Föredrar du större skärmar och önskar att du kunde få din MacBook-skärm ur vägen samtidigt som du fortfarande kan använda den? Clamshell eller stängd display-läge erbjuder den perfekta lösningen. Genom att aktivera clamshell-läget kan du fortsätta använda din MacBook via en extern skärm medan locket förblir stängt.

Den här artikeln ger dig information om allt du behöver veta för att kunna använda en bildskärm när din MacBook är stängd.
Vad du behöver för att aktivera Clamshell Mode
Här är vad du behöver för att aktivera Clamshell-läge på din MacBook:
- En extern mus och tangentbord
- Extern monitor
- Om din MacBook bara har USB-C-portar behöver du en HDMI/VGA till USB-C-adapter
- Din Mac måste vara ansluten
Dessutom är ett MacBook-stativ idealiskt när du använder clamshell-läge eftersom det hjälper till att förbättra luftflödet och förhindra överhettning. Detta beror på att vissa MacBook-datorer använder tangentbordet för att distribuera värme och detta är inte möjligt när skärmen är stängd.
En Bluetooth-mus och ett tangentbord är ett bättre alternativ för den här installationen även om du fortfarande kan använda USB-anslutna tillbehör.
Aktivera Clamshell Mode på MacBook
Clamshell-läget är aktiverat som standard på nyare MacBooks (M1 Pro eller M1 Max-chips). Annars måste du skapa en genom att arbeta med dina energiinställningar.
Med de rätta inställningarna och tillbehören, när du stänger locket på en inkopplad MacBook går den in i Clamshell-läge istället för att vila.
Så här kan du ställa in din Mac så att den går in i Clamshell-läge sömlöst:
- Anslut din bildskärm till en strömkälla.

- Anslut din MacBook till nätadaptern.

- Använd VGA-adaptern för att ansluta din MacBook till den externa bildskärmen och slå sedan på bildskärmen.

- Öppna "Systeminställningar" på din bildskärm och välj "Displays" för att ställa in bildskärmsinställningarna. Aktivera skärmspegling.
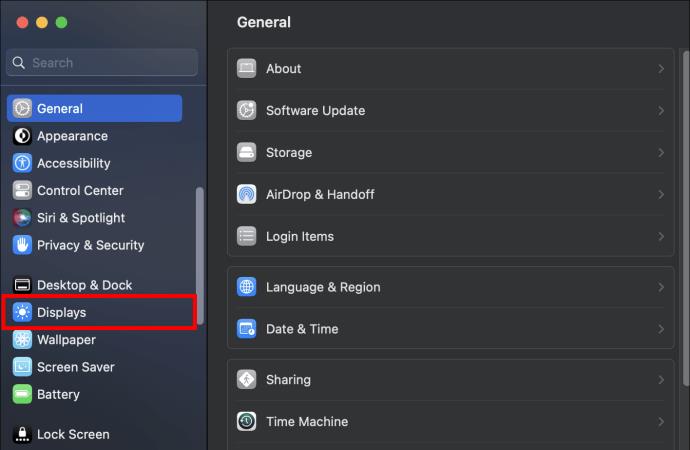
- Om du använder Bluetooth-mus och Bluetooth-tangentbord, aktivera Bluetooth på din MacBook och alla andra Bluetooth-tillbehör. Om du använder kabelanslutna tillbehör, hoppa till steg 7.
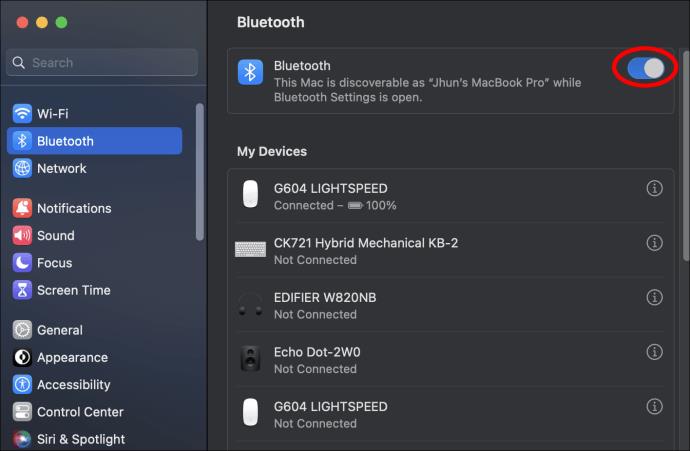
- Öppna menyn "Systeminställningar" och klicka på fliken "Bluetooth". Para ihop din MacBook med alla Bluetooth-tillbehör som visas i det här avsnittet.
- Anslut din mus och tangentbord.
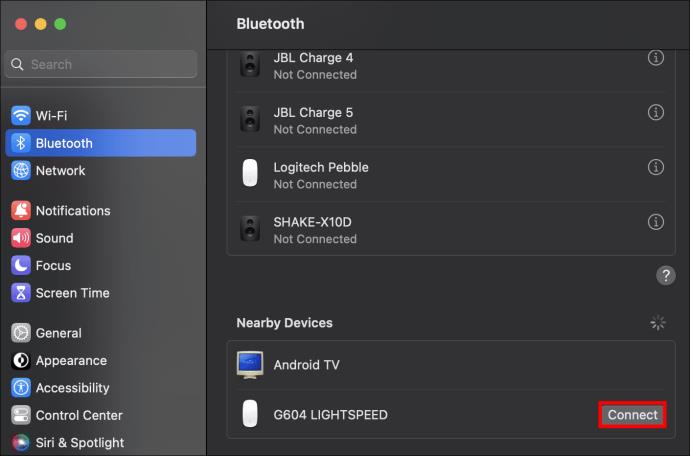
- Stäng locket till din MacBook när datorns skrivbord visas på bildskärmen.
Du kan väcka din MacBook genom att trycka på valfri tangent på tangentbordet eller flytta musen.
Aktivera Clamshell Mode på äldre MacBook
Som nämnts har äldre MacBooks inte Clamshell-läget aktiverat som standard.
När du har ställt in bildskärmen (se instruktionerna i avsnittet ovan), måste du gå till ströminställningarna för att förhindra att den bärbara datorn stängs av med locket stängt. Här är vad du behöver göra:
- Öppna Systeminställningar.

- Gå till "Låsskärm".

- Välj alternativet "Aldrig" bredvid "Stäng av skärmen när den är inaktiv".

- I rullgardinsmenyn "Stäng av skärmen på strömadaptern" väljer du "Aldrig".
Detta hindrar skärmen från att stängas av och få datorn att gå i viloläge så länge den är inkopplad. Om du har ställt in skärmspegling korrekt och har tillbehören online bör du kunna se skärmen på den fristående bildskärmen.
Hur man aktiverar Clamshell Mode på MacBook med systemstart
Eftersom nyare MacBook-datorer har inbyggt Clamshell-stöd kan du starta dem i Clamshell-läge genom att stänga locket efter att ha slagit på det. Här är hur:
- Anslut din MacBook till nätadaptern.

- Anslut ditt externa tangentbord och mus till din MacBook.

- Starta din MacBook och stäng locket direkt efter att du ser Apple-logotypen på skärmen.
- Din MacBooks startskärm kommer att visas på din bildskärm när den fortsätter att starta. Clamshell-läget är aktiverat.
Hur man schemalägger start för att stanna i Clamshell-läge
Du kan stänga av den bärbara datorn i Clamshell-läge genom att välja alternativ på skärmen. Du måste dock normalt öppna locket för att trycka på strömknappen för att starta den igen. Om du ställer in din bärbara dator så att den startar automatiskt vid en viss tidpunkt kan du hoppa över det steget. Här är hur:
- Klicka på Apple-ikonen uppe till vänster och välj "Systeminställningar".
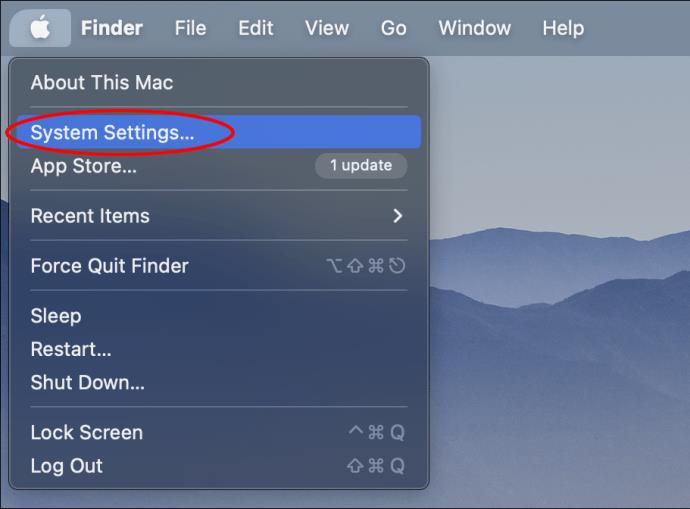
- Välj "Batteri" och välj "Schema" från alternativen i den vänstra rutan.
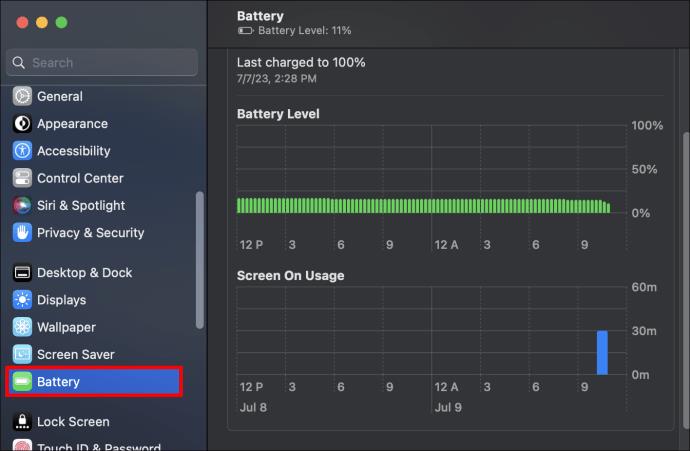
- Markera rutan bredvid "Starta eller väcka" och ställ in den tid du vill att din MacBook ska starta varje dag.
- Klicka på "Apply" för att slutföra installationen.
Hur du alltid håller din MacOS Ventura vaken för att stödja Clamshell Mode
MacOS Ventura-funktionerna har gjort denna process ganska komplex om du inte har en MacBook med ett M1 Pro-chip. Detta beror på att du inte kan ställa in en tid för att din MacBook ska starta genom systeminställningarna. Stegen nedan hjälper dig dock att stoppa din MacBook från att sova:
- Öppna "Systeminställningar".

- Välj "Låsskärm" som visas i den vänstra rutan.

- Välj "Aldrig" i alternativet "Stäng av skärmen när den är inaktiv".

- Slå sedan på växeln för alternativet "Stäng av skärmen på strömadaptern när den är inaktiv".
Program från tredje part som hindrar din MacBook från att gå i viloläge i Clamshell-läge
Det finns fantastiska tredjepartsprogram som du kan använda för att hålla din MacBook vaken när den är i clamshell-läge. Vi rekommenderar alternativen nedan:
Koffeinhaltiga
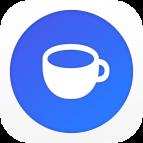
Koffeinhaltigt är ett topprankat verktyg som du kan ladda ner från App Store för att hålla din MacBook vaken. Koffeinhaltig åsidosätter inte energisparinställningarna på din MacBook. Håll din MacBook från att sova genom att helt enkelt klicka på kaffeikonen. Koffeinhaltigt fungerar bara för MacOS Ventura.
Amfetamin
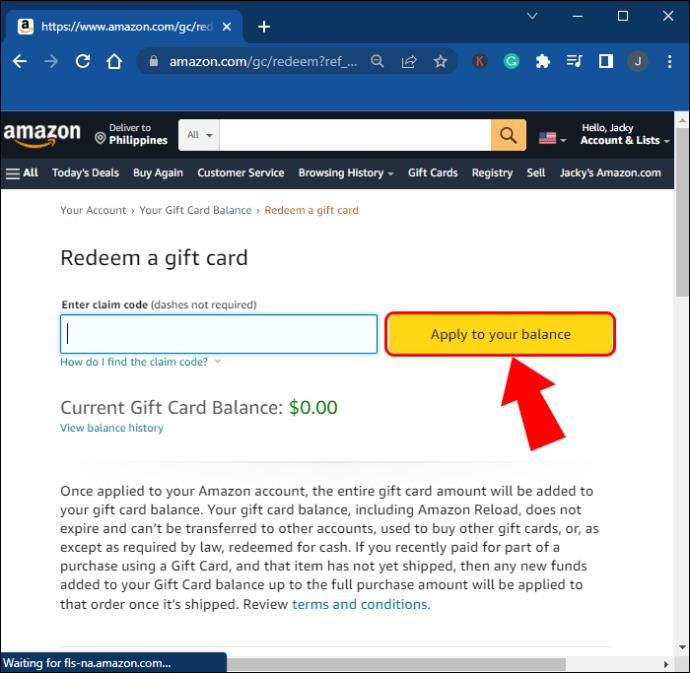
Du kan ladda ner Amfetamin gratis via App Store. Det ser till att din MacBook förblir vaken beroende på de kommandon du schemalägger. Dessa kommandon åsidosätter energisparinställningarna och säkerställer att din MacBook inte går i viloläge.
Sömnkontrollcenter

Sleep Control Center är ett bra alternativ för dig om du letar efter en Amfetamin-liknande. Appen kan också etablera triggers som hjälper till att hålla din MacBook vaken. Den här appen kan också laddas ner gratis på App Store men du måste betala för proversionen för att få tillgång till premiumfunktioner i Sleep Control Center.
Tips och tricks som hjälper dig att navigera i Clamshell Mode
Nedan listas nyckelpunkter som hjälper dig att korrekt navigera i clamshell-läge när du använder en MacBook:
- Clamshell-läget aktiveras inte om du kopplar ur din MacBook och sedan ansluter den igen. Du måste väcka skärmen genom att antingen klicka på musen eller trycka på en tangent på tangentbordet.
- Clamshell-läget kommer inte att avbryta din MacBook-ljudupplevelse när du byter till en extern bildskärm.
- Om du alltid vill använda din MacBook i clamshell-läge rekommenderar vi att du tar ut batteriet och håller det inkopplat. Detta kommer att förbättra batteriet när du byter tillbaka.
Vanliga frågor
Hur avslutar du clamshell-läget på din MacBook?
Du kan avsluta clamshell-läget på din MacBook genom att lyfta upp din MacBook-skärm. MacBook-skärmen tänds automatiskt när du gör detta.
Finns det några begränsningar du möter när du använder din MacBook i Clamshell-läge?
Din MacBook kommer inte att kunna använda True Tone för att justera din MacBooks skärmfärger eftersom locket är det som känner av omgivande ljus. Dessutom kan den bärbara datorn överhettas om den kör krävande program på grund av bristande värmeavledning från tangentbordet.
Kan du ansluta en MacBook till bildskärmen utan HDMI?
Ja. Du kan köpa en multiportadapter och en HDMI-kabel eller en dedikerad MiniDisplayPort-till-HDMI-kabel för att ansluta din MacBook till bildskärmen om du inte har en HDMI-port.
När du väl går i Clamshell-läge finns det ingen återvändo
Det är möjligt att använda din MacBook med locket stängt och navigera på skärmen och systemet via en extern bildskärm. Att ställa in Clamshell-läge på din PC ger en bättre tittarupplevelse och kan vara lättare för ögonen på grund av en större skärm. Var medveten om att din MacBook kan överhettas i Clamshell-läge så se till att du får ett stativ för din PC för att förbättra batteritiden.
Har du någonsin använt din MacBook i Clamshell-läge? Låt oss veta i kommentarsfältet nedan.





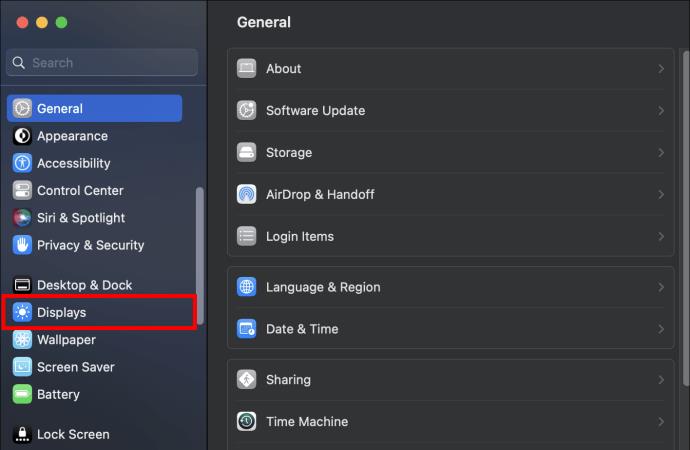
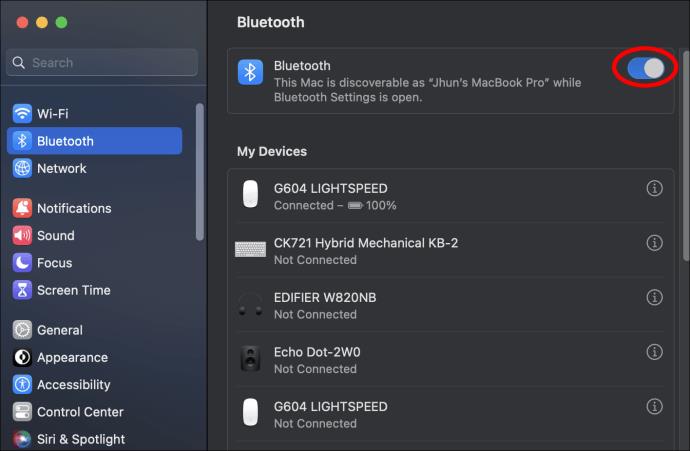
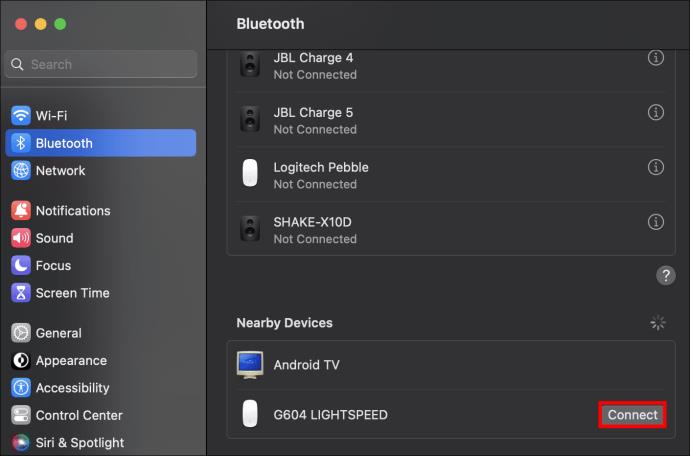





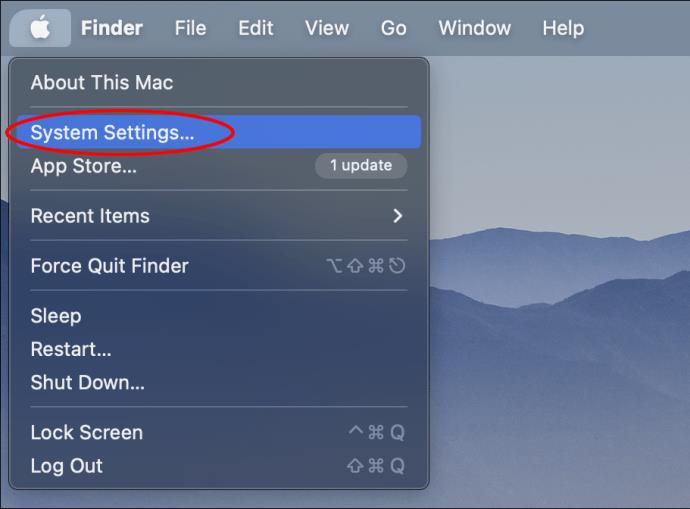
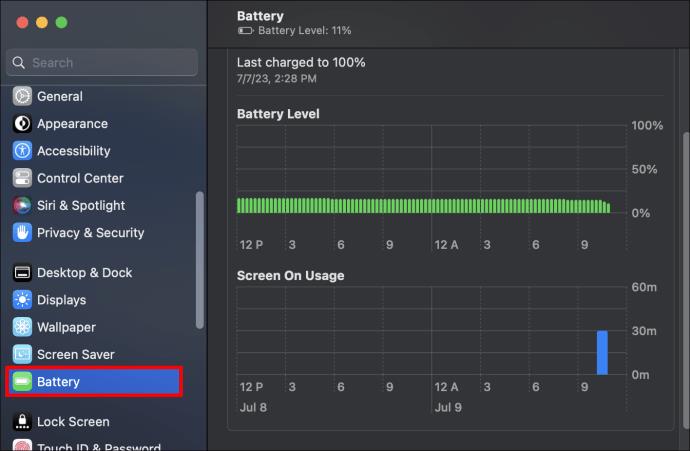
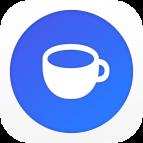
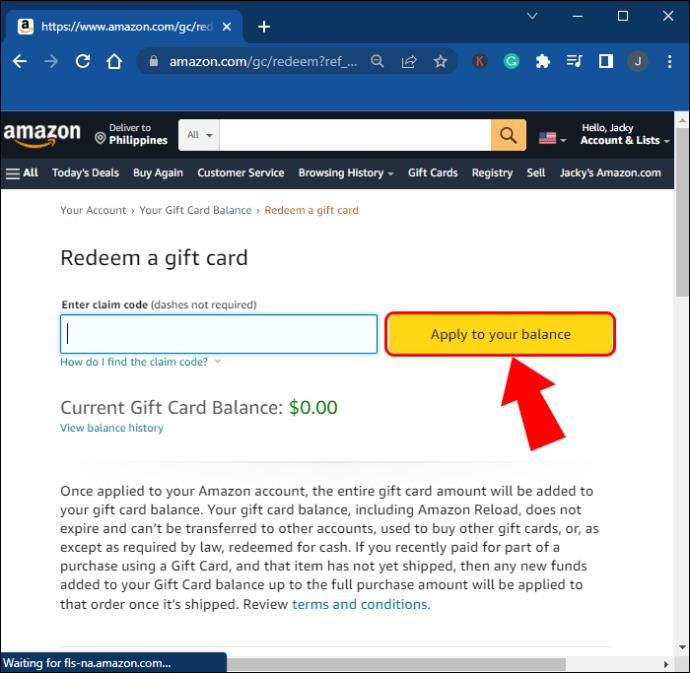







![Ta reda på hur du gör försättssidor i Google Dokument [Enkla steg] Ta reda på hur du gör försättssidor i Google Dokument [Enkla steg]](https://blog.webtech360.com/resources3/images10/image-336-1008140654862.jpg)

