Om du är bekant med VLC Media Player kan du vara glad att veta att den nu är tillgänglig för Mac. Denna mediaspelare är gratis och öppnar alla mediefiltyper. Vad som också är intressant är att den genomgår regelbundna uppdateringar för att förbättra användarupplevelsen.
Om du vill veta mer om VLC för Mac har du kommit rätt. Den här artikeln täcker alla viktiga detaljer som användare behöver veta om VLC för Mac.
VLC för Mac
VLC är den mest populära mediaspelaren med öppen källkod. Det är den enda mediaspelaren som låter dig spela alla ljud- och videotyper gratis. Och du behöver inte ladda ner ytterligare codecs för att säkerställa att vissa videotyper spelas upp. Allt du behöver göra är att installera programmet på din Mac, så kan du njuta av dina videor och ljud smidigt.
Hur man ställer in VLC på Mac
För att börja komma åt de otaliga VLC-funktionerna på Mac, ladda bara ner och installera programmet på din Mac. Så här går du tillväga:
- Starta Safari eller någon annan webbläsare och besök VLC:s officiella nedladdningssida . Undvik att ladda ner programmet från tredje parts webbplatser, eftersom de kan komma med virus.
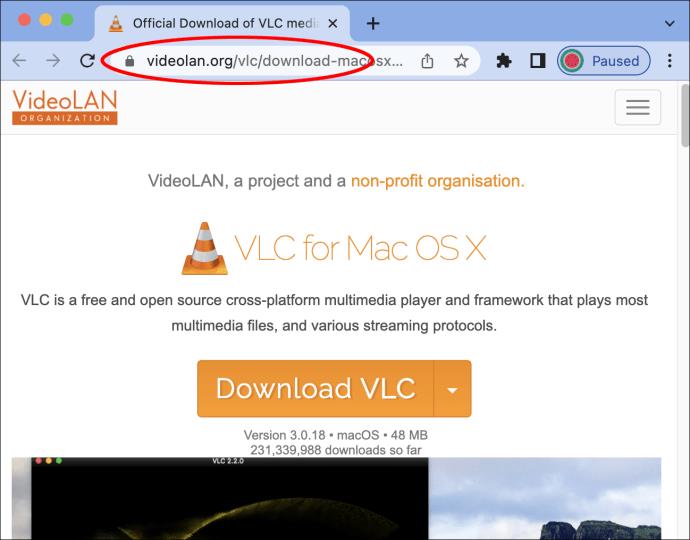
- Klicka på "Ladda ner VLC." Om du vill ladda ner en annan version än den som anges. Klicka på "Rullgardinsmenyn" för att hitta andra alternativ.
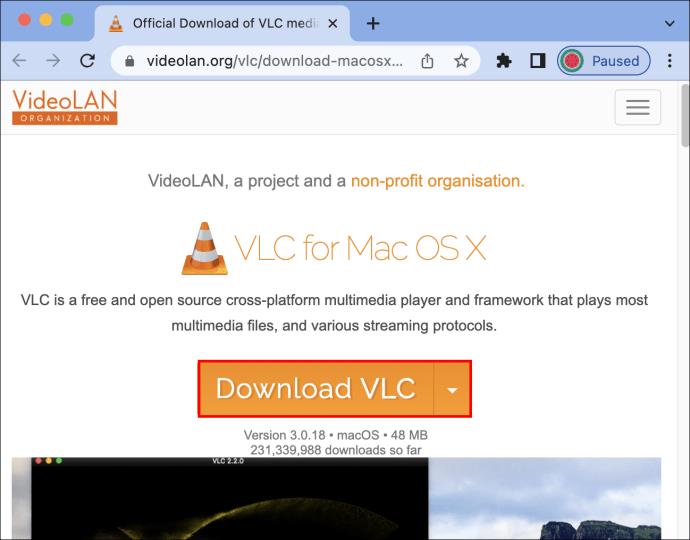
- Klicka på "Tillåt" i popup-meddelandet för att bekräfta nedladdningen. Du kan se framstegen på nedladdningsikonen i det övre högra hörnet.
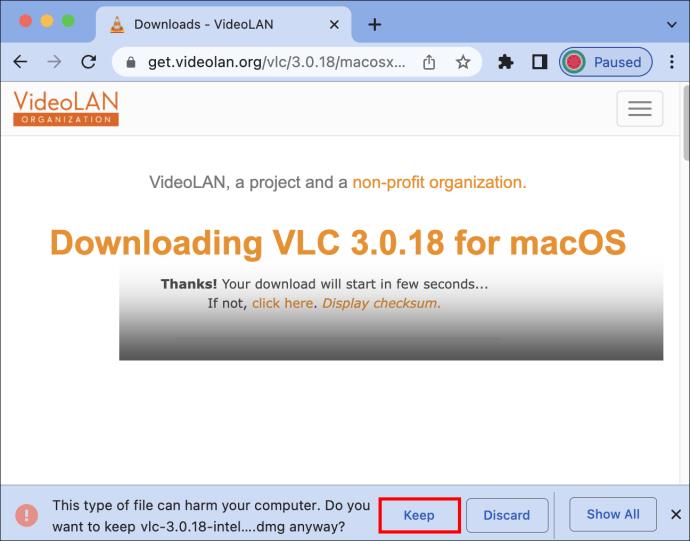
- När nedladdningen är klar, klicka på filen för att verifiera och öppna den.
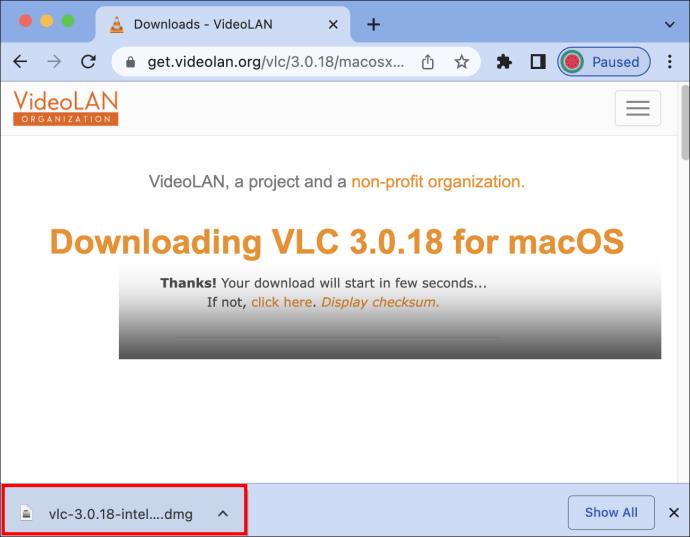
- Dra och släpp VLC Media Player till "Applications" i fönstret som dyker upp för att installera.
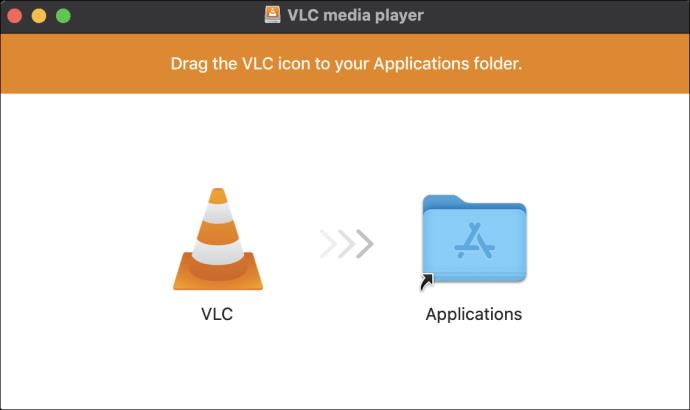
- Stäng alla flikar. Öppna ett sökfönster och gå till "Program". Leta efter VLC Media Player och dubbelklicka på den.
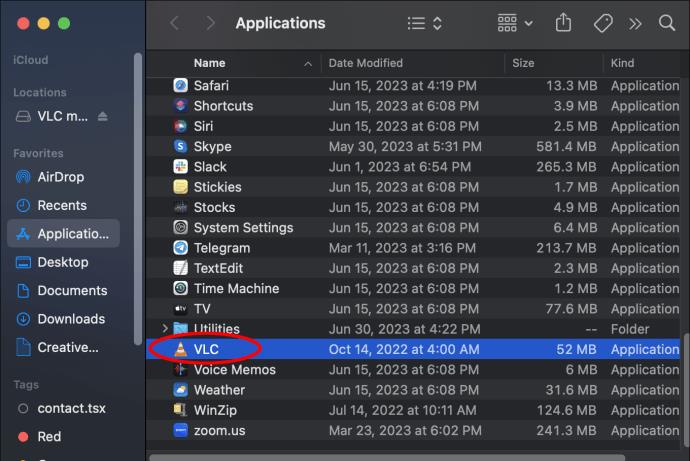
- Du kommer att ha alternativet "Sök efter albumomslag eller metadata." Om du inte vill ha eller behöver det relaterade konstverket väljer du "Nej tack." Om du vill ha det, välj "Aktivera metadatahämtning."
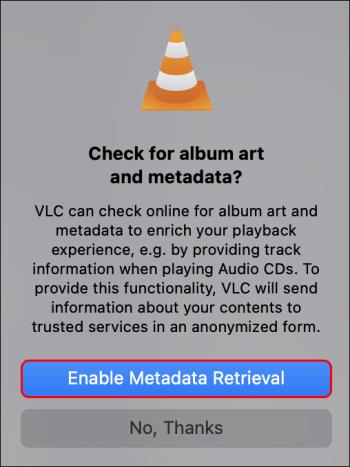
- VLC Media Player öppnas.
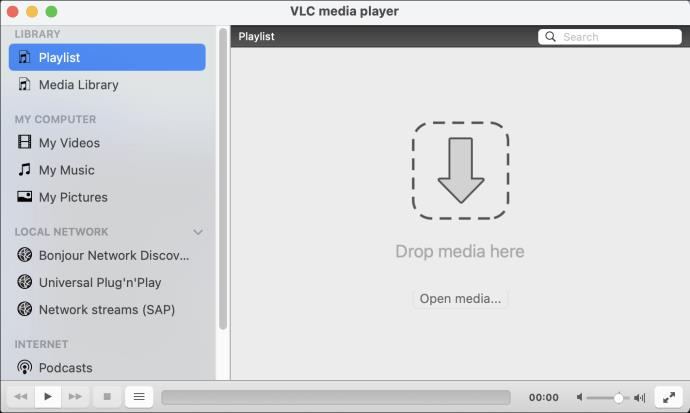
Hur man öppnar filer på VLC för Mac
Har du någonsin använt VLC på ett annat operativsystem? Om du har det är det lätt att öppna filer på Mac eftersom de fungerar på samma sätt. Men även om du inte är bekant med någondera, är det enkelt att öppna filer på plattformen, tack vare VLC:s användarvänliga gränssnitt. Nedan finns flera sätt du kan använda för att öppna en fil.
Från fil
Prova den här metoden enligt följande:
- Öppna VLC och klicka på "Arkiv" i menyraden högst upp.
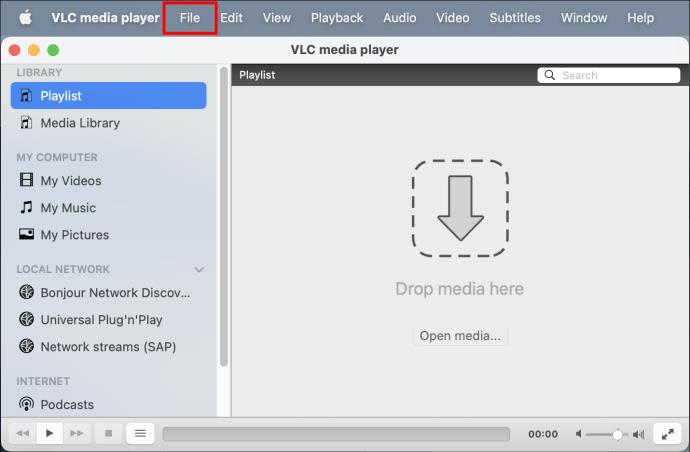
- Välj "Öppna fil" i rullgardinsmenyn. Du kommer att få ett fönster som ber dig att navigera till var filen du vill spela finns.
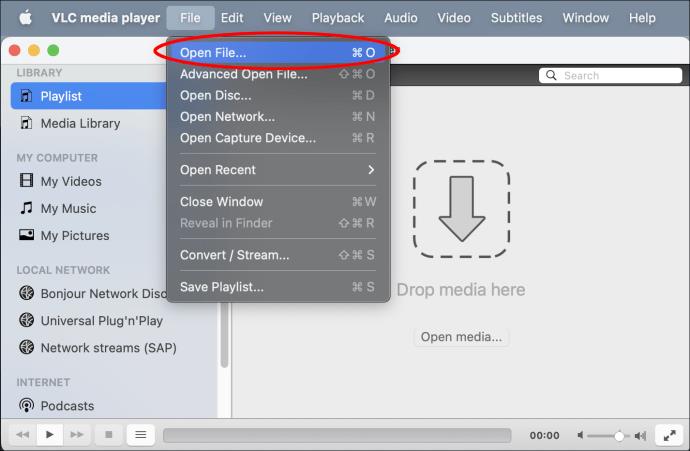
- Välj din fils plats och öppna den.

- Välj filen som ska spelas upp och tryck på "Öppna".
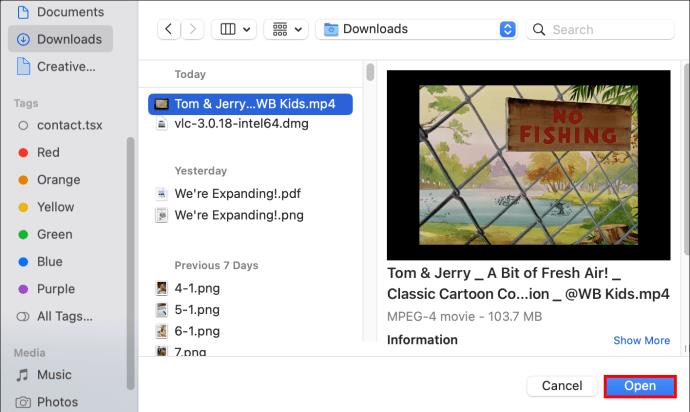
Högerklicka
För att helt enkelt högerklicka för att visa eller lyssna på en fil, följ dessa instruktioner:
- Gå till filen du vill spela upp och högerklicka.
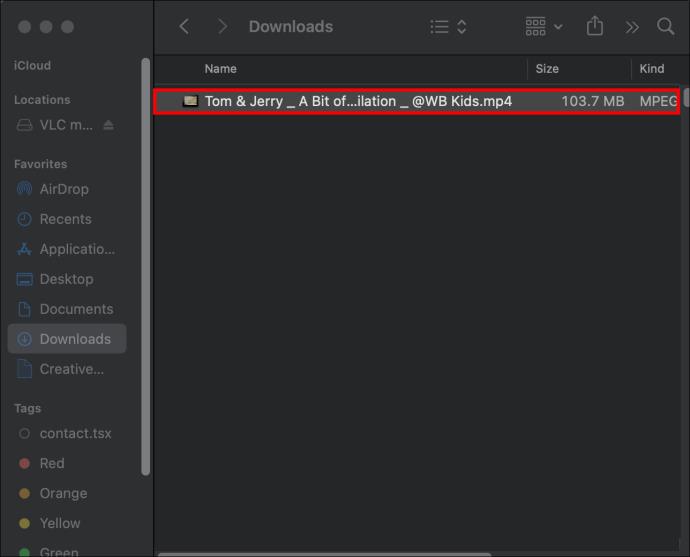
- Tryck på "Öppna med" i rullgardinsmenyn.
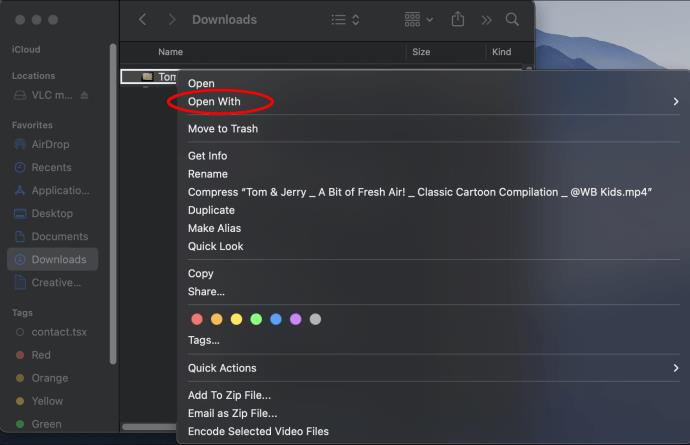
- Välj "VLC" bland alternativen.
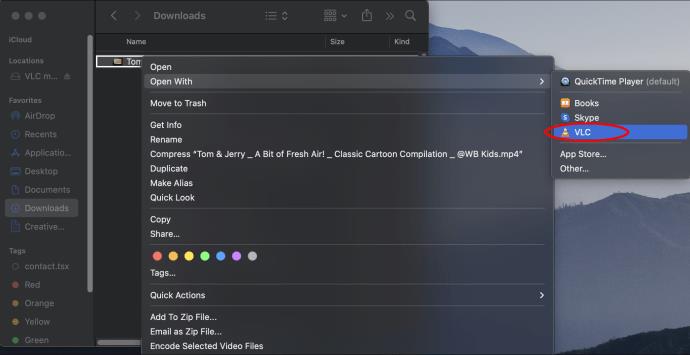
Dra och släpp
Så här fungerar det:
- Öppna VLC och minimera skärmen.
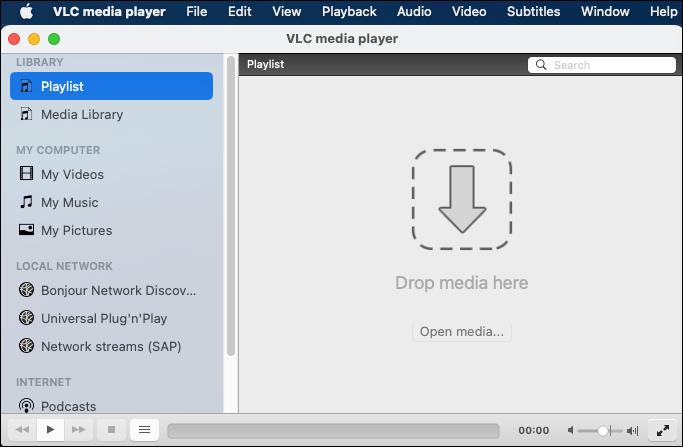
- Gå till filen du vill spela. Dra och släpp den i VLC:s spellistafönster, där det står "Släpp media här."
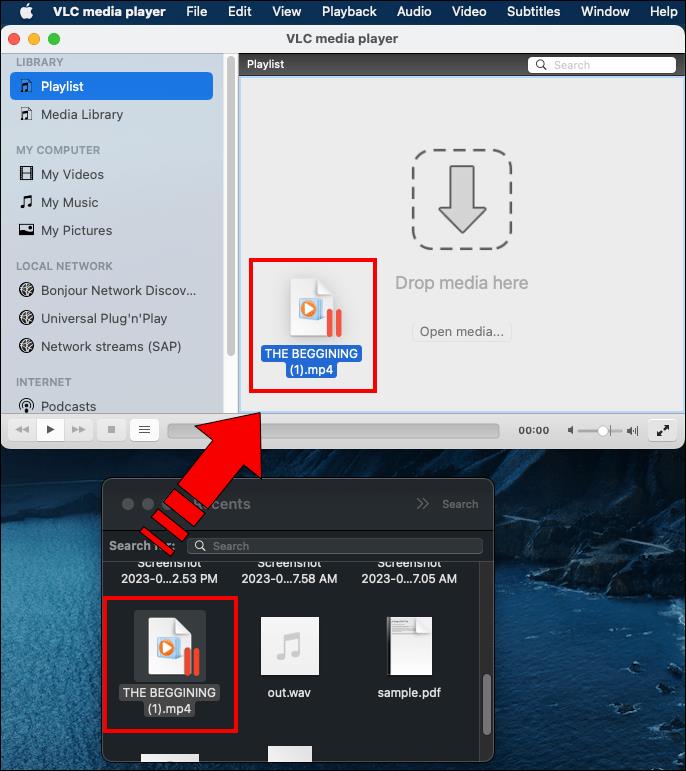
Gör VLC till din standardmediaspelare på Mac
Vill du att alla dina filer ska spelas exklusivt med VLC? Du kan undvika att behöva upprepa processerna ovan varje gång genom att automatiskt öppna alla dina filer genom att dubbelklicka. Gör detta genom att ställa in VLC som standard mediaspelare. Så här gör du.
- Välj valfri mediefiltyp på din enhet och högerklicka på den.
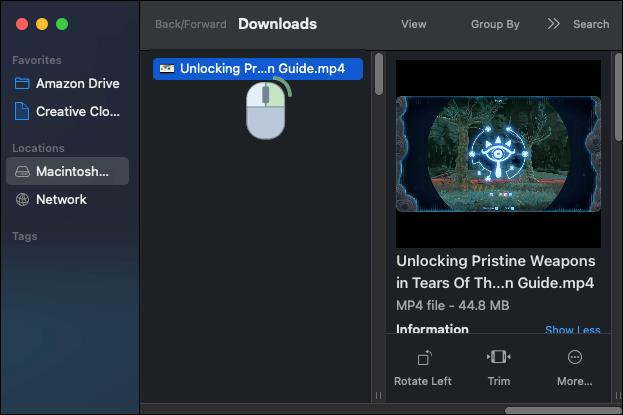
- På rullgardinsmenyn väljer du det fjärde alternativet, "Hämta information."
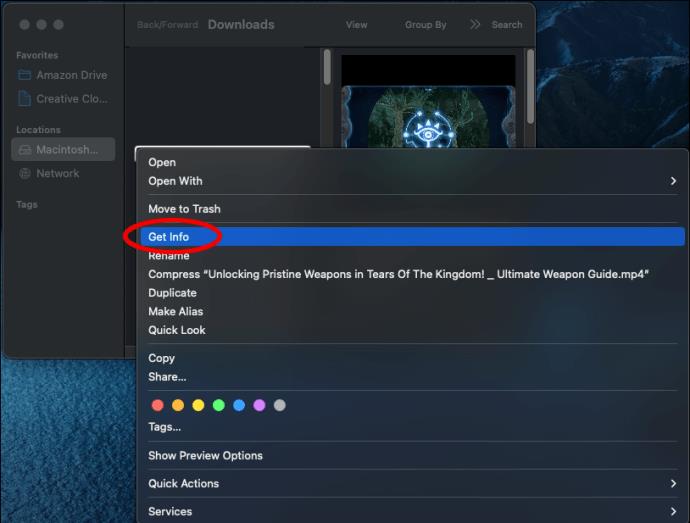
- Ett fönster öppnas till vänster. Rulla ned till alternativet "Öppna med." Tryck på rullgardinsmenyn och välj "VLC."
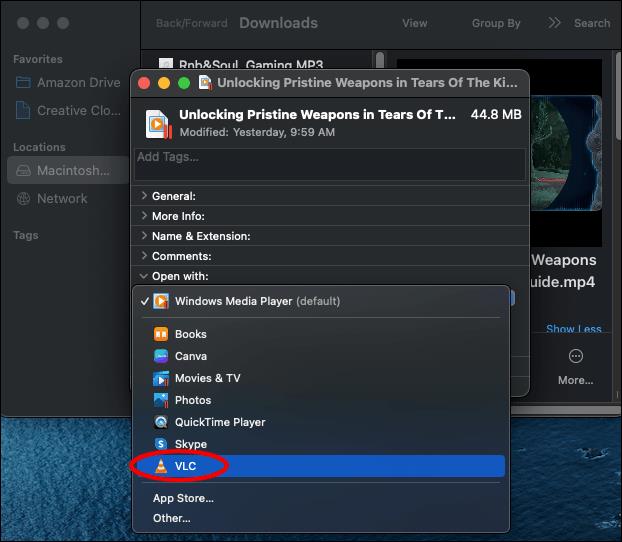
- Flytta ner till alternativet: "Välj det här programmet för att öppna alla dokument som det här." Klicka på "Ändra alla."
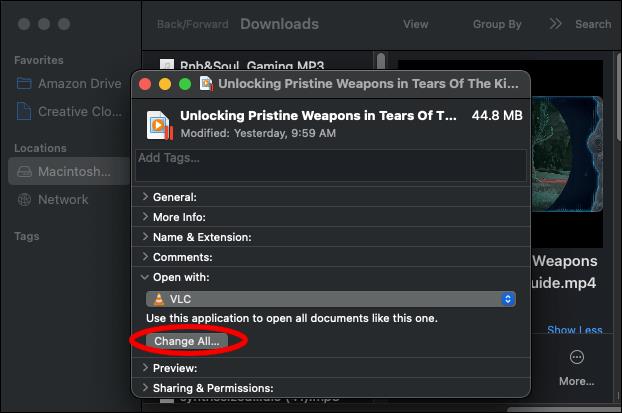
- Tryck på "Fortsätt" för att bekräfta ändringarna.
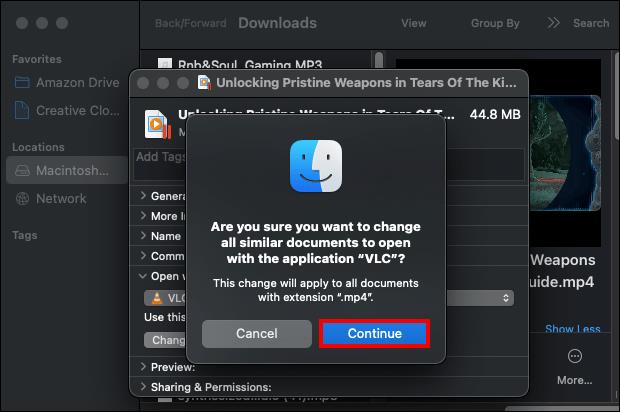
Funktioner som gör VLC till den bästa mediaspelaren för Mac
Även om "gratis" kan betyda billigt för vissa, är det inte så för VLC Media Player. Den har funktioner som konkurrerar positivt med de bästa mediaspelarna och gör det gratis. Och med regelbundna uppdateringar blir funktionaliteten bättre och bättre. Här är några av funktionerna:
Ladda ner YouTube-video
Du kan inte ladda ner YouTube-videor om du inte har ett premiumkonto. Men när du har VLC kan du göra det. Du måste dock klicka på flera knappar för att få upp videon på din enhet.
- Gå till YouTube och kopiera videons URL du vill ladda ner.
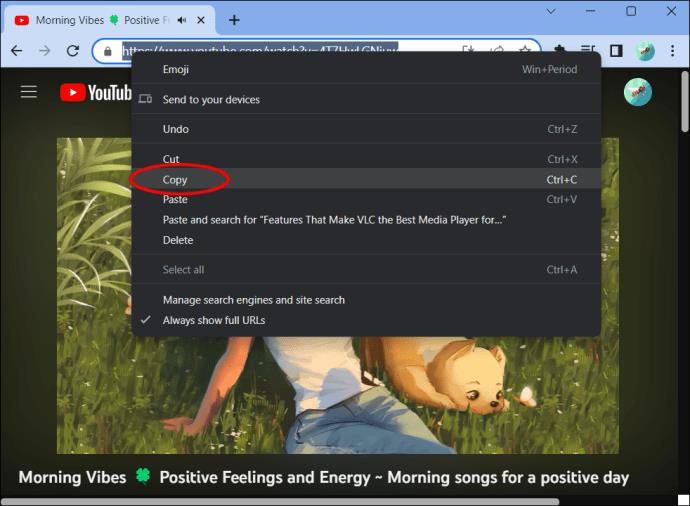
- På VLC, öppna "Media" och klicka på "Network open stream."
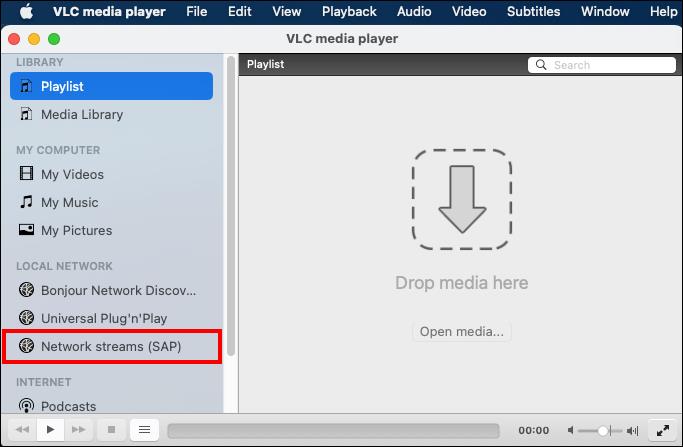
- Klistra in URL:en i popup-fönstret.
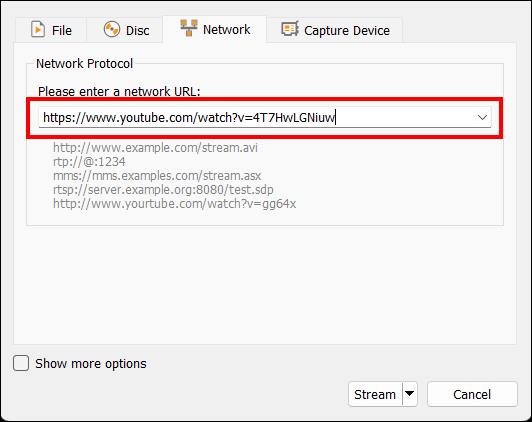
- Längst ned till höger, välj "Spela"-knappen och klicka sedan på "Stream".

- Klicka på "Nästa" i fönstret som visas.
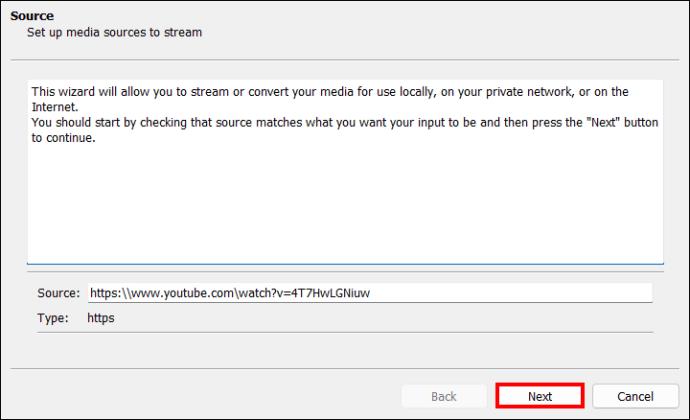
- På den nya sidan trycker du på "Lägg till" och sedan på "Bläddra" för att välja filens destination. Klicka på "Nästa".
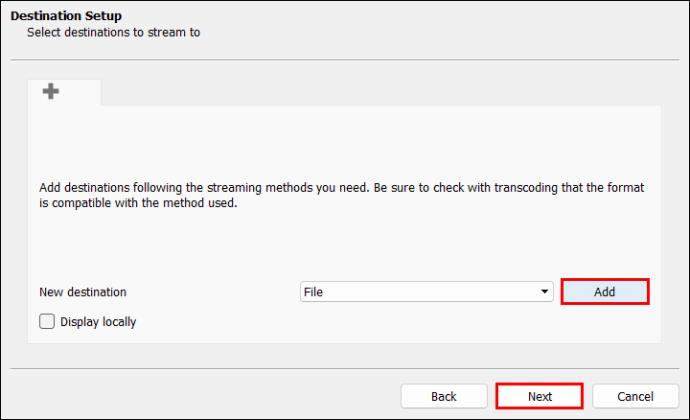
- Klicka på rullgardinsmenyn på nästa sida för att välja filformat och klicka på "Nästa".
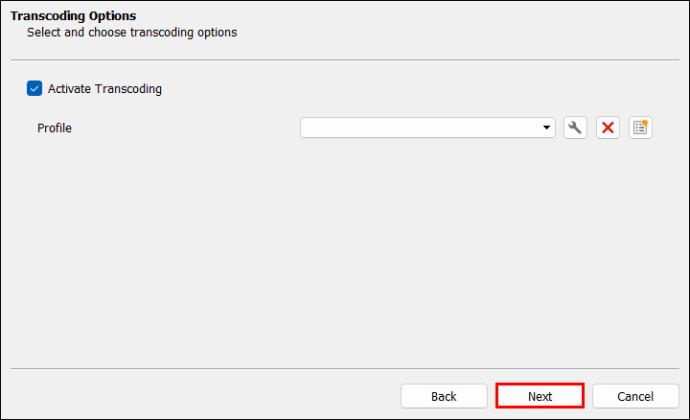
- Tryck på "Stream" för att bearbeta och ladda ner videon.
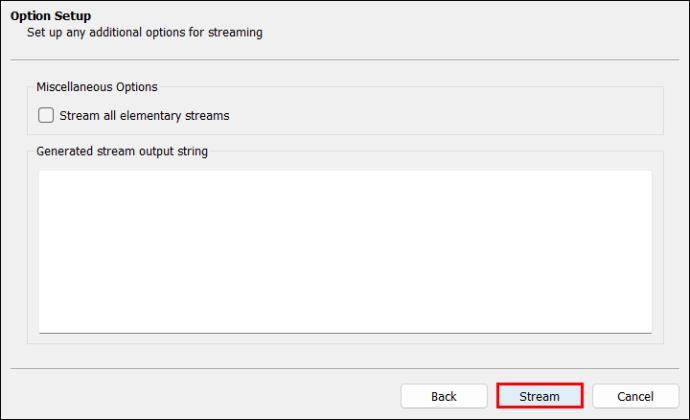
Klipp video eller ljudklipp
Korta video- eller ljudklipp som skickas till vänner kan ibland förgylla deras dag. Med VLC behöver du inga överlägsna redigeringsfärdigheter för att skapa och dela dessa utdrag. Du kan använda stegen nedan för att klippa videoklipp på Mac med VLC:
- Öppna videon du vill redigera.
- Välj var du vill spara klippet. Gå till "Inställningar" på VLC-menyraden.
- Klicka på "Inmatning och codecs" och tryck på "Bläddra" för att välja filplats och spara.
- Placera uppspelningshuvudet där du vill att videoinspelningen ska börja.
- Klicka på "Uppspelning" i menyraden och välj "Spela in".
- Använd mellanslagstangenten för att spela upp videon. När du når önskad punkt, pausa videon och avmarkera "Spela in" vid uppspelning.
- Klippet kommer att förberedas och skickas till den plats du valt att spara det.
Konvertera filer
Du har precis fått en arbetsrelaterad videofil och det är brådskande att du tittar på den omedelbart. Men när du försöker spela det får du bara "filformat som inte stöds." Med VLC kan du komma förbi detta hinder. Du kan dölja videor och ljud från ett format till ett annat enligt följande:
- Öppna "File" på VLC-menyraden.
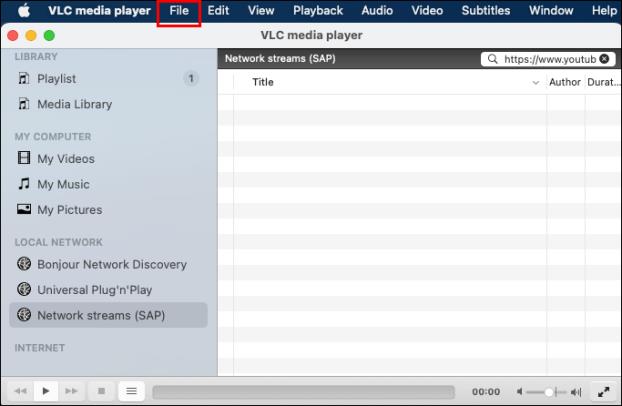
- Klicka på "Konvertera/strömma" på rullgardinsmenyn.

- Välj filen du vill konvertera genom att dra den eller bläddra i den.
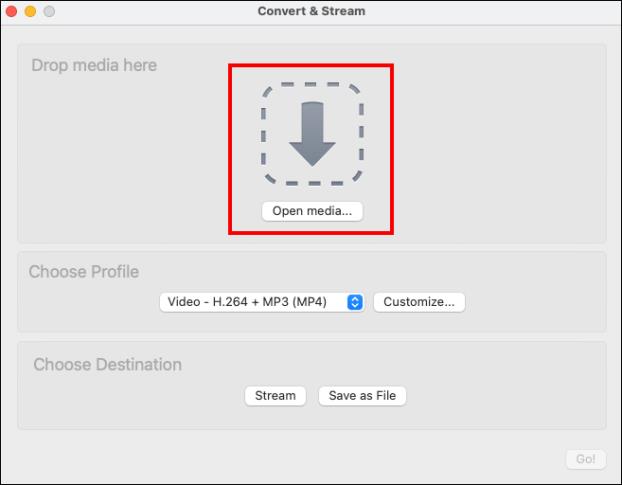
- I avsnittet Välj profil klickar du på rullgardinsmenyn för att välja versionen av den konverterade filen.
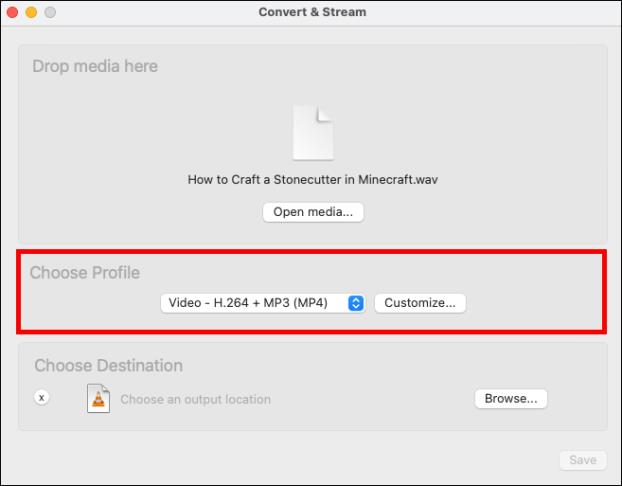
- Klicka på "Bläddra" för att välja destinationen för filen.
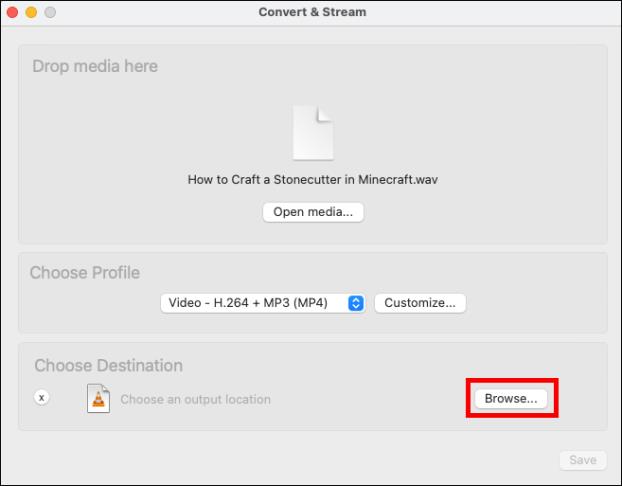
- Tryck på "Spara" för att påbörja konverteringsprocessen. Du kommer inte att få ett meddelande när nedladdningen är klar. Kontrollera förloppsindikatorn.
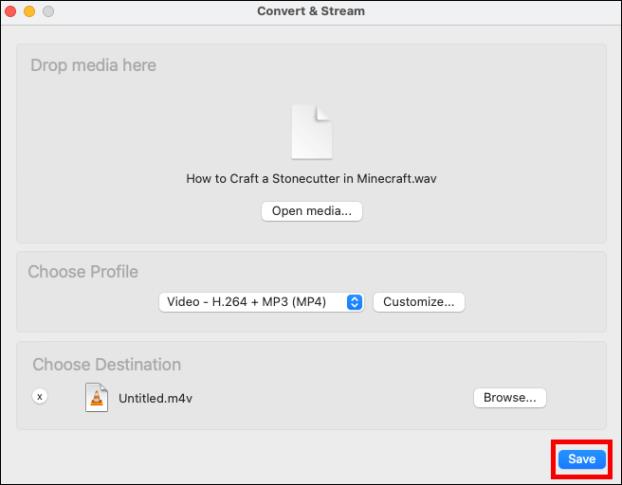
Anpassa funktioner
Eftersom VLC är en plattform med öppen källkod tillåter dig att anpassa funktioner för att passa dina preferenser. Du kan ändra layout, utseende och justera kontroller. Detta påverkar dock inte funktionaliteten. Den här funktionen ger dig flexibiliteten att njuta av personlig mediauppspelning.
Förhöj din Mac Media-upplevelse med VLC
Du behöver inte betala för att njuta av stabil medieuppspelning på Mac. Allt du behöver göra är att ladda ner VLC från den officiella webbplatsen. Installationsprocessen är enkel och det finns obegränsade funktioner för dig att utforska. Du kan också anpassa VLC för att möta dina specifika behov.
Har du testat VLC för Mac? Vilka funktioner har imponerat mest på dig? Dela dina tankar och erfarenheter i kommentarsfältet nedan.

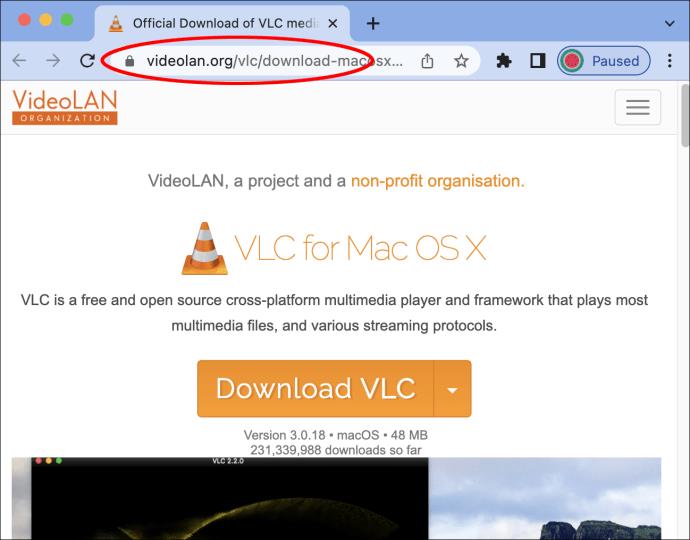
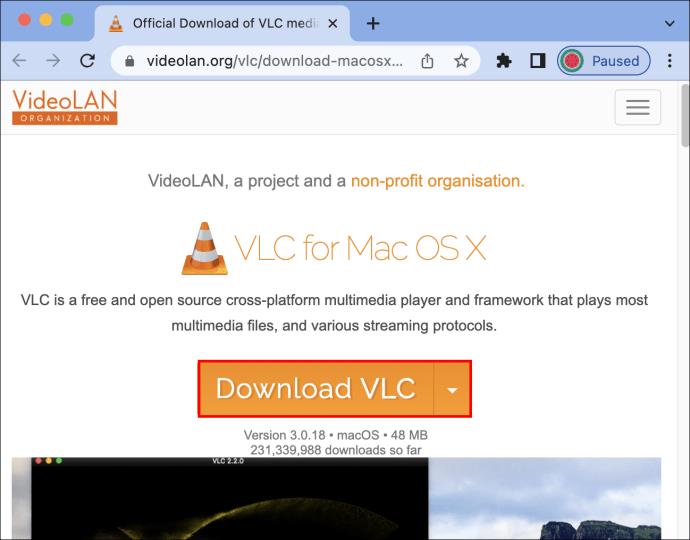
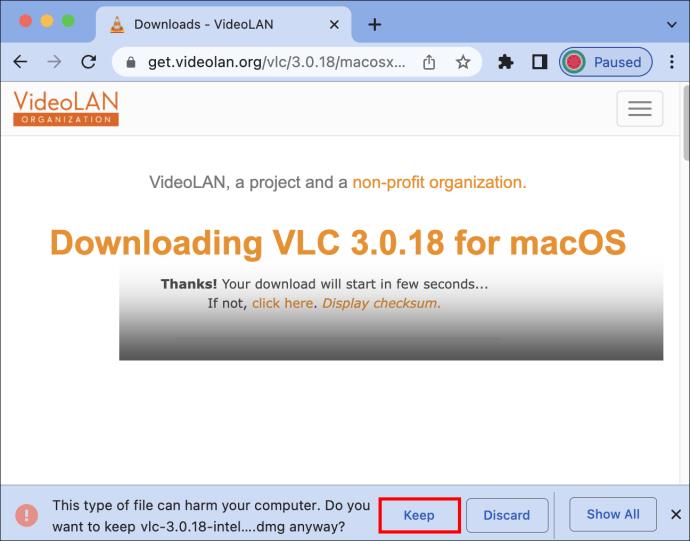
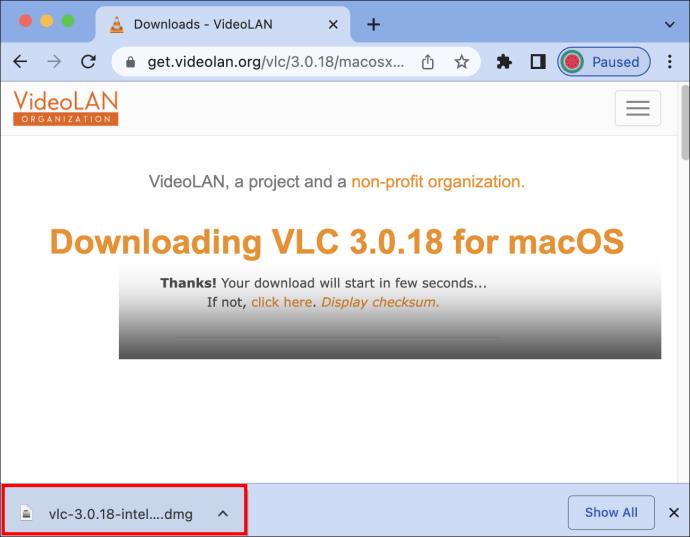
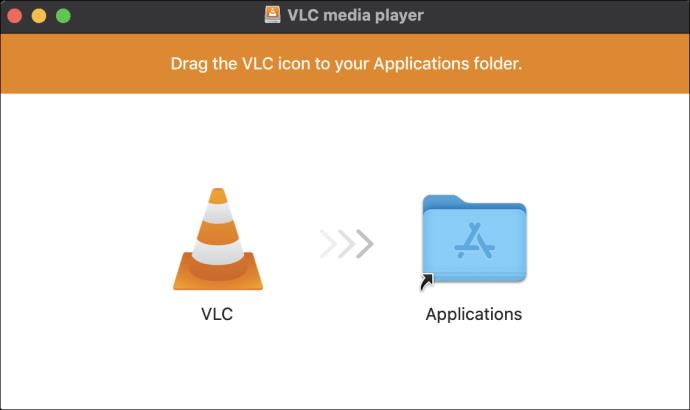
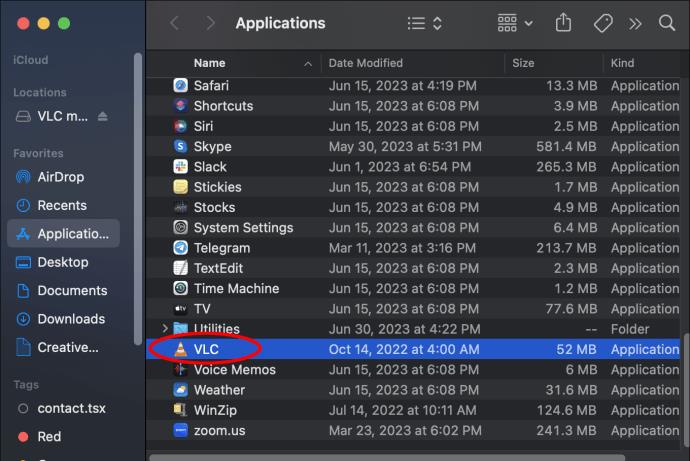
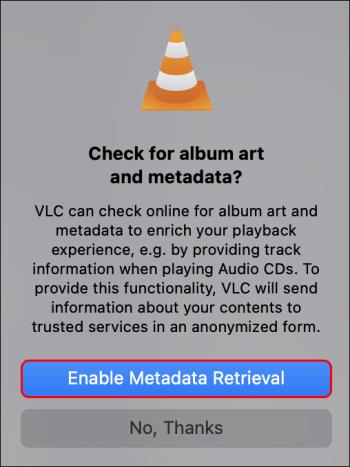
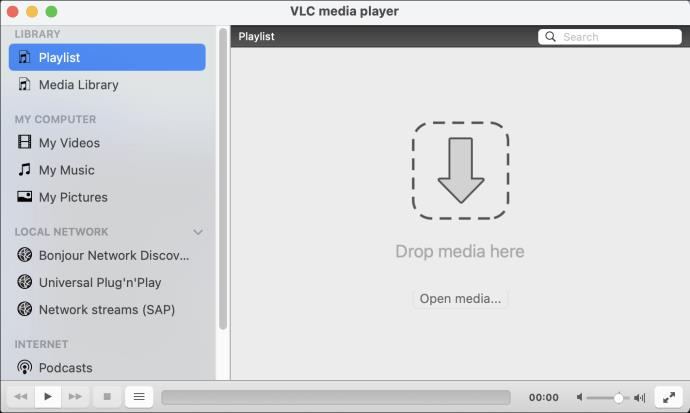
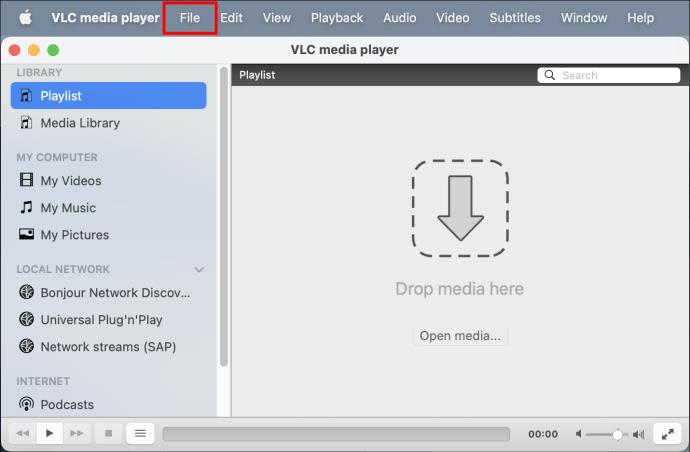
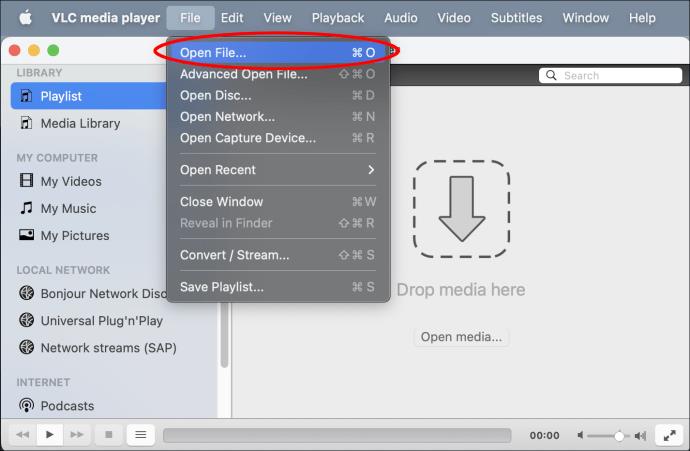

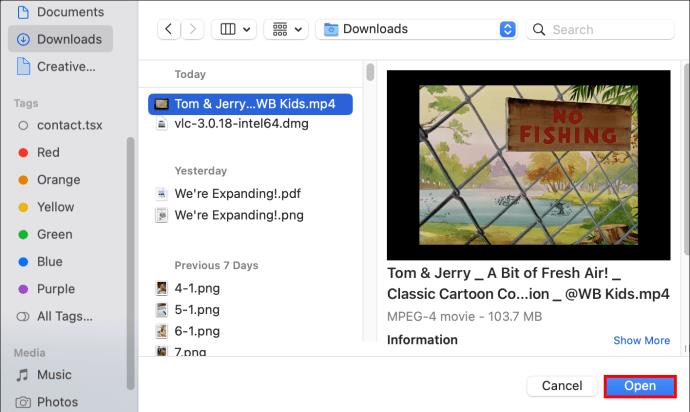
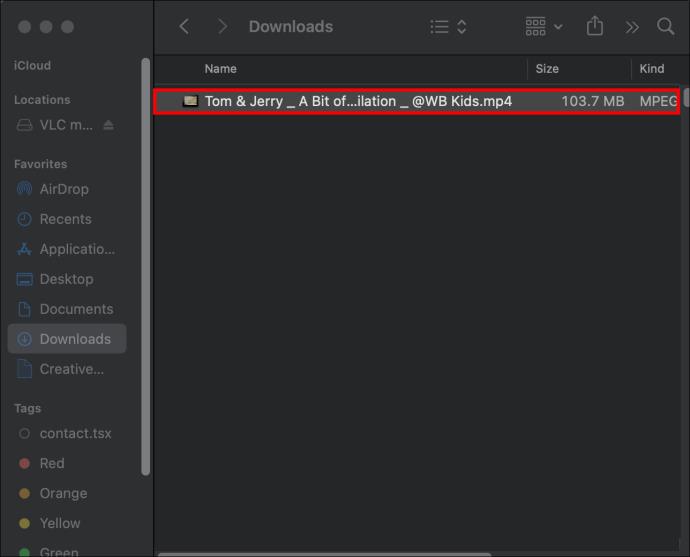
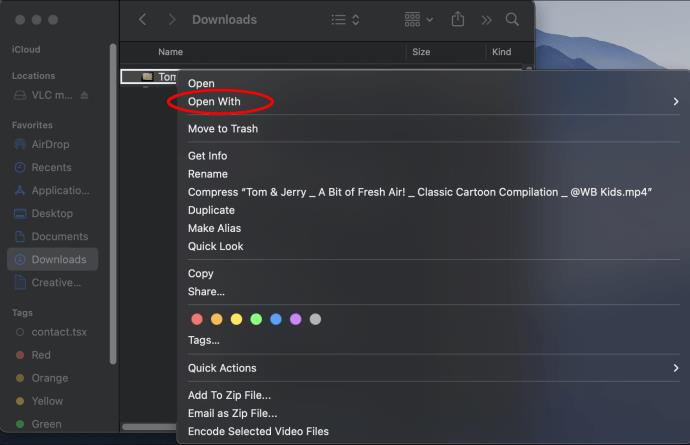
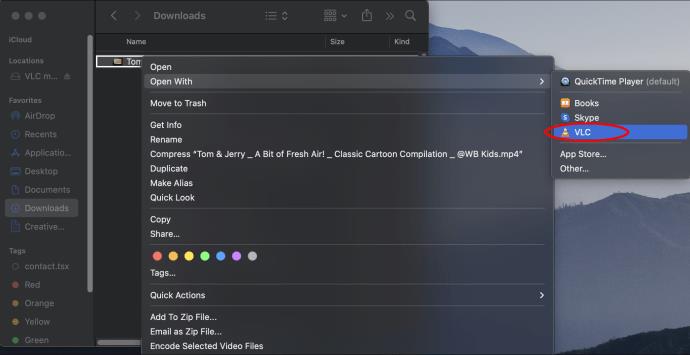
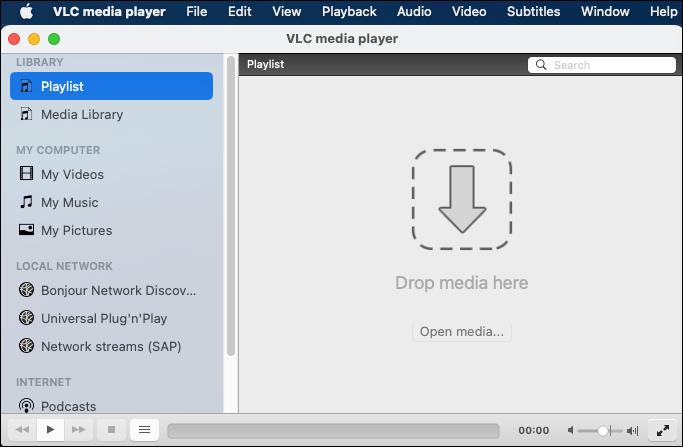
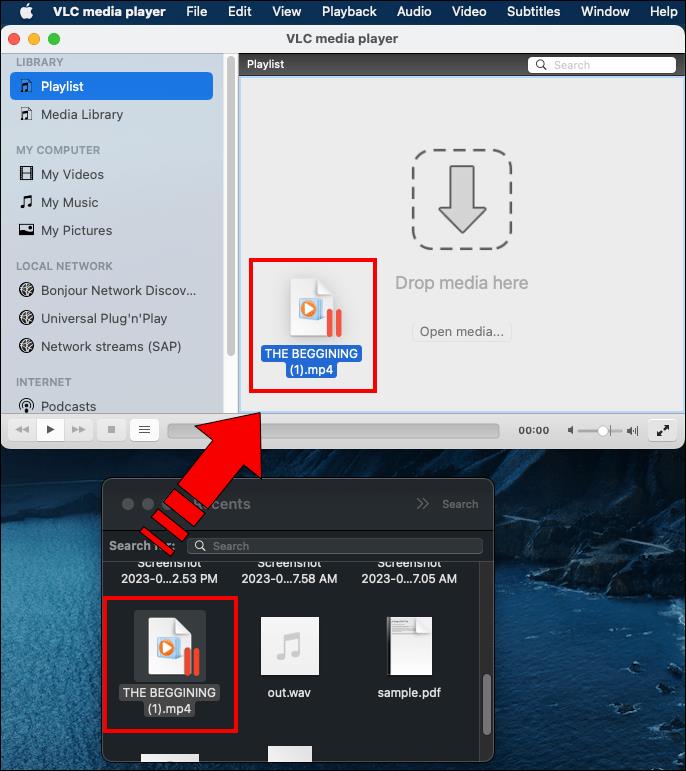
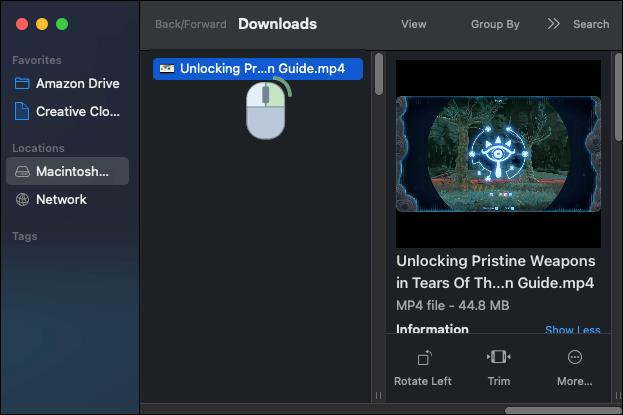
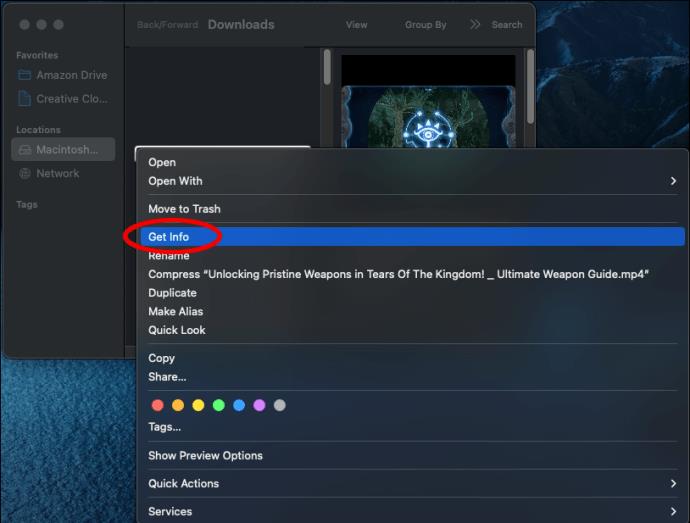
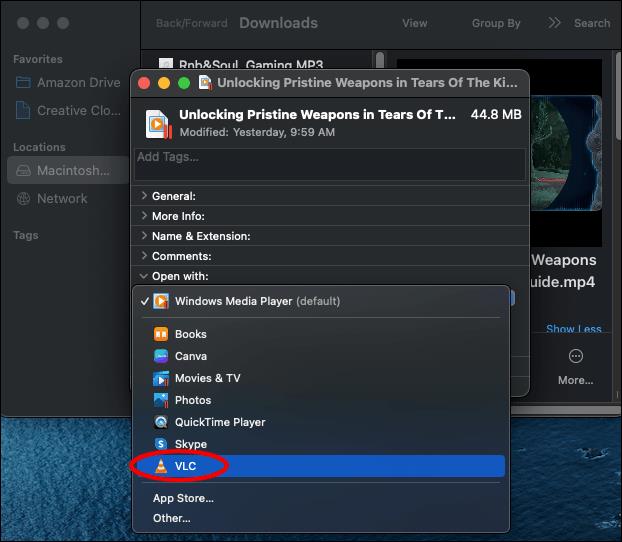
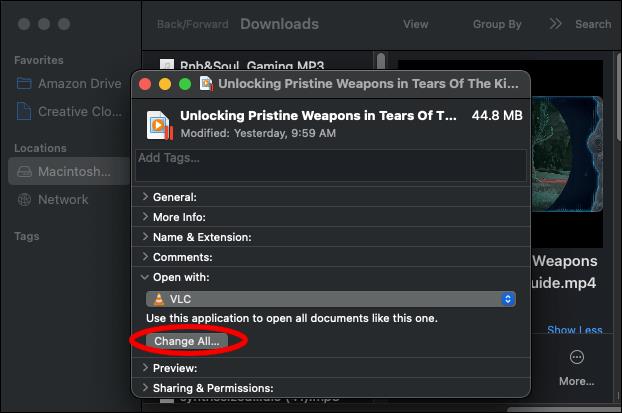
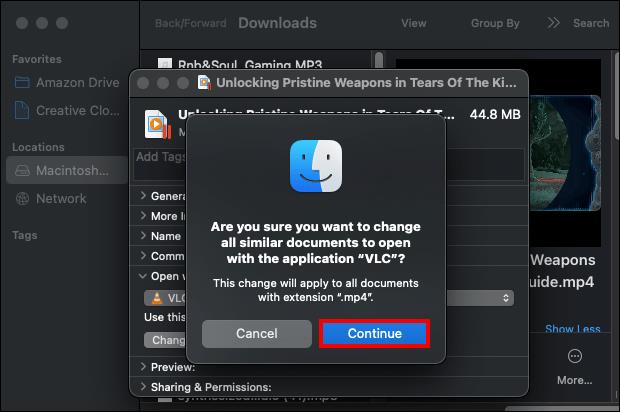
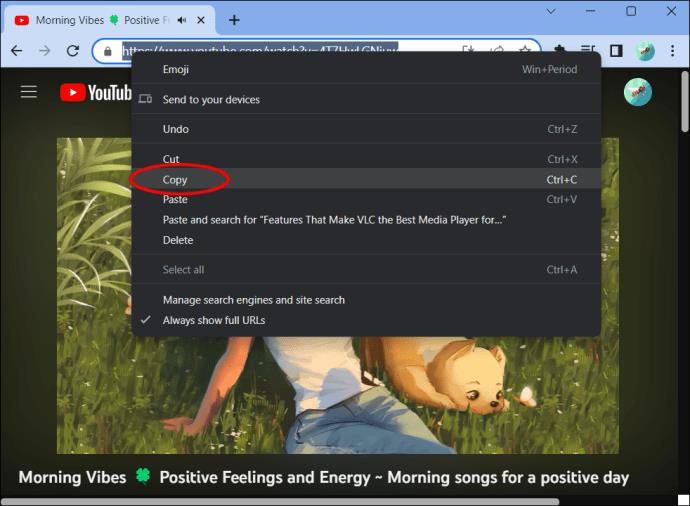
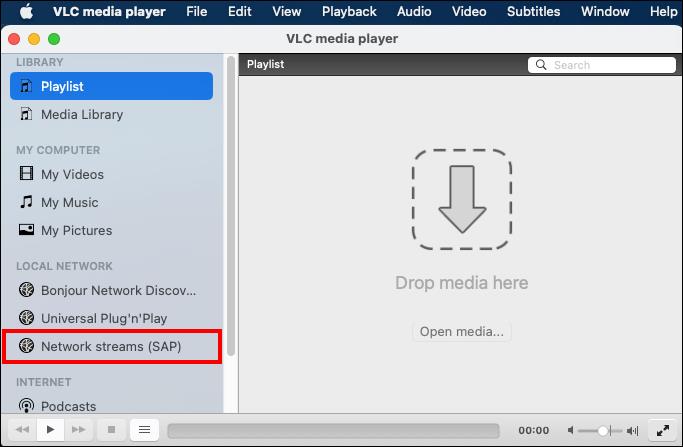
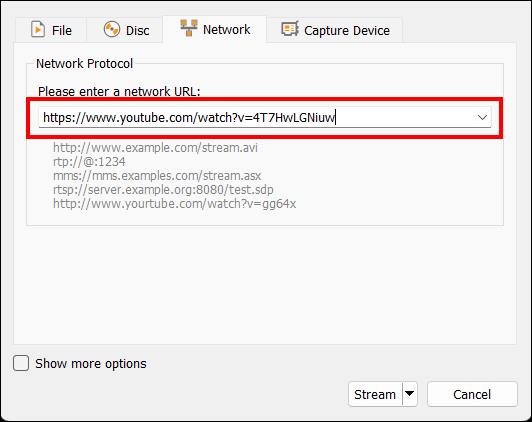

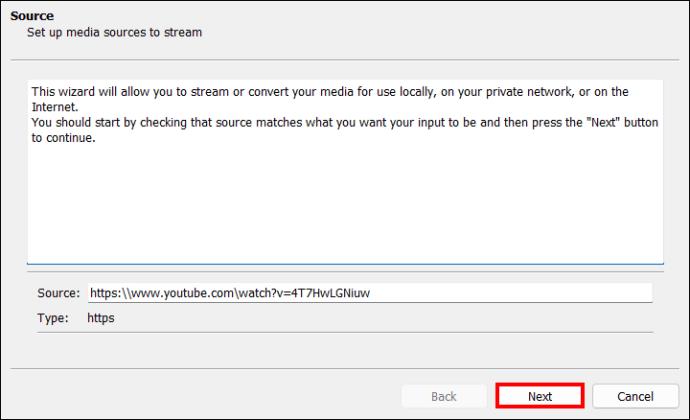
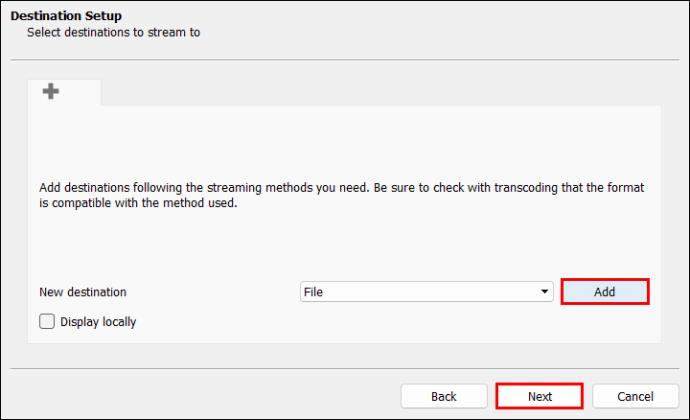
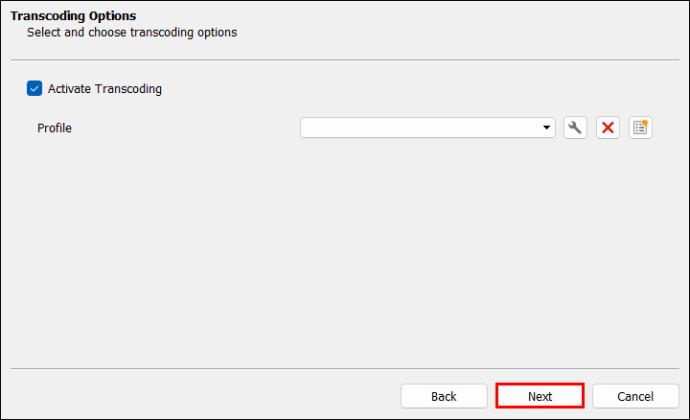
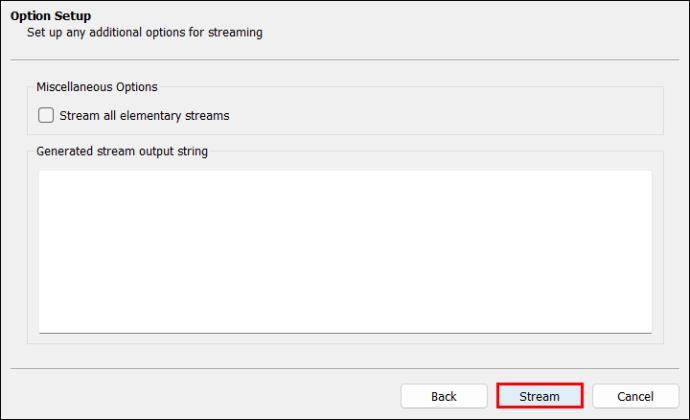
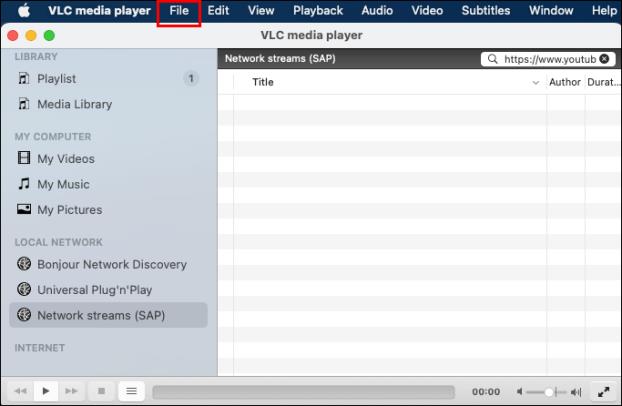

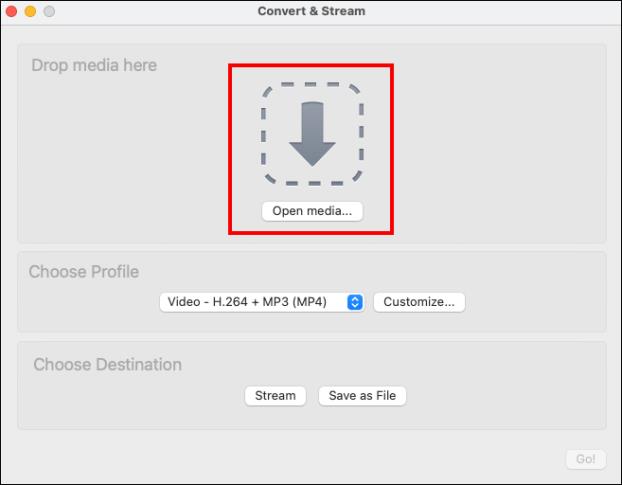
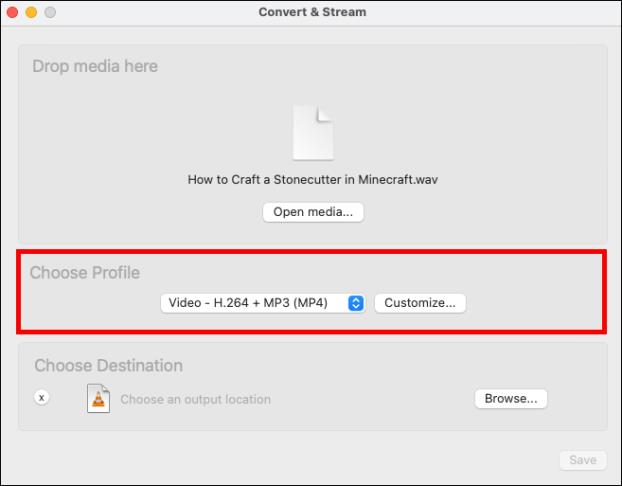
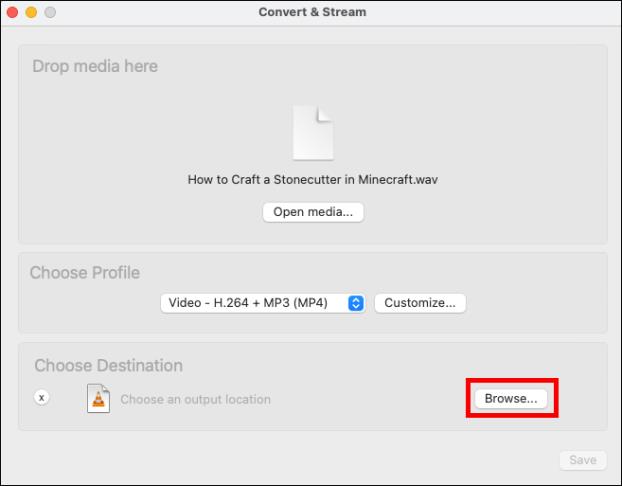
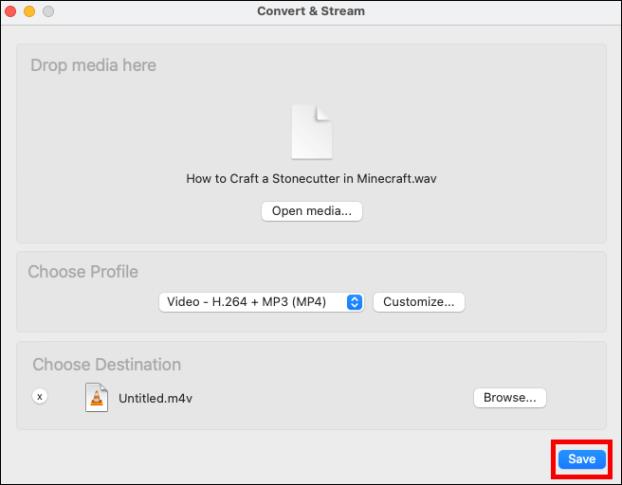






![Ta reda på hur du gör försättssidor i Google Dokument [Enkla steg] Ta reda på hur du gör försättssidor i Google Dokument [Enkla steg]](https://blog.webtech360.com/resources3/images10/image-336-1008140654862.jpg)

