Ett VPN eller ett virtuellt privat nätverk är en välsignelse i det digitala rummet. Det låter dig kringgå geografiska begränsningar när du vill komma åt webbplatser, streamingtjänstbibliotek eller annat innehåll som inte är tillgängligt i ditt land. En VPN hindrar dig också från att försöka spåra dina onlineaktiviteter genom att kryptera din internetanslutning. Det är inte allt, det finns flera andra fördelar med att använda ett VPN . Men hur ställer du in en VPN-anslutning på en Mac?
Det är vad det här inlägget är till för. Innan vi dyker in i sätten att konfigurera ett VPN på en Mac kan du kolla in några av de bästa VPN:erna för Mac .
Hur man ställer in ett VPN på MacBook eller Mac Desktop –
Här kommer vi att diskutera två sätt på vilka du kan ställa in ett VPN på en Mac. Först kommer vi att använda en tredjeparts-VPN, vilket är det enklaste sättet att använda en VPN på Mac. I den andra metoden kommer vi att beröra att ställa in ett VPN på en Mac utan en tredjepartsapp.
Hur man ställer in en tredjeparts-VPN på Mac
Det finns några fantastiska, lättanvända VPN:er från tredje part för Mac. Surfshark VPN, till exempel, är en av de bästa VPN:erna för Mac. Här är stegen som kan hjälpa dig att komma igång –
Steg 1 – Ladda ner, installera och kör Surfshark på en Mac
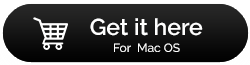
Steg 2 – Om du har en aktiv prenumeration, logga in med dina referenser eller få en prenumeration genom att klicka på knappen Skapa konto .
Steg 3 – Välj en plats när du har loggat in. Alternativt kan du ansluta till den snabbaste servern genom att klicka på knappen Anslut .
Steg 4 – När du ansluter för första gången kommer Surfshark att uppmana dig att lägga till VPN-konfigurationer till din enhet. Du kommer också att behöva ange ditt Mac-användarlösenord.
Steg 5 – Om allt går rätt ser du en ansluten status.
Steg 6 – Klicka på pilen över knappen Ansluten så kommer du även att kunna se din IP-adress.
Vi uppmanar dig också att aktivera Kill Switch genom att slå på den. På detta sätt, även om din VPN-anslutning sjunker av någon anledning, kommer din internetanslutning också att sjunka och du kommer inte att utsättas för någon fara, särskilt om du besöker en potentiellt skadlig webbplats.
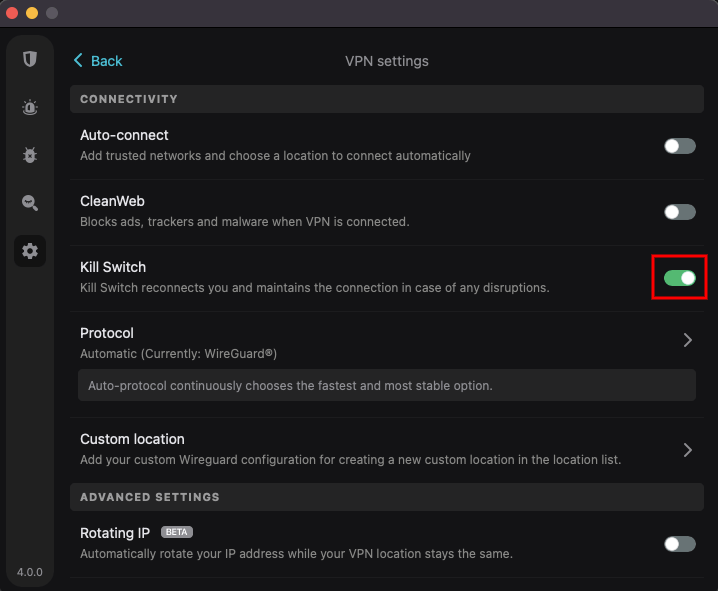
Steg 7 – Du kan till och med byta från den snabbaste servern till närmaste land genom att klicka på hamburgerikonen bredvid den snabbaste servern.
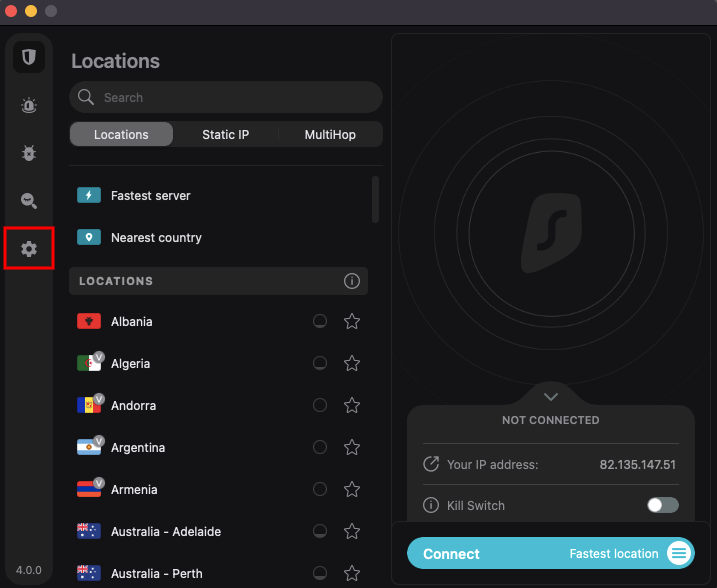
Steg 8 – När du bläddrar igenom listan över platser till vänster kan du till och med kontrollera i realtid hur många servrar som är tillgängliga i vart och ett av dessa länder, vilket kan hjälpa dig ytterligare att välja en plats. Du kan även klicka på stjärnan som du kan se bredvid varje plats om du tänker lägga platsen i dina favoriter.
Dessutom har du ett alternativ att välja mellan Static eller Multihop . Den senare ansluter dig till en VPN som sedan ansluter till en annan server för att säkerställa mer anonymitet.
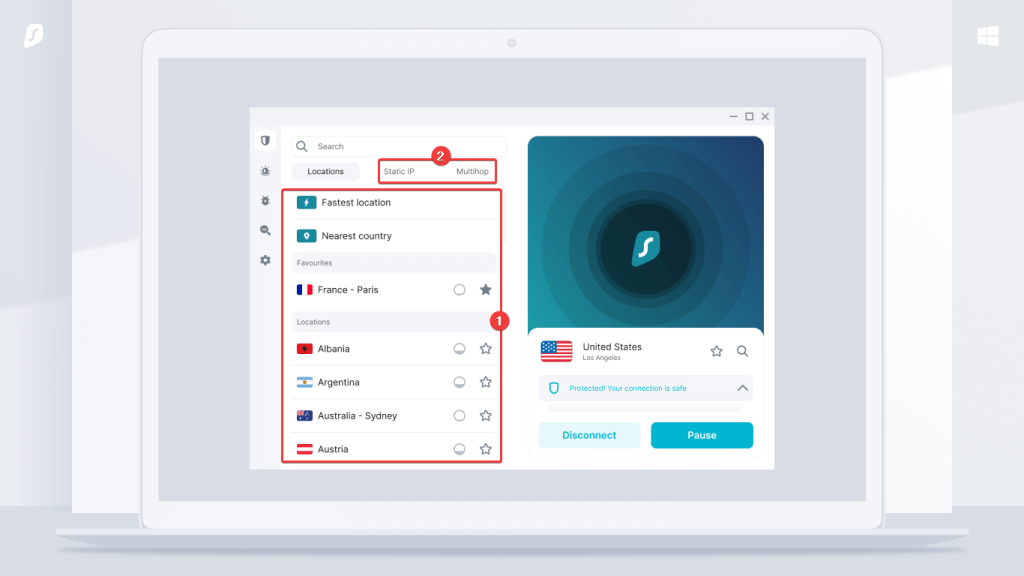
Nu när vi har fått dig igång kanske du vill leka med de olika funktionerna eller till och med veta om dess olika andra anmärkningsvärda aspekter. För det kan du kolla in det här inlägget .
Ange VPN-inställningar manuellt
Om du inte vill investera i en betalprenumeration för Surfshark VPN eller någon betald VPN för den delen, här är en gratis metod med vilken du kan konfigurera ett VPN på din Mac gratis –
Steg 1 – Klicka på Apple-menyn > Systeminställningar .
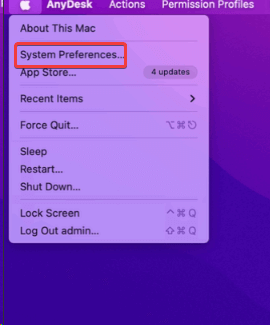
Steg 2 – När Systeminställningar öppnas, klicka på Nätverk .
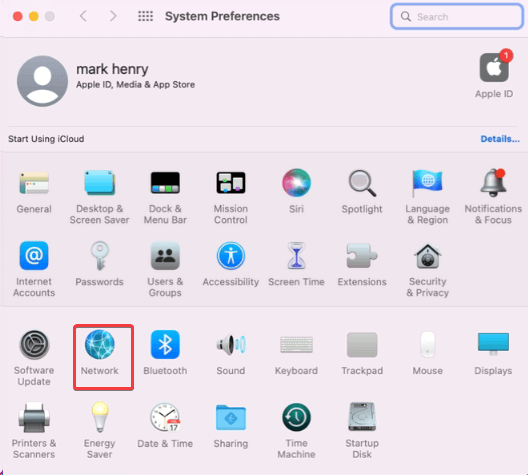
Steg 3 – När nätverket öppnas, klicka på + -tecknet i det nedre vänstra hörnet.
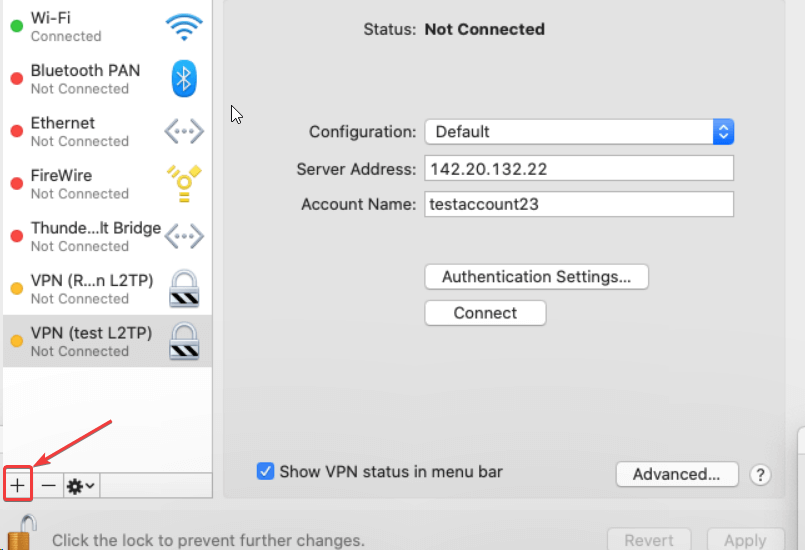
Steg 4 – . Klicka på rullgardinsmenyn Gränssnitt och klicka på VPN .
Steg 5 – Välj din VPN-typ . Till exempel L2TP över IPSec.
Steg 6 – Ange ytterligare inställningar om det behövs.
Steg 7 – I tjänstens namn anger du namnet på den VPN-tjänst du ska använda. Låt oss ta ett exempel på vpngate.net
Steg 8 – Öppna Safari , gå till vpngate.net
Steg 9 – Scrolla nedåt. I den angivna tabellen fokuserar du på avsnittet som säger L2TP/IPsec . Gå tillbaka till ditt nätverksavsnitt på din Mac och i tjänstens namn anger du namnet på regionen du har valt från tabellen på vpngate.net . När du har gjort det klickar du på Skapa .
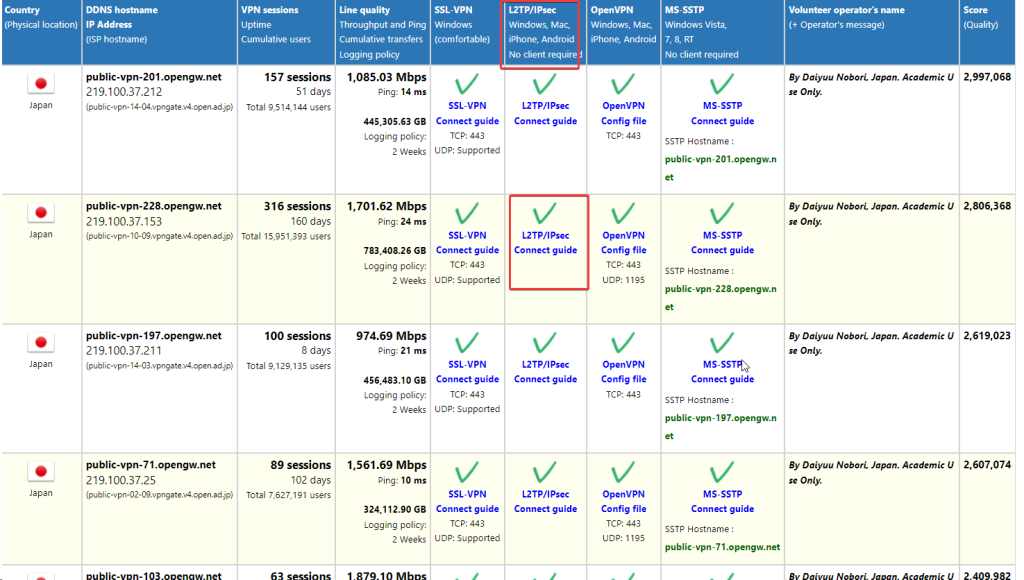
Steg 10 – Därefter kommer du att bli ombedd att ange serveradress och kontonamn . Återigen, gå tillbaka till vpngate.net , från avsnittet IP-adress i tabellen, kopiera serveradressen och klistra in den i serveradressen i din Macs inställningar. Ange kontonamnet som VPN.
Steg 11 – Klicka på Autentiseringsinställningarna och ange lösenordet under Användarautentisering och Delad hemlighet under Maskinautentiseringar som VPN . Klicka på OK . Gå också till botten av samma sida och klicka på kryssrutan som säger Visa VPN-status i menyraden.
Steg 12 – Klicka på Avancerat , klicka på kryssrutan som säger Skicka all trafik via VPN-anslutning och klicka på OK .
Steg 13 – Klicka på anslut-knappen för att ansluta till servern i din valda region.
Använd ett VPN på Mac för förbättrad säkerhet
En tredjeparts VPN-tjänst som Surshark är ett bättre alternativ eftersom den erbjuder bättre säkerhet, är enkel att använda, erbjuder fler funktioner och låter dig ansluta till den snabbaste servern. Konfigurationen i sig är också en enkel process. Som sagt, du kan också prova den gratis VPN-metoden som vi diskuterade om du använder en VPN då och då om du inte har ett aktivt tredjepartsabonnemang på VPN-tjänster.
Vilken av ovanstående metoder gillade du? Låt oss veta i kommentarsfältet nedan. För mer felsökningsinnehåll, programinstallationsguider och mer, fortsätt att läsa BlogWebTech360.
Du kan alltid nå oss på Instagram, YouTube, Facebook, Flipboard och Pinterest.

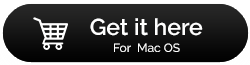
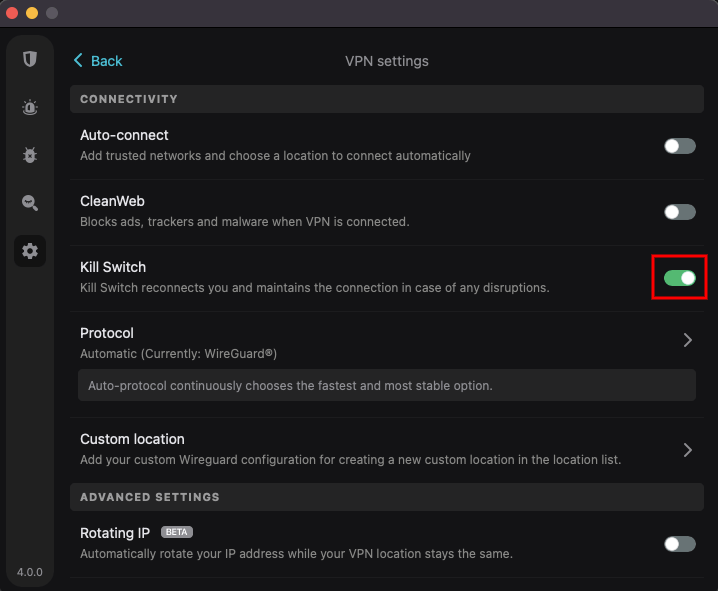
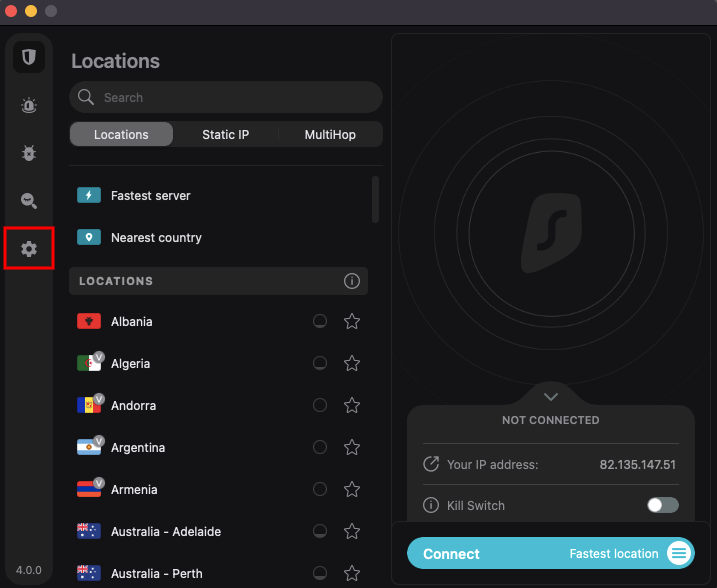
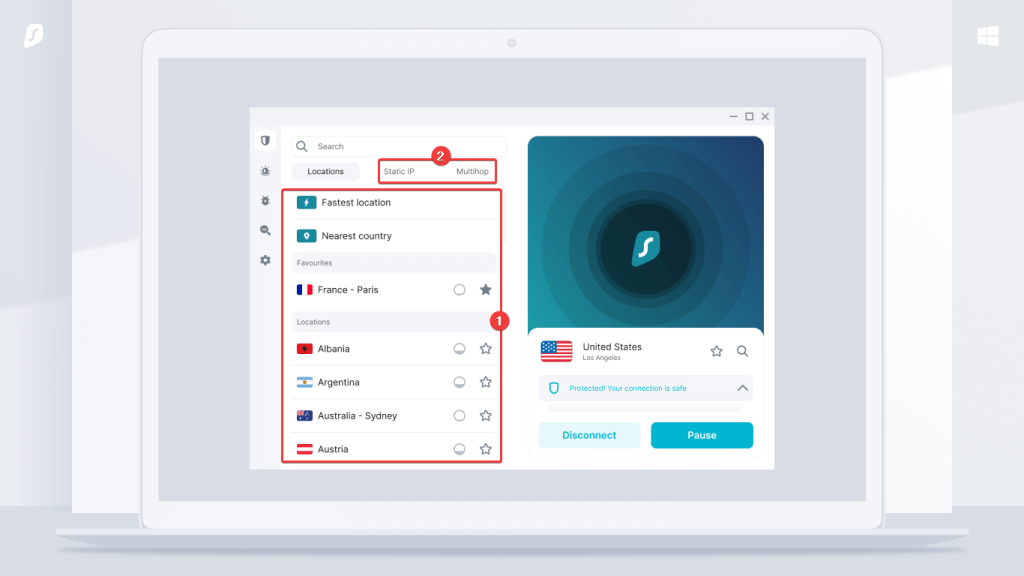
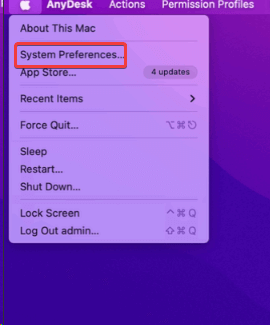
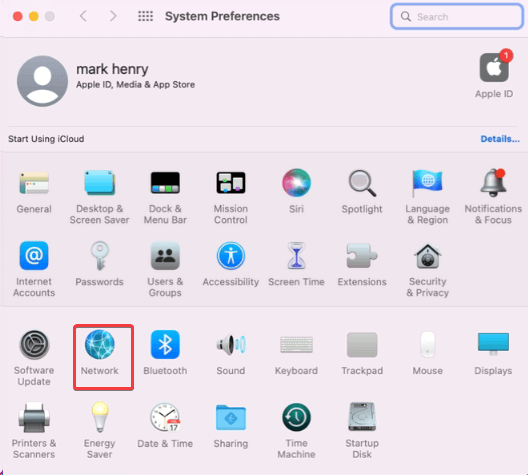
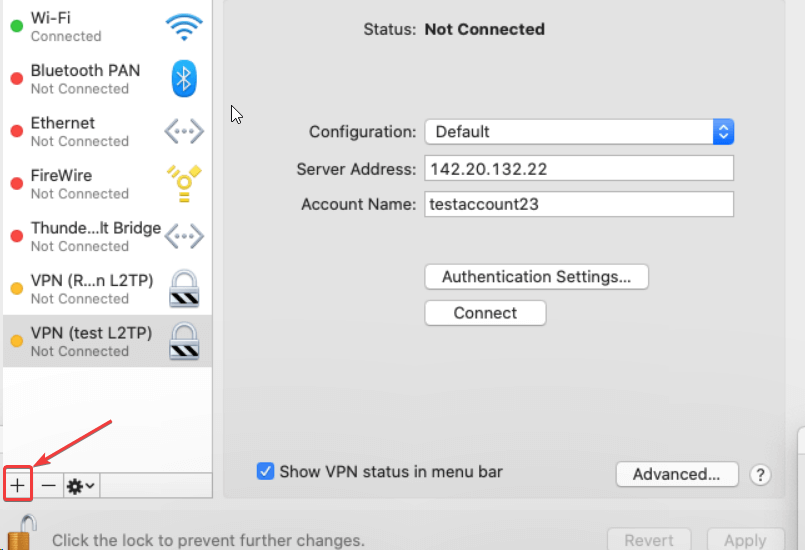
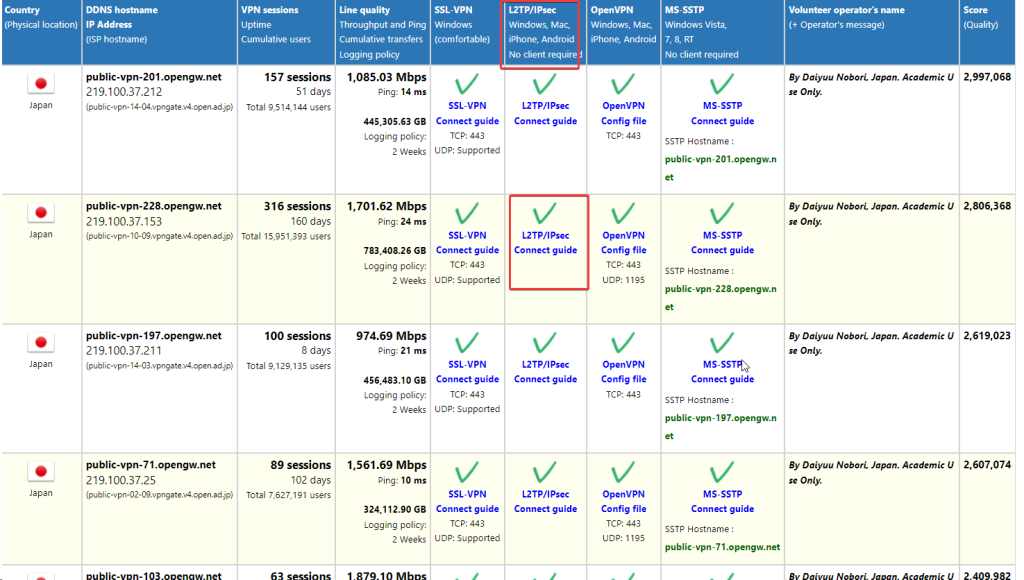






![Ta reda på hur du gör försättssidor i Google Dokument [Enkla steg] Ta reda på hur du gör försättssidor i Google Dokument [Enkla steg]](https://blog.webtech360.com/resources3/images10/image-336-1008140654862.jpg)

