Enhetslänkar
Sedan den senaste tidens ökning av distansarbete har Microsoft Teams blivit en favorit för många organisationer. En av de främsta fördelarna du kommer att ha i Teams är att ställa in möten.
Om du inte vet hur man skapar ett möte i Microsoft Teams, oroa dig inte. Lyckligtvis är det ingen komplicerad process och kommer att få dig att samarbeta med teammedlemmar på nolltid. När du är redo att ställa in ett möte i Teams kommer den här artikeln att leda dig genom stegen.
Hur man schemalägger ett framtida möte i team från en dator
För att schemalägga ett möte för framtiden behöver du den betalda versionen av Microsoft Teams. Att sätta upp ett kommande möte är fördelaktigt så att alla inblandade kan förbereda sig. Du kan också kontrollera allas kalender för att synkronisera scheman och vara säker på att deltagare är tillgängliga vid mötestiden.
Det finns tre sätt att schemalägga ett möte på en dator: från chatt, via kalenderns "Nytt möte"-knapp eller genom att välja ett kalenderintervall.
Schemalägga ett möte på ett skrivbord från chatt
Om du vill schemalägga ett möte bland chattgruppmedlemmar kan du göra det direkt från chattsträngen.
- Under den nya meddelanderutan väljer du alternativet för att skapa ett möte med chattgruppmedlemmarna.
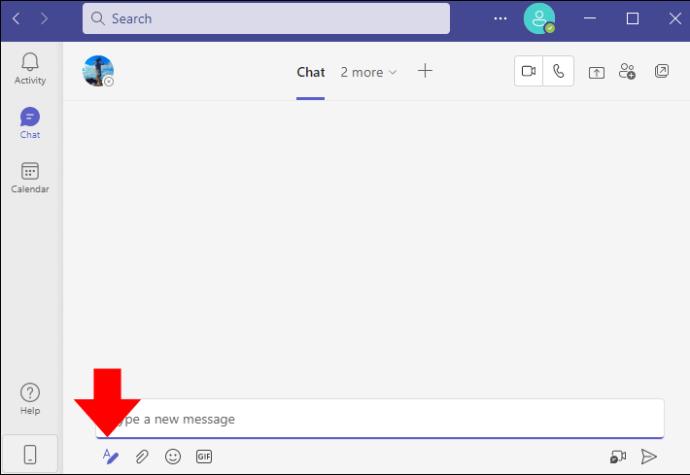
- Fyll i mötesinformationen och bekräfta.
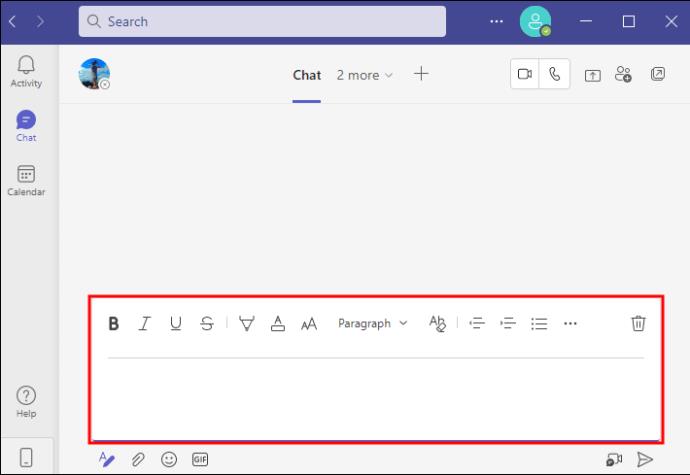
Observera att det kommer att starta ett helt nytt möte och inte behålla informationen i den aktuella chatten. Om du vill att mötesinformationen ska fyllas i gruppen kan du överväga att titta på Microsoft Teams-kanaler.
I motsats till hur det kan låta kan du bara schemalägga ett möte från en vanlig chatt, inte en möteschatt.
Ett Teams-möte kan innehålla 1 000 inbjudna som har behörighet att interagera och chatta i mötet. Men när mötet når 1 000 deltagare kommer alla andra som går med i skrivskyddat läge, upp till 10 000 tittare.
Schemalägga ett möte på ett skrivbord med knappen "Nytt möte".
Det andra alternativet för att skapa ett möte är genom knappen "Nytt möte" som finns i kalendern. Microsoft Teams har en funktion som synkroniserar kalendrar mellan flera anställda. När du schemalägger ett möte med kalendern kan du se tillgängligheten för andra i din organisation. Du kan också välja vilka medlemmar som är obligatoriska och vilka som är valfria.
- Öppna kalendern i Microsoft Teams och klicka på "Nytt möte".

- Lägg till inbjudna från din organisation eller externt med den angivna länken.
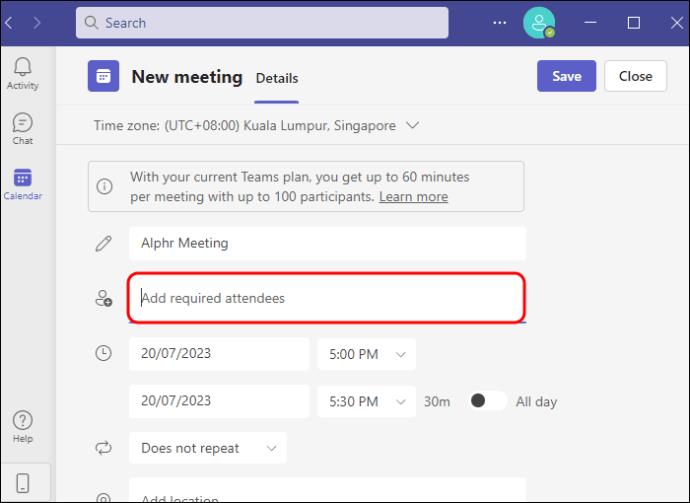
- Välj den fysiska platsen för mötet eller ange att det kommer att vara online.
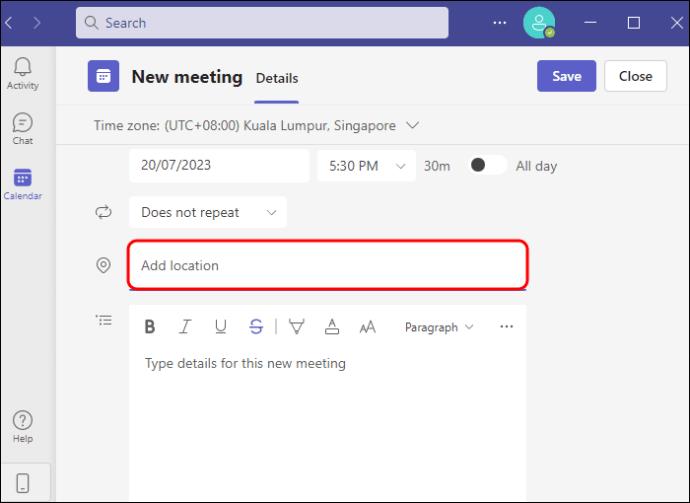
- Du kan lägga till en valfri agenda.
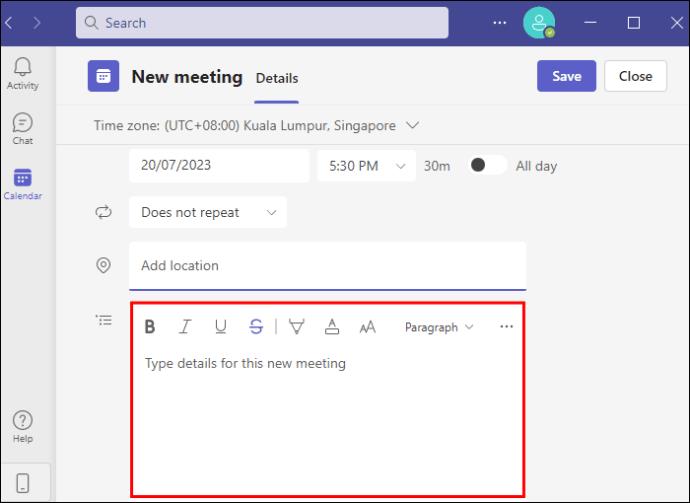
- Avsluta med de extra alternativen och välj "Klar".
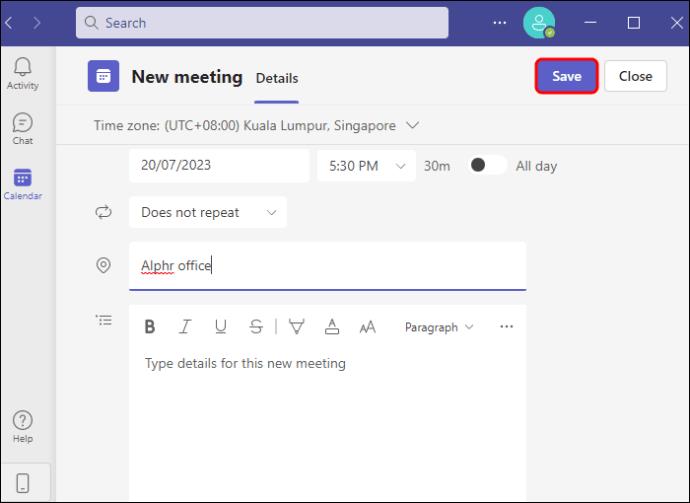
Schemalägga ett möte på ett skrivbord genom ett kalenderintervall
Det sista alternativet för att ställa in ett möte är att välja ett intervall i kalendern. Detta öppnar en popup-ruta för att fylla i mötesinformationen.
- Välj ett tidsintervall för kalendern.
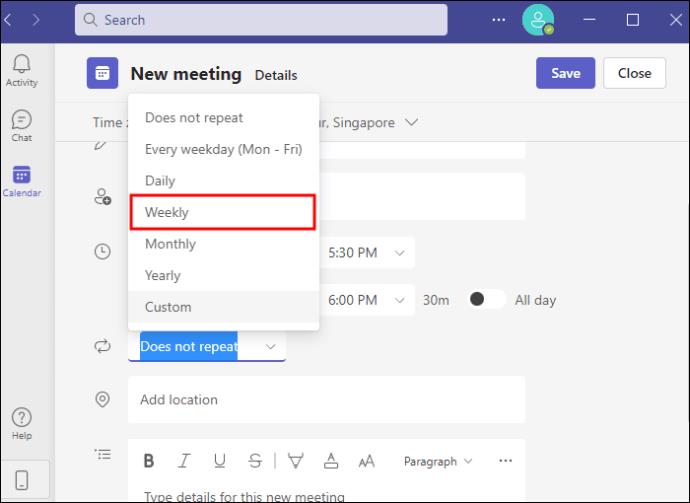
- Bekräfta uppgifterna om datum och tid i popup-rutan. Du kan redigera dem om du vill välja ett annat intervall.
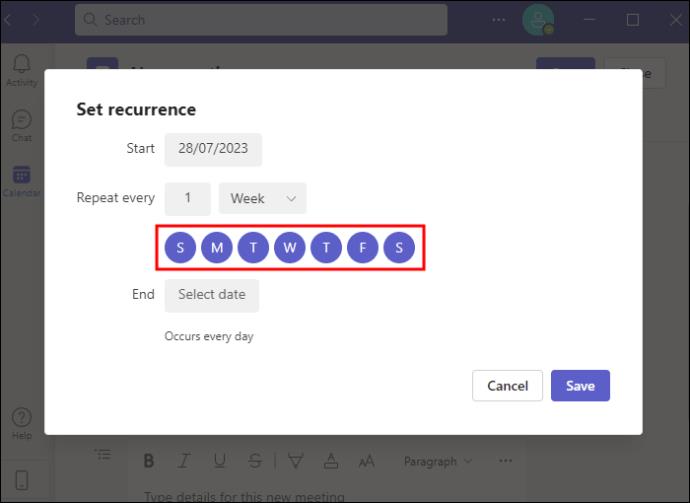
- Klicka på "Spara" för att skicka möteskallelsen till alla.
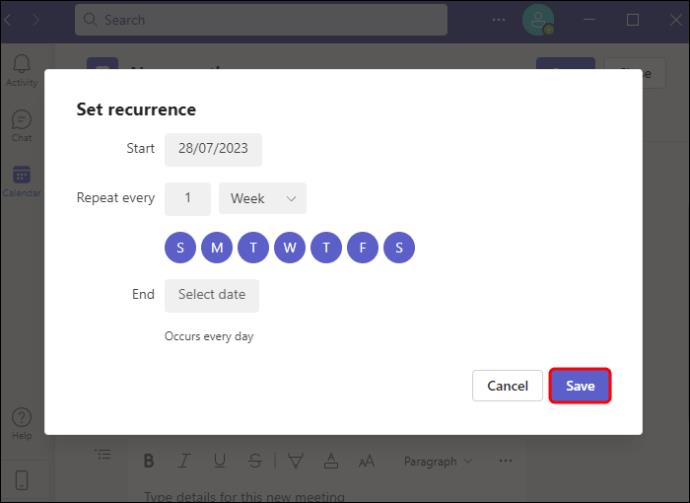
Hur man schemalägger ett framtida teammöte från en mobil enhet
Det finns för närvarande ett sätt att schemalägga ett framtida Teams-möte på en mobil enhet. Precis som med stationära datorer är detta endast tillgängligt via det betalda alternativet i Teams.
- På kalendersidan på appen trycker du på "Schemalägg ett möte." Ikonen ser ut som en liten kalender med ett plustecken på.
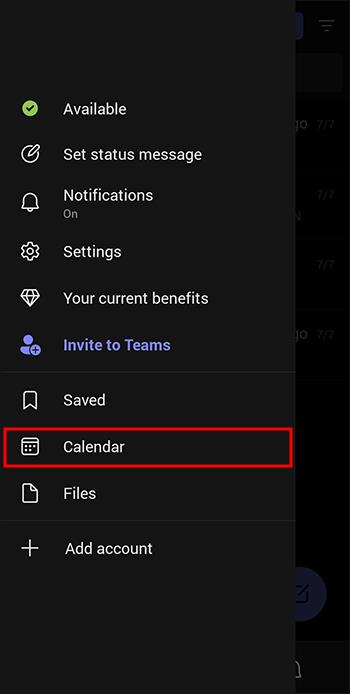
- I formuläret som dyker upp anger du mötestiteln. Här kan du lägga till deltagare och ange datum och tid.
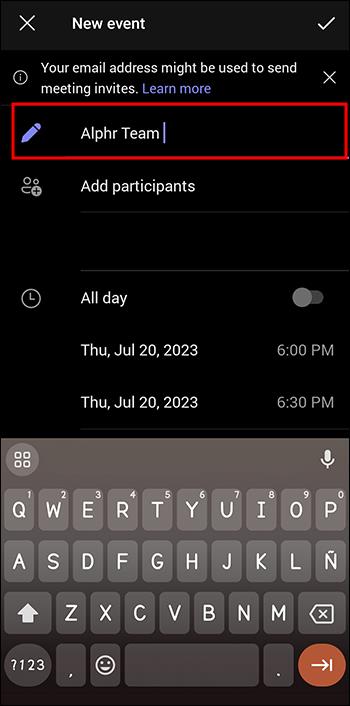
- Lägg till eventuella extra alternativ och detaljer, som ett återkommande mötesschema eller en beskrivning av vad du vill åstadkomma på mötet.
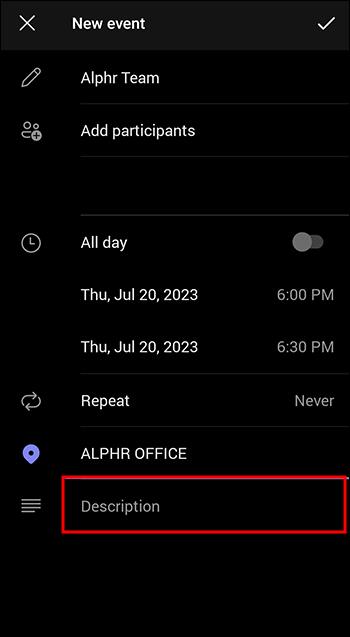
- Tryck på "Klar" när allt ser ut i sin ordning.

Hur man börjar ett omedelbart möte
Du kan fortfarande ställa in ett möte om du inte har tillgång till den betalda versionen av Microsoft Teams. Begränsningen för gratisversionen av Teams är att du inte kan schemalägga ett möte för framtiden. Du kan bara ställa in ett möte så att det börjar omedelbart. Följ stegen nedan för att göra det.
Schemalägga ett omedelbart möte på ett skrivbord:
Följ stegen nedan för att skapa ett direktmöte från en dator.
- Navigera till kalendern och klicka på knappen "Träffa nu".
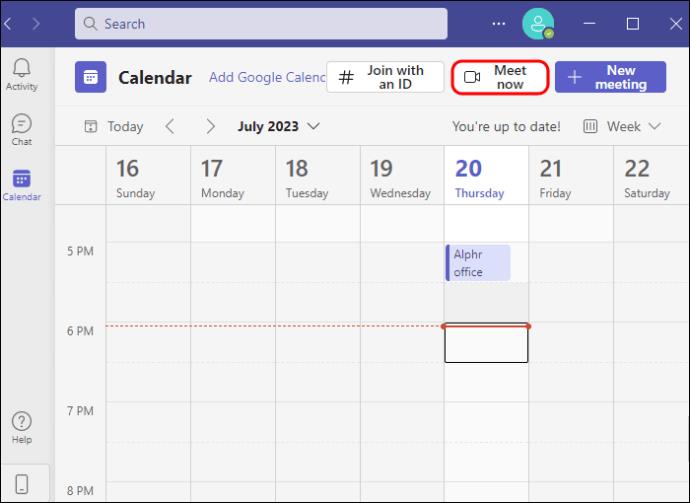
- Namnge din session och ställ in ljud- och videoalternativen på eller av.
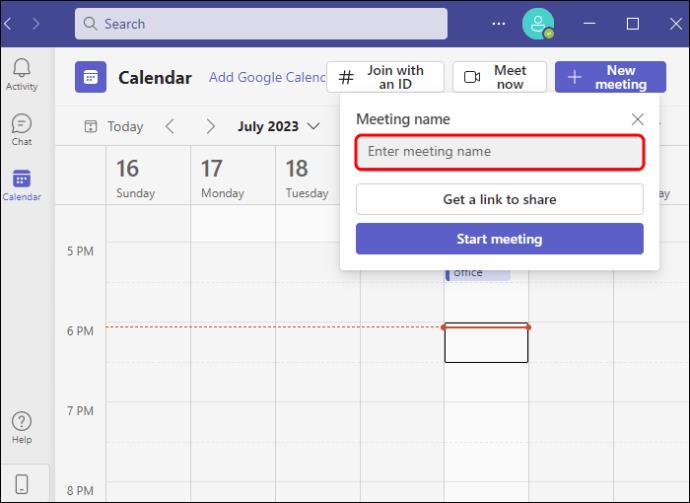
- Klicka på "Gå med nu" för att starta mötet.
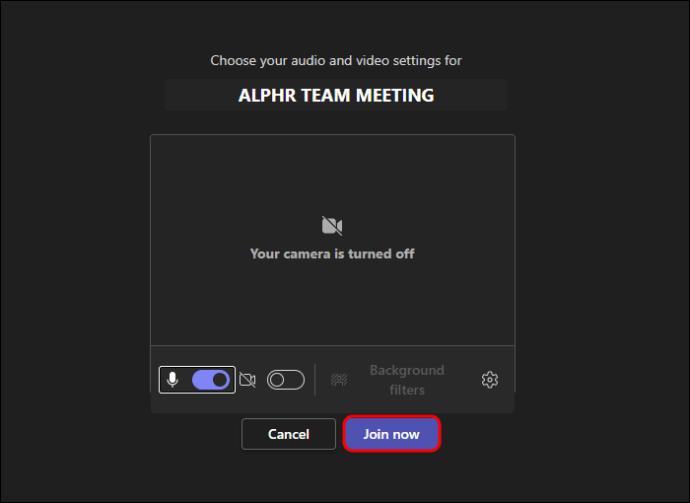
- När mötet startar kan du bjuda in andra att gå med dig.
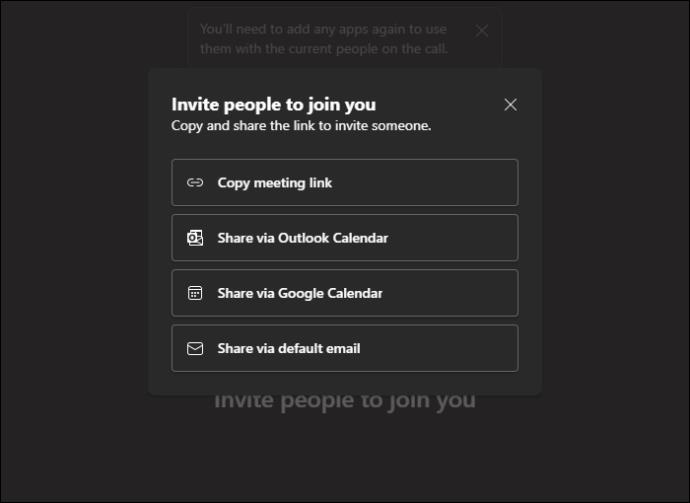
Schemalägga ett omedelbart möte på en mobil enhet:
"Möt nu" är ännu inte tillgängligt för mobila enheter, så att starta ett möte är lite annorlunda än din Apple- eller Android-enhet.
- Öppna startsidan och välj "Möt".
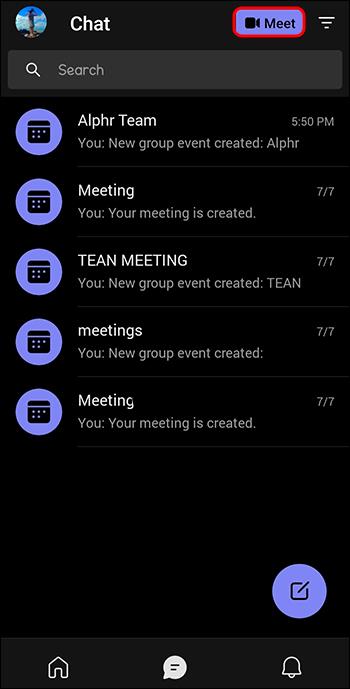
- Tryck på "Träffa nu."
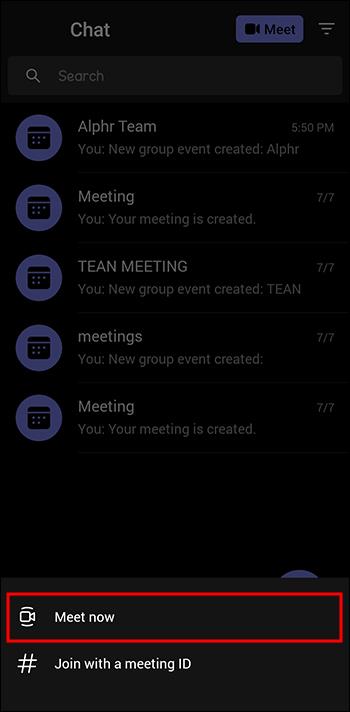
- Välj "Starta ett möte".
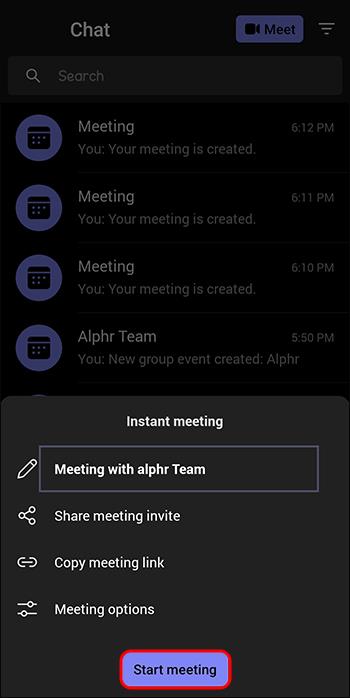
Hur man bjuder in någon utanför min organisation
Även om de extra funktionerna i Teams är fördelaktiga inom en organisation, är det möjligt att bjuda in någon utanför organisationen, även om de inte har Microsoft Teams.
- I möteskonfigurationens område "Lägg till deltagare" kan du ange en fullständig e-postadress för alla utanför organisationen.
- När du har slutfört en möteskonfiguration kommer en associerad hyperlänk att tillhandahållas för det mötet. Du kan mejla eller sms:a den här länken till vem som helst för att tillåta dem att delta.
Du kan använda båda metoderna för att bjuda in någon som inte har Microsoft Teams. De kommer att ges möjlighet att använda ett ohanterat "gäst"-konto för mötet. Observera att inom Teams kan din administratör ställa in behörigheter för "gäst" mötesdeltagare för att begränsa deras förmåga att interagera med mötet.
Kanaler
Teams inkluderar "kanaler", som gör det möjligt för mötesdeltagare att samarbeta i associerade arbetsuppgifter som ett team. När du ställer upp ett möte är det möjligt att lägga till det i en kanal om du vill att ett sammanhängande utrymme för arbete ska flöda till en grupp från ett möte. När du har en kanal kan du lägga till en kalender så att framtida möten kan schemaläggas inifrån.
Använda möten i Microsoft Teams
Teams är ett kraftfullt verktyg och hjälper till att få organisationsmöten att fungera smidigt. Med kalender- och tillgänglighetsfunktionerna behöver du aldrig igen undra vilken mötestid som fungerar för teammedlemmar. Med så många alternativ kan du ställa in möten från vilken enhet som helst som involverar vilken grupp människor som helst. Oavsett om du planerar ett snabbt sista-minuten-möte eller planerar ett komplext arrangemang av upptagna individer, kan Teams säkerställa att du lyckas föra människor samman.
Har du satt upp teammöten med Microsoft Teams? Berätta för oss om det i kommentarerna nedan.

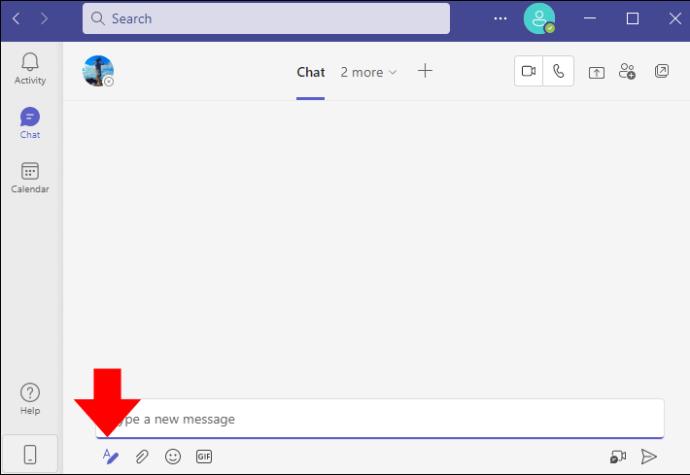
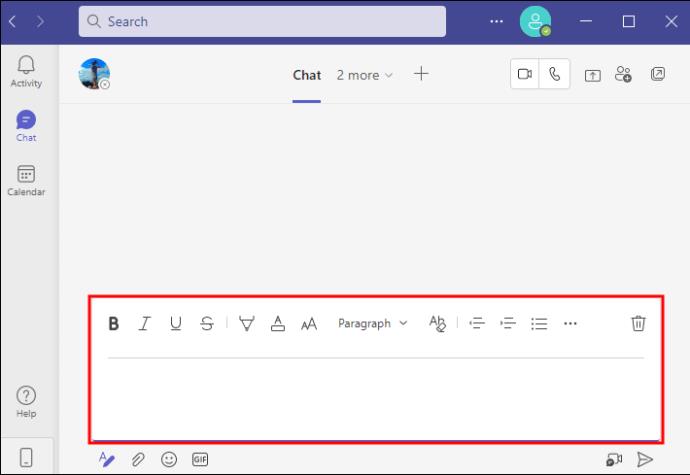

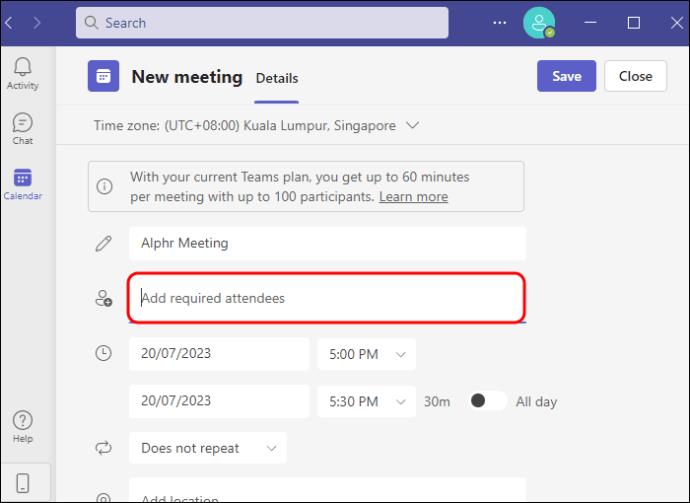
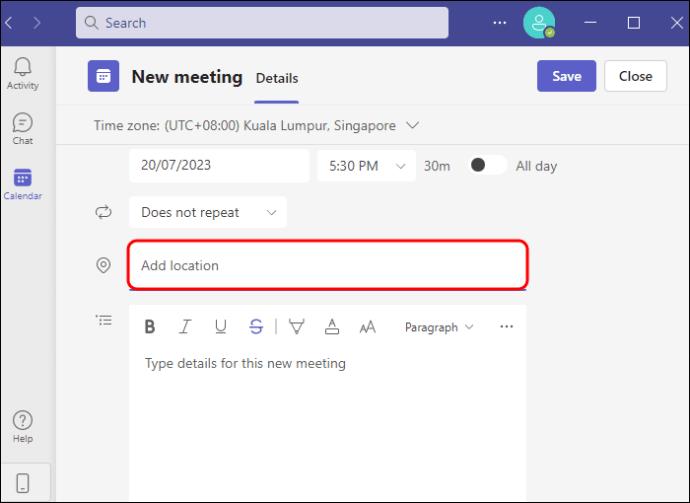
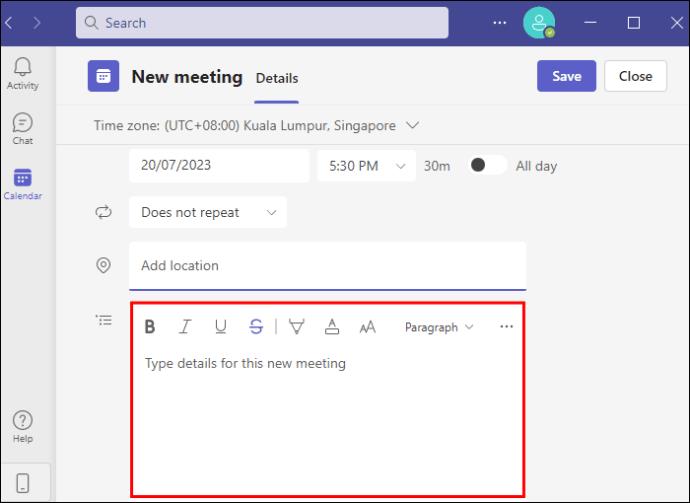
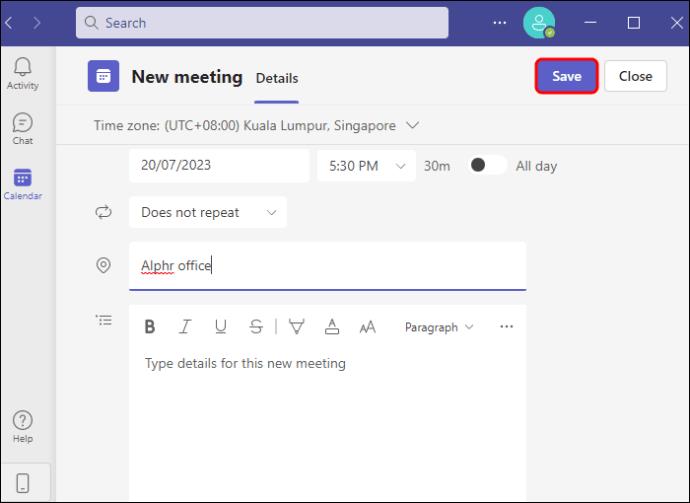
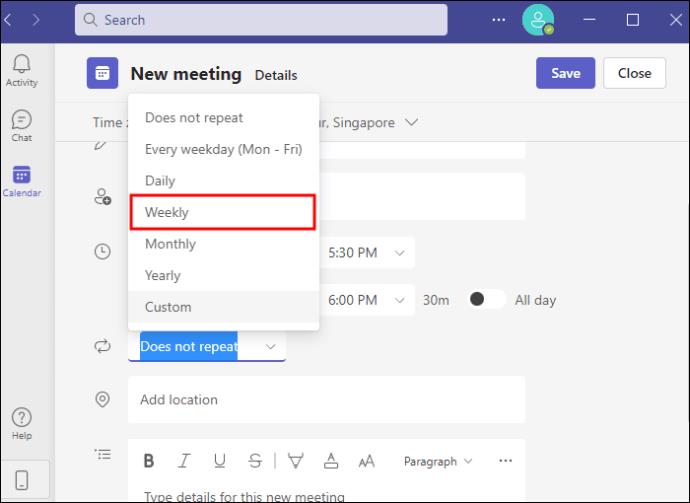
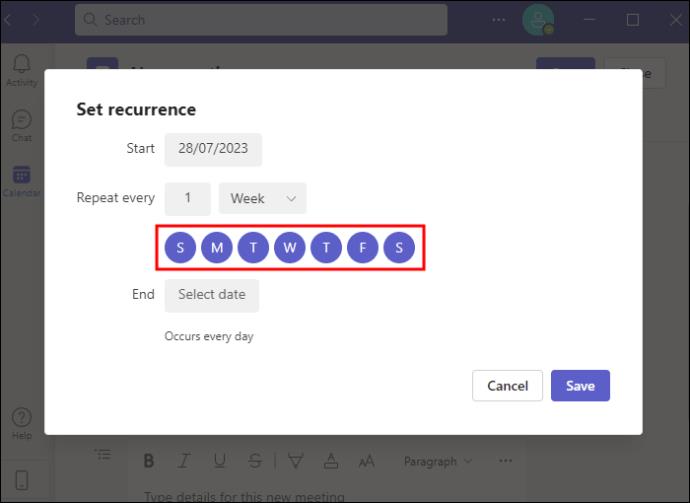
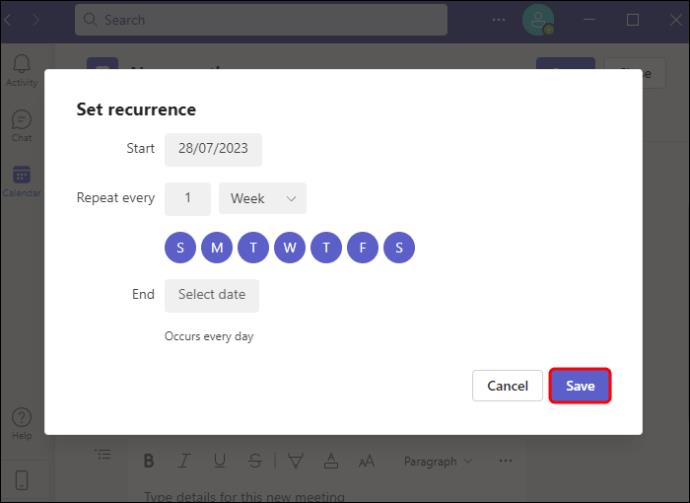
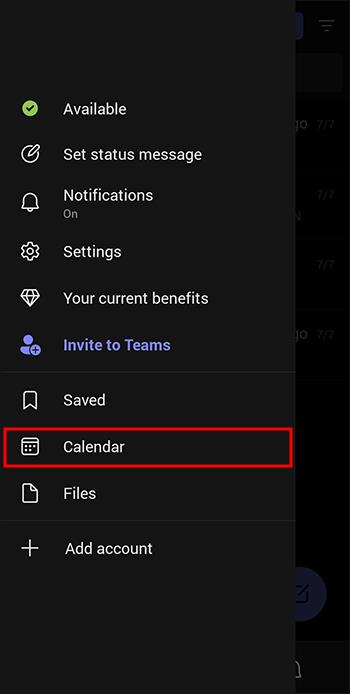
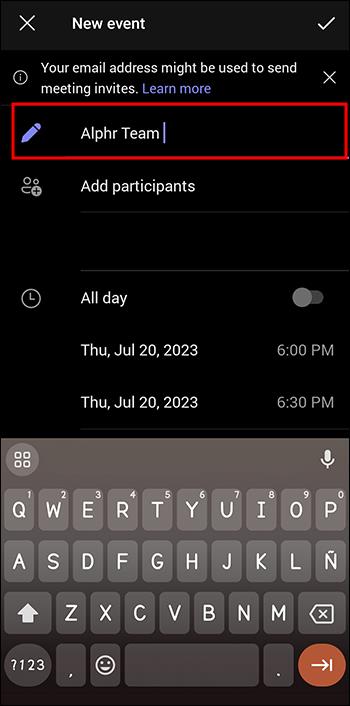
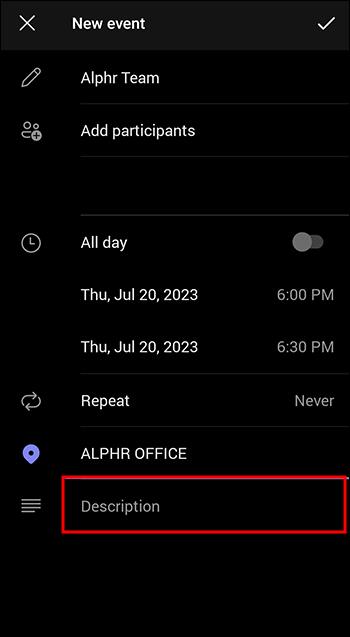

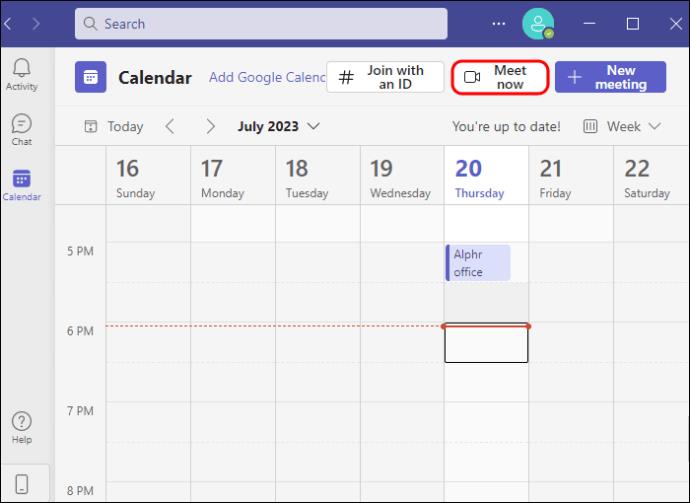
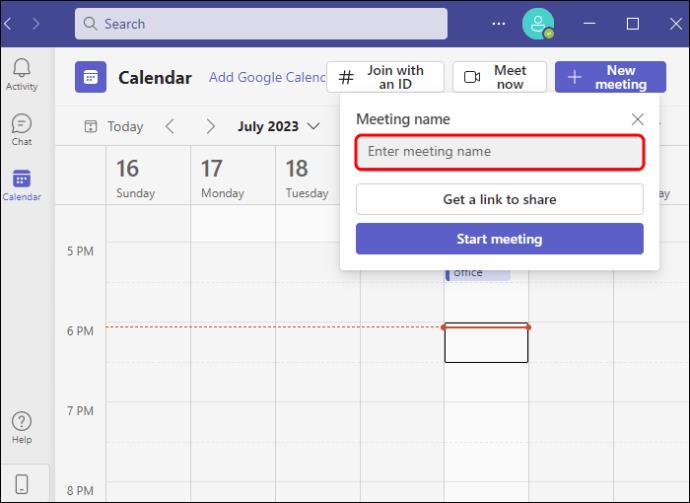
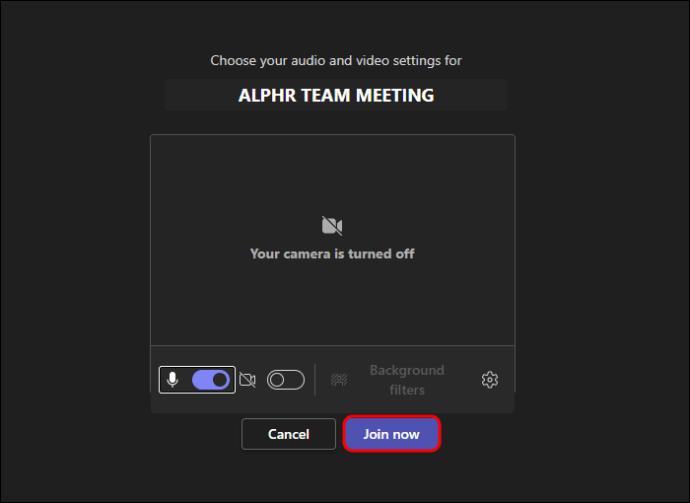
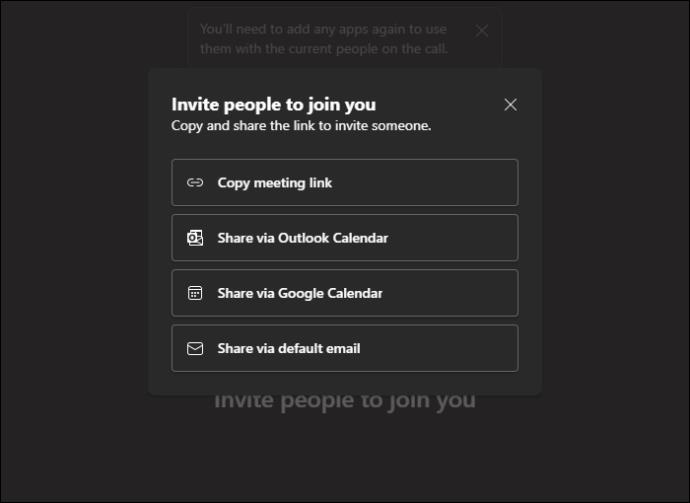
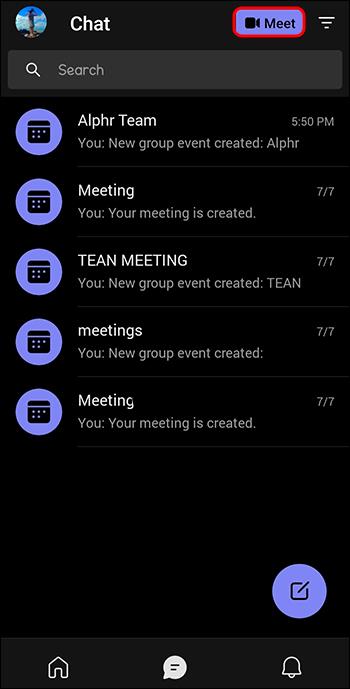
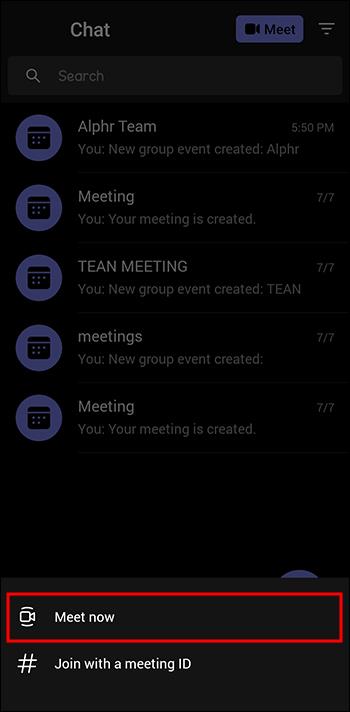
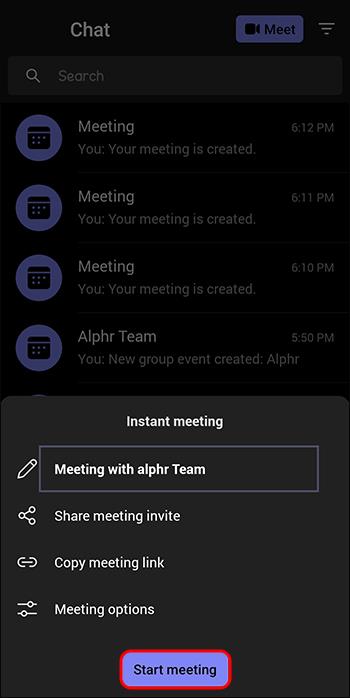






![Ta reda på hur du gör försättssidor i Google Dokument [Enkla steg] Ta reda på hur du gör försättssidor i Google Dokument [Enkla steg]](https://blog.webtech360.com/resources3/images10/image-336-1008140654862.jpg)

