För de som inte vill att en vanlig svart skärm ska dyka upp på sin Macs skrivbord efter några minuters inaktivitet, finns det ett alternativ att ställa in en skärmsläckare. Genom att lägga till ett lösenord kan skärmsläckaren fungera som ett extra lager av skydd. Dessutom kan du anpassa skärmsläckaren, till och med lägga till bilder från din dators bibliotek.

I den här artikeln går vi igenom processen för att ställa in och anpassa en skärmsläckare på din Mac. Dessutom får du lära dig hur du laddar upp en anpassad skärmsläckare för ditt Mac-skrivbord.
Ställa in en skärmsläckare på en Mac
En skärmsläckare är en bild, vanligtvis animerad, som visas på din Macs skärm efter en period av inaktivitet. Det brukar dyka upp på din skärm när du inte har gjort något på några minuter. För att gå tillbaka till din vanliga skärm behöver du vanligtvis flytta musen eller trycka på en tangent på tangentbordet.
Att ställa in en skärmsläckare på en Mac är en enkel och okomplicerad process som bara tar några minuter. Följ stegen nedan för att se hur det går till:
- Klicka på Apple-ikonen i det övre vänstra hörnet av skärmen.
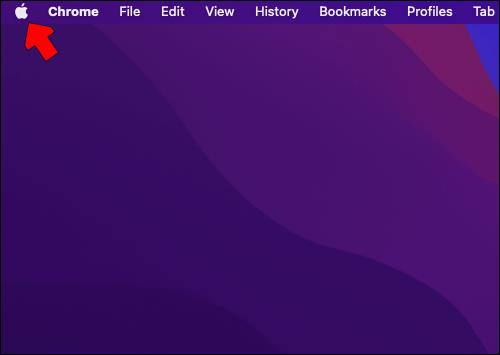
- Välj Systeminställningar i rullgardinsmenyn.

- Fortsätt till alternativet Skrivbord och skärmsläckare .
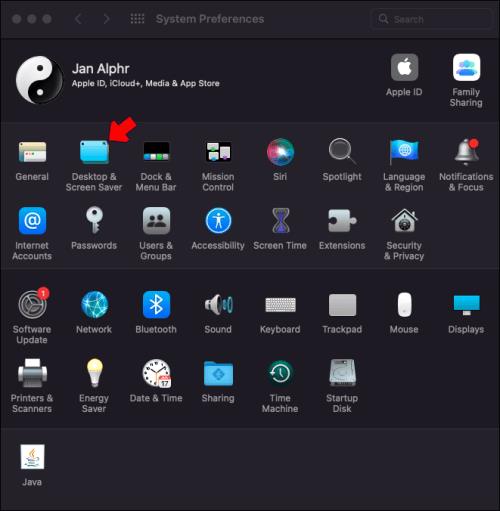
- Gå till fliken Skärmsläckare .

- Välj en skärmsläckare från listan med alternativ.
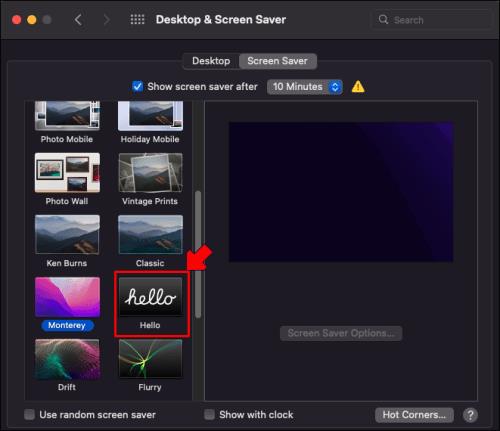
- Fortsätt till alternativet Sparare efter för att bestämma när skärmsläckaren ska visas.

Det är allt du behöver göra för att ställa in en skärmsläckare på din Mac. Tänk på att den exakta processen kan variera beroende på vilket macOS du har. Metoden vi visade dig gäller Catalina, Sierra, Monterey och Mojave.
Om du använder operativsystemet Ventura, är det här vad du behöver göra:
- Navigera till Apple-menyn i menyraden.

- Klicka på Systeminställningar i rullgardinsmenyn.
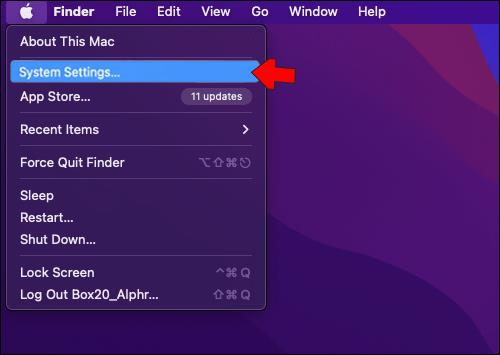
- Hitta skärmsläckare i det vänstra sidofältet.
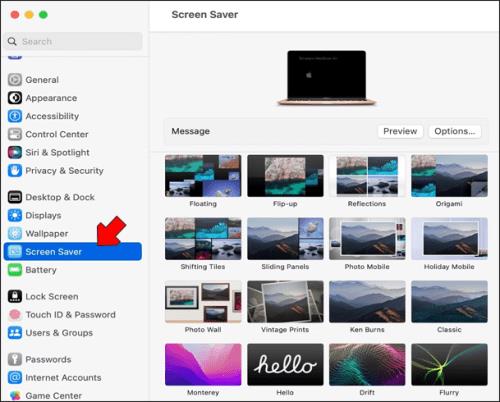
- Välj en skärmsläckare för din Mac.

- Gå till knappen Alternativ till höger.
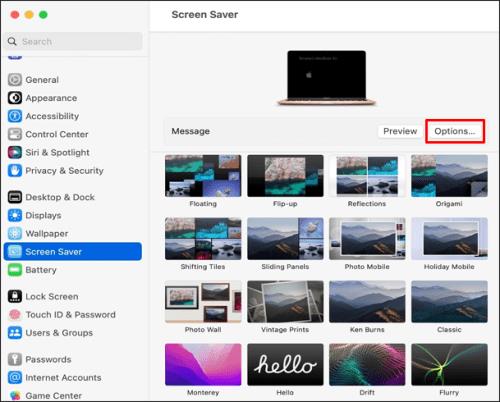
- Justera skärmsläckarinställningarna efter dina önskemål.
Beroende på längden på den angivna inaktivitetsperioden kommer skärmsläckaren att starta på din skärm automatiskt. För att få din skärm att "vakna" kan du flytta musen, peka på pekplattan eller trycka på en tangent på tangentbordet.
Det finns flera sätt att anpassa skärmsläckaren, och du kan till och med välja flera bilder för att göra ett bildspel. Genom att markera "Blanda bildordning" kommer bildordningen att slumpas.
Om du inte har en specifik skärmsläckare du vill använda, klicka på alternativet Använd slumpmässig skärmsläckare i fönstret "Skrivbord och skärmsläckare". För att lägga till en klocka till din skärmsläckare, klicka på alternativet Visa med klocka .
Om du vill lägga till ett lösenord till din skärmsläckare måste du göra så här:
- Klicka på Apple-menyn och gå till Systeminställningar .

- Fortsätt till Säkerhet och sekretess .
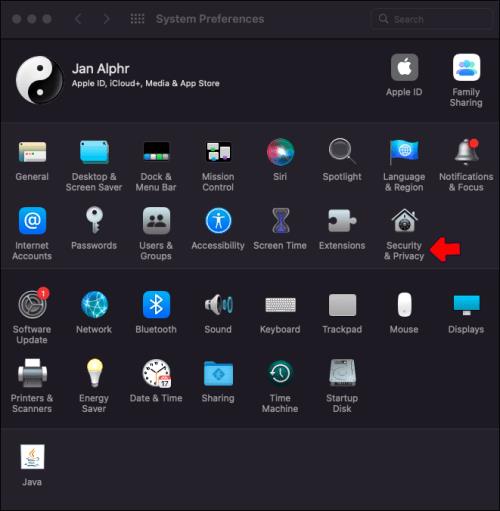
- Gå till alternativet Allmänt .
- Välj Kräv lösenord och alternativet efter viloläge eller skärmsläckare börjar .
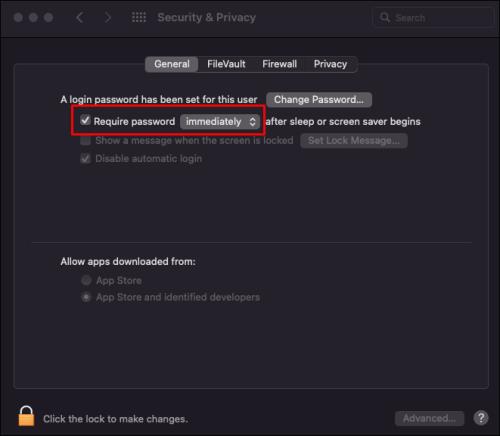
- Slutför inställningen av lösenordet.
Du kan också ställa in "heta hörn" om du snabbt vill komma åt funktionerna på din Mac. För att använda de heta hörnen flyttar du bara pekaren över ett hörn av skärmen, så visas den automatiskt.
Hur man skapar en skärmsläckare på en Mac
När du ställer in en skärmsläckare på din Mac har du två alternativ. Du kan välja bland Macs förgjorda skärmsläckare eller importera ett foto från ditt bibliotek. Beroende på ditt operativsystem finns det olika kategorier att välja mellan, som landskap, blommor, färger och mer.
Du kan till och med ladda ner gratis anpassade animerade skärmsläckare från olika webbplatser. Om du vill välja en bild för din skärmsläckare kan du redigera den och lägga till specialeffekter med valfritt fotoredigeringsprogram.
För att ställa in en anpassad skärmsläckare på din Mac, det här är vad du behöver göra härnäst:
- Klicka på Apple-menyn i det övre vänstra hörnet.

- Välj Systeminställningar .
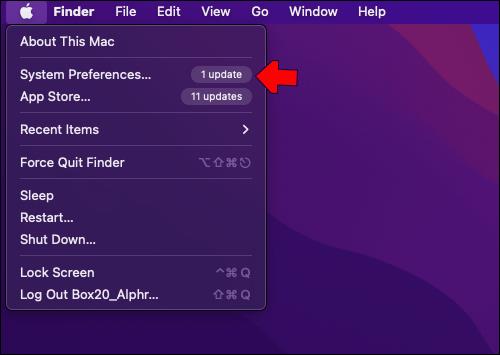
- Navigera till Skrivbord och skärmsläckare och gå sedan till Skärmsläckare .

- Välj knappen Källa under förhandsgranskningen.
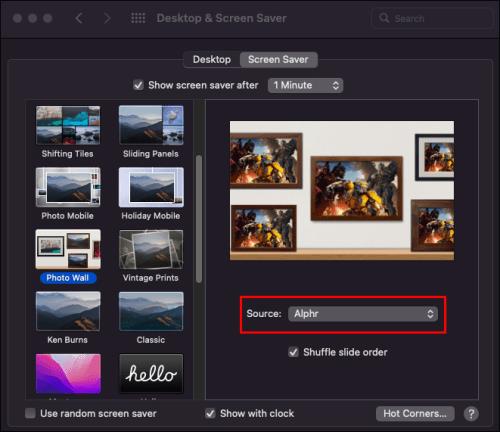
- Gå till Välj mapp .
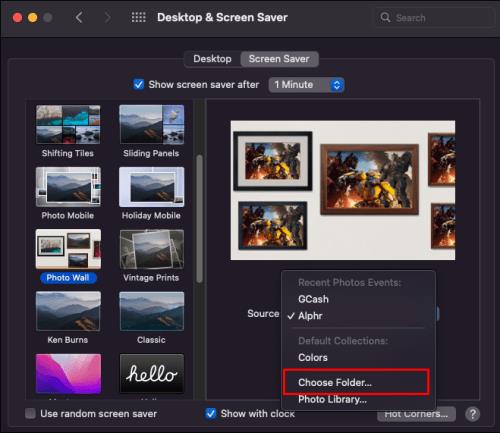
- Hitta den anpassade skärmsläckaren du skapade eller laddade ner.
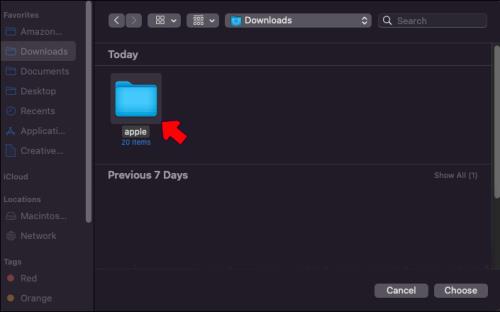
- Välj Välj .

- Se förhandsgranskningsfönstret för att säkerställa att allt ser okej ut i helskärmsvyn.
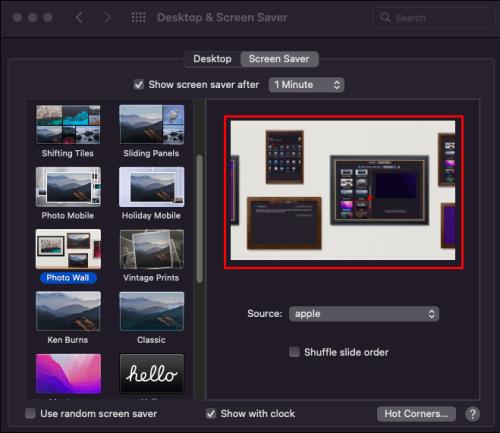
Gör din Mac-skärm roligare
När du inte har använt din Mac på några minuter blir skärmen automatiskt svart. Om du vill lägga till lite färg eller göra din skärm mer intressant när den är inaktiv kan du ställa in en skärmsläckare. Du kan inte bara välja mellan olika färdiga skärmsläckare, utan du kan också skapa en anpassad skärmsläckare.
Har du någonsin ställt in en skärmsläckare på din Mac? Valde du en färdig skärmsläckare, eller gjorde du din egen? Låt oss veta i kommentarsfältet nedan.


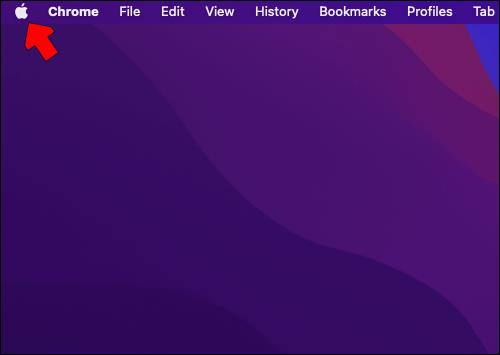

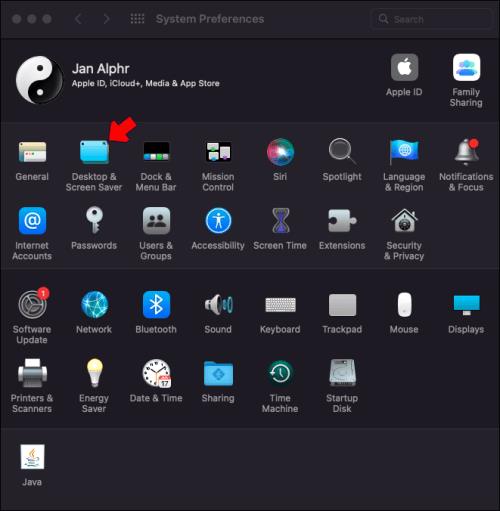

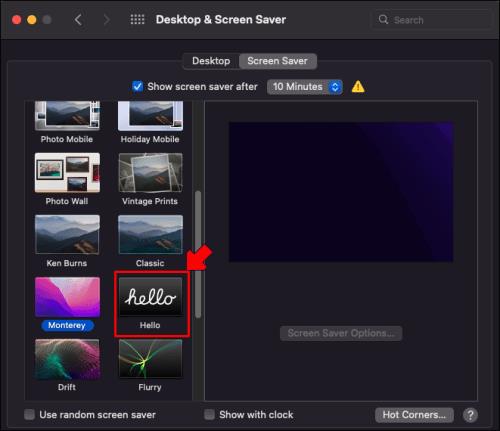


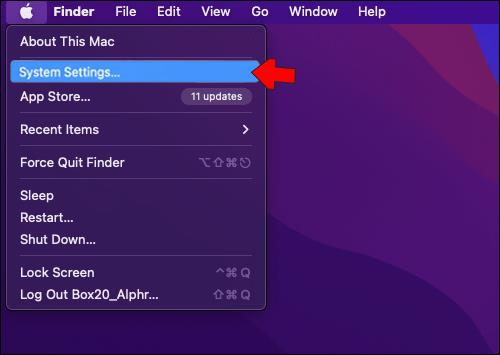
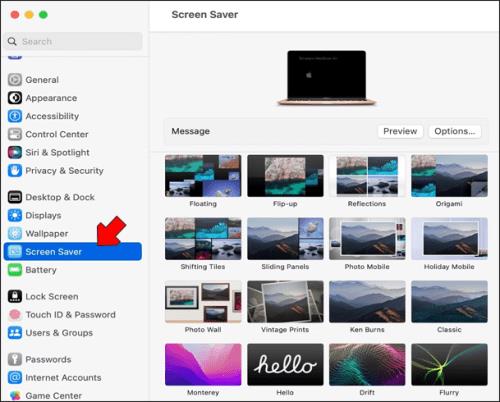

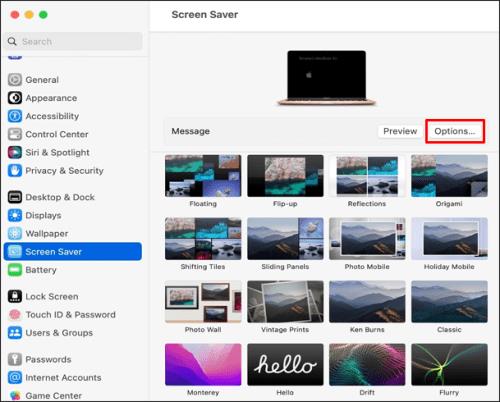
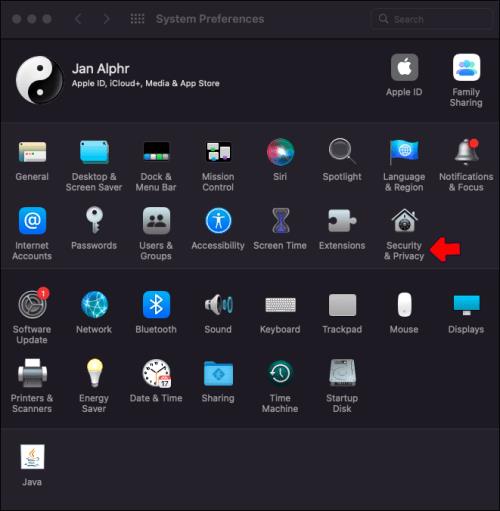
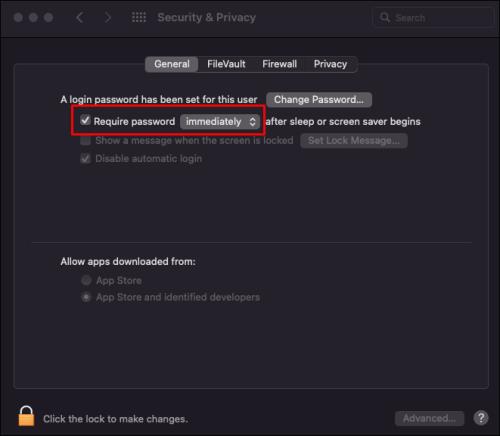
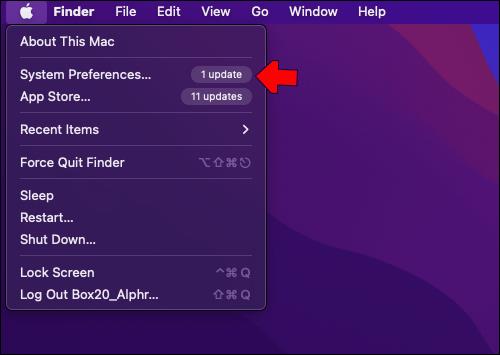
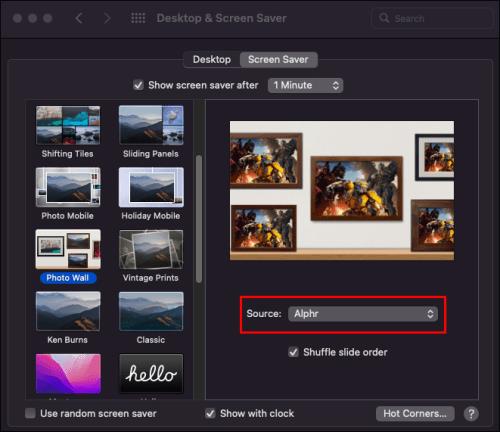
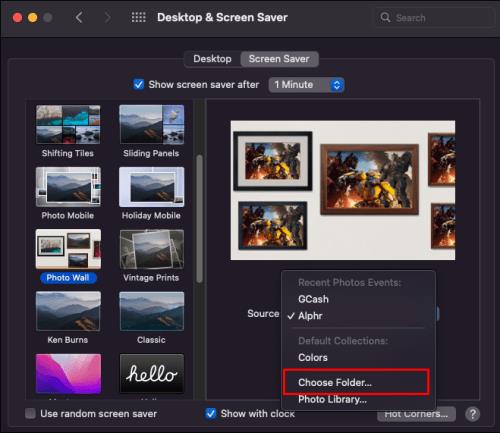
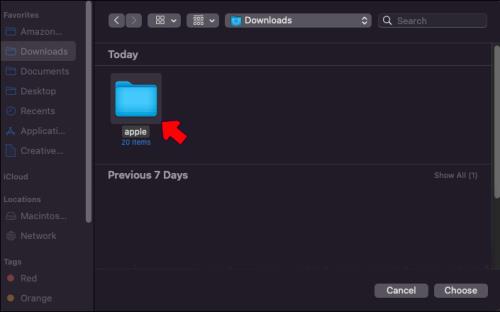

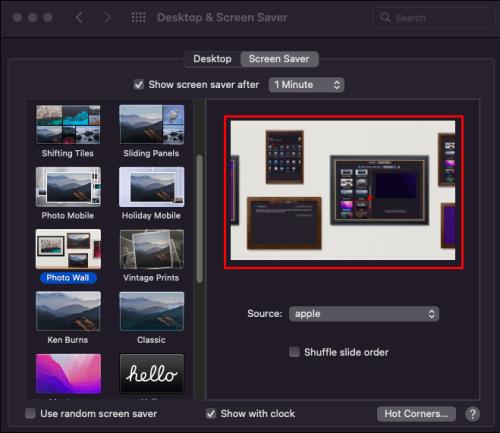






![Ta reda på hur du gör försättssidor i Google Dokument [Enkla steg] Ta reda på hur du gör försättssidor i Google Dokument [Enkla steg]](https://blog.webtech360.com/resources3/images10/image-336-1008140654862.jpg)

