En funktion som sticker ut i OBS (Open Broadcaster Software) är att spela in separata ljudspår. Detta ger streamers, innehållsskapare och alla som vill förbättra efterproduktionen av inspelningar en chans att göra det.

Att lära sig spela in separata ljudspår i OBS kan vara en game changer. Den här artikeln förklarar allt du behöver veta.
Spela in separata ljudspår i OBS Studio
Att spela in separata spår öppnar upp för större möjligheter eftersom det är lättare att konvertera innehållet till enbart ljud- eller videoversioner utan att spela in två gånger.
Så här kan du spela in separata ljudspår på OBS:
- Efter att ha laddat ner OBS från den officiella webbplatsen, granska appbehörigheter som ger tillgång till mikrofon, kamera och tillgänglighetsinställningar.
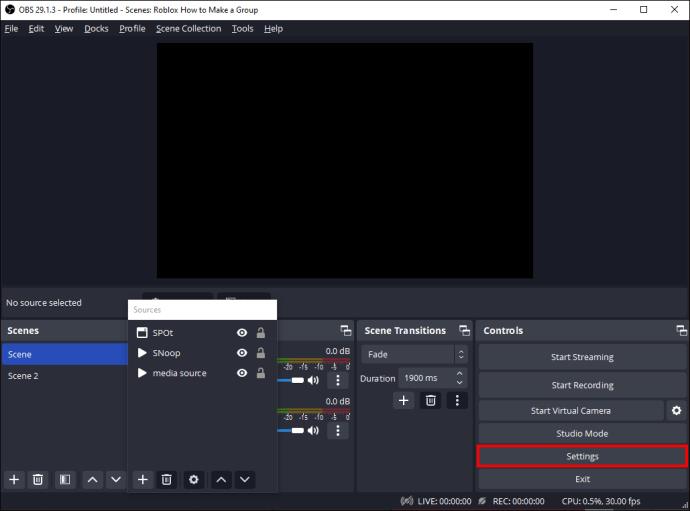
- Starta menyn "Ljudinställningar" i det nedre högra hörnet av studiofönstret.
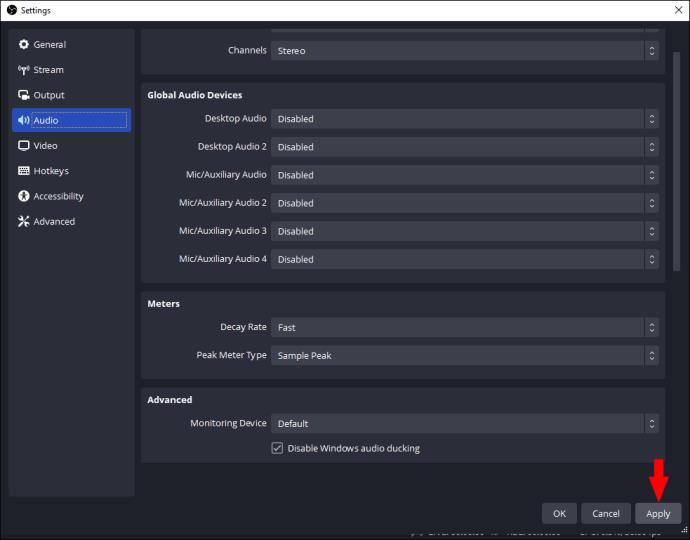
- Gå till alternativet "Output" i inställningsfönstret och växla mellan "Utmatningsläge" till "Avancerat".
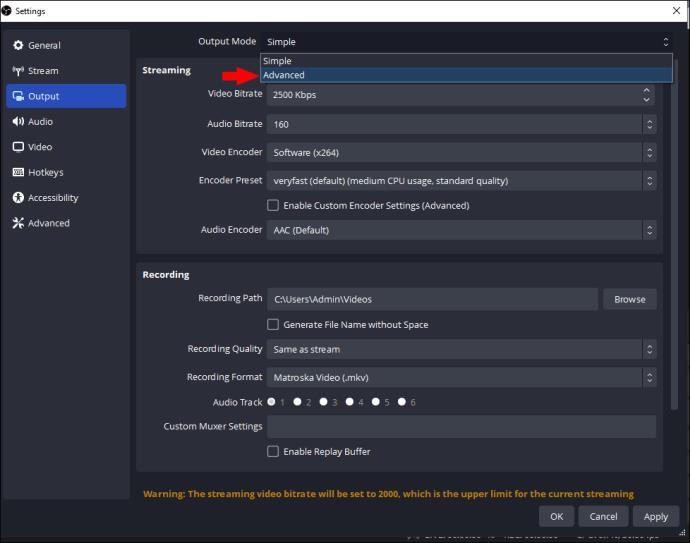
- Välj "Inspelning".
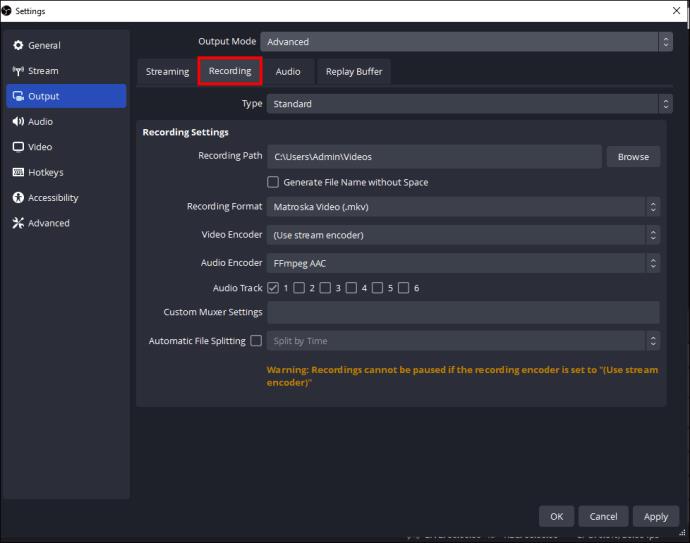
- Kontrollera "Ljudspår" 1-6. Detta beror på antalet spår som behöver spelas in.
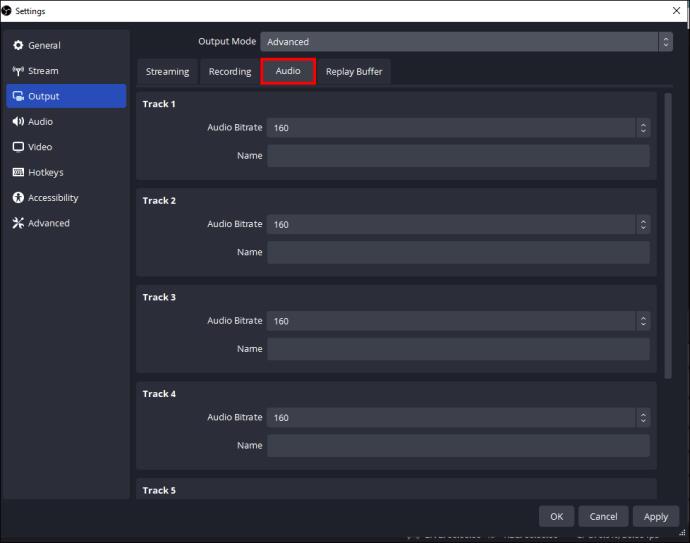
- Växla "Inspelningsformat." Du bör dock veta att inte alla tillgängliga format kan spela in separata ljudspår.

När du börjar streama eller spela in, fångar OBS var och en av ljudkällorna separat. Detta matchar det valda spårnumret.
För att den separata ljudfunktionen ska fungera, lägg till flera ljudkällor. Detta görs genom att gå till alternativet "Källor" och välja "+". Välj önskad ljudkälla som skrivbordsljud, mikrofon eller något annat specifikt program.
Det är viktigt att justera ljudkällornas volymnivåer i OBS. Gör det för att säkerställa att de fångas och balanseras korrekt i respektive spår. Uppnå detta genom att justera ljudmixerreglagen för varje källa i huvudfönstret.
Det inspelade ljudet kan sedan importeras till annan programvara som stöder flerspårsljud. Detta underlättar manipulering av ljudspår i efterproduktionsfasen.
Ändra inställningarna för ljudspår
Under inspelning kanske du vill ändra inställningarna. Tyvärr kan ändringarna inte göras under aktiv streaming eller inspelning. Sådana inställningar behöver konfigureras innan du gör det.
Om det är nödvändigt att ändra inställningarna mitt under strömning eller inspelning, måste inspelningssessionen stoppas först. Du ändrar i inställningsmenyn. Du måste dock börja spela in en annan session.
Korrekt inställningskonfiguration säkerställer att varje ljudkälla fångas på rätt spår. För att undvika att göra fel, förbered dig för inspelningssessionerna för att undvika att göra om.
Justering av separata ljudspårvolymer efter inspelning
Volymnivåjusteringar i OBS är inte inbyggda som ett alternativ. Under inspelningen fångar OBS ljudkällor till respektive spår. De omfattande ljudmöjligheterna är dock begränsade i efterproduktion.
För att justera de enskilda spåren behöver du extern programvara. Redigeringsmjukvaran bör stödja flera spår. För att det ska fungera, spara filen innan du importerar den.
Redigeringsmjukvaran kan hjälpa till att göra alla nödvändiga justeringar när det gäller effekter, ljudredigering och andra verktyg efter behov.
Möjligheten att justera spåren baseras på redigeringsprogramvarans möjligheter. Välj programvara med alla nödvändiga funktioner.
Mikrofoner som behövs för inspelning
När du spelar in på OBS behöver du mer än en mikrofon. Separata spår används för att isolera och fånga olika ljudkällor som systemljud eller flera mikrofoner.
Om endast en mikrofon används, fångar OBS ljudet som ett spår. Det betyder att det är omöjligt att spela in separata spår för olika källor om det inte finns flera ljudkällor anslutna.
Även med en enda mikrofon kan ljudnivåerna justeras och du kan använda grundläggande effekter inom OBS. En ljudmixer tillhandahålls för att ge mer kontroll över de olika ljudkällorna i realtid. Effekter och filter kan appliceras på mikrofoningången för att förbättra kvaliteten.
Om separata ljudspår krävs för olika källor behöver du fler ljudkällor anslutna och konfigurerade i OBS. Detta kan inkludera ljudgränssnitt med flera ingångar, virtuella ljudkablar och mikrofoner. Genom att ha flera källor kan du tilldela varje källa till ett annat ljudspår för att få den typ av kontroll du behöver efter produktionen.
Antal ljudspår som kan spelas in separat i OBS
OBS Studio stöder upp till sex ljudspår. Detta är standardnumret, vilket innebär att varje ljudkälla kan tilldelas sex tillgängliga spår för separat inspelning. För att tilldela ljudkällorna till de olika OBS studiospåren, bör du följa stegen i inställningsmenyn. Det är genom inställningarna som ljudspårnumren väljs.
Om du behöver över sex ljudspår finns det en lösning. Du kan dra fördel av de virtuella ljudkablarna eller programvaran för ljuddirigering till ett enda spår. Singelspåret kan sedan användas som input för ännu en OBS-studioinstans som körs på datorn. På så sätt kan du spela in fler spår separat.
Att hantera många ljudspår kan bli komplext när det gäller efterproduktionsredigering och hårdvarukällor. Du bör se till att RAM-minnet och CPU-kraften kan hantera inspelningen och bearbetningen samtidigt.
Inte alla alternativ för redigeringsprogram är kapabla att hantera eller importera stora ljudspårnummer. Kontrollera begränsningarna och funktionerna först innan du skaffar programvaran och se till att den är kompatibel.
Utmaningar du kan stöta på när du hanterar ett stort antal ljudspår
Att hantera ett stort antal separata ljudspår kan vara utmanande av flera anledningar.
Hårdvarubegränsningar
Inspelning och bearbetning av flera ljudspår samtidigt kan anstränga datorresurser. Detta leder till dåliga prestandaproblem, systemkrascher och ljudfördröjning. Se till att hårdvaruspecifikationerna som diskutrymme, RAM och CPU kan hantera flera spår.
Audio Routing-komplexitet
När du ökar ljudspåren ökar också komplexiteten för routing och konfiguration. Det blir svårt att konfigurera de virtuella hjälpkablarna, programvaran för ljuddirigering och de ytterligare OBS-studioinstanserna. Detta gäller särskilt om du inte är bekant med avancerade ljudinställningar.
Postproduktionskompatibilitet
Kompatibilitetsproblem kan uppstå i efterproduktionsfasen på grund av flera ljudspår. Vissa av redigeringsmjukvarualternativen har begränsningar vid hantering av flera ljudspår. Att välja rätt programvara är nyckeln.
Ljudsynkronisering
När du använder flera ljudkällor bör synkroniseringen göras korrekt. Inkonsekvenser och förseningar komplicerar hela redigeringsprocessen. Detta leder till dålig kvalitet. Var uppmärksam på inställningarna för synkronisering och ljudfördröjning för korrekt justering.
Komplexitet under redigering
Att redigera flera ljudspår introducerar en ny komplexitetsnivå som behöver bättre koordination. Detta gör det svårt att spåra varje ljudkälla eller göra exakta justeringar av spårens efterproduktion. Korrekt planering, organisation och märkning krävs för att upprätthålla effektivitet och tydlighet i redigeringsprocessen.
Fördelar förknippade med inspelning av separata ljudspår
Att spela in dina separata ljudspår i OBS kommer med olika fördelar:
- Flexibilitet efter produktion: Redigeringsprocessen kan kontrolleras bättre, vilket gör ändringar i ljudkällorna oberoende.
- Ljudbalansering: Separata ljudspår ger utrymme för att finjustera ljudkällorna, särskilt där det finns två element.
- Brusreducering: Ljudproblem och oönskat bakgrundsljud kan uppstå under inspelning. Med separata ljudspår kan de isoleras genom ljudrensning och brusreducering. Detta resulterar i högre kvalitet och renare ljud.
- Voice-over och berättarröst: Presentationer eller självstudier som behöver berättas eller voice-over drar nytta av att spela in separata spår. I slutändan får du konsekvens och tydligare kvalitet.
- Flera ljudkällor: Varje källa fångar sitt eget spår vilket gör redigering och hantering mycket enklare
- Flerspråkigt innehåll: När du skapar flerspråkigt innehåll ger separat inspelning dig en chans att ha varje språk i sitt eget spår. Detta förenklar processen.
Förbättra precisionen genom att spela in separata ljudspår i OBS
Med rätt steg och idéer kan innehållsskapare uppnå ljudinspelningar av professionell standard på OBS. Inspelning av separata ljudspår möjliggör exakt kontroll över olika individuella element i efterinspelningsfasen. Allt detta förbättrar resultatet och kvaliteten på innehållet.
Har du någonsin försökt spela in separata ljudspår på OBS? Om så är fallet, använde du något av tipsen och tricken i den här artikeln? Berätta för oss i kommentarsfältet nedan.


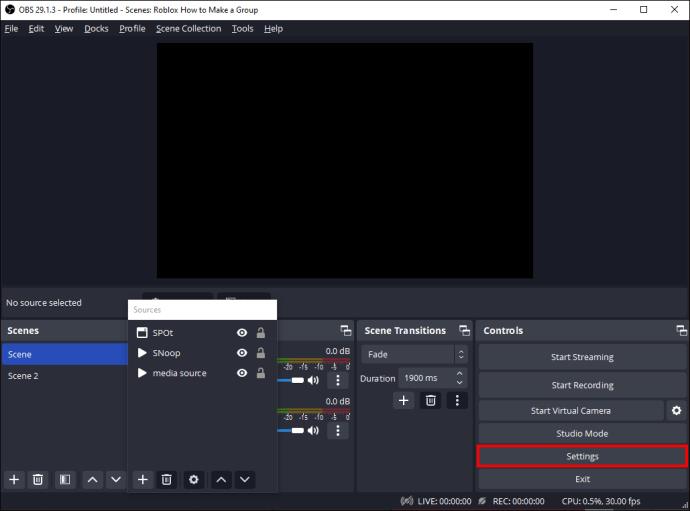
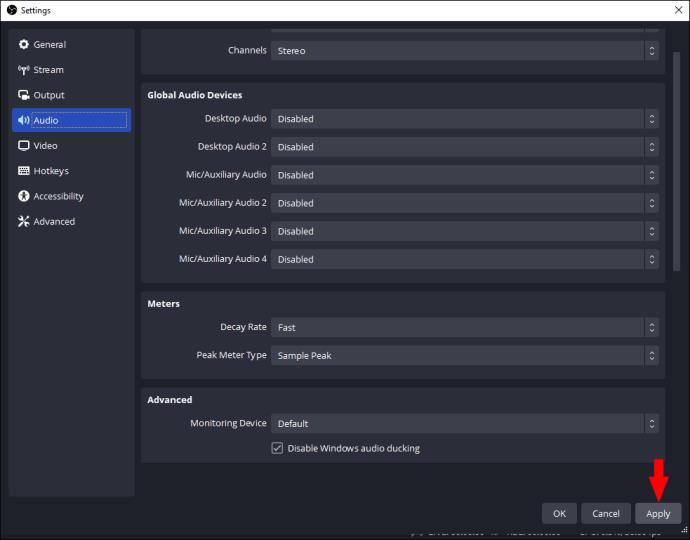
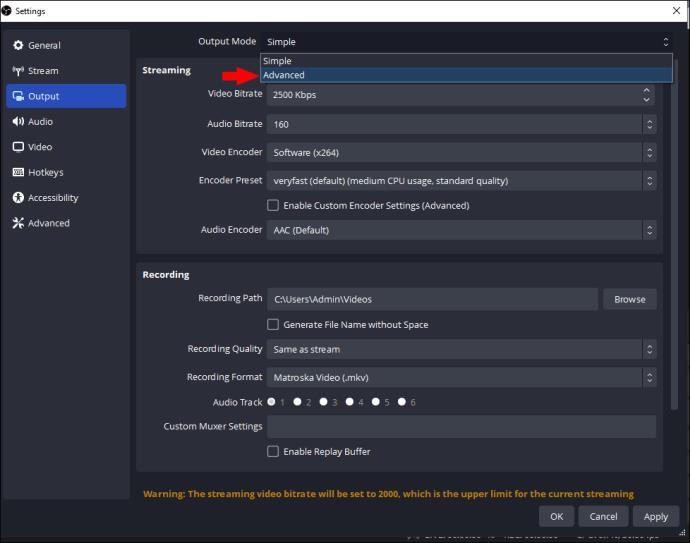
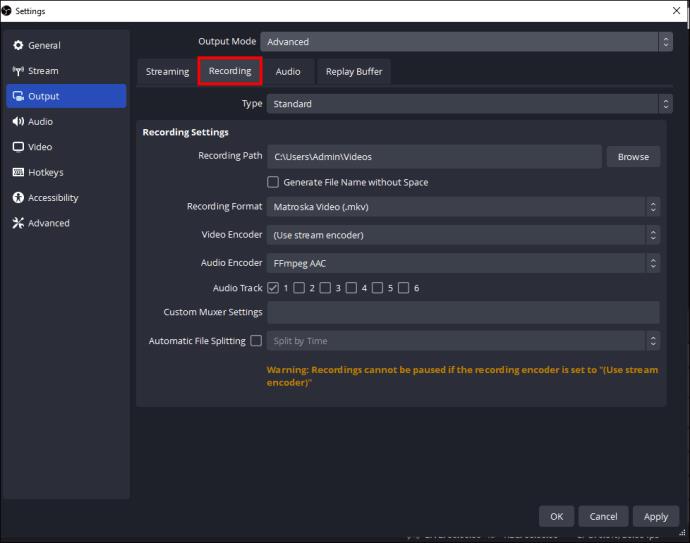
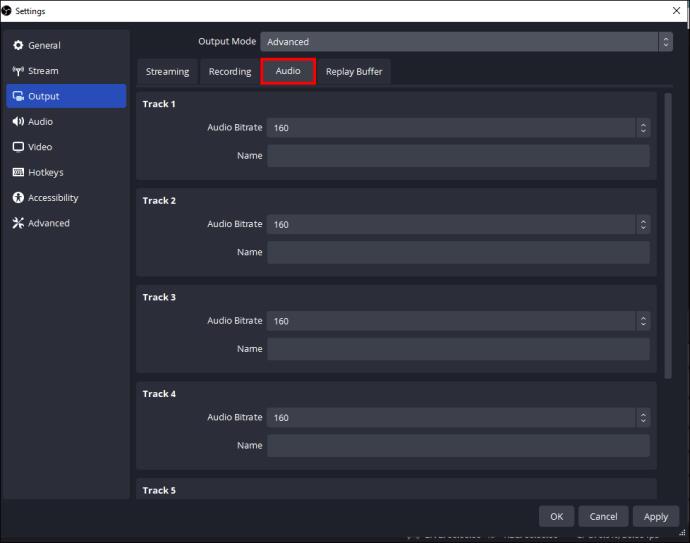







![Ta reda på hur du gör försättssidor i Google Dokument [Enkla steg] Ta reda på hur du gör försättssidor i Google Dokument [Enkla steg]](https://blog.webtech360.com/resources3/images10/image-336-1008140654862.jpg)

