VLC är en av de bästa mediaspelarna med öppen källkod som finns tillgängliga idag. Nyligen släppte utvecklarna VLC version 3.0. Det bästa med den här versionen är att den stöder uppspelning av 360-graders högupplösta videor och foton. Med de här videorna på nätet är det lätt att se varför den här funktionen är så praktisk. Om du inte kan ta reda på hur du spelar upp 360-gradersvideor med VLC 3.0, har du kommit till rätt plats.
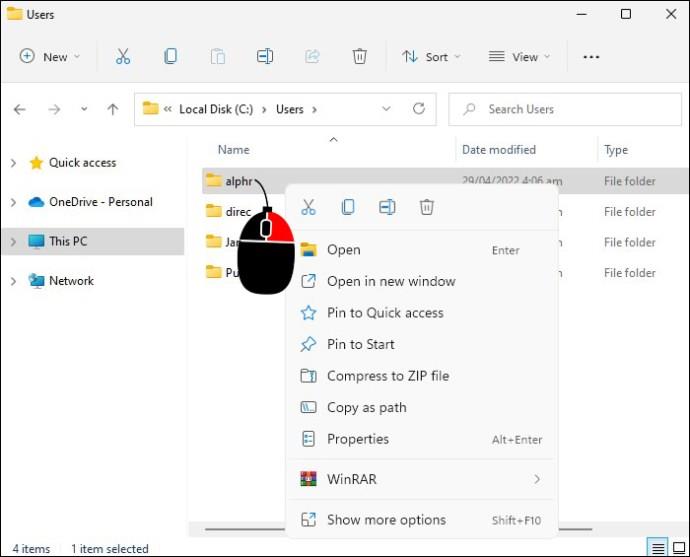
Vad är 360 graders videor?
En 360-graders video är ett högupplöst klipp som tagits med en avancerad rundstrålande kamera. Den här kameran kan spela in en video åt alla håll samtidigt. Fotografer filmar ofta med många kameror om de inte har en dedikerad rundstrålande enhet. Sedan syr de ihop videorna för att göra en 360-graders video.
Till skillnad från den klassiska framåtblickande kameran ger en rundstrålande enhet en allround betraktningsvinkel. Dessa klipp erbjuder ett unikt sätt att fånga och bevara de mest minnesvärda ögonblicken. I denna tid av oändlig informationssökning har människor inget annat val än att fånga den med tekniskt avancerade 360 graders kameror. De flesta webbsidor för videostreaming accepterar 360-gradersvideor, inklusive YouTube, Facebook, VeerVR, etc.
Hur man tittar på 360-gradersvideor i VLC
Att titta på en 360-graders video skiljer sig från att spela upp vanliga videor på din telefon eller dator. Du behöver en mediaspelare som stöder formatet. På en Windows-dator kan du använda film- och TV-spelaren, men VLC 3.0 är mer strömlinjeformad. Å andra sidan är VLC 3.0 ditt bästa val om du äger en MacOS-dator eftersom dess inbyggda mediaspelare inte stöder 360 graders videor.
För närvarande stöder VLC 3.0 Windows 7 och nyare versioner. Användare av Mac bör ha version 10.10 eller senare. Klicka på lämpligt installationsprogram och ladda ner programfilen. Om du har en äldre VLC-version på din dator, uppgradera den när installationsprogrammet uppmanar dig att göra det.
För att spela upp dessa videor på VLC 3.0, följ dessa steg:
- Flytta till den vänstra kanten av menyraden och klicka på "Media".
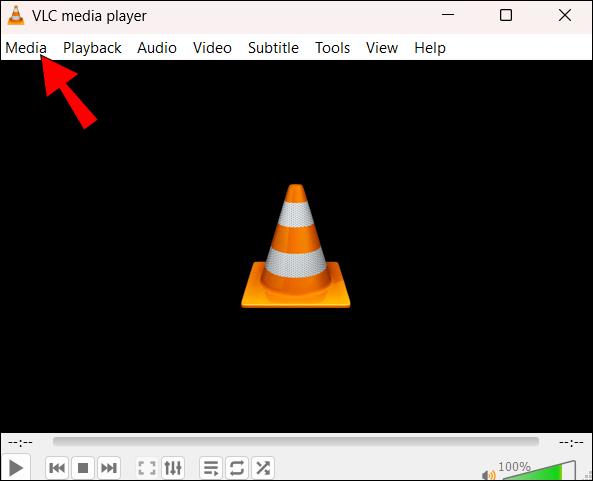
- Välj "Öppna fil."
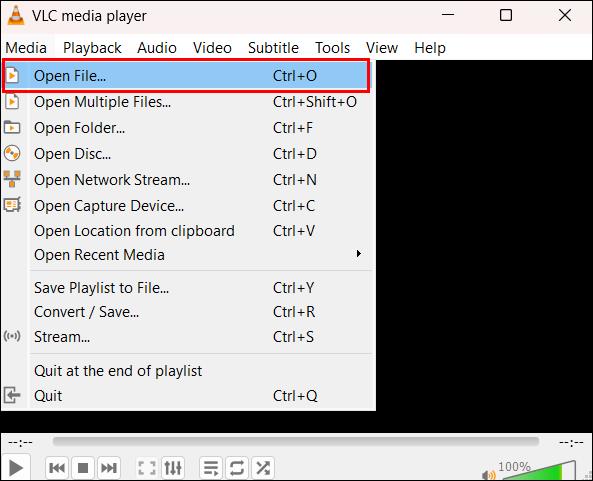
- Hitta katalogen som innehåller dina 360-gradersvideor.
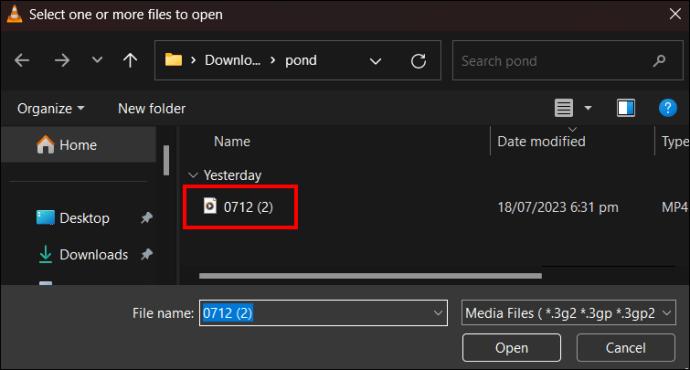
- Dubbelklicka på filen du vill visa först. Ett annat sätt är att trycka på "Ctrl + O"-tangenterna tillsammans för att komma åt samma katalog.

- Välj en videofil och klicka på den för att öppna.
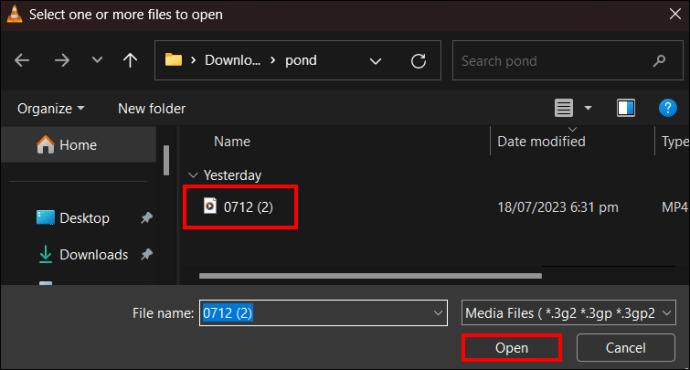
När du har öppnat en 360-graders videofil, spela upp den på detta sätt med din datormus:
- Navigera i videoklippet med datormusen genom att hålla ned vänster knapp.
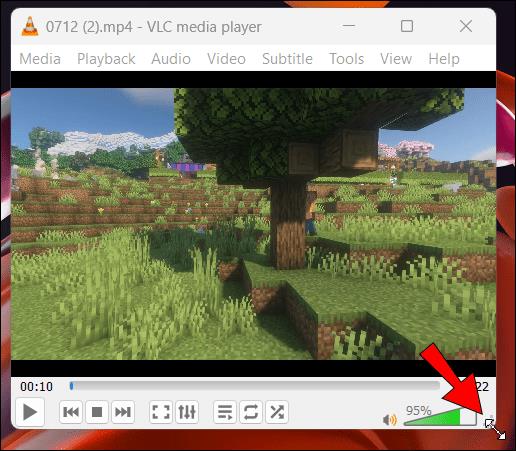
- Kontrollera de vertikala och horisontella betraktningsvinklarna genom att glida i respektive riktning.

- "Zooma in" eller "Zooma ut" med hjälp av rullningsmusknappen.
En alternativ spelteknik innebär piltangenterna på tangentbordet. Så här använder du det:
- Använd "Page Up/Page Down"-knapparna för att "Zooma in" eller "Zooma ut".
- Förbättra den vertikala betraktningsvinkeln med pilarna "Upp" och "Ner".
- Använd "Vänster" och "Höger" pilarna för att öka den horisontella betraktningsvinkeln.
Om du föredrar ett visst visningsläge erbjuder VLC 3.0 alternativen "Reverse little planet", "Little planet" och "Zoom".
Vad händer om VLC 360 slutar fungera?
VLC 3.0 kan spela upp 360-graders videor vertikalt eller horisontellt. Tyvärr kan den vägra att spela upp dina 360-graders videoklipp ibland. Om detta händer kanske du märker följande konstiga symtom:
- Spelaren kan inte rotera din video även om du följer instruktionerna väl.
- Kraschar när en högupplöst 360-graders video öppnas.
- Dålig kvalitet på 360-gradersuppspelningar.
- Du kan inte spela en nedladdad 360-gradersvideo från en viss streamingsida, men den spelas vackert online.
Om du stöter på dessa problem, kontrollera formatet på 360-videorna du försöker spela upp. Teoretiskt sett kan VLC 3.0 Media Player spela alla 360 graders videor. Men det kanske inte spelar alla nedladdade 360-graders videofiler utmärkt. Dessutom, om du spelar skadade videor, kommer du att märka att dina VLC-uppspelningar har dålig kvalitet. Om du stöter på det här problemet, prova dessa lösningar.
Välj ett ekvirektangulärt projektionsvideoformat
När du laddar ner eller importerar 360 graders videor från en onlinekälla, välj bara de som har det ekvirektangulära projektionsformatet. Om du föredrar att spela in dina videor, välj det här formatet för att förbättra renderingen av 360-effekter.
Välj ett kraftfullare VLC-alternativ
Om du inte kan spela upp 360 graders videor med VLC 3.0 kan orsaken vara att den inte kan hantera det. Verktyget kanske inte har tillräcklig kraft för att spela upp den typen av video. Ladda ner VLC 4.0- versionen och försök spela upp samma 360-video. 360-gradersstödet i version 4.0 (fortfarande i betaläge) kommer förmodligen att vara mer avancerat. Om bilder och andra effekter fortfarande återges dåligt, prova en annan mediaspelare som kan spela upp 360-videor.
Andra avancerade funktioner i VLC 3.0
När du uppgraderar till VLC 3.0 kommer du att inse att det ger 360 graders videostöd och andra funktioner. Att använda alla dessa funktioner tillsammans kan ge dig den bästa upplevelsen. Dessa funktioner inkluderar följande:
Förbättrade visuella funktioner
Proffsen bakom utvecklingen av VLC gjorde dess logotyp mer tilltalande. Dess design verkar mer tillplattad än tidigare medan färgerna ser något bleka ut. VLC 3.0 för Mac ger ett mörkare tema och en ny menyrad som förenklar din interaktion med verktyget.
Support för Chromecast
VLC började stödja Chromecast 2014. VLC 3.0-versionen producerade den dock bättre och gjorde den tillgänglig på många plattformar. Alla format som stöds kan nu spelas på Chromecast. Android- och iOS-användare hittar Chromecast-knappen överst på skärmen när de använder VLC-appen som uppspelningskontroll. Datoranvändare med MacOS eller Windows bör klicka på "Video", "Renderer" och "Scan". Slå sedan på Chromecast om den är avstängd.
4K och 8K uppspelningar
Även när du använder en enhet som naturligtvis körs på mindre ström, kan du fortfarande göra VLC 3.0 för 4k och 8k uppspelningar. De kommer att belasta din CPU och ditt batteri i utbyte mot den smidigaste upplevelsen.
Hårdvaruacceleration och högeffektiv videokodning
VLC 3.0 stöder nu hårdvaruaccelererade videor med hög effektivitet (HVEC). Därför kan du använda VLC för att spela upp icke-dekomprimerade 4k-videor på Android eller annan enhet.
Vanliga frågor
Hur ser en 360-graders video ut?
En 360-graders video inkluderar vyer från alla håll tagna samtidigt med en enda kamera eller flera kameror. Det är mer uppslukande och underhållande att titta på än någon video du har tagit med en vanlig kamera.
Varför kan min 360-gradersvideo inte spelas upp på min smartphone?
Om du vill spela upp 360-videor på din telefon behöver du de rätta verktygen. Ladda först ned Google Cardboard-appen. Skaffa sedan appen VR Checker för att kontrollera om din enhet har en gyroskopsensor och 360-graders videostöd. Du måste ställa in sensorn om den inte fungerar.
Spela 360-videor i VLC 3.0
Om du gillar att titta på sfäriska videor på din dator kan du lita på VLC 3.0. Det är ganska enkelt att ladda ner, installera och starta rätt VLC-applikation för Windows eller MacOS PC. Du bör bläddra i videofilkatalogen genom att klicka på "Media" och "Öppna fil." När du har valt filerna att spela upp använder du musen eller tangentbordet för att förbättra din betraktningsvinkel. Om du stöter på problem kan du prova att använda ett annat verktyg.
Har du försökt spela upp dina 360-gradersvideor med VLC? Följde du instruktionerna i den här artikeln? Låt oss veta i kommentarsfältet nedan.

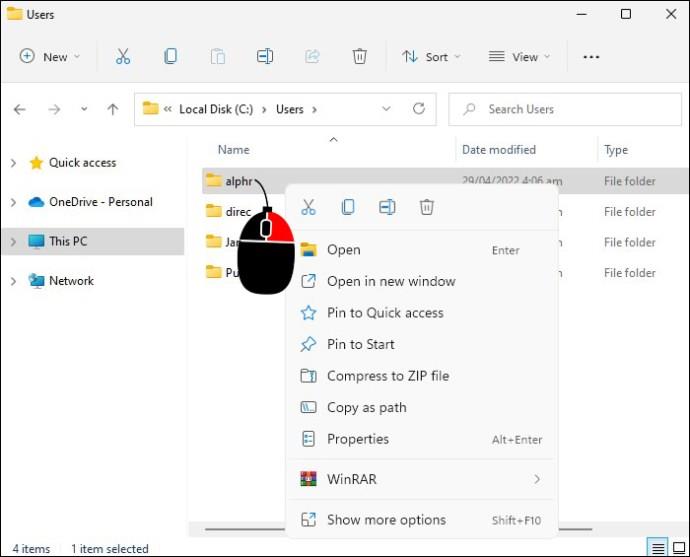
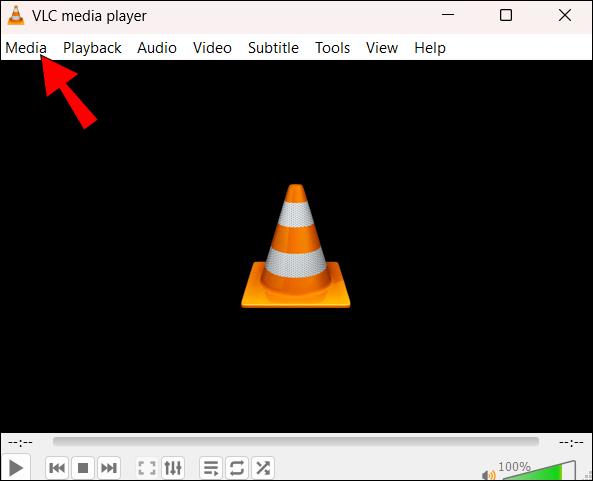
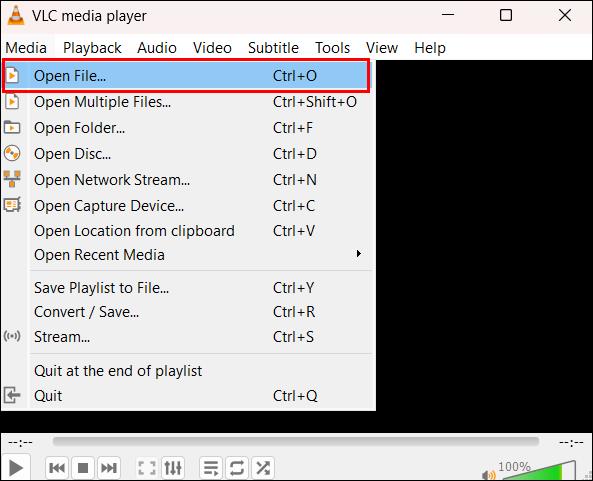
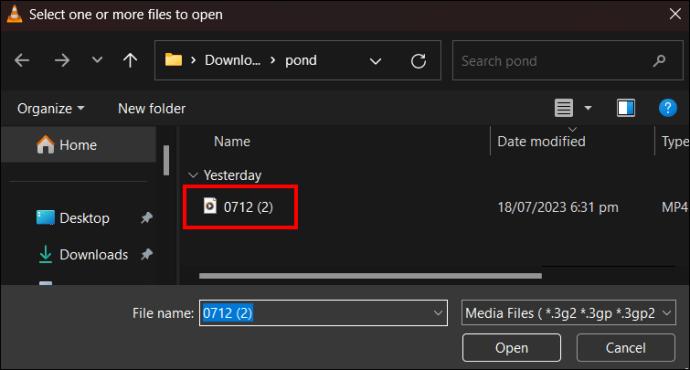

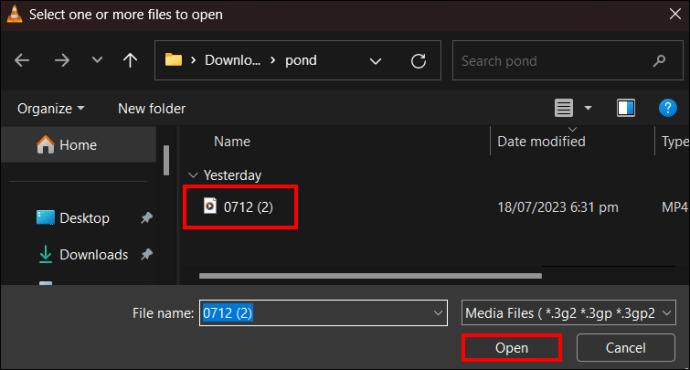
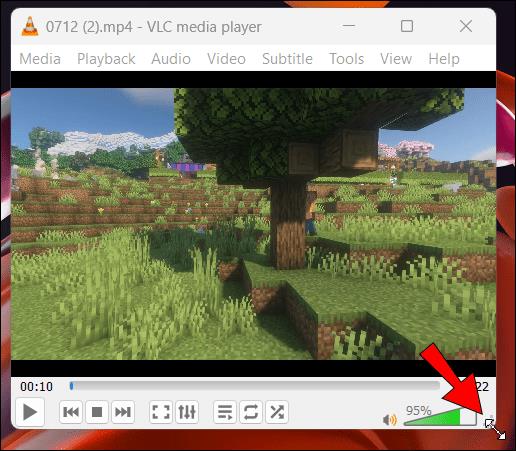







![Ta reda på hur du gör försättssidor i Google Dokument [Enkla steg] Ta reda på hur du gör försättssidor i Google Dokument [Enkla steg]](https://blog.webtech360.com/resources3/images10/image-336-1008140654862.jpg)

