Om du ofta använder ChatGPT för att avmystifiera alla dina frågor, kanske du tycker att oförmågan att söka igenom dina tidigare konversationer är en stor besvikelse. Lyckligtvis finns det sätt att ta itu med ChatGPTs brist på sökförmåga. Nedan är de olika sätten du kan söka igenom dina tidigare ChatGPT-konversationer.
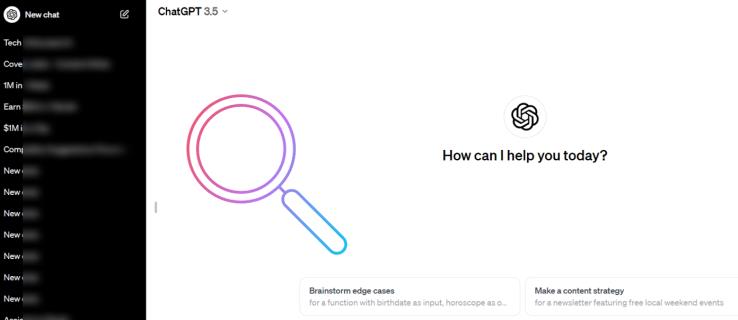
Hur man söker igenom dina ChatGPT-konversationer
Även om ChatGPT är en fantastisk AI-bot, finns det gott om utrymme för förbättringar i dess gränssnitt. Den saknar en inbyggd sökfunktion som du kan använda för att snabbt gå igenom dina tidigare intressanta konversationer. Detta kan låta grundläggande, men en sökfunktion kan hjälpa dig att spara mycket tid på att rulla igenom tidigare chattar för att hitta den du letar efter. Tack och lov finns det lösningar som du kan använda för att söka igenom dina tidigare ChatGPT-chattar.
1. Använda Superpower ChatGPT-tillägget
Superpower ChatGPT "supercharger" det grundläggande gränssnittet för OpenAIs chatbot genom att ge den en dedikerad sökfunktion. När du har installerat webbläsartillägget, skriv in det nyckelord du vill söka efter, så är allt täckt. Du kan också besöka ett sökresultat igen eftersom det sparar din prompthistorik i realtid.
Det finns också en betalversion av Superpower, som inkluderar ytterligare funktioner som automatisk mapp, bildgalleri och tillgång till ChatGPT med röst. Detta webbläsartillägg fungerar med Google Chrome och alla Chromium-baserade webbläsare som Microsoft Edge.
- Lägg till tillägget Superpower ChatGPT i din webbläsare.
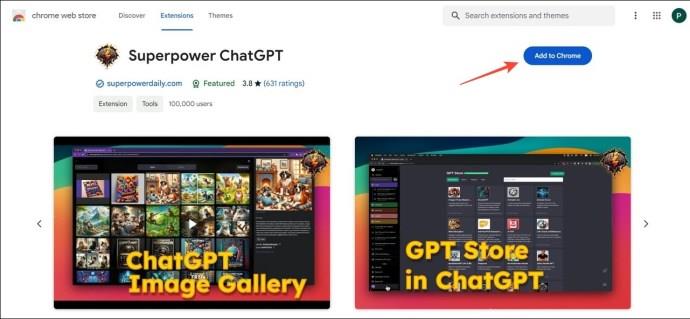
- Klicka på Aktivera automatisk synkronisering för att synkronisera alla dina ChatGPT-konversationer för en snabb sökning.
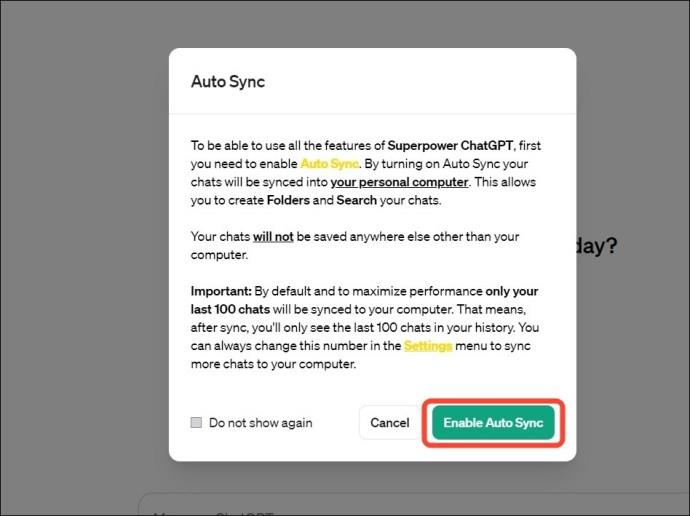
- Uppdatera webbläsarfönstret när synkroniseringen är klar. Du bör nu se en ny sökflik i det vänstra sidofältet.
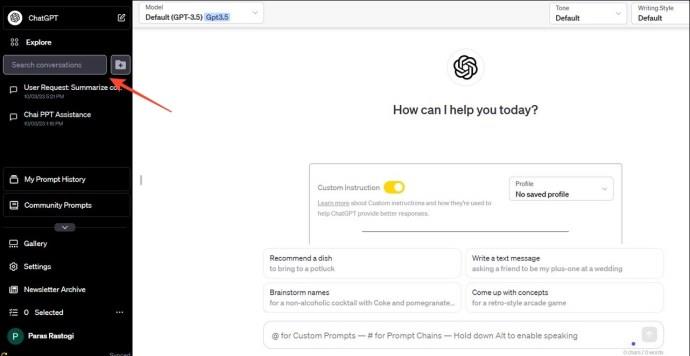
- Sök slutligen efter ditt önskade nyckelord för att öppna den associerade ChatGPT-konversationen. Tillägget kommer automatiskt att markera det sökta nyckelordet.
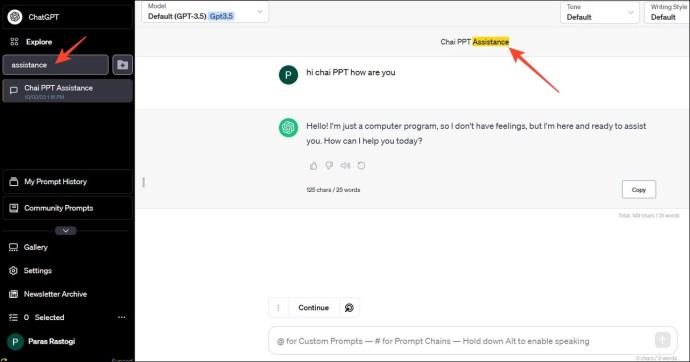
2. Använd tillägget ChatGPT History Search
ChatGPT History Search är ett annat användbart webbläsartillägg som fungerar med Chrome och andra Chromium-baserade webbläsare för att snabbt söka igenom ChatGPT-konversationer. Det skiljer sig dock från ovanstående tillägg genom att du får ett popup-fönster för att hantera och hitta konversationer istället för ett sökfält i ChatGPT:s gränssnitt. Tillägget låter dig se dina tidigare ChatGPT-konversationer i upp till 30 dagar. Om du har ett stort antal chattar kan det ta ett tag att organisera dem.
Den kostnadsfria versionen av ChatGPT History Search begränsar dock sökfunktionen till de senaste 20 konversationerna.
- Gå till Chrome Web Store för att installera webbläsartillägget ChatGPT Conversation History Search .
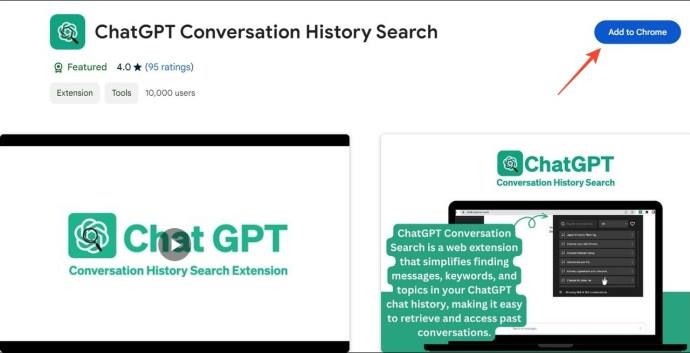
- Öppna Extensions och klicka på det installerade tillägget.
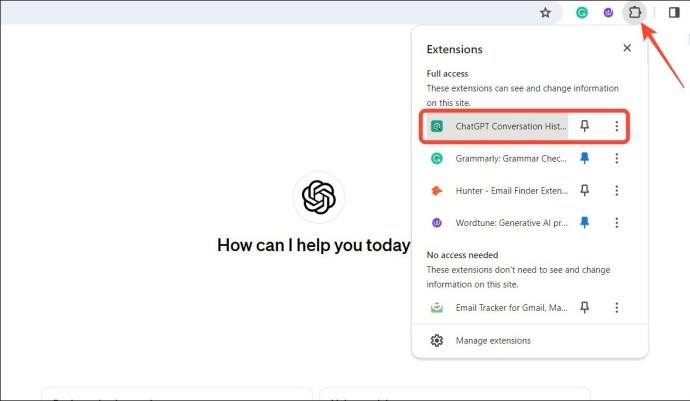
- Du kan nu se en lista över alla ChatGPT-konversationer med en dedikerad sökknapp högst upp.
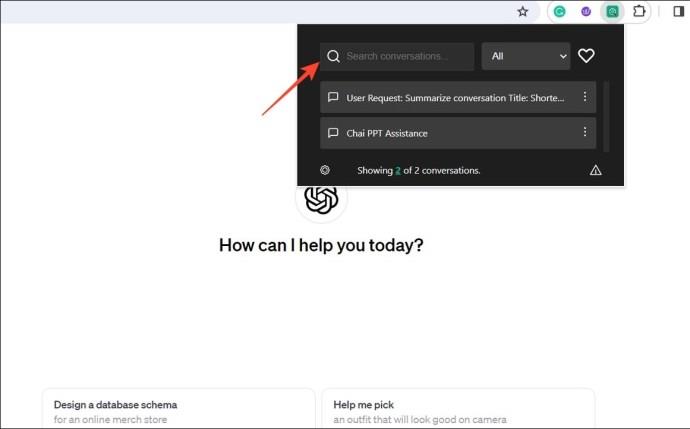
- Sök efter ditt önskade sökord för att se ChatGPT-konversationer som innehåller det.
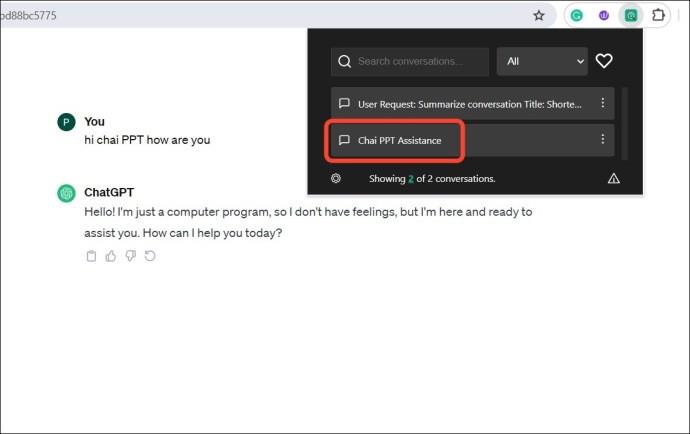
3. Exportera och sök ChatGPT-konversationer manuellt
Om webbläsartilläggen inte fungerade kan du manuellt exportera dina OpenAI-kontodata för att navigera och söka genom dina ChatGPT-chattar. Gå till dina kontoinställningar i ChatGPT för att komma igång.
- Öppna ChatGPT och klicka på ditt profilfoto längst ned i det vänstra sidofältet.
- Klicka på Inställningar från menyn som visas.
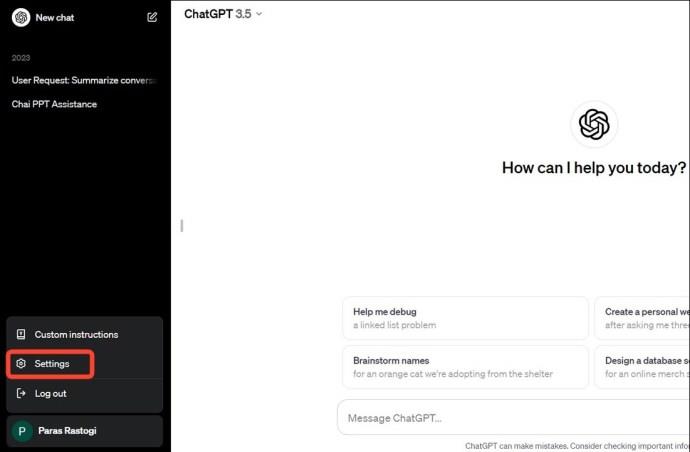
- Växla till Datakontroller och exportera dina kontodata med knappen Exportera .
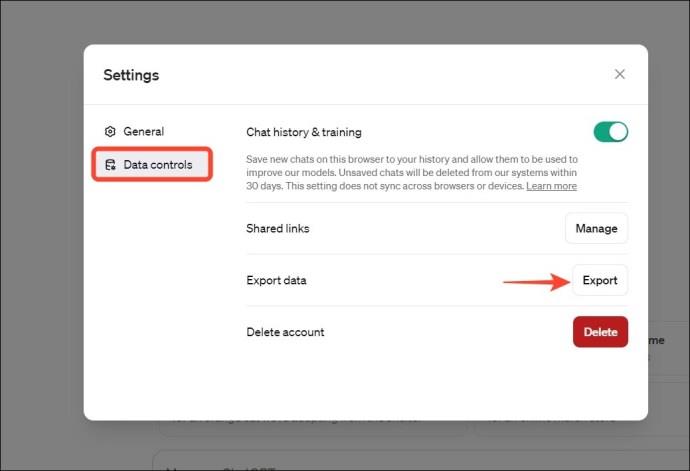
- Klicka på Bekräfta export för att godkänna din åtgärd. Din kontoinformation kommer omedelbart att skickas till din registrerade e-postadress i ett nedladdningsbart format.
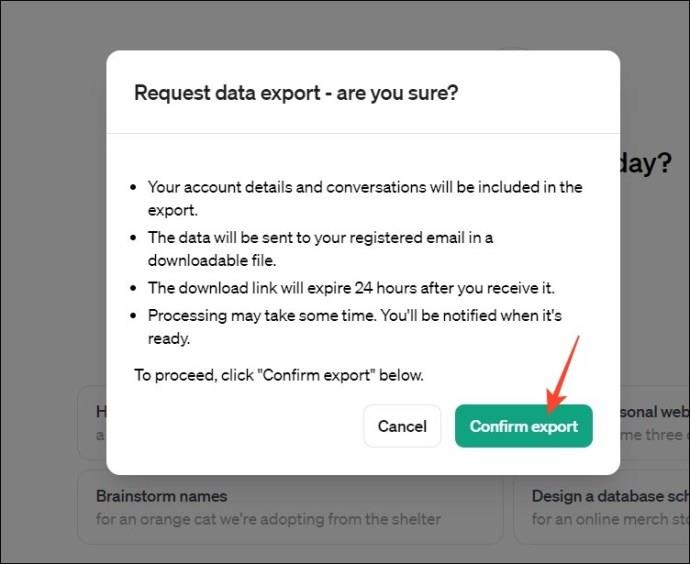
- Öppna det mottagna e-postmeddelandet och klicka på Ladda ner dataexport för att spara det på din enhet.
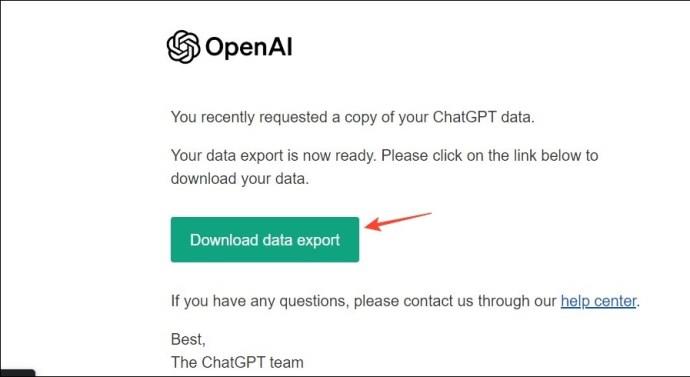
- Extrahera den komprimerade filen och öppna filen chat.html för att se alla ChatGPT-konversationer.
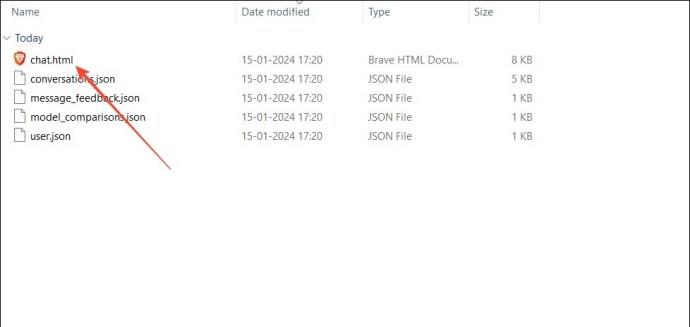
- Bläddra slutligen på sidan för att hitta konversationen du vill ha. Du kan också använda din webbläsares sökfunktion (Ctrl/Cmd + F) för att snabbt hitta en chatt.
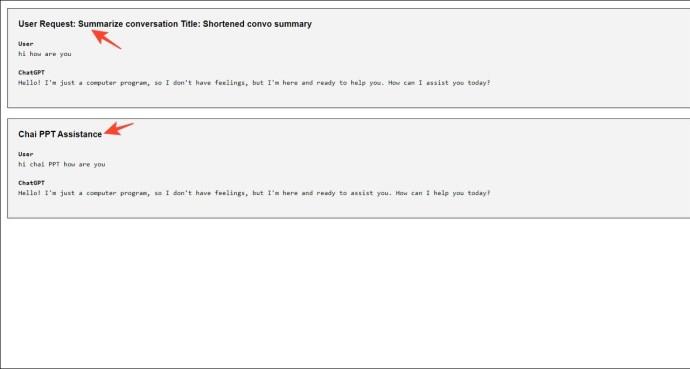
4. Använd din webbläsares sökverktyg
Du kan använda din webbläsares grundläggande sök-/sökverktyg för att snabbt hitta en konversation med ChatGPT. Den dåliga nyheten är att metoden bara fungerar på data i din nuvarande ChatGPT-session (webbsida) och inte inkluderar innehåll från tidigare chattar.
Du kan komma åt sökverktyget via din webbläsares inställningsmeny eller använda snabbkommandon för att starta en ny sökning.
- Klicka på menyn med tre punkter längst upp till höger i din webbläsare för att använda sökfunktionen . Du kan också använda genvägen Ctrl/Cmd+F för att använda sökverktyget. Om du använder mobilen använder du funktionen Hitta på sidan för att använda verktyget.
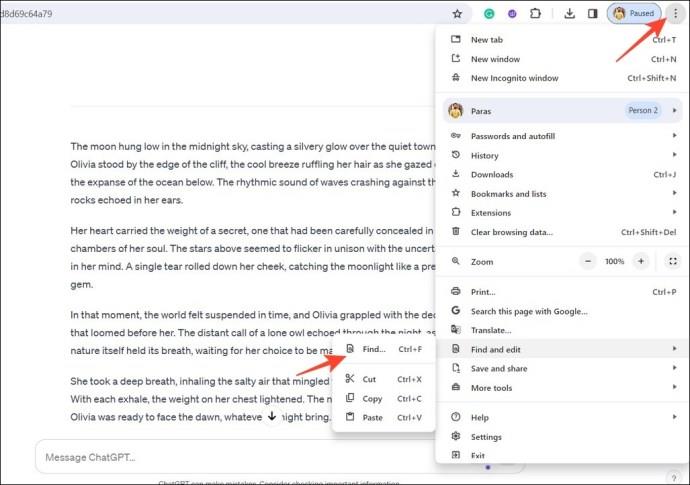
- Sök efter ett nyckelord som kan hjälpa dig att hitta din konversation med ChatGPT i din nuvarande session.
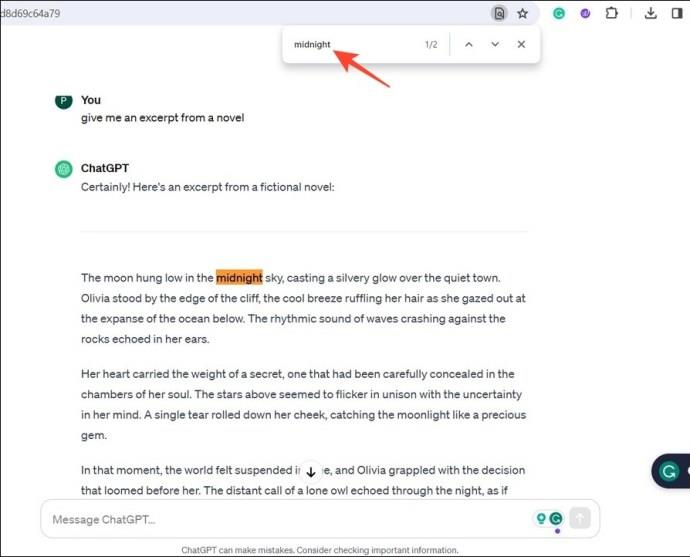
5. Be ChatGPT att söka efter ett nyckelord i din konversation
Slutligen kan du använda en anpassad prompt i ChatGPT, inklusive nyckelordet du söker efter, för att få önskat resultat. Be till exempel ChatGPT att skanna chatten och få svar som innehåller ordet "cricket". Detta bör hämta alla svar från chatboten som innehåller ordet "cricket" från den aktuella sessionen. Det kan vara användbart när du har genererat för många AI-svar och vill filtrera specifika resultat runt ett sökord.
Slutord
Att hitta din önskade ChatGPT-konversation är inte längre raketvetenskap. Du kan ladda upp din webbläsare med snygga tillägg, använda funktioner i webbläsaren eller exportera hela ditt ChatGPT-kontodata för att hitta den konversation du vill ha.
Om du är ny på att använda OpenAIs chatbot, kanske du vill lära dig hur du använder ChatGPT DAN .
Vanliga frågor
Var finns chatthistoriken i ChatGPT?
Alla ChatGPT-konversationer lagras på OpenAIs servrar och förblir synliga för dig i gränssnittets vänstra sidofält. Om du använder ChatGPT på din smartphone trycker du på menyn med två fält längst upp till vänster för att bläddra i chatthistoriken.
Hur använder man tillägget Superpower ChatGPT?
Förutom andra fiffiga funktioner introducerar Superpower ChatGPT-tillägget ett snabbt sökfält för att enkelt hitta och söka efter konversationer. Du kan lägga till den i din webbläsare från Chrome Web Store.
Det finns inget sökalternativ i ChatGPT. Hur söker vi efter tidigare ChatGPT-konversationer?
Du kan lägga till Superpower ChatGPT eller tillägget History Search för att hitta tidigare konversationer i realtid. Alternativt kan du exportera dina ChatGPT-kontodata för att söka efter konversationer med chat.html-filen.

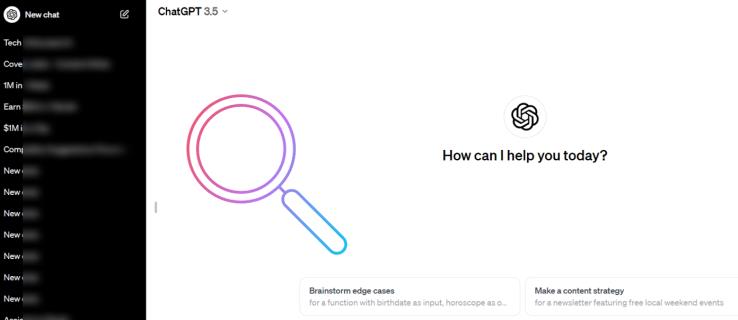
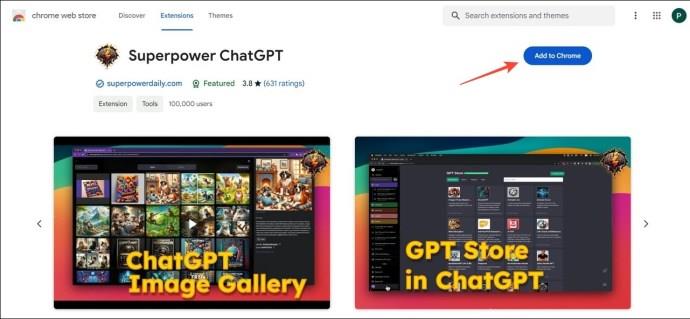
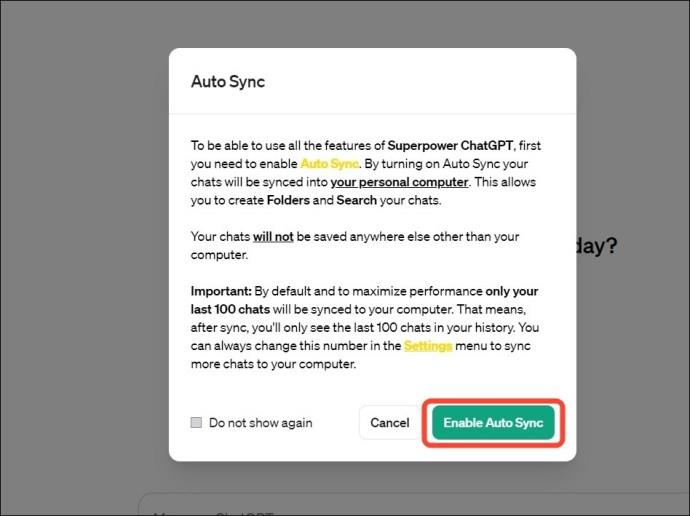
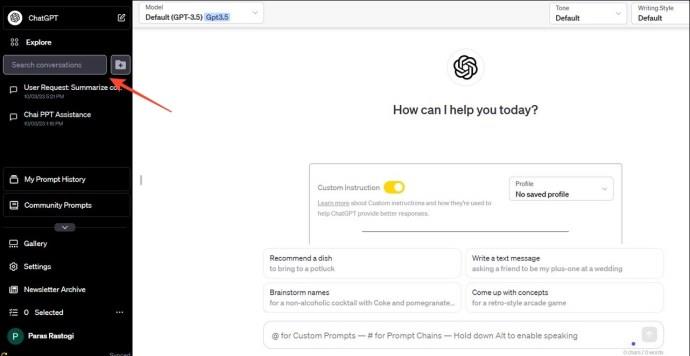
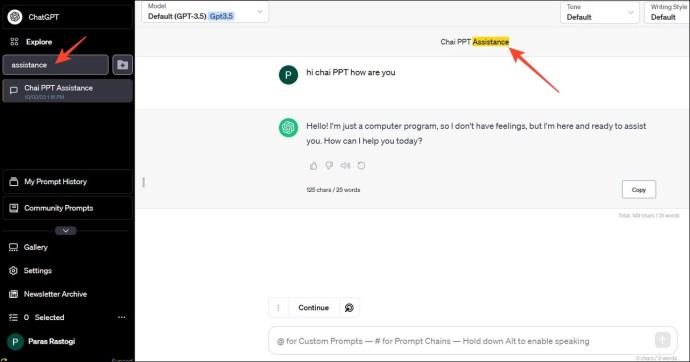
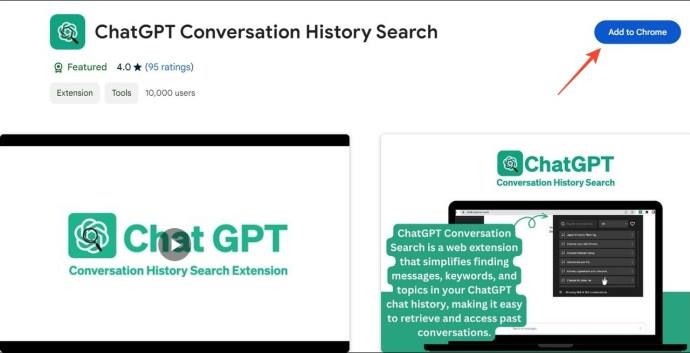
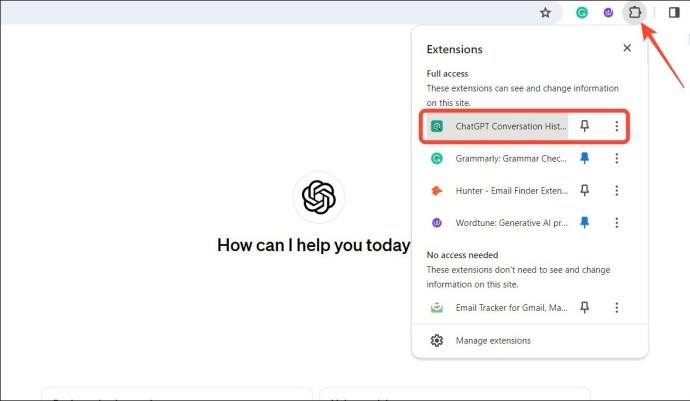
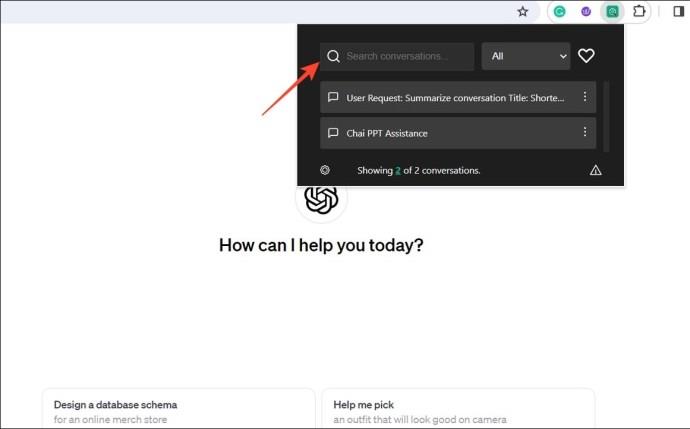
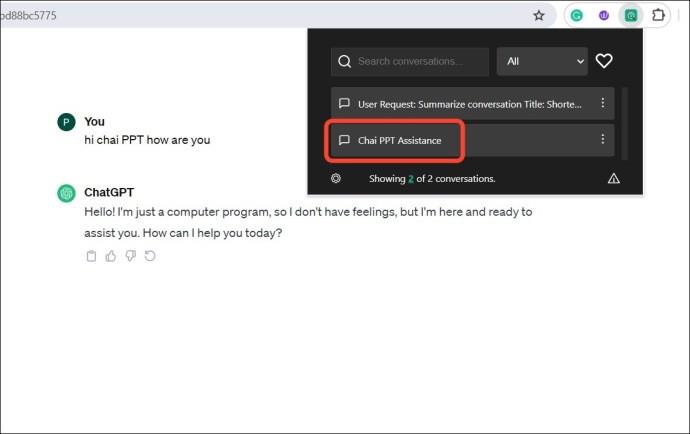
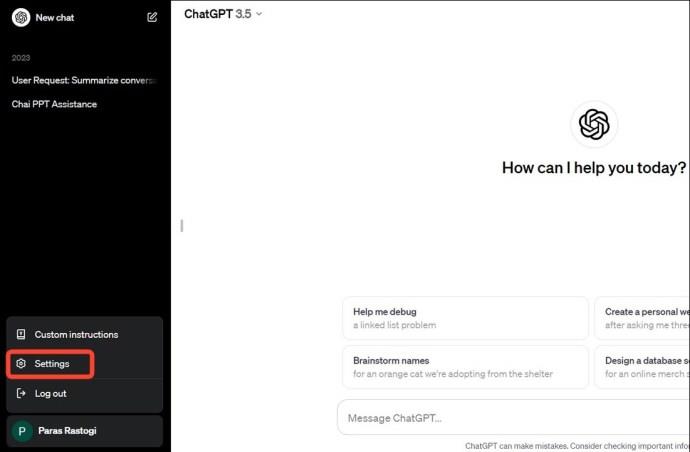
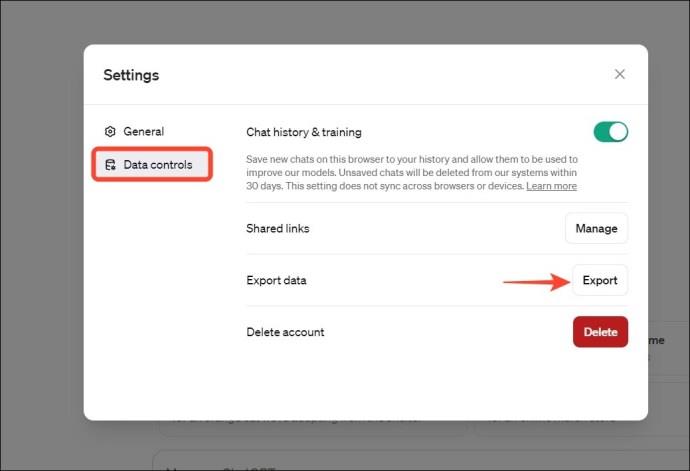
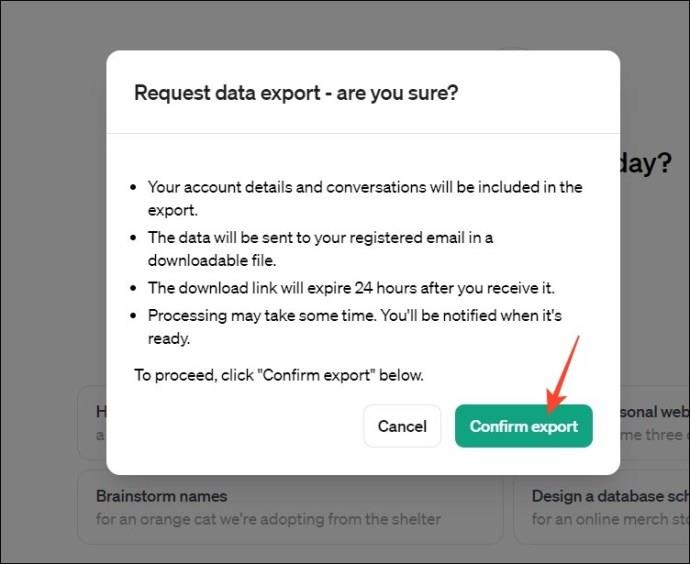
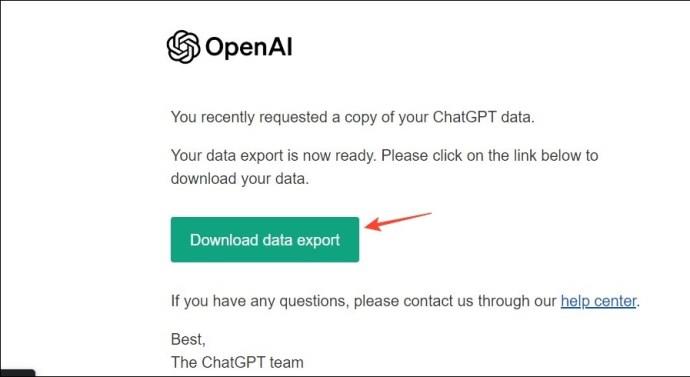
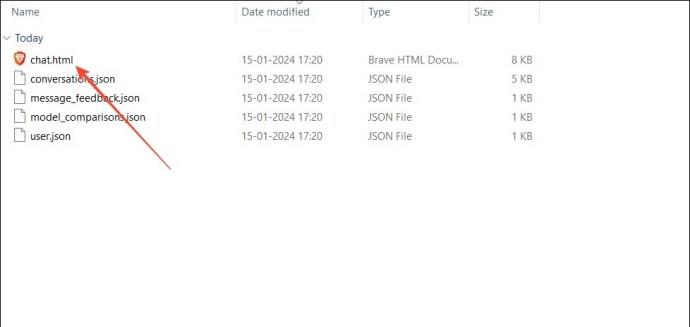
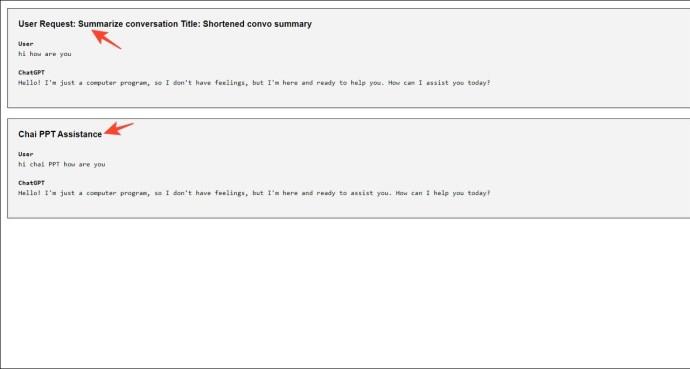
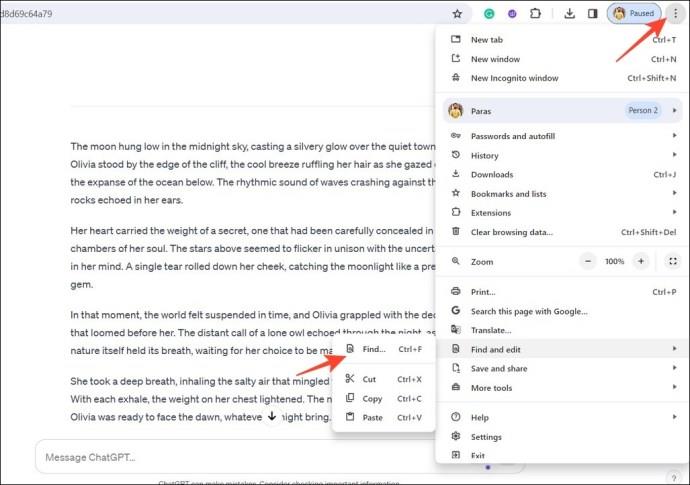
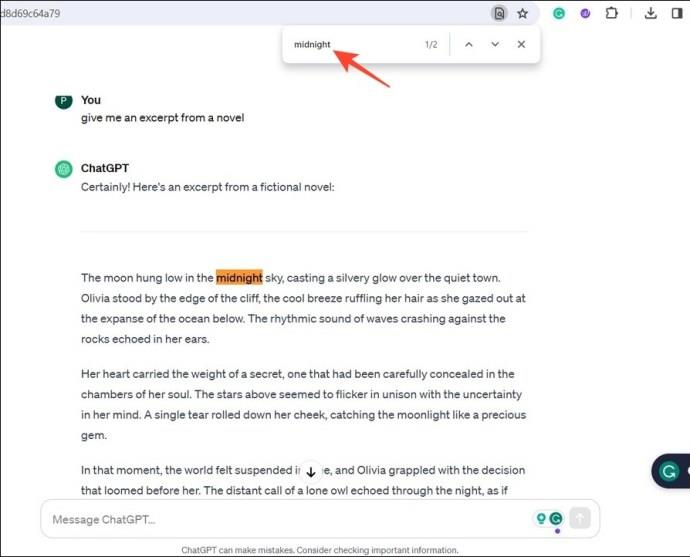






![Ta reda på hur du gör försättssidor i Google Dokument [Enkla steg] Ta reda på hur du gör försättssidor i Google Dokument [Enkla steg]](https://blog.webtech360.com/resources3/images10/image-336-1008140654862.jpg)

