YouTube erbjuder tittarna flera tillgänglighetsfunktioner för att förbättra deras tittarupplevelse. Två av dessa är undertexter. Med de senaste framstegen inom AI-inlärningsteknik ger fler och fler videor dig möjligheten att texta dina videor.
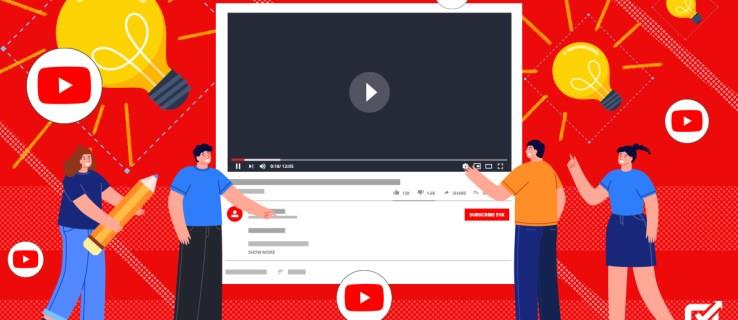
Denna tillgänglighet har också överförts till YouTube TV, med streamingplattformen som erbjuder undertexter på en mängd olika språk, formaterad efter dina önskemål. Den här artikeln guidar dig genom att aktivera YouTube TV-undertexter, oavsett plattform.
Aktivera och inaktivera undertexter efter plattform
Som en streamingtjänst är YouTube TV enligt lag skyldig att erbjuda tittarna tillgång till textning. Detta ger enkel åtkomst för tittare med hörselnedsättning. Både dessa och undertexter kan också komma väl till pass när du tittar på program på en bullrig plats. Att veta hur man aktiverar dem är ett måste.
Tack och lov är YouTube TV:s undertexter aldrig för långt utom räckhåll på någon visningsenhet. Spelaren gör det väldigt enkelt att slå på och av dem. Om du behöver ändra ditt undertextnings- eller bildtextspråk måste du dock följa några steg till. Här är en sammanfattning av hur man gör båda för alla större plattformar.
Webbläsare
När du tittar via en webbläsare fungerar YouTube TV ganska nära din vanliga YouTube-upplevelse. Om du är en ivrig tittare bör det här vara enkelt:
- Medan du tittar klickar du på CC-ikonen i det nedre högra hörnet av skärmen för att aktivera och inaktivera dold textning eller undertexter.

- För att ändra språk, klicka på ikonen Inställningar bredvid CC-ikonen.

- I popupmenyn väljer du Undertexter/CC .
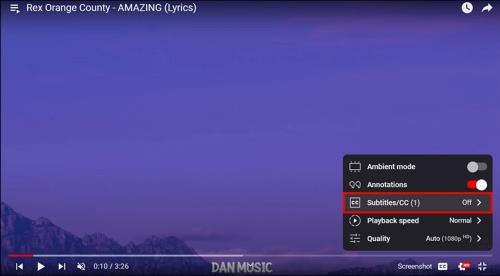
- Du kan välja ett språk från alternativen eller stänga av hela funktionen.
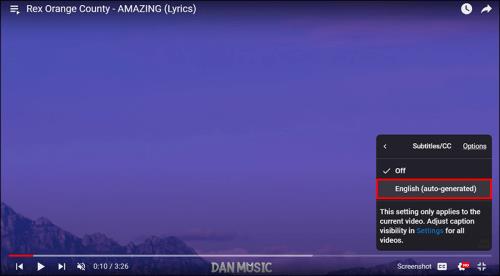
Mobil app
För att förhindra röran på mindre skärmar döljer YouTube TV-appen menyalternativ medan videor spelas upp. Gör så här för att växla undertexter:
- När du tittar på en stream trycker du på skärmen för att visa gränssnittet.
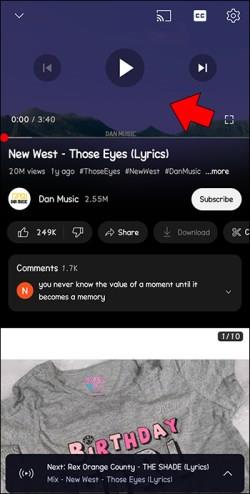
- Tryck på CC-ikonen för att aktivera eller inaktivera bildtexter.
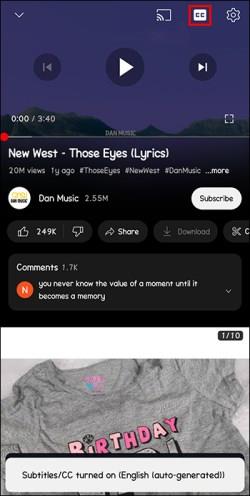
- För att ändra ditt språk, tryck på knappen Mer (Android) eller ikonen Inställningar (Apple). De finns båda i det övre högra hörnet av skärmen.

- I menyn som dyker upp, välj Bildtexter och välj ditt språk.
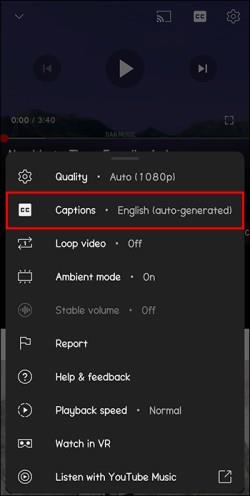
TV
Olika streamingenheter och smarta TV-apparater ger lite olika åtkomstmetoder för att slå på och av dina undertexter. Den allmänna konturen kommer dock att förbli densamma. Så, om du sitter i soffan, ta tag i din pålitliga fjärrkontroll och följ dessa steg:
- Tryck på en riktningsknapp på fjärrkontrollen för att ta fram gränssnittet.
- Använd fjärrkontrollens riktningsknappar och navigera genom ikonerna tills du når CC . Välj det med din OK -knapp. Detta aktiverar eller inaktiverar bildtexter och undertexter.
- För att ändra språk, gå till ikonen Inställningar och välj antingen Bildtexter eller Undertexter , beroende på din enhet.

- Välj ditt språk eller stäng av hela funktionen.
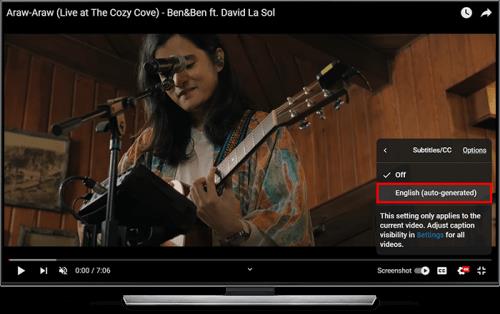
Olika smarta TV-apparater erbjuder också snabbare vägar till dessa inställningar via speciella knappar på deras fjärrkontroller. Här är några exempel:
- Stjärnknappen för Roku TV.
- Menyknappen för Vizio TV.
- Inställningar-knappen på din LG TV.
Aktivera undertexter som standard
Om du är en vanlig användare av undertexter, varför inte aktivera dem för alla videor från dina kontoinställningar? Genom att ändra dina universella inställningar kommer du att se till att du kan njuta av bildtexter inte bara för YouTube TV, utan för alla videor på YouTube-plattformen. Du kan enkelt göra denna ändring via din webbläsare eller appen.
Så här ändrar du dina bildtextinställningar:
- Öppna YouTube och klicka på din profilavatar i det övre högra hörnet på skärmen.
- Från rullgardinsmenyn väljer du Inställningar och sedan Uppspelning och prestanda .

- I avsnittet Undertexter och dold bildtext ser du alternativet att visa bildtexter och även att inkludera automatiskt genererad bildtext. Det sistnämnda är upp till dig, men kontrollera definitivt Visa bildtexter .
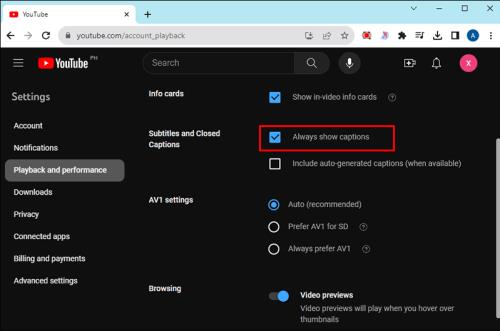
- Du bör nu ha bildtexter för alla dina videor på YouTube.
Ändra dina undertexter
YouTube TV ger dig också chansen att anpassa storleken och utseendet på dina bildtexter och undertexter. Precis som standardplattformen kan du förbättra dina tillgänglighetsalternativ ytterligare via Inställningar när du tittar på vilken video som helst.
I din undertext- eller bildtextmeny (beroende på din plattform), välj "Alternativ" så ser du flera inställningar. Här är en snabb sammanställning:
- Teckensnittsfamilj : Här kan du ändra ditt teckensnitt. Serif-teckensnitt innehåller tapers och ser mer eleganta ut, medan sans serif-teckensnitt är enklare och lättare att läsa på långt håll. Du kan också välja mellan bredare bokstavsmellanrum (monospaced) eller tätare klustrade (proportionell).
- Teckensnittsfärg : Välj din teckensnittsfärg. Försök att undvika ljusa färger på ljusa videor.
- Teckenstorlek : Öka dina undertexter för läsbarhet.
- Bakgrundsfärg : Välj färg på bakgrunden direkt bakom bildtexterna. Det är en bra idé att kontrastera detta med din teckensnittsfärg.
- Bakgrundsopacitet : Ändra genomskinligheten för denna bakgrund.
- Fönsterfärg : Ändra färgen på hela undertextfönstret. Det här är hela området som undertexterna kan visas på.
- Fönsteropacitet : Styr om bildtexterna omges av en mörk textruta. Som standard är det 0 %, dvs helt transparent.
- Character Edge Style : Om synlighet är ett problem kan du prova att lägga till olika kantinställningar till ditt teckensnitt, som en skugga.
- Teckensnittsopacitet : Transparensen av alla bokstäver.
- Återställ : Återställ alla inställningar till standard och börja om.
Begränsningarna för undertexter och bildtexter
YouTube TV:s textningsalternativ återspeglar de fantastiska tekniska framstegen under de senaste åren. Medan äldre textning förlitade sig på att någon skrev upp textning i realtid (manuell stenografi), eller att undertexter skapades av produktionsbolagen (efterproduktionstextning), vänder sig många företag nu till kraften hos AI för att generera textning för videor . Autogenerering är ett sådant alternativ som erbjuds av YouTube TV, och även om resultaten ibland är lite tråkiga, finns de på ett bättre utrymme än under åren tidigare.
Medan YouTube TV erbjuder användarna möjligheten att aktivera bildtexter och undertexter, kommer inte alla videor att erbjuda ett brett utbud av språk, eller ens möjligheten att ändra inställningar. Dessutom är undertexter ofta dåligt anpassade för att fånga flera röster på skärmen samtidigt.
Live-tv är notoriskt skakig när det kommer till val av textning, och vad som erbjuds kan inte justeras av tittaren. Förinspelade program, filmer eller serier har vanligtvis ett anständigt urval av bildtexter och språk, men live sport eller nyheter kanske inte. Du får vad du får, tyvärr. Lyckligtvis borde framstegen inom AI göra live-TV-textning vanligare under de kommande åren.
Skicka inte ut dina undertexter
YouTube TV har gjort kabelströmning enkelt och bekvämt på flera plattformar. Dess undertextfunktion är inget undantag från denna regel. Även om bildtexter kan begränsas av olika videor och typer av TV, kommer streamingplattformen alltid att göra det enkelt för dig att aktivera, inaktivera och anpassa dem när du kan. Så, det är dags att gå tillbaka till soffan. Dina shower väntar.
Hur ofta lägger du undertexter och vad använder du dem till? Låt oss veta i kommentarsfältet nedan.

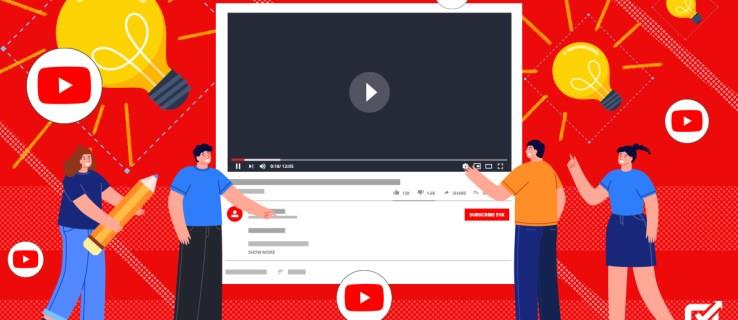


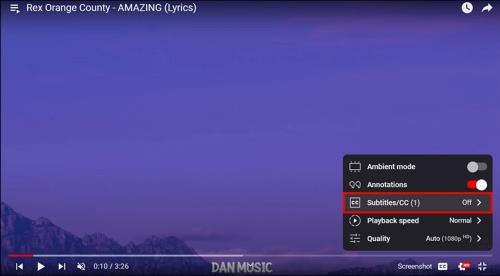
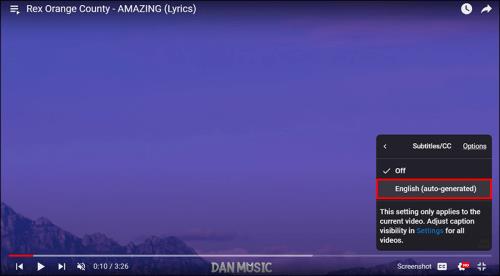
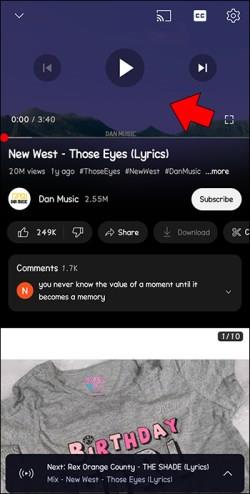
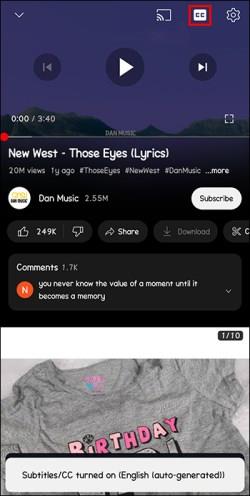

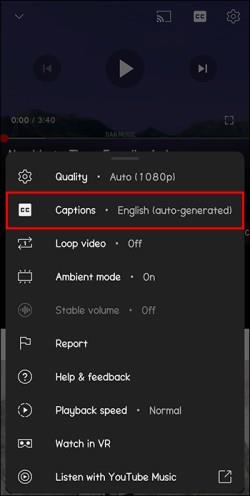

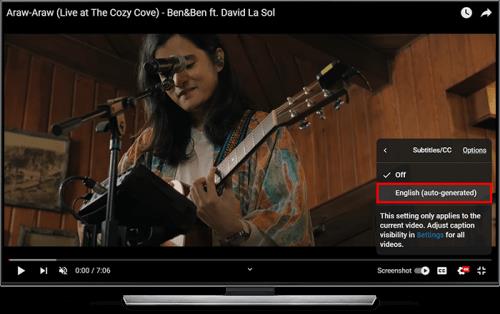

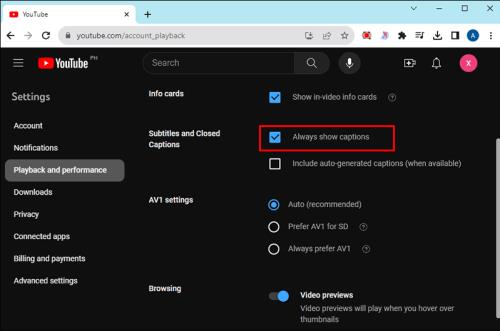






![Ta reda på hur du gör försättssidor i Google Dokument [Enkla steg] Ta reda på hur du gör försättssidor i Google Dokument [Enkla steg]](https://blog.webtech360.com/resources3/images10/image-336-1008140654862.jpg)

