Enhetslänkar
GIF:er är fantastiska funktioner att använda för att förmedla ett speciellt budskap till någon. Oavsett om det är för att beskriva dina känslor eller en situation, är det mycket effektivare att göra det med en animerad bild än en enkel emoji. Om du letar efter sätt att skicka GIF-filer via din iMessage-app har du kommit till rätt ställe.

Den här artikeln delar detaljerade instruktioner om hur du skickar GIF-filer i iMessage med en iPhone, iPad och Mac. Du lär dig hur du använder enhetens standardtangentbord men också delar GIF-filer från tredje parts webbplatser.
Utan vidare, låt oss dyka direkt in.
Hur man skickar GIF-filer i iMessage på en iPhone
Det finns två olika sätt att skicka GIF-filer på iPhone – med standardtangentbordet eller via tredjepartsappar. iOS-standardtangentbordet stöder GIF-sökning direkt i iMessage. Alla iPhones som körs på iOS 10 och senare har den här funktionen. Om du tillhör den här kategorin, följ stegen nedan.
Skicka GIF-filer med iOS-standardtangentbord
Så här skickar du GIF-filer i iMessage med standardinställningarna för tangentbordet:
- Öppna iMessage-appen på din iPhone.
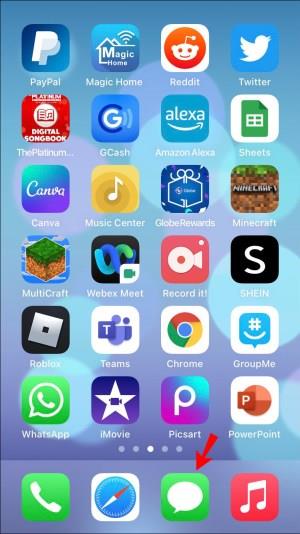
- Välj chatten dit du vill skicka en GIF.
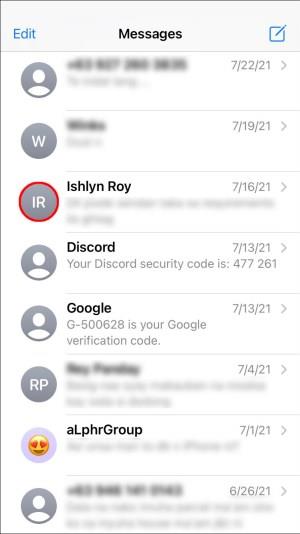
- En lista med ikoner visas längst ned på skärmen. Välj den röda ikonen med ett förstoringsglas. Det är funktionen "#images".
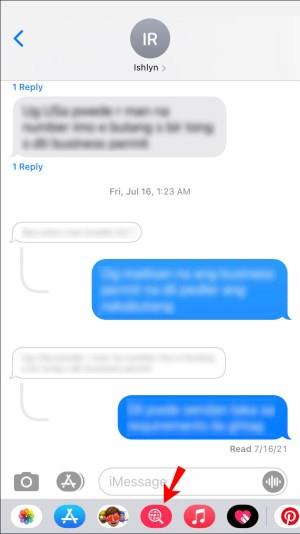
- Ange nyckelorden för din GIF i sökrutan. Om du till exempel vill skicka en grattis GIF kan du skriva "Grattis på födelsedagen" eller "Grattis" eller liknande nyckelord beroende på tillfälle.
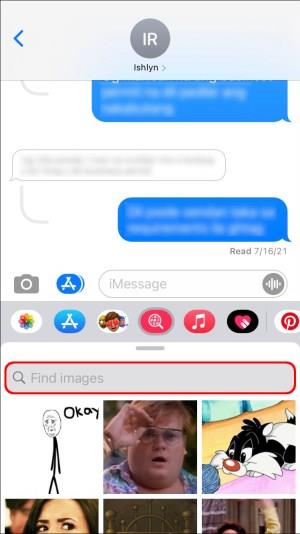
- Välj den GIF du gillar genom att trycka på den.
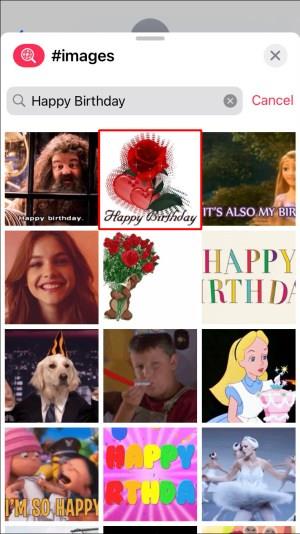
- Tryck på Skicka .
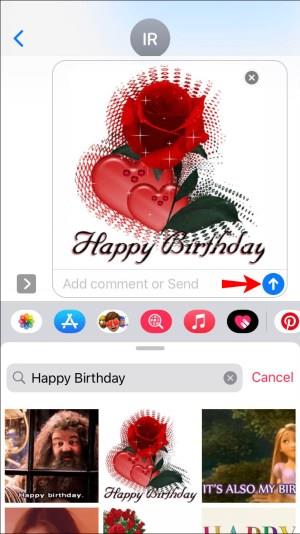
Med iMessage-appen kan du också lägga till kommentarer till en GIF. Skriv bara ett meddelande under GIF-filen innan du trycker på Skicka , så kommer meddelandet att levereras tillsammans med GIF-filen.
Som du kan se, att skicka en GIF med iOS standardtangentbord kräver bara några enkla steg.
Men du kanske inte hittade en GIF du gillar och bestämmer dig för att söka på nätet istället. Om så är fallet, låt oss utforska hur man delar en GIF till iMessage från en annan app.
Dela GIF-filer från en annan app
Kanske har iOS-standardgalleriet inte en GIF som överför de känslor du vill förmedla. Lyckligtvis kan du söka utanför iOS-rutan och välja nästan vilken GIF som helst på internet. Till exempel är GIHPY världens ledande databas med GIF-filer, och du kan skicka en därifrån också.
Följ bara stegen nedan:
- Hitta den GIF du gillar på GIPHY eller någon annan webbplats.
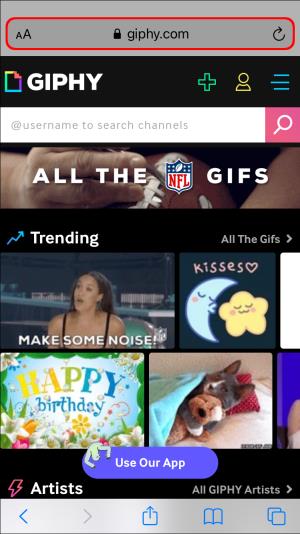
- Tryck på GIF för att öppna den.
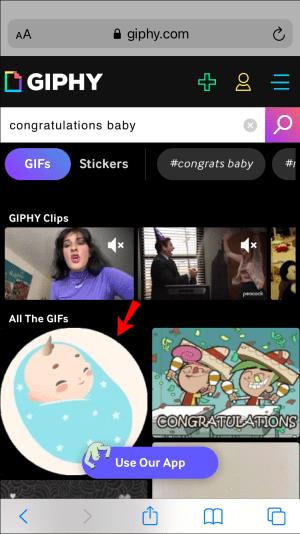
- Tryck och håll ner GIF-filen och välj Kopiera .
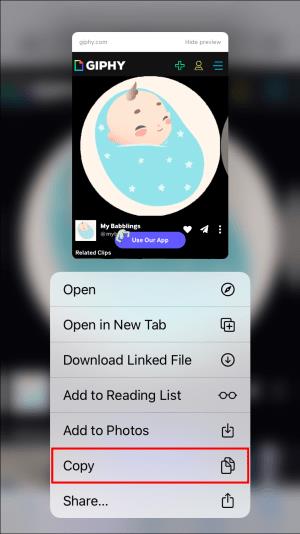
- Öppna iMessage-konversationen dit du vill skicka den GIF-filen.
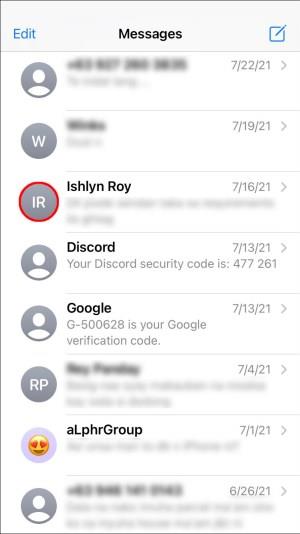
- Tryck på textrutan, det kommer att ta upp ditt tangentbord.
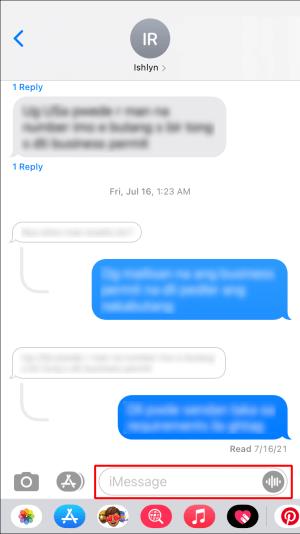
- Tryck på textrutan igen, det kommer att ta fram klistra in- prompten, tryck på den.
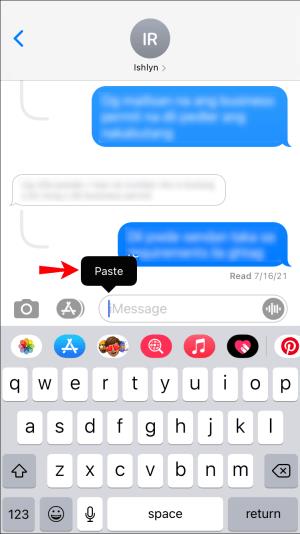
- Du kommer att se en förhandsvisning av GIF-bilden i din textruta. Tryck på Skicka när du är klar.

Hur man skickar GIF-filer i iMessage på en iPad
GIF-filer lägger till en dos roliga och dynamik i konversationer. Ibland finns det inget bättre sätt att förmedla våra känslor än med en animerad bild. Lyckligtvis är det en verkligt enkel uppgift att skicka GIF-filer på en iPad. Om du använder iOS 10 eller senare kommer du att kunna skicka animerade bilder med din iPads standardtangentbord.
Följ bara stegen nedan:
- Som du redan gissat, öppna iMessage-appen på din iPad.
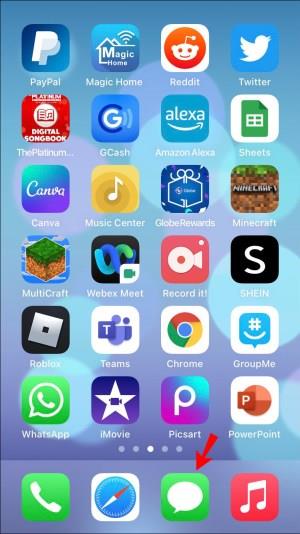
- Navigera till chattråden där du vill skicka en GIF.
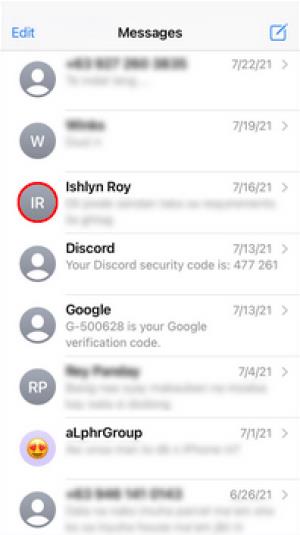
- Välj den röda förstoringsglasikonen i mitten längst ner på skärmen.
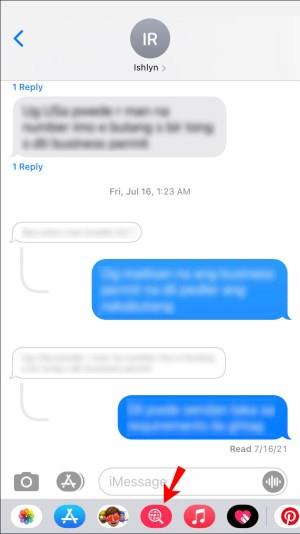
- Skriv in nyckelorden för din GIF i sökrutan. Om du till exempel vill skicka ett speciellt meddelande-GIF kan du skriva "Bliv frisk snart" eller "Grattis" eller liknande.
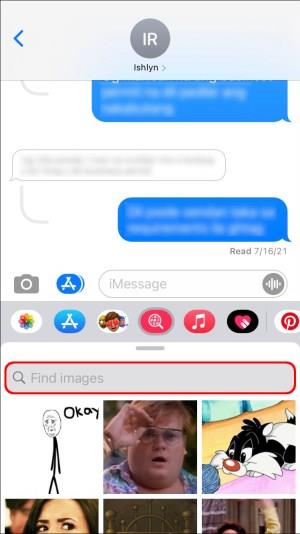
- Välj den GIF du gillar genom att trycka på den.

- Om du vill lägga till en kommentar för att gå längs med GIF, gör det genom att skriva ditt meddelande i textrutan och tryck sedan på Skicka .

Kanske använder du en äldre iPad som körs på versioner före iOS 10, eller så hittade du inte rätt GIF från galleriet. Fortsätt i så fall till följande avsnitt.
Skicka GIF-filer med appar från tredje part
Du kan alltid besöka tredje parts webbplatser och skicka GIF-filer därifrån. Till exempel har GIPHY miljontals GIF-filer som du kan söka efter och skicka via iMessage.
Så här söker du och skickar GIF-filer på iMessage med hjälp av tredjepartsverktyg:
- Besök webbplatsen med en GIF du gillar och tryck på GIF för att öppna den.
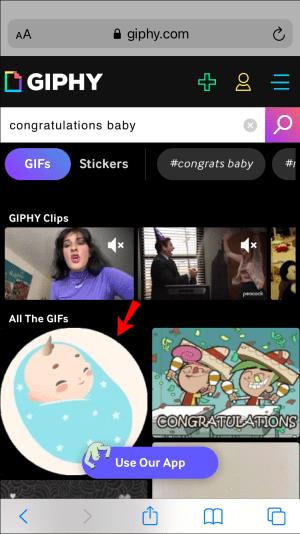
- Tryck på och håll ner GIF-filen och välj sedan Kopiera från popup-fönstret.
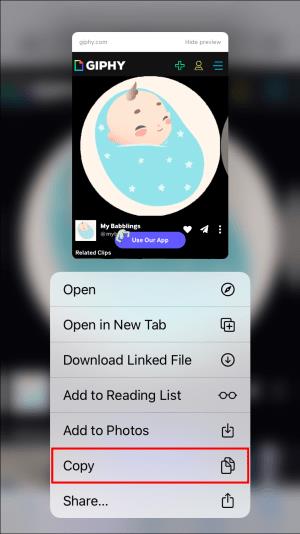
- Öppna tråden dit du vill skicka den GIF och tryck på textrutan för att få fram tangentbordet.
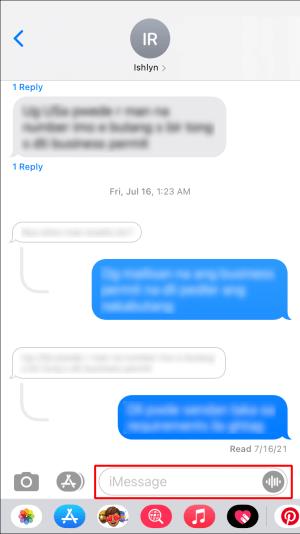
- Tryck på textrutan igen för att få fram klistra in- prompten och tryck sedan på den.
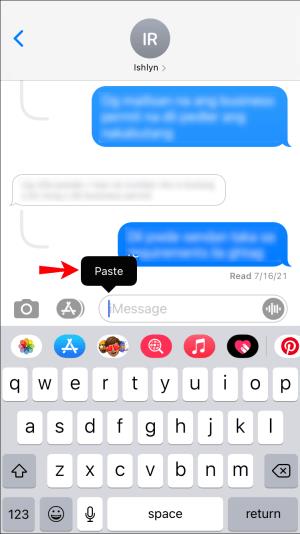
- En förhandsvisning av GIF-bilden visas i din textruta. Tryck på Skicka när du är klar.

Om du går med en annan webbplats än GIPHY, kan den GIF du skickar visas som en länk snarare än en bild. Om du inte är okej med det, se till att adressen till den animerade bilden du delar slutar med ".gif" så att din iMessage kan ladda den som sådan.
Hur man skickar GIF-filer i iMessage på en Mac
Att hitta och dela GIF-filer på en Mac är inte annorlunda än att göra det på någon annan iOS-enhet. Du behöver bara söka efter en GIF i galleriet och trycka på skicka-knappen. Om din Mac körs på en iOS 10 och senare kommer du att kunna göra det från systemets standardtangentbord. Om inte, kan du hitta en online och skicka den till chatten.
Beroende på dina behov och operativsystem, följ stegen nedan:
Skicka GIF-filer med Macs standardtangentbord
Det enklaste sättet att skicka GIF-filer på en iMessage-chatt är via #images- funktionen. Följ bara stegen nedan för detaljerade instruktioner:
- Öppna meddelandetråden du vill skicka en GIF till i din Messages-app.
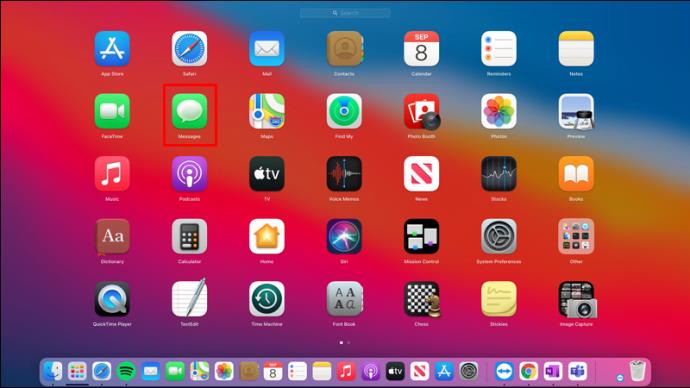
- Tryck på App Store -ikonen till vänster om iMessage-rutan.
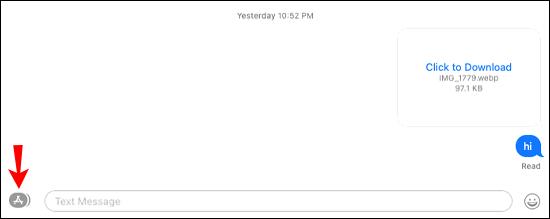
- Välj #images , det är den röda ikonen med ett förstoringsglas i.
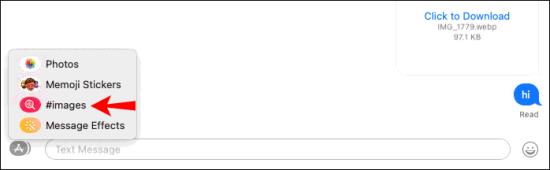
- Skriv in nyckelorden för GIF i sökrutan.
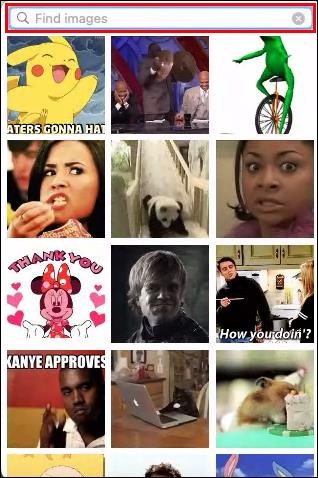
- Tryck på den GIF du vill skicka.
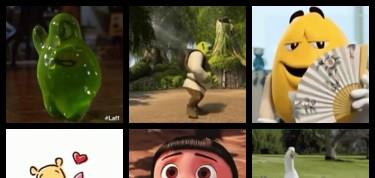
- (Valfritt) Ange ett meddelande för att följa med GIF.
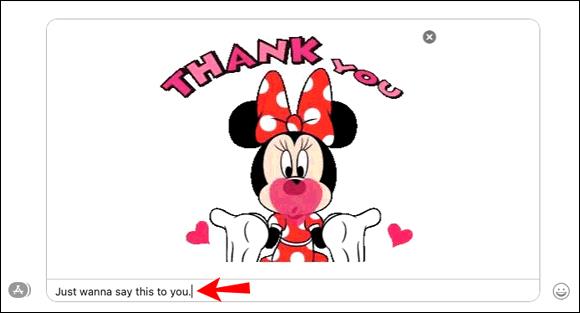
- Tryck på returtangenten på ditt tangentbord för att skicka meddelandet.

Skicka GIF-filer med appar från tredje part
Om du inte hittade en GIF du gillar kan du alltid söka på webben och skicka GIF till din iMessage-chatt. Meddelanden-appen känner igen alla länkar som slutar med ".jpg" och visar dem som sådana när du skickar länken. Men om länken inte har det slutet kommer den att skickas som en vanlig länk.
Du kan använda GIPHY för att skicka GIF-bilder till din chattbox utan att oroa dig för formatet, eftersom de alltid levereras som GIF.
Så här gör du:
- Gå till www.giphy.com och sök efter den GIF du gillar. Du kan använda andra webbplatser, men vet att din GIF kanske inte levereras som en animerad bild.
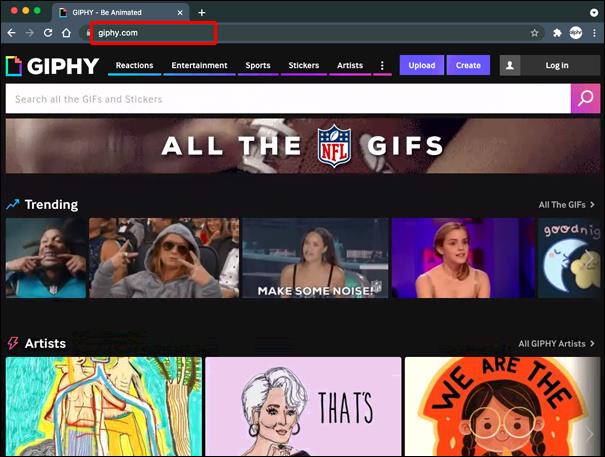
- Klicka på den GIF du vill skicka.
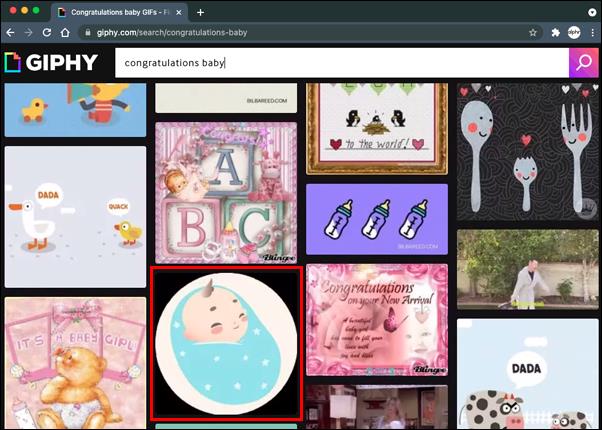
- Klicka på knappen Dela bredvid GIF-filen.
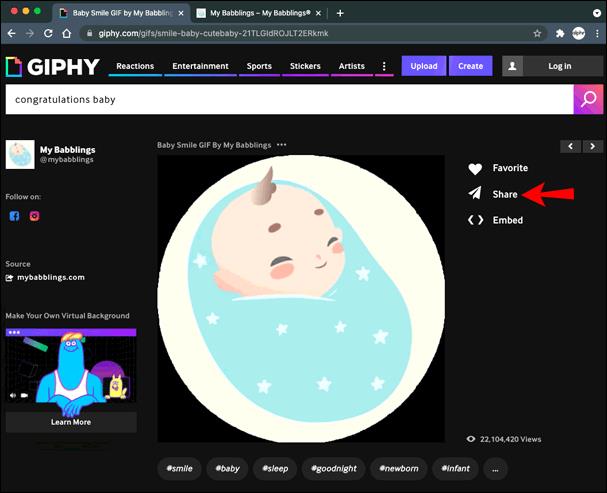
- Välj Kopiera GIF-länk .
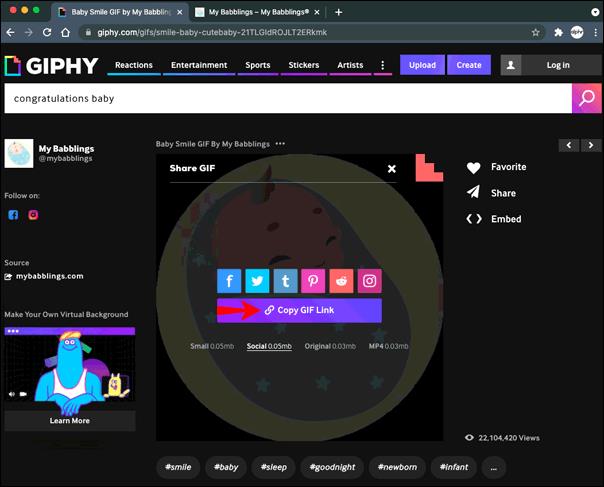
- Öppna iMessage-tråden dit du vill skicka den GIF och klistra in GIF i textrutan.
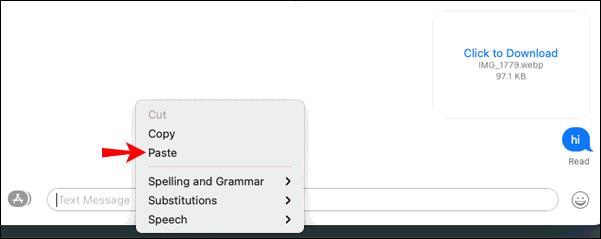
- Tryck på Retur- knappen för att skicka GIF.

iMessage GIFs förklaras
Ibland räcker det inte med klistermärken och emojis för att förmedla våra känslor, och att skicka GIF-filer är det bästa sättet att gå. Lyckligtvis är det enkelt att göra det på iPhone, iPad och Mac. De flesta användare använder standardtangentbordet och söker efter GIF-filer från #images- funktionen. Andra kopierar bara GIF-länken från valfri webbplats och klistra in den i textrutan.
Vilket är ditt favoritsätt att skicka GIF? Använder du standardfunktionen eller söker du efter den perfekta GIF online? Låt oss veta i kommentarsfältet nedan.


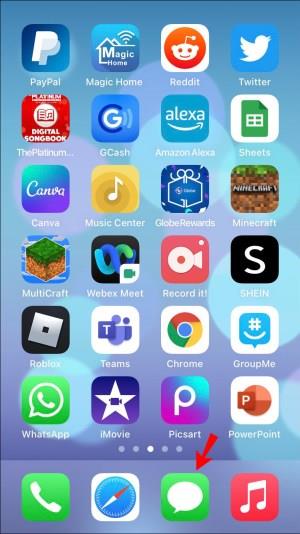
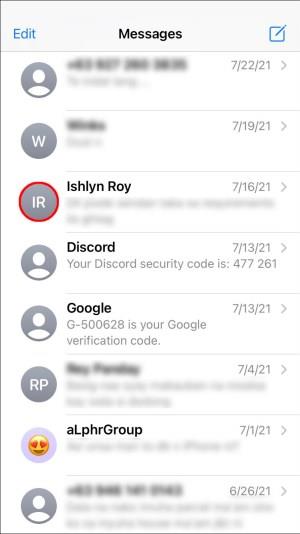
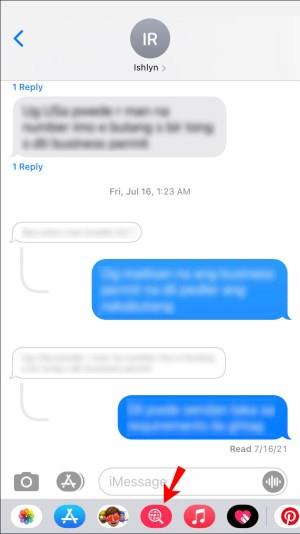
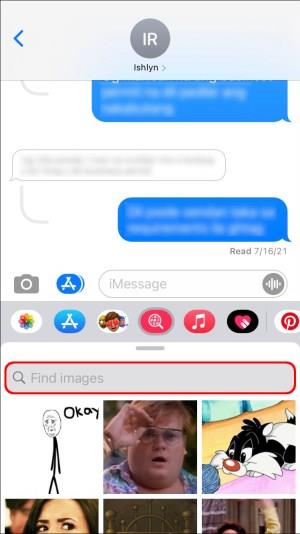
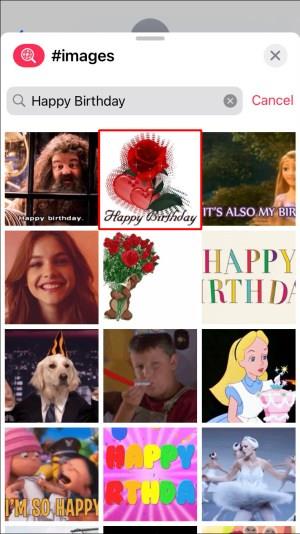
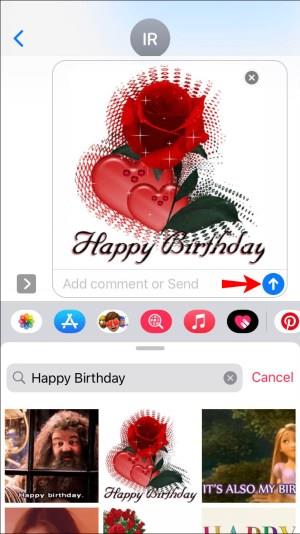
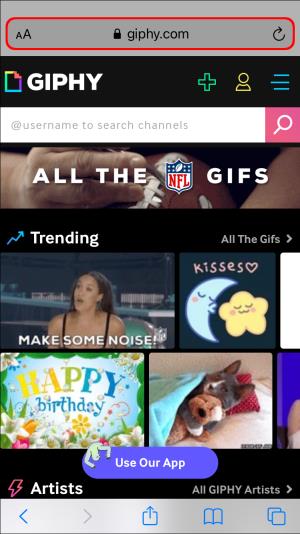
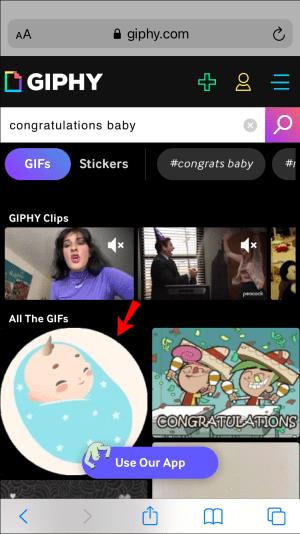
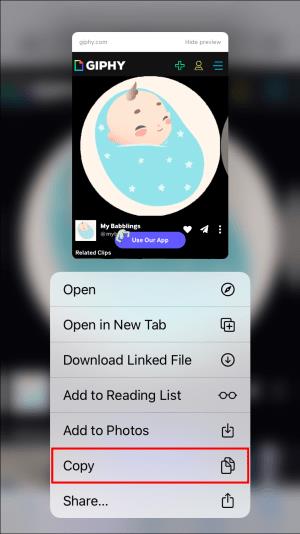
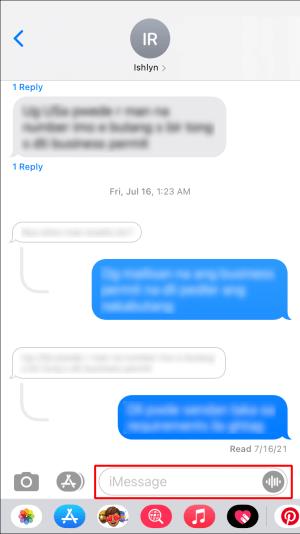
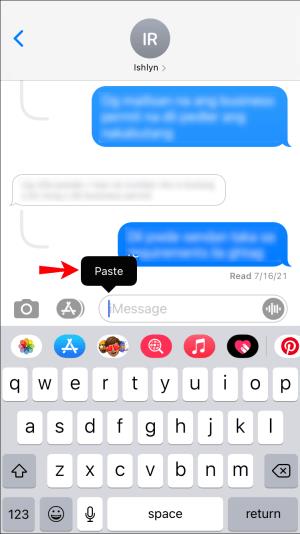

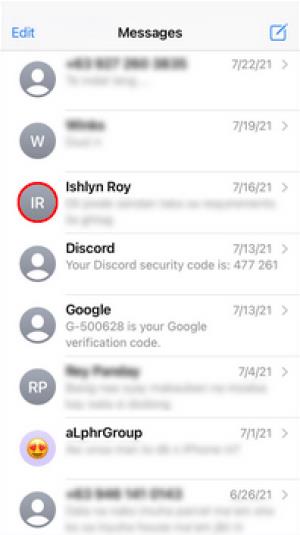


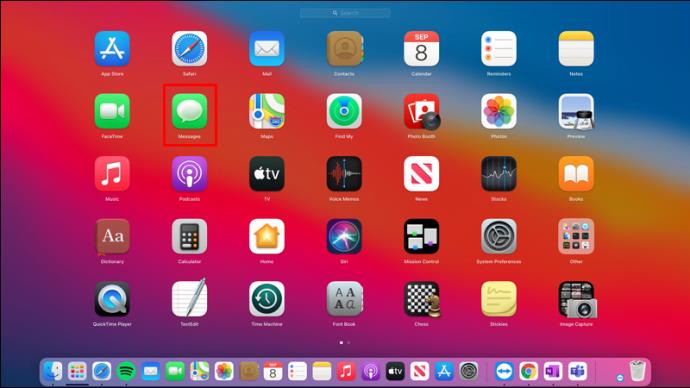
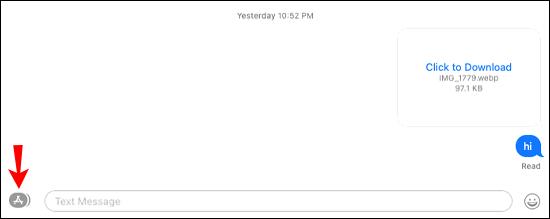
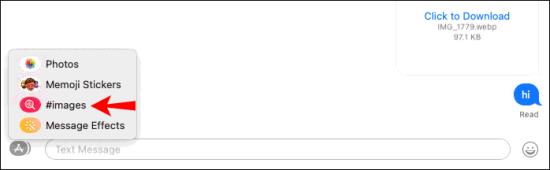
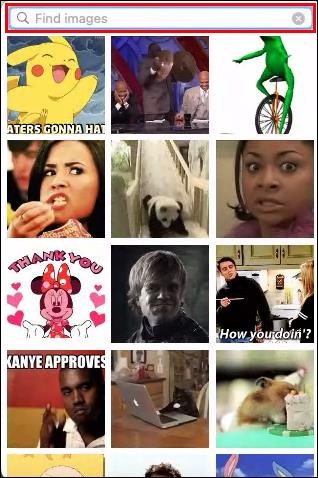
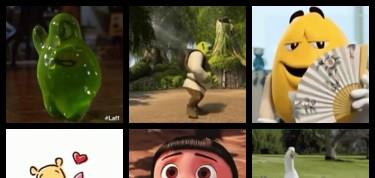
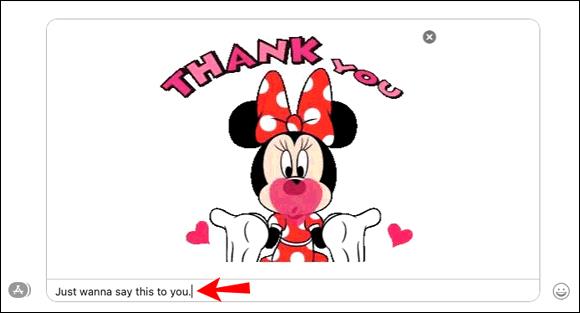

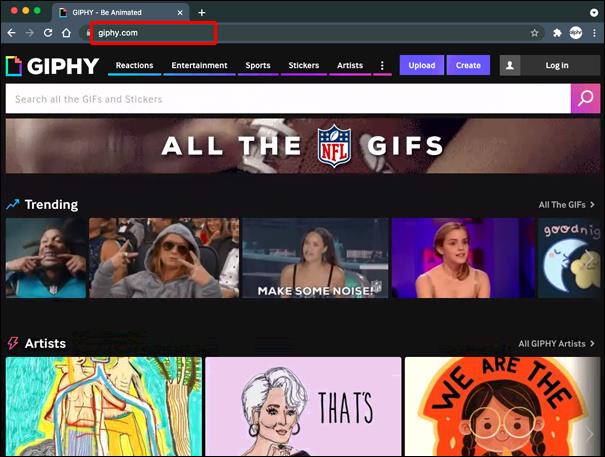
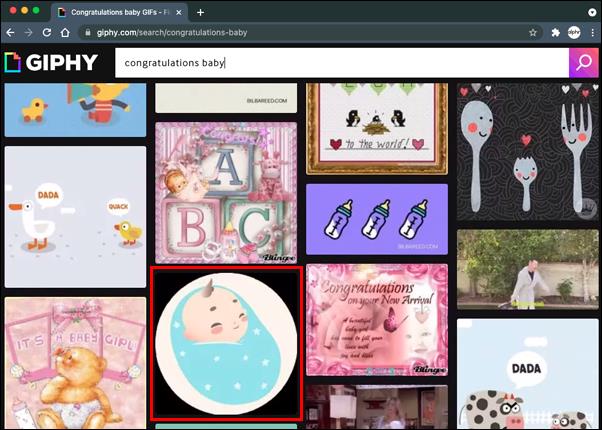
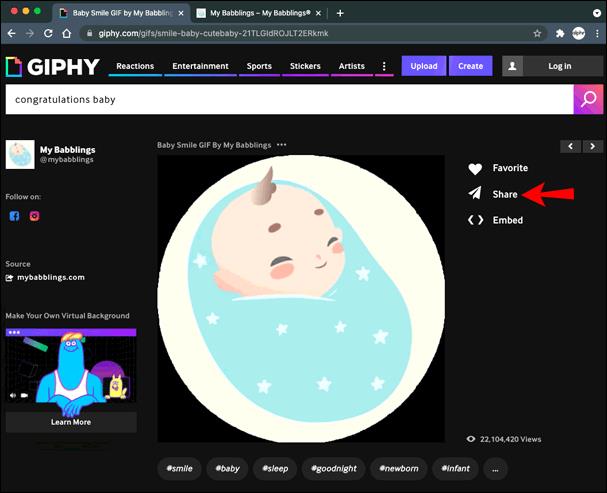
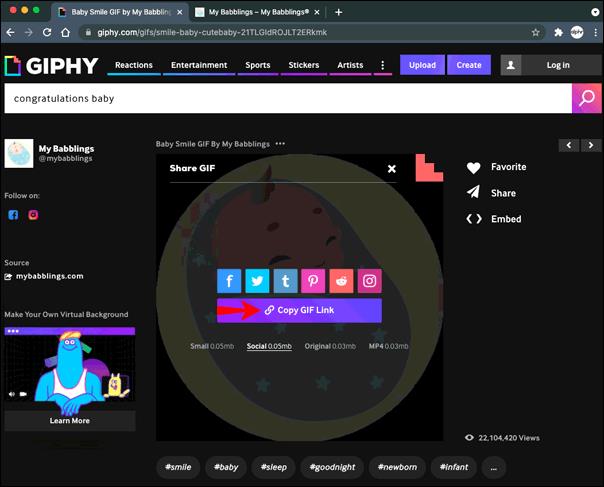
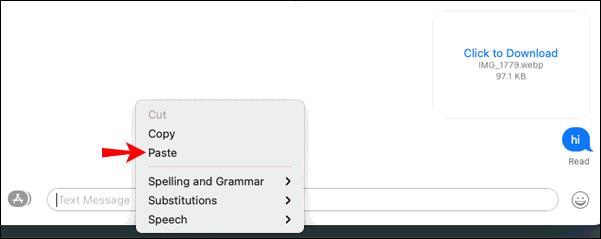






![Ta reda på hur du gör försättssidor i Google Dokument [Enkla steg] Ta reda på hur du gör försättssidor i Google Dokument [Enkla steg]](https://blog.webtech360.com/resources3/images10/image-336-1008140654862.jpg)

