Enhetslänkar
WhatsApp är ett bra sätt att skicka och ta emot flera bilder samtidigt. Även om det finns gränser på plats, gör det saker ganska bekvämt. Flera bilder kan skickas till grupper eller personliga chattar efter behov. Antalet bilder du kan dela på en gång är 30. Stegen kan upprepas om du tänker skicka fler än den angivna gränsen.
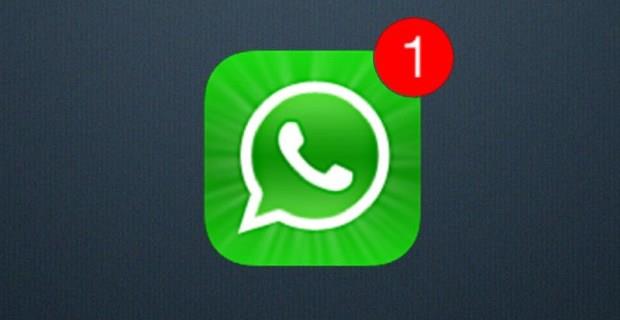
Läs vidare för att lära dig mer om att skicka flera bilder via WhatsApp och andra sätt att dela bilder.
Skickar flera foton samtidigt
Efter evenemang eller semester kanske du har många foton som du vill dela med dina nära och kära. WhatsApp låter dig välja bilder och skicka dem tillsammans.
Skickar på iPhone
Det är möjligt att skicka många bilder samtidigt på iPhone med WhatsApp. Dessa bilder kan skickas från WhatsApp-konversationen eller din Foto-app.
Genom WhatsApp-konversation
Detta är den mest sannolika vägen som iPhone-användare kommer att ta, särskilt om de redan använder appen.
- Öppna målkonversationen. Välj ikonen "+" längst ned på skärmen.
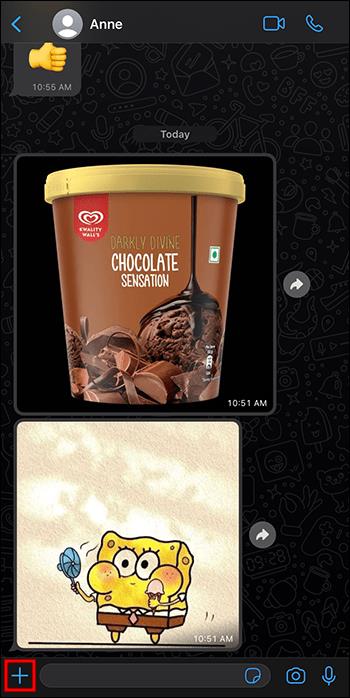
- Välj "Foto- och videobibliotek."
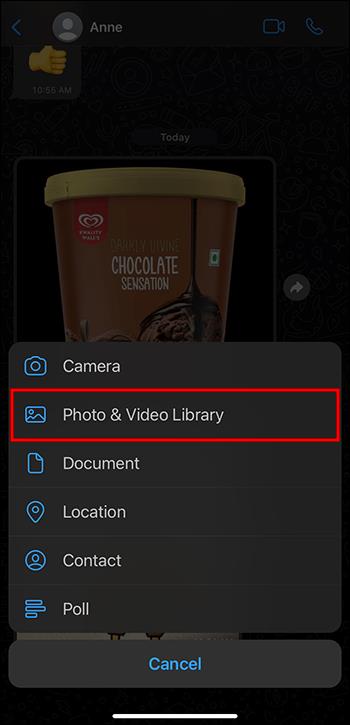
- Välj en bild genom att trycka på den för att öppna förhandsgranskningen. Lägg till fler foton genom att välja "+" bredvid "Lägg till en bildtext".
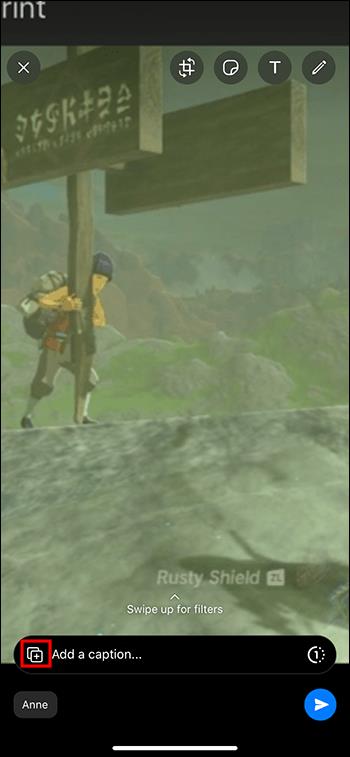
- Välj fler bilder från menyn som följer. Du kan lägga till 30 bilder innan du väljer "Klar" (överst). Detta öppnar WhatsApp-bildförhandsvisningen.
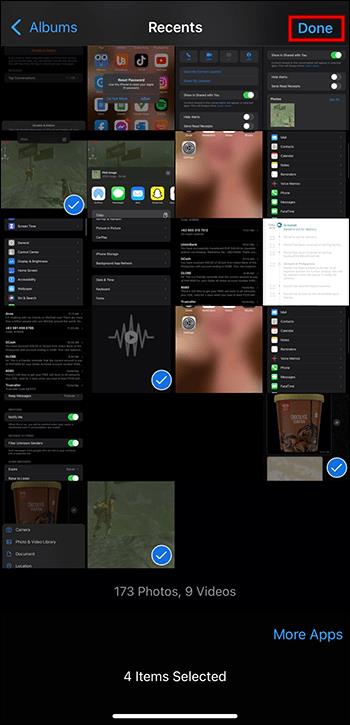
- Välj den blå "Skicka"-knappen för att dela minnena.
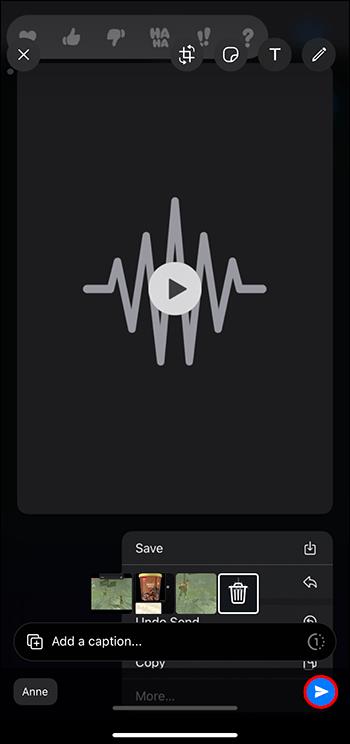
Använda iPhone Photos App
Vissa användare tycker att det är bekvämare att gå in i sin iPhone Photos-app för att välja bilder att dela på WhatsApp, speciellt om bilderna finns i ett speciellt album. Kolla in stegen nedan för att skicka bilder direkt från appen Foton.
- Öppna appen iPhone Photos.

- Tryck på knappen "Välj" högst upp och välj alla foton du vill dela.
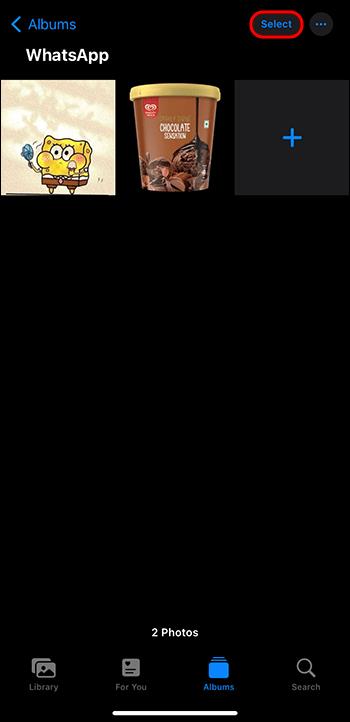
- Välj delningsikonen längst ner för att visa förslag på appar att dela med, inklusive WhatsApp.
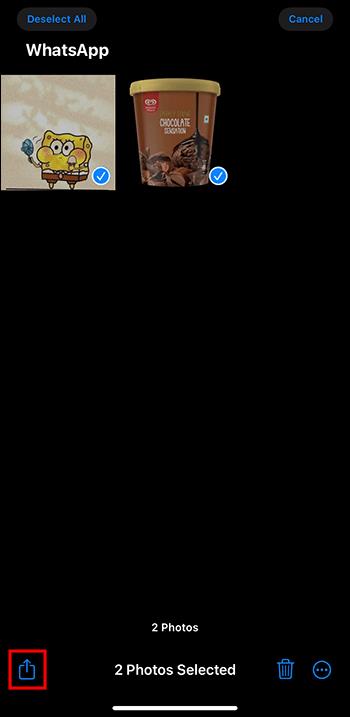
- Välj "WhatsApp."
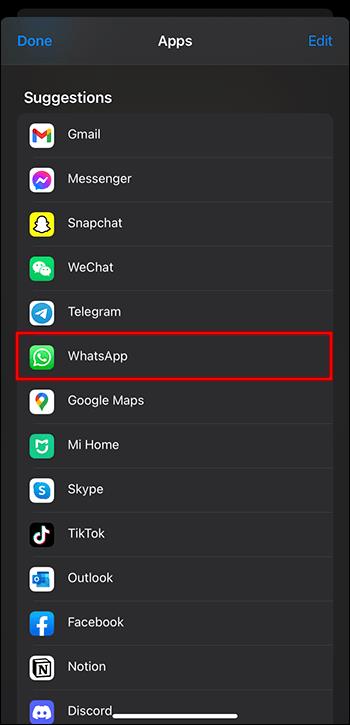
- Välj vem du vill dela bilderna med.
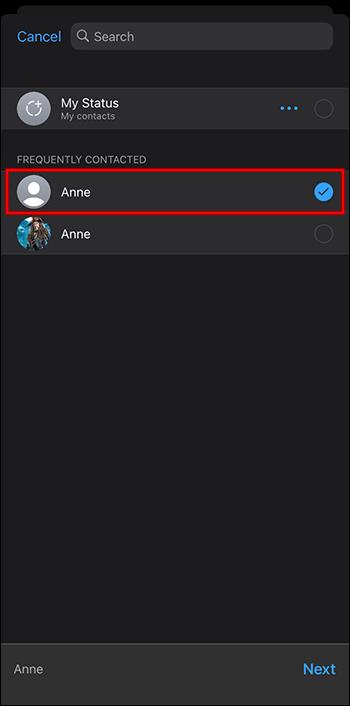
- Tryck på knappen "Nästa".
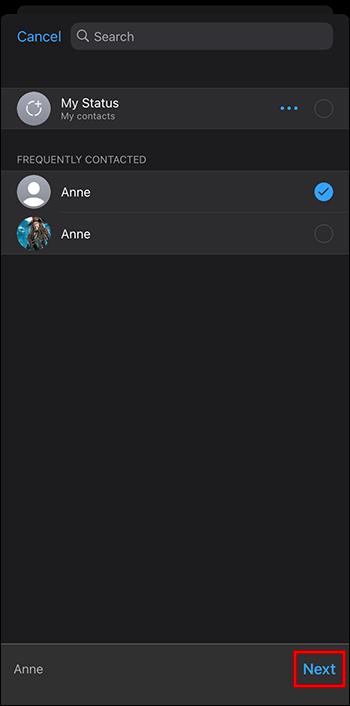
- Välj knappen "Dela".

WhatsApp tillåter inte vidarebefordran eller delning av media eller text över fem konversationer samtidigt. Detta görs för att minska felaktig information och spam på plattformen.
Skicka flera foton på en Android-enhet
Android-användare kommer att använda lite olika steg för att skicka flera bilder till mottagare via WhatsApp. Premissen är dock densamma.
Genom en grupp eller konversation på WhatsApp
Om du redan har en konversation på gång och vill dela dina senaste bilder, följ stegen nedan.
- Öppna målkonversationen på din enhet.
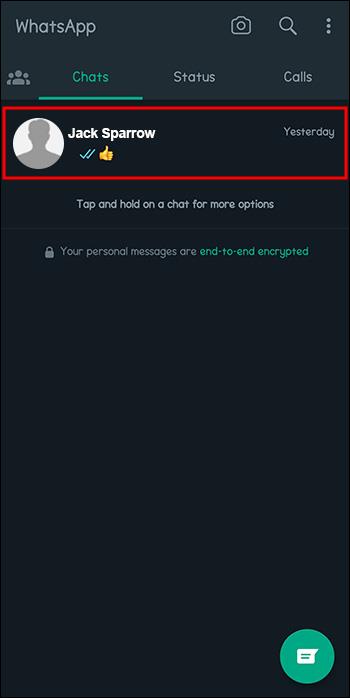
- Välj gem-ikonen längst ner.
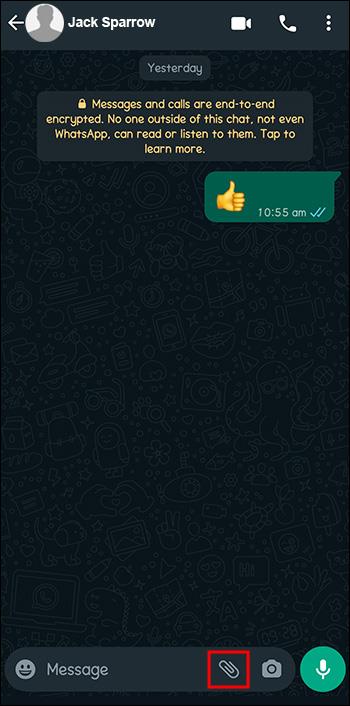
- Välj "Galleri".
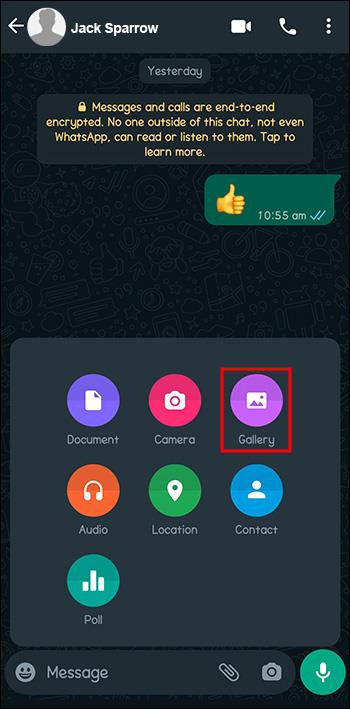
- Välj alla bilder du behöver skicka och tryck på "OK".
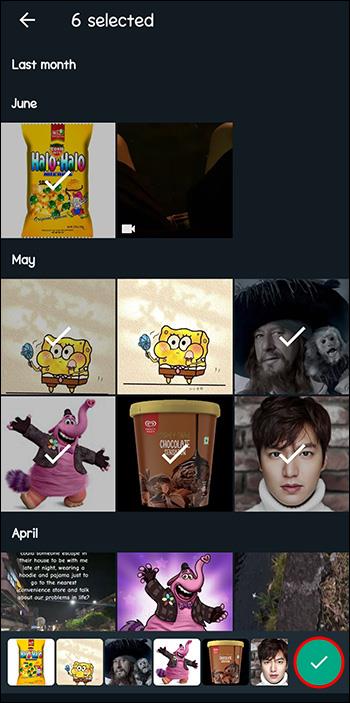
- Tryck på knappen "Skicka" för att dela bilderna.
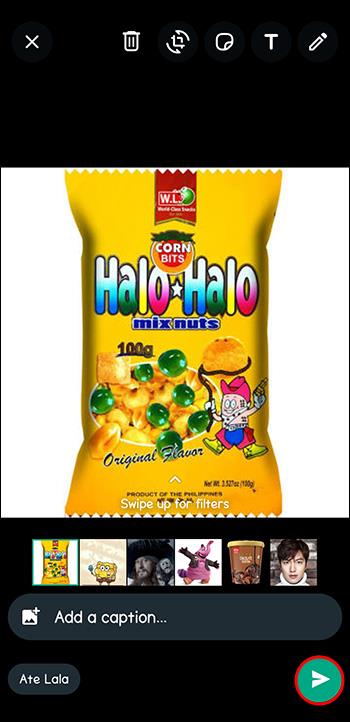
Genom Google Foton
Android-användare kan också använda Google Foto för att dela bilder. Det är standardappen för Galleri på de flesta Android-enheter.
- Navigera till Google Foto-appen på din telefon.
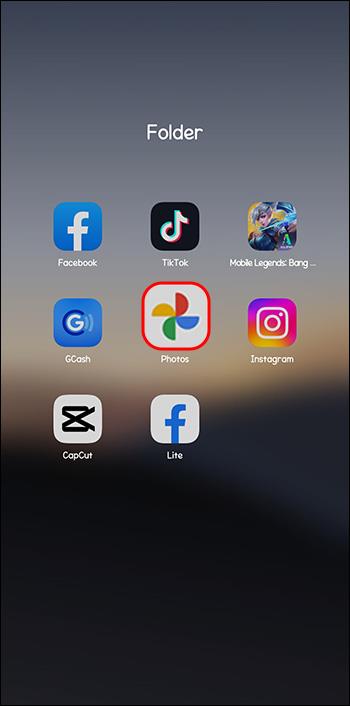
- Välj de bilder du tänker skicka.
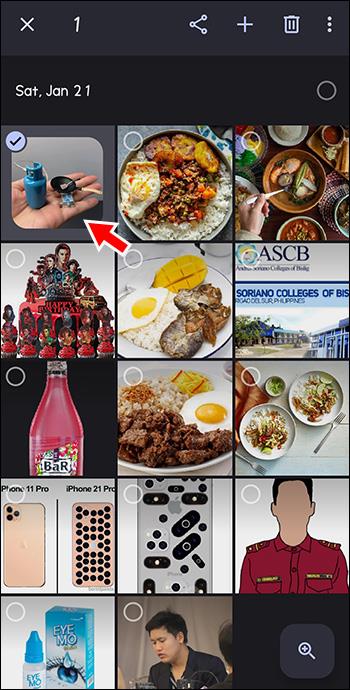
- Välj delningsikonen högst upp.
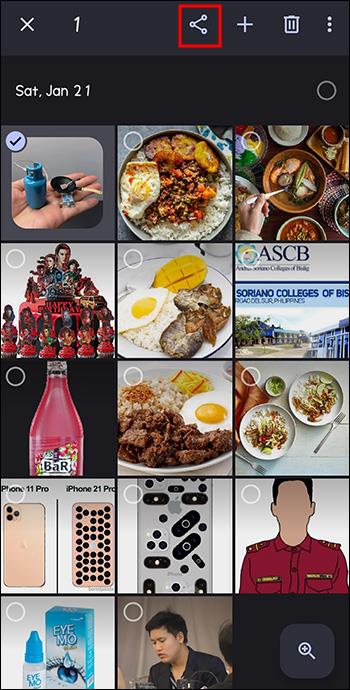
- Välj "WhatsApp" från delningsalternativen.
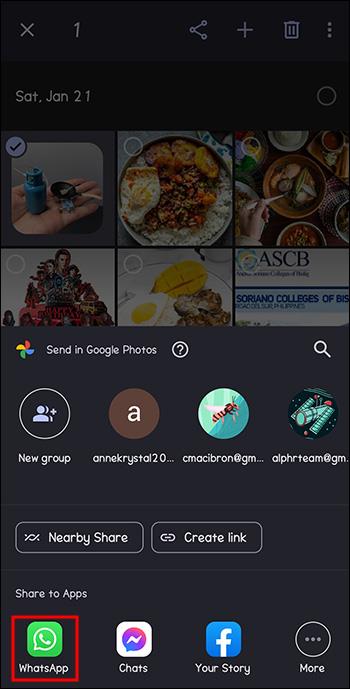
- Välj en grupp eller en konversation och tryck på ikonen "Skicka".
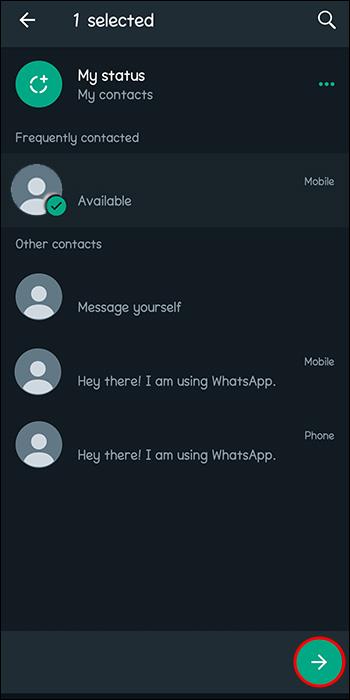
En sak att notera på iOS och Android är att delningsgränsen är densamma. Du får skicka upp till 30 bilder till 5 chattar samtidigt.
Skickar försvinnande foton
Ibland kanske du vill dela bilder du inte vill spara för eftervärlden. Det är därför funktionen försvinnande bilder skapades. När du öppnar en sådan bild raderar WhatsApp den från servern, vilket gör den otillgänglig.
Dela flera foton från WhatsApp Chat till e-post
Du kan dela många bilder från en WhatsApp-chatt och skicka dem direkt till en valfri e-postadress.
- Öppna WhatsApp-appen och scrolla ner för att hitta chatten med bilderna du vill dela.
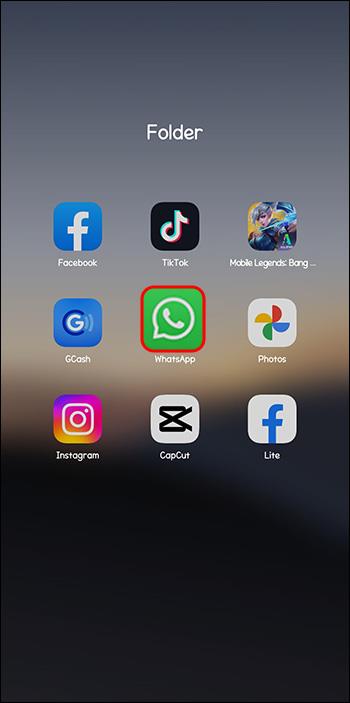
- Tryck för att öppna chatten.
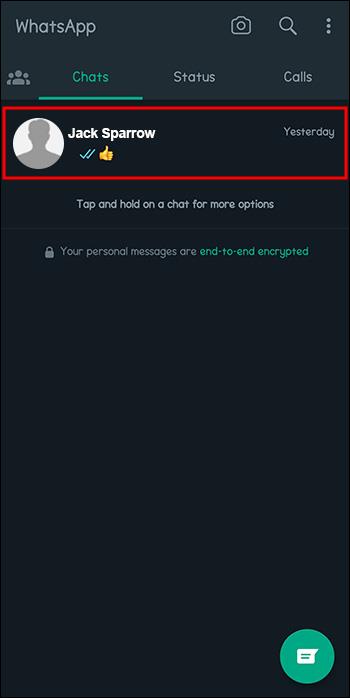
- Leta upp bilderna i chatten.
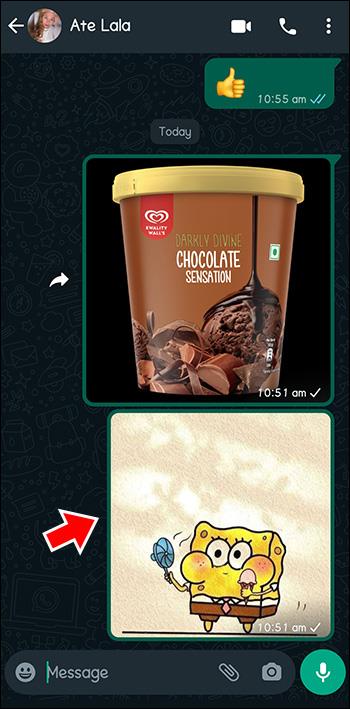
- Valmenyn låter dig välja flera foton om du vill.
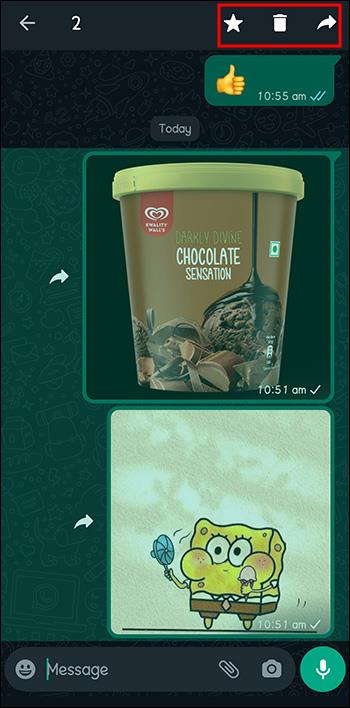
- Tryck på ikonen "Dela".
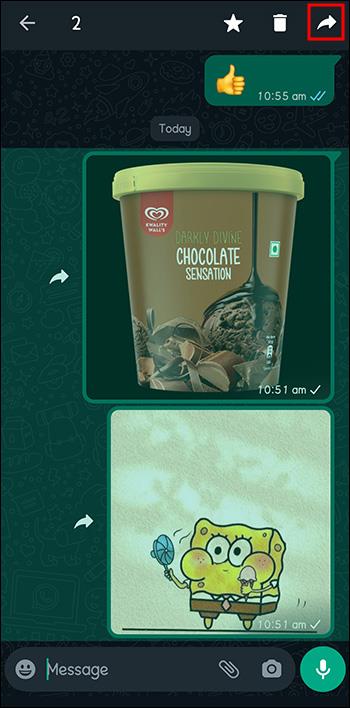
- Välj "Gmail" eller "E-post" från den här listan för att lägga till alla valda foton i ett nytt e-postmeddelande i e-postappen.
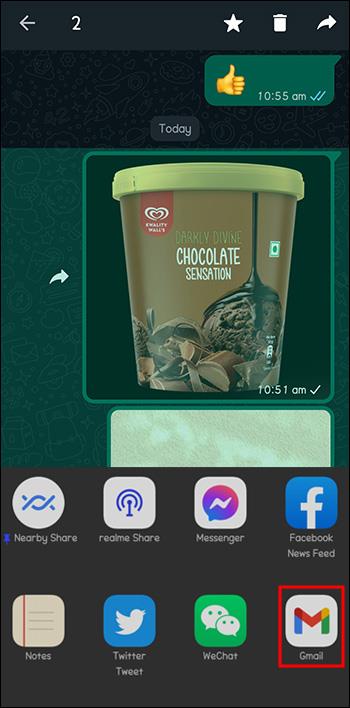
- Lägg till mottagarens e-postadress.
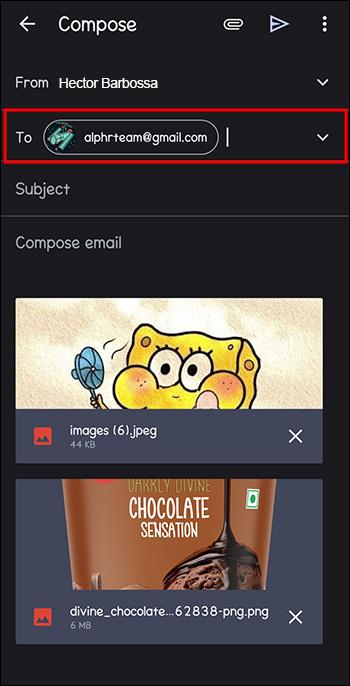
- Välj "Skicka"-knappen så skickas dina bilder.
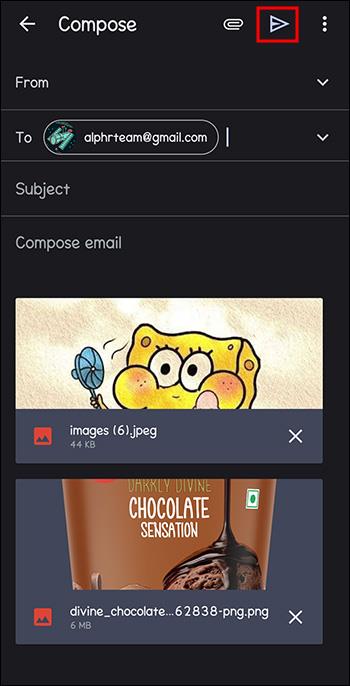
Dela fångade minnen bekvämt på WhatsApp
Möjligheten att skicka bilder via meddelandeappar kan kallas en standardfunktion. WhatsApp utför denna funktion ännu bättre genom att tillåta att flera meddelanden skickas samtidigt. Detta höjer användarupplevelsen. Genom att följa de rätta stegen kan det vara enkelt att dela bilder.
Vad har du för erfarenhet av att dela flera bilder via WhatsApp? Låt oss veta i kommentarsfältet nedan.

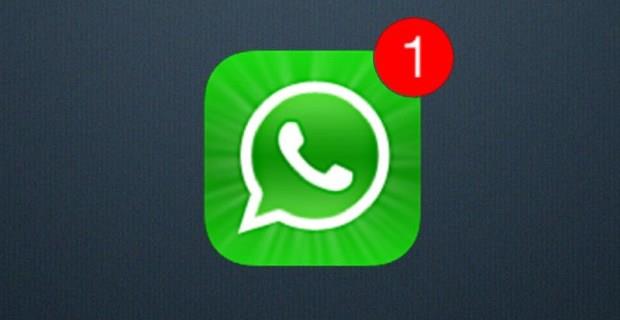
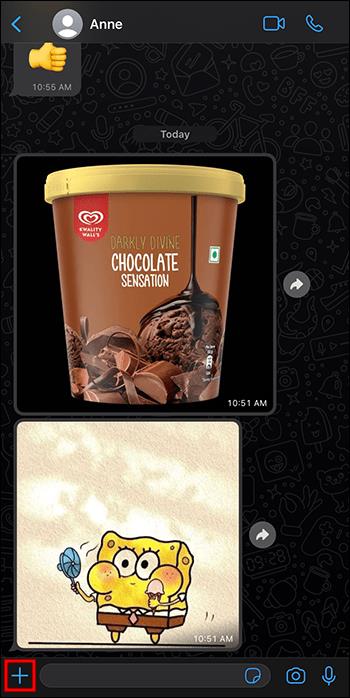
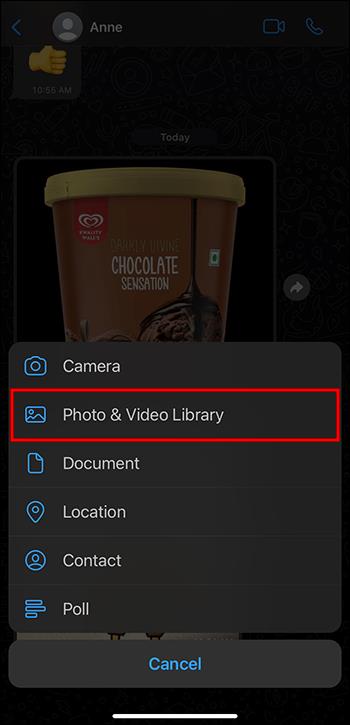
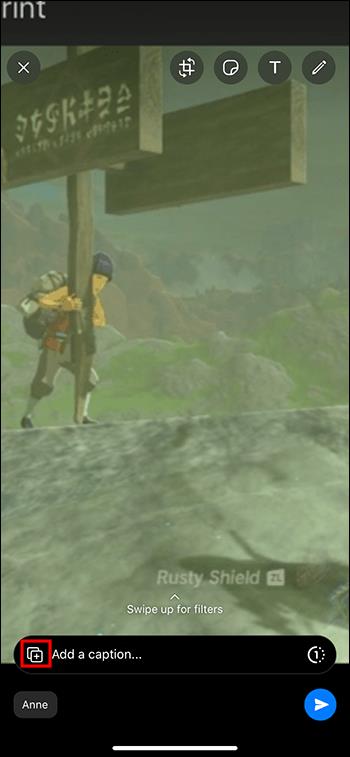
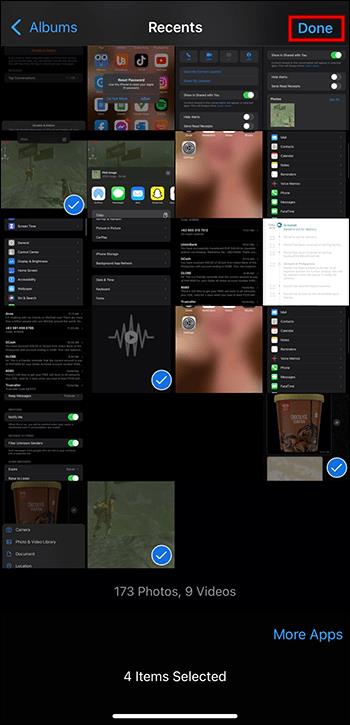
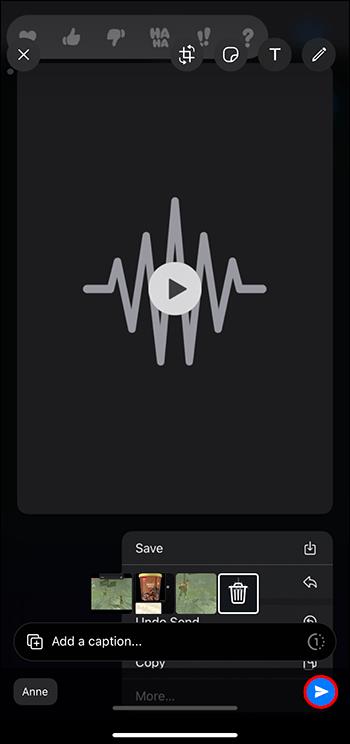

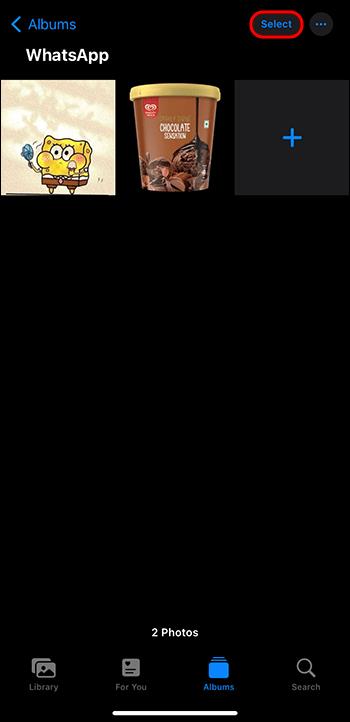
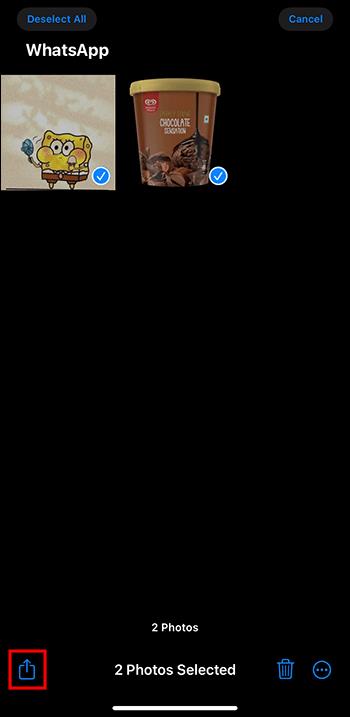
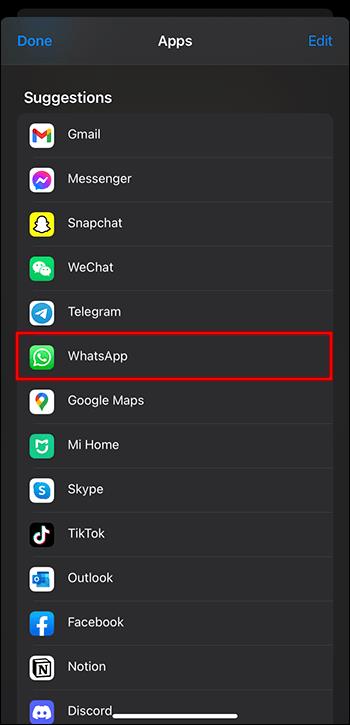
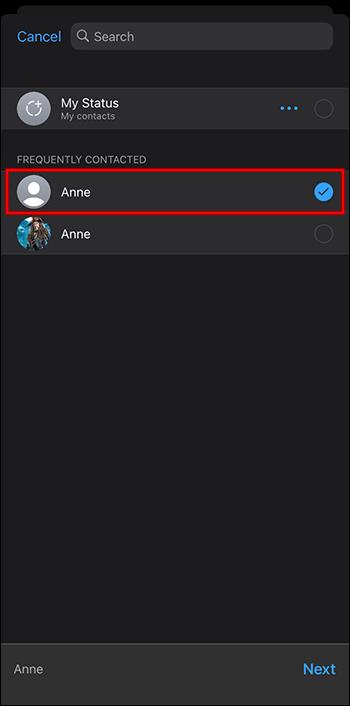
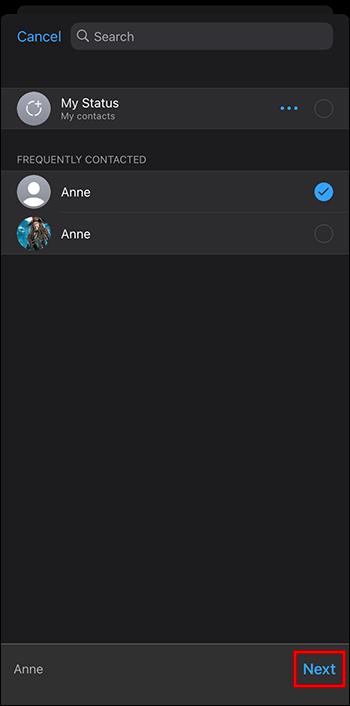

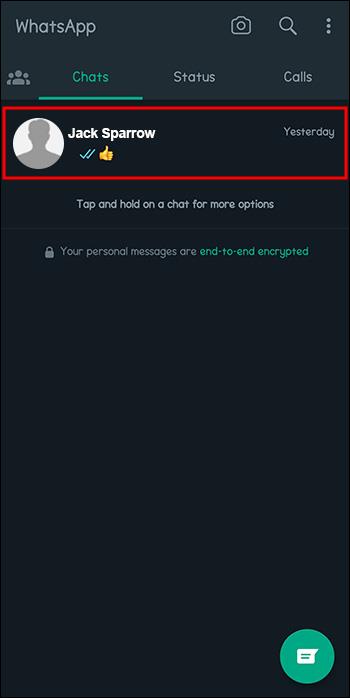
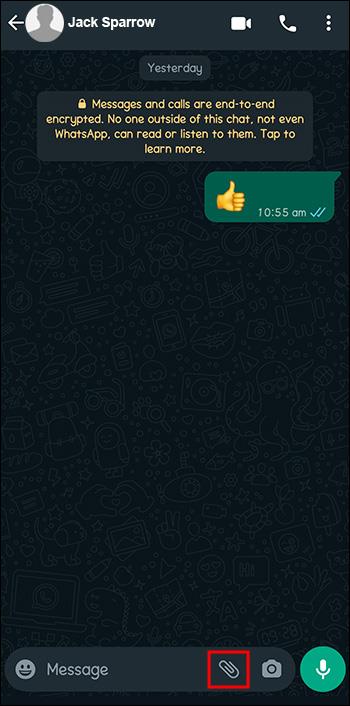
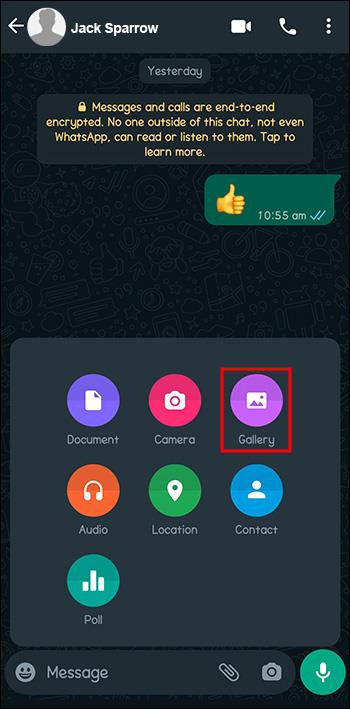
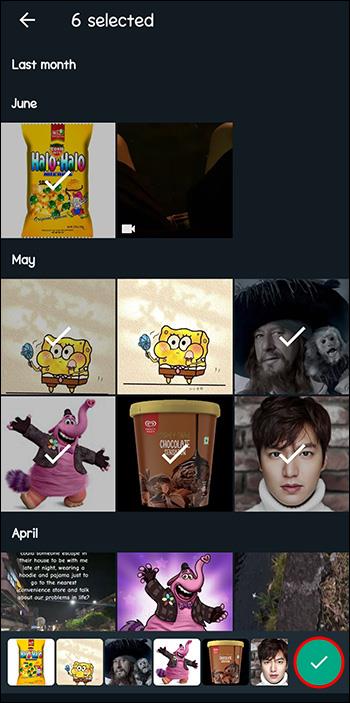
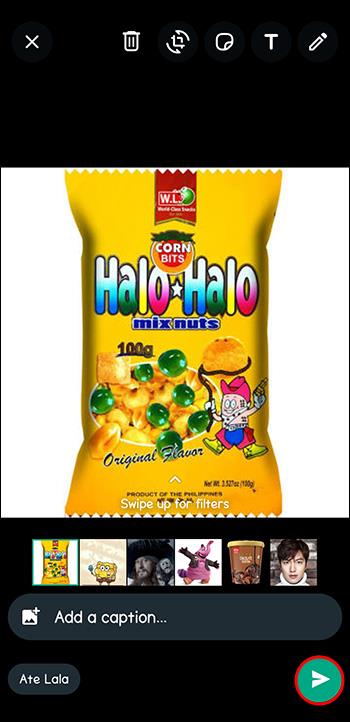
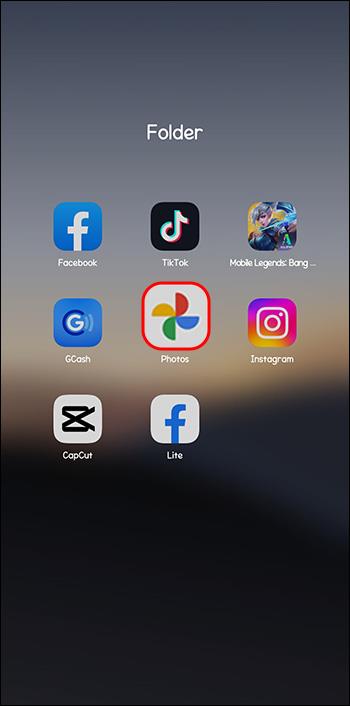
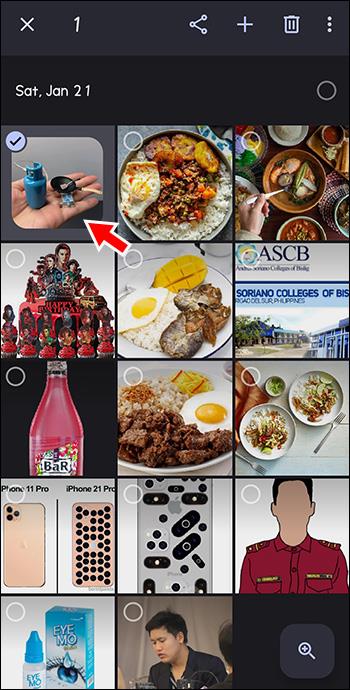
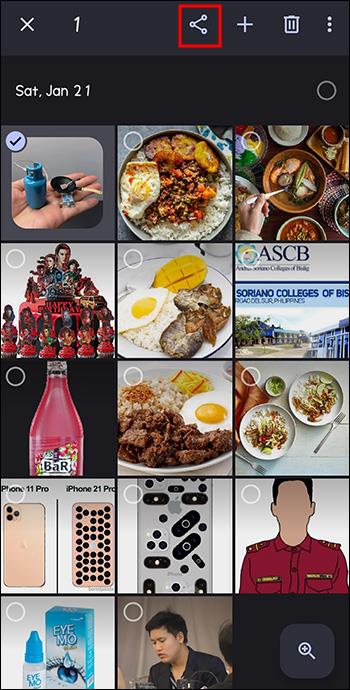
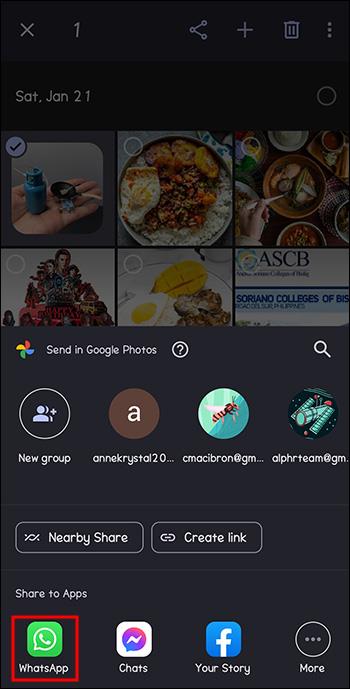
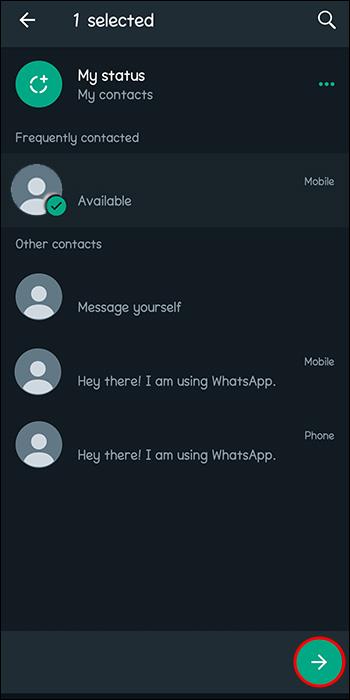
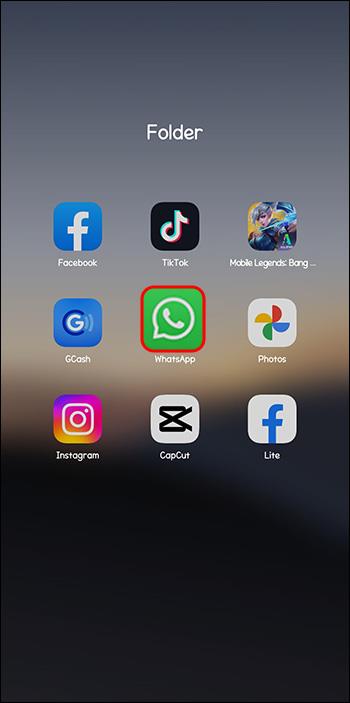
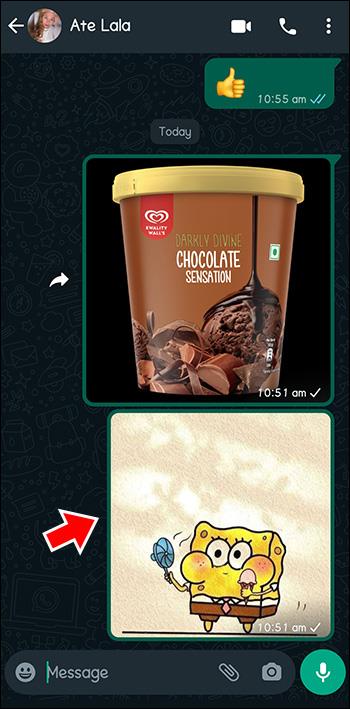
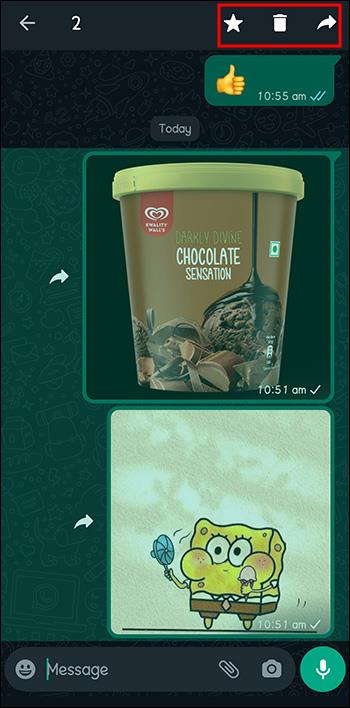
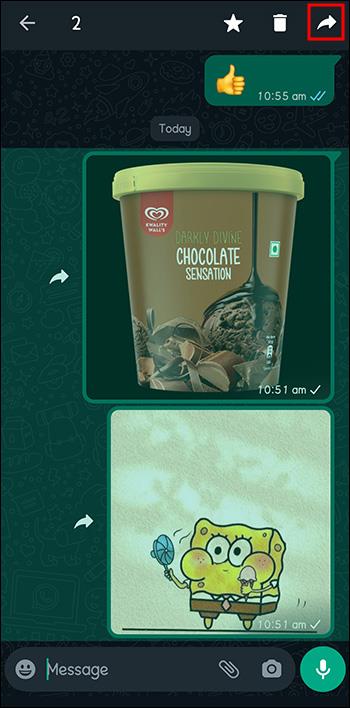
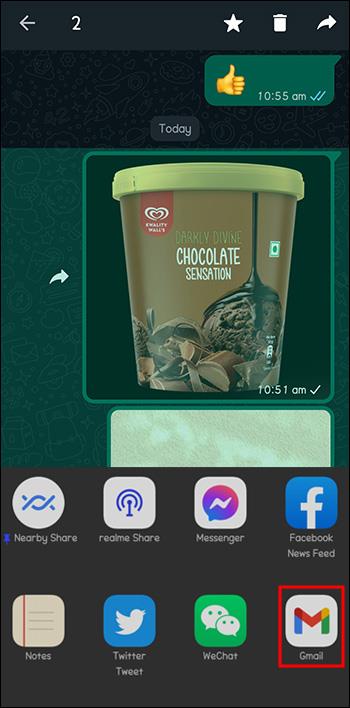
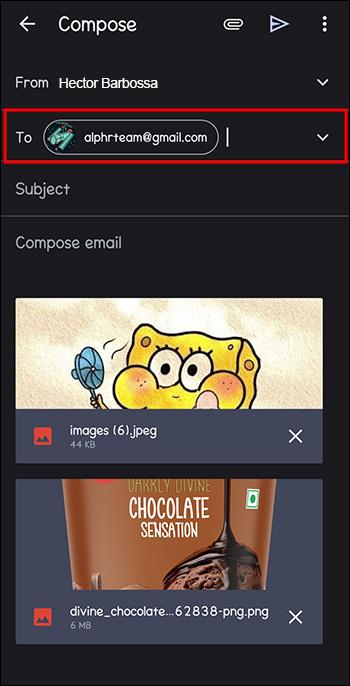
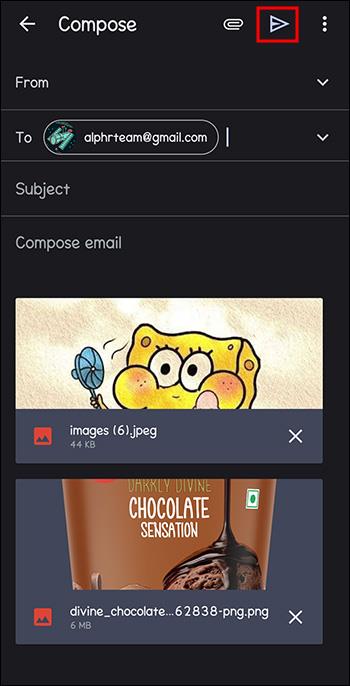






![Ta reda på hur du gör försättssidor i Google Dokument [Enkla steg] Ta reda på hur du gör försättssidor i Google Dokument [Enkla steg]](https://blog.webtech360.com/resources3/images10/image-336-1008140654862.jpg)

