Discord är ett värdefullt kommunikationsverktyg som låter användare skapa, gå med och interagera på servrar och kanaler. Vissa användare laddar upp videor, GIF, länkar och filer.
I den här artikeln visar vi dig hur du skickar filer via Discord. Vi kommer också att lära dig några användbara tips för att skicka filer när Discord vägrar att spela boll.
Skicka filer på Discord via PC
Att skicka en fil via PC på Discord är en mycket enkel process. Allt du behöver göra för att skicka en fil med hjälp av Discord-skrivbordsappen är att följa dessa steg:
- Öppna Discord och navigera till kanalen dit du vill skicka en fil (instruktionerna är desamma för DM).
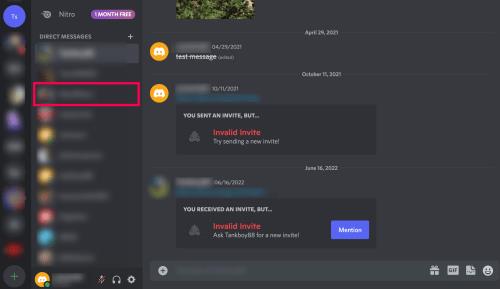
- Tryck på + -tecknet i den vänstra delen av textrutan.
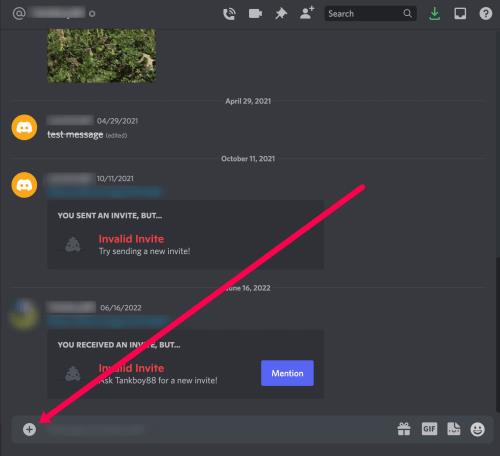
- Klicka på Ladda upp en fil .
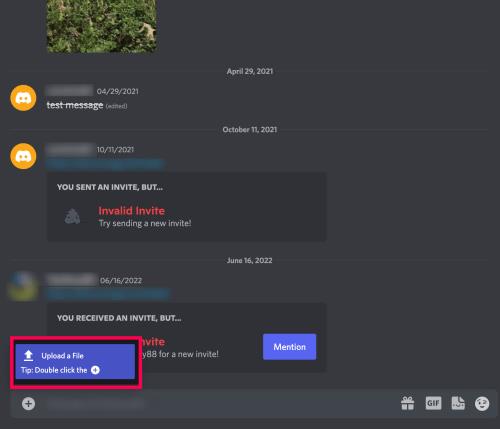
- Välj filen från din dator. Klicka sedan på Enter .
Du kan nu skicka filer direkt till andra Discord-användare eller lägga upp dem i en textkanal.
Ikonerna till höger om textinmatningsrutan är presentikonen, gifikonen respektive uttryckssymbolen.
Presentikonen låter dig köpa ett Discord Nitro-konto till en vän. GIF-ikonen låter dig välja från ett urval av animerade gifs att visa med ditt meddelande. Emoticon-ikonen låter dig välja en uttryckssymbol.
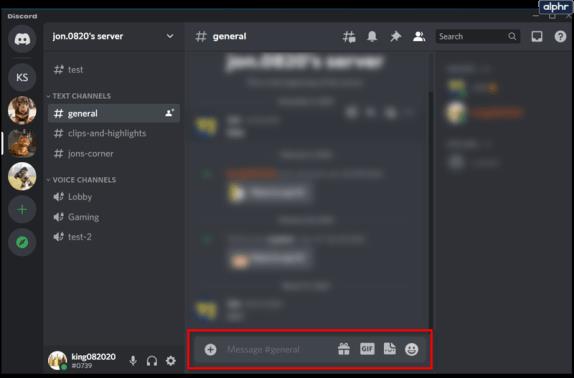
Skicka filer på Discord via mobil
Att skicka filer via Discord på en mobil enhet är också ganska enkelt. Öppna Discord-appen och gör följande:
- Ange servern eller kanalen dit du vill skicka filen.
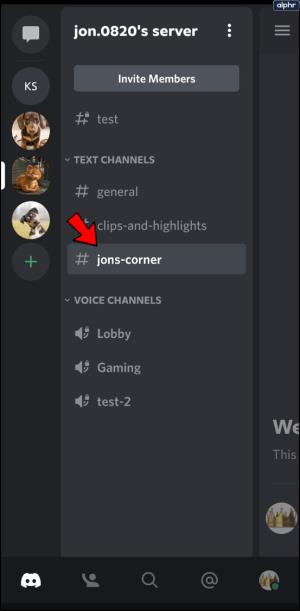
- Om du vill skicka filen till en viss person, klicka på deras namn för att skapa ett privat meddelande.
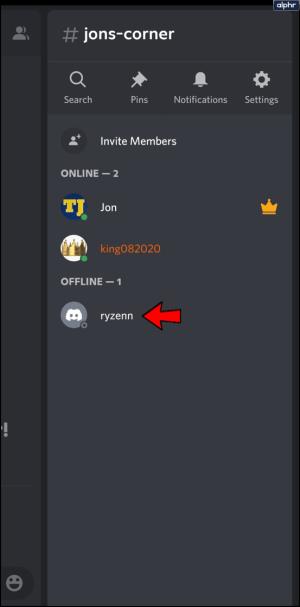
- Till vänster om meddelanderutan bör du se två ikoner: ett plus och en presentikon.
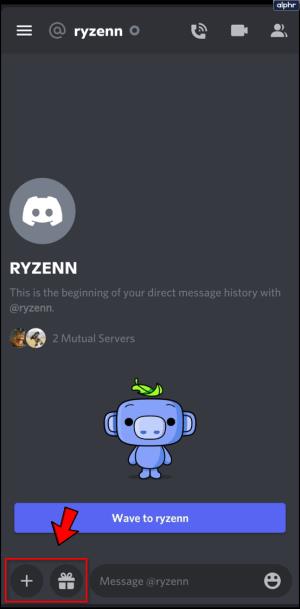
- Gåvoikonen används för att ge bort Nitro till alla spelare på den kanalen. Om du inte har någon Nitro att ge öppnar den en sida där du kan köpa Nitro.
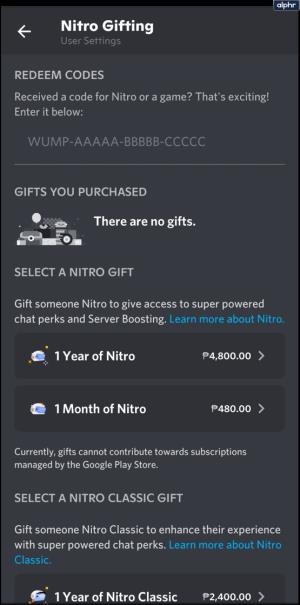
- Om du trycker på plusikonen öppnas flera andra ikoner. Bildikonen låter dig ladda upp en bild från ditt bildgalleri. Dokumentikonen låter dig ladda upp en video, en bildfil, en ljudfil, textdokument eller till och med programvara som .apk-filer. Kameraikonen öppnar din kamera.
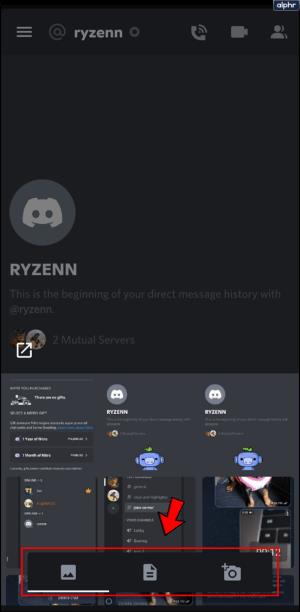
- Du kan välja flera filer och skicka dem alla samtidigt. Varje fil du väljer kommer att få en bock.
- Om du klickar på ikonen Skicka laddas filerna upp till Discord.
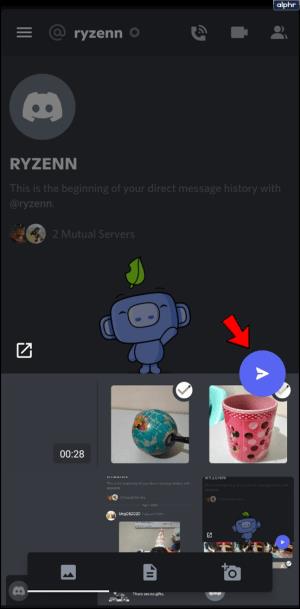
Discord-filuppladdningsgränser
Discord har uppladdningsgränser för filer som du kan bifoga till dina meddelanden. Gränsen för ett vanligt Discord-konto är 8MB. Nitro Classic-prenumerationen har en uppladdningsgräns på 50 MB. Discord Nitro-prenumerationen erbjuder en uppladdningsgräns på 100 MB per fil.
Discord Nitro Classic-prenumerationen är tillgänglig för $4,99 per månad eller $49,99 per år. Discord Nitro, å andra sidan, erbjuds för $9,99 per månad eller $99,99 per år.
Förbigående av uppladdningsgränserna
Om du vill skicka filer till dina Discord-vänner men inte kan göra det på grund av uppladdningsgränsen kan du helt enkelt kringgå den. Detta kan göras genom att ladda upp din fil till en fillagringstjänst online och sedan dela länken till den på Discord. Vi har listat några av de mest populära webbplatserna som du kan använda nedan:
- Youtube – Den populära videoströmningssajten erbjuder en standarduppladdningsgräns på 15 minuter per video. Denna gräns kan utökas genom att bli verifierad. När du har verifierat den kan du ladda upp upp till en gräns på 128 GB eller 12 timmar per video, beroende på vilket som är mindre.
- Strömbar – Den här webbplatsen för videouppladdning kräver inte att du skapar ett konto för att använda den. Ladda bara upp en video eller välj en URL-länk med en video på, så kan du nu skapa en länk till filen. Streamable låter dig också redigera dina videoklipp, så det är ett ganska populärt alternativ för Discord. Webbplatsen har en gräns på 10 minuter per video eller 1 GB per fil, beroende på vilket som är minst. De som har proffsprenumerationer har inga uppladdningsgränser.
- Google Drive – Googles egen molnbaserade filuppladdningssida, den erbjuder olika uppladdningsgränser beroende på filens typ. För dokument, upp till 50 MB per fil, för presentationer upp till 100 MB per fil, för kalkylblad, upp till fem miljoner celler, och för andra filer, upp till 5 TB.
- Dropbox – Denna filvärdsida erbjuder upp till 50 GB uppladdningsutrymme. Det finns inga andra filstorleksgränser än 50 GB-taket. Så länge du fortfarande får plats med en fil i din lagring, kan du ladda upp den.

Vanliga frågor
Discord är väldigt roligt när du vet hur man använder alla funktioner som plattformen erbjuder. Om du fortfarande har frågor, fortsätt läsa.
Kan jag lägga till spoilertaggar till en fil på Discord?
Ja! När du lägger till en fil i en Discord-chatt kan du lägga till en spoilertagg så att mottagaren kan bestämma om de vill öppna bilagan.
Så här gör du:
1. Lägg till din fil som visas ovan.
2. Klicka på Eye-ikonen (det kommer att säga Spoiler Attachment ).
3. Klicka nu på Enter på ditt tangentbord och skicka filen.
Hur namnger jag min fil efter att jag bifogat den till chatten?
Om du har glömt att namnge din fil, eller om du vill ändra dess namn, kan du. Så här gör du:
1. Lägg till din fil i Discord-chatten.
2. Klicka på pennikonen (det kommer att stå Ändra bilaga ).
3. Skriv namnet på din fil, lägg till en beskrivning och välj alternativet för att markera filen som en spoiler (om du vill). Tryck sedan på Enter -tangenten på ditt tangentbord.
Delning förenklat
Discord har avsevärt förenklat processen att dela filer med andra människor. Även om den begränsas av ett uppladdningstak, kan denna begränsning lätt kringgås med lite kunskap.
Känner du till andra sätt att skicka filer via Discord? Har du andra uppladdningssidor som du kanske vill dela? Gå till kommentarsektionen och ge oss dina tankar.

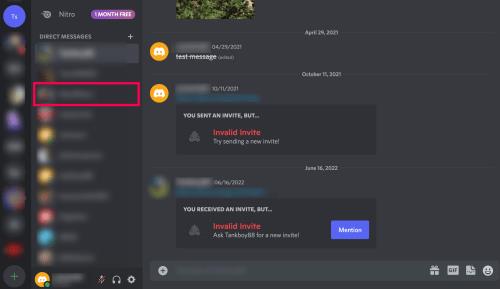
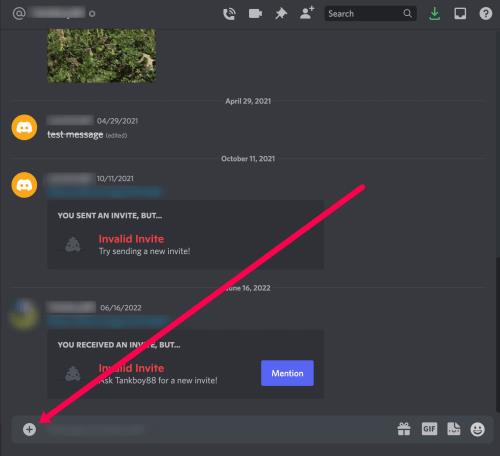
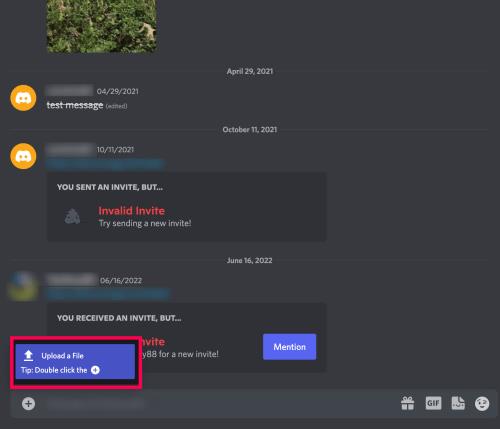
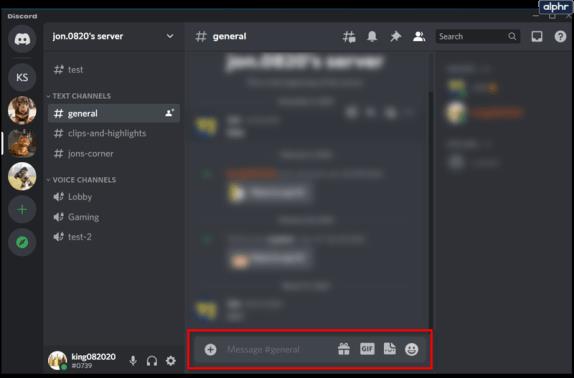
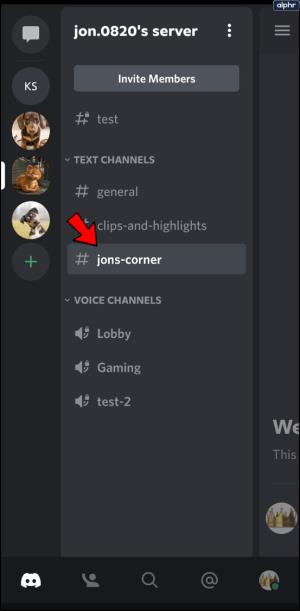
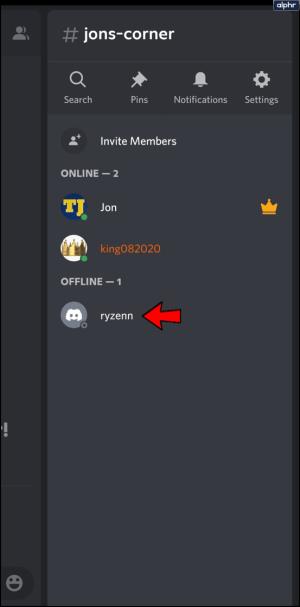
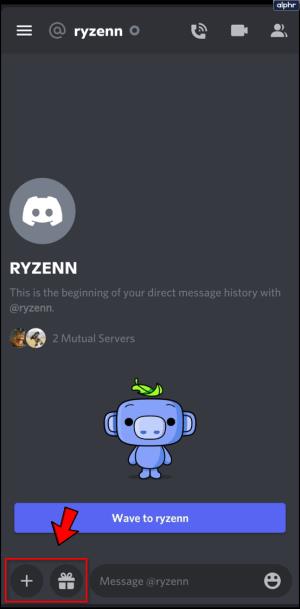
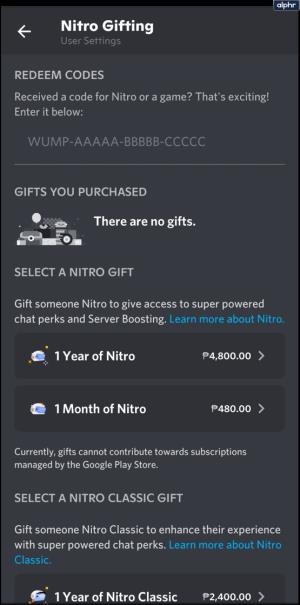
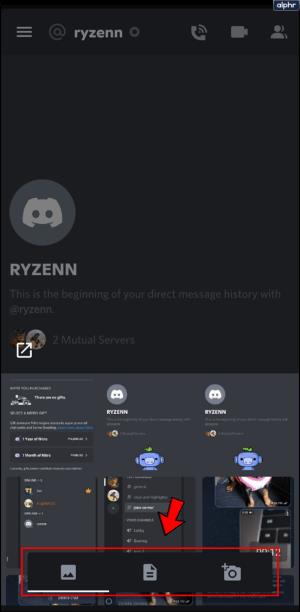
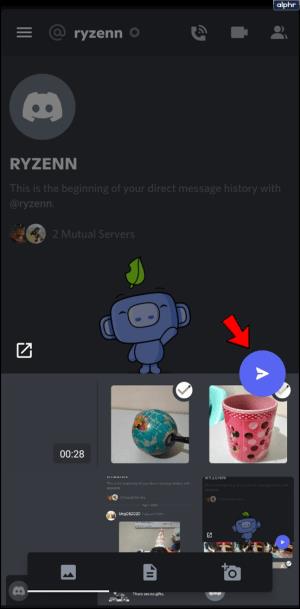







![Ta reda på hur du gör försättssidor i Google Dokument [Enkla steg] Ta reda på hur du gör försättssidor i Google Dokument [Enkla steg]](https://blog.webtech360.com/resources3/images10/image-336-1008140654862.jpg)

