iPhones erbjuder fantastiska kamerafunktioner för att fånga fantastiska videor. Om du precis har filmat ditt favoritögonblick och vill dela det med dina vänner och familj, har du kommit till rätt plats. Den här förklaringen hjälper dig med enkla sätt att skicka en stor video från din iPhone.

Att skicka en inspelad eller redan existerande video från din iPhone kan låta enkelt, men allt handlar om filstorleken. Medan små videofiler som upptar några megabyte enkelt kan skickas via text, iMessage eller e-post, kräver att skicka videor med stora filstorlekar andra smarta alternativ som iCloud, Google Drive och AirDrop. Dessutom kan du använda appar för snabbmeddelanden som WhatsApp och Telegram för att enkelt skicka videor från din iPhone.
Hur man skickar en stor video från din iPhone
1. Använda iMessage
Om du har konfigurerat MMS eller aktiverat iMessage på din iPhone kan du skicka videor. Men var och en har sina respektive filstorleksbegränsningar.
Till exempel tillåter MMS dig att skicka en 200-300KB video (beroende på ditt operatörsnätverk), medan iMessage har ett tak på 100MB per meddelande. Följaktligen är skickade videor kraftigt komprimerade och levereras med låg kvalitet, jämfört med deras ursprungliga upplösning.
- Öppna appen Meddelanden och välj konversationen för att skicka en ny video. Alternativt, tryck på knappen Skriv uppe till höger och välj önskad kontakt.
- Tryck på + i det nedre vänstra hörnet.
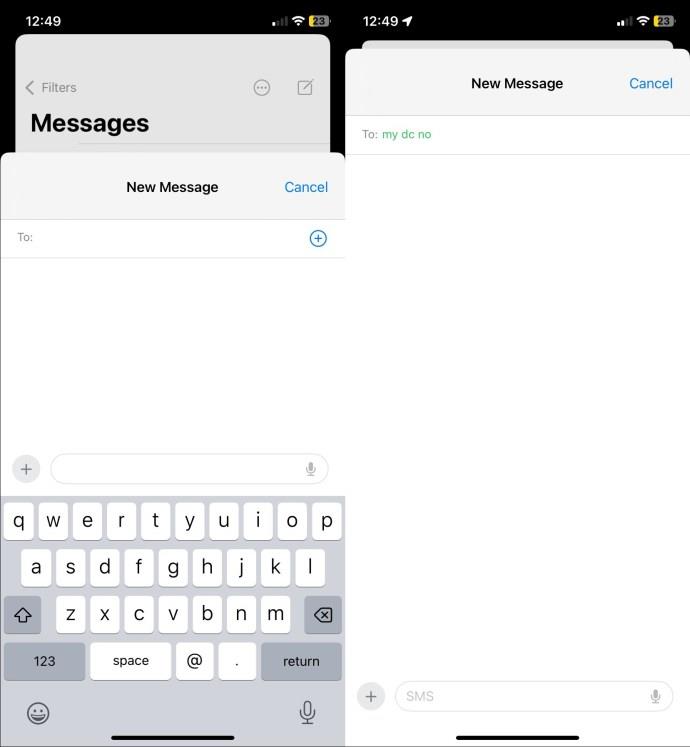
- Tryck på Kamera för att spela in en ny video. Du kan också trycka på Foton för att välja en befintlig video från din enhet.
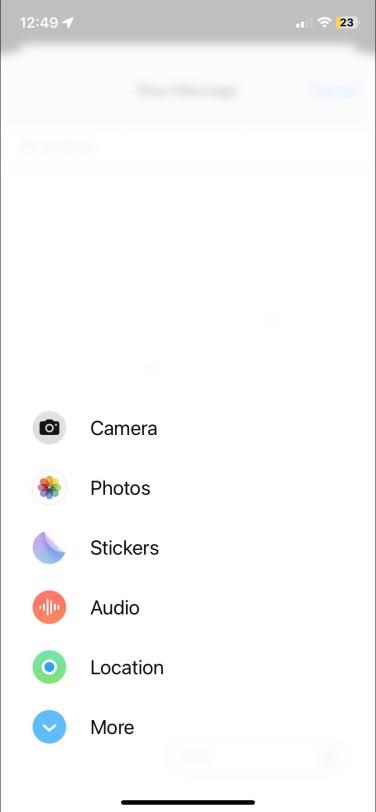
- För att välja en befintlig video, växla till Album och bläddra bland Videor under Medietyper. Välj den video du vill skicka och tryck på Klart uppe till höger.
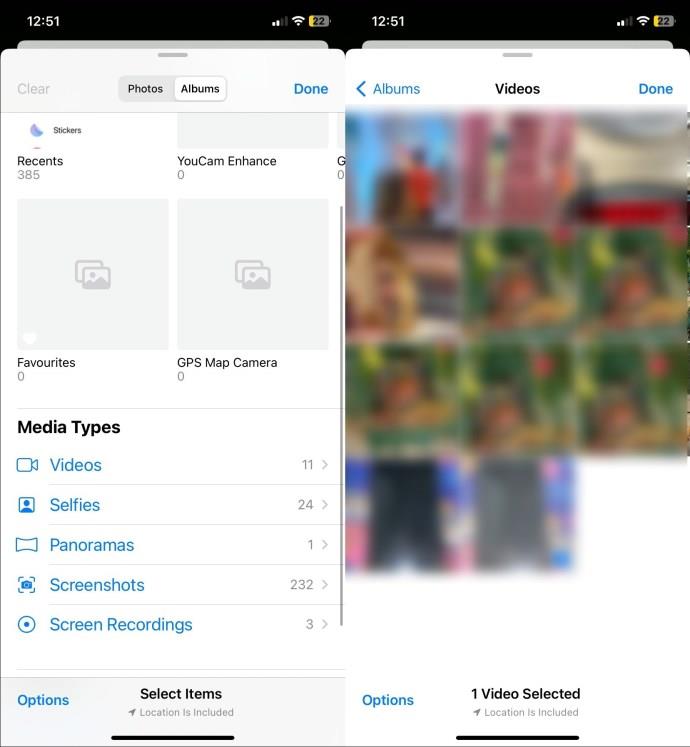
- Tryck slutligen på den gröna eller blå Skicka -knappen. Den förra färgen anger MMS, medan den senare indikerar att videon skickas via iMessage.
2. Använd Gmail eller Mail Drop
Förutom text/iMessage kan du använda Gmail för att skicka videor som en bilaga från din iPhone. Du kan skicka upp till 25 MB bilagor, men de bör inte kollektivt bryta mot den angivna storleksgränsen.
Om din videofil är större än 25 MB kommer Gmail automatiskt att ladda upp filerna till Google Drive och lägga till en länk till din e-post för enkel delning. Den maximala videofilstorleken för en Google Drive-länk beror på ditt Google-kontos lagringsutrymme och kan utökas med en Google One-prenumeration.
- Öppna Gmail-appen och tryck på Skriv nere till höger.
- Skriv in mottagarens adress och tryck på knappen Bifoga .
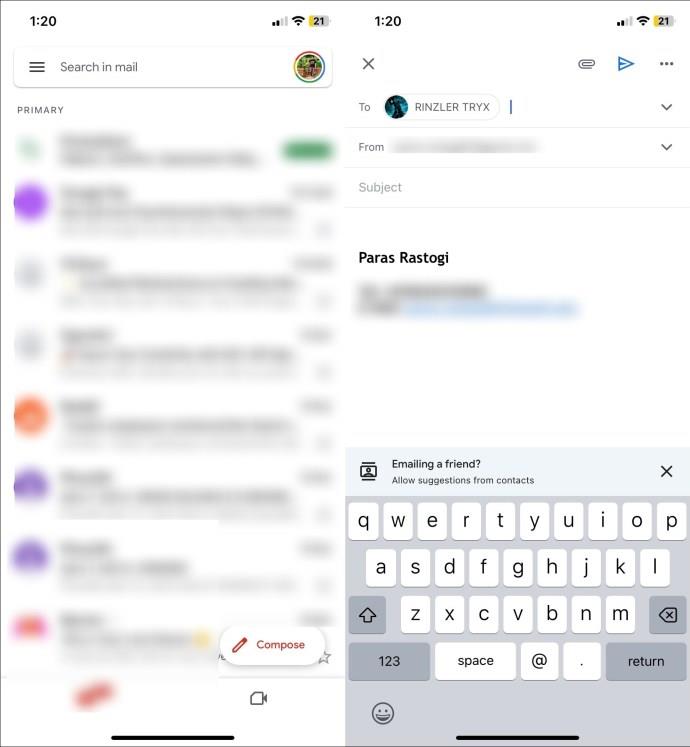
- Expandera Alla bredvid Foton.
- Tryck på Album högst upp och tryck på Videos .
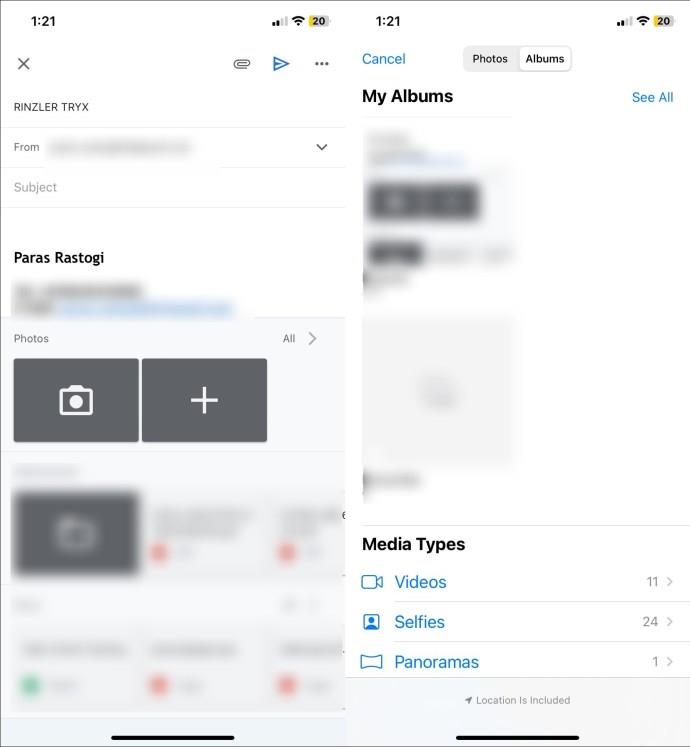
- Välj önskad video och tryck på Välj för att slutföra valet.
- Tryck slutligen på Skicka för att skicka videon via e-post. Om bilagan är över 25 MB kommer Gmail automatiskt att skapa och inkludera dess Google Drive-länk i din e-post.
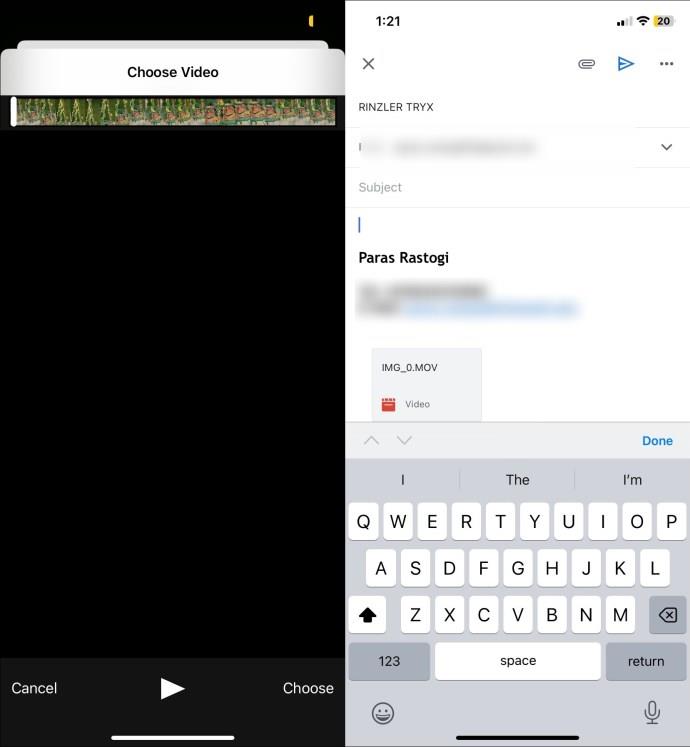
Precis som Gmail kan du skicka stora videofiler upp till 5 GB som en bilaga med Apples Mail Drop-funktion som använder iCloud.
E-postbilagor i Apple Mail räknas dock inte mot ditt iCloud-lagringsutrymme och förfaller automatiskt efter 30 dagar. Mail Drop erbjuder dessutom en gratis lagringsgräns på 1 TB som uppdateras automatiskt när gamla bilagor löper ut. Så här kan du använda Mail Drop-funktionen för att skicka en stor video från din iPhone:
- Öppna Mail-appen på din iPhone och logga in med ditt iCloud-konto.
- Skriv ett nytt e-postmeddelande till din önskade mottagare och bifoga din videofil (upp till 5 GB).
- Klicka på den blå skicka-knappen och tryck på Använd Mail Drop när du uppmanas.
- Altfiol! Du har framgångsrikt delat en video från din iPhone med hjälp av dess Mail Drop-funktion.
3. Genom iCloud
Om du har svårt att skicka stora videofiler från din iPhone är molnlagring din bästa lösning. Flera molntjänstleverantörer som Google Drive och Dropbox erbjuder gratis lagring för att enkelt ladda upp och dela dina filer. Dessutom kan du använda Apples inbyggda molntjänst, iCloud, för att ladda upp och skapa en delbar länk för att skicka videor till vem som helst. Du får 5 GB gratis iCloud-lagring med ditt Apple-konto, som du kan utöka med en nominell prenumerationsavgift.
- Öppna iCloud i webbläsarappen Safari och logga in på ditt konto.
- Tryck på Foton .
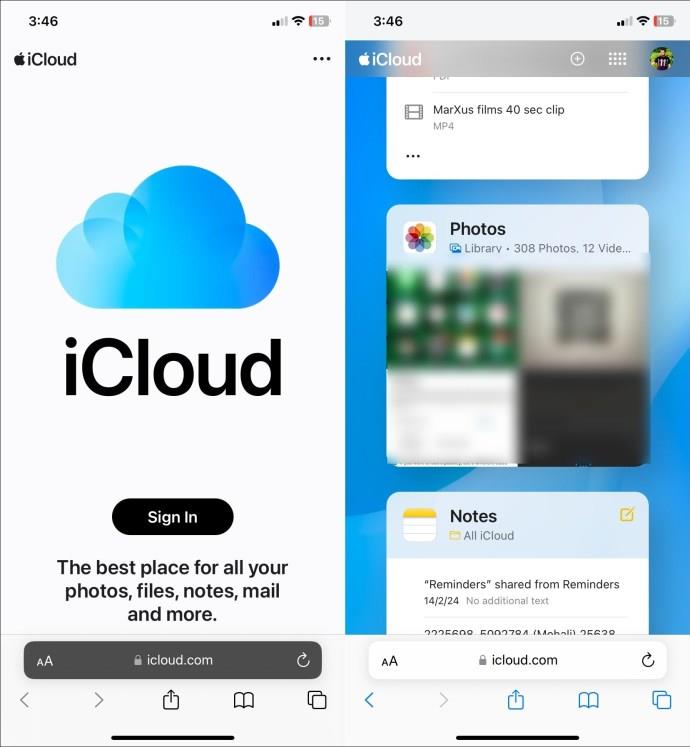
- Tryck på Album längst ned till höger och tryck på Videor .
- Välj önskad synkroniserad video och tryck på Dela längst ned till vänster.
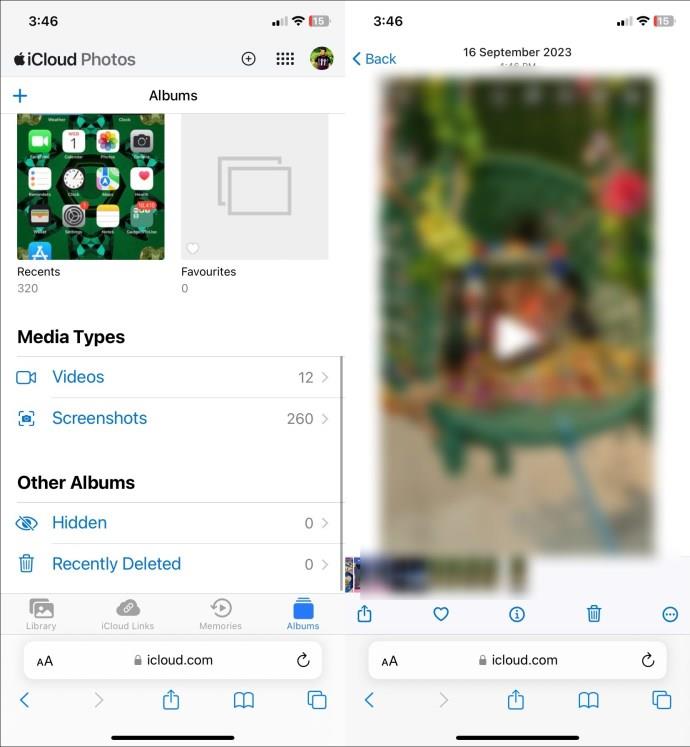
- Tryck på Kopiera länken .
- Slutligen, kopiera länken och dela den med mottagaren. Alla som har tillgång till denna länk kan se den delade videon.
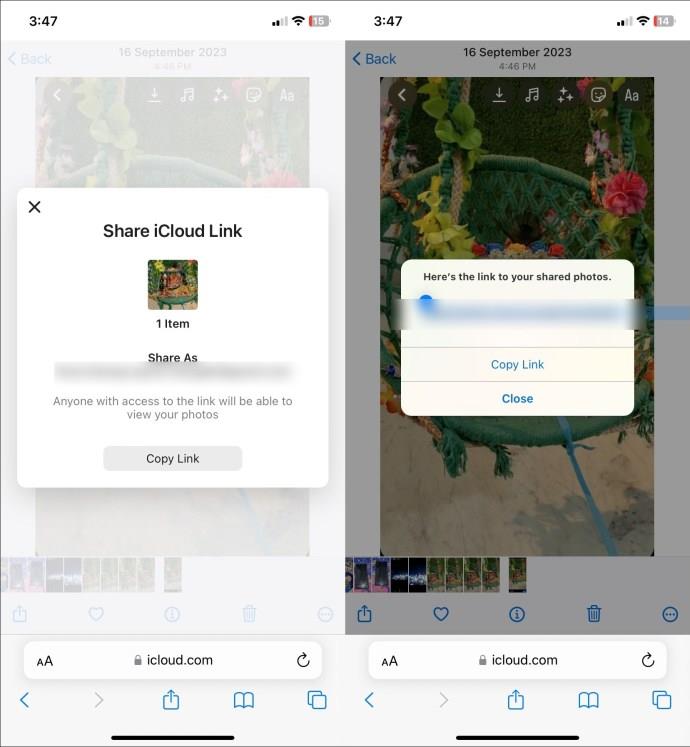
4. Använd Telegram eller WhatsApp
Snabbmeddelandeappar som WhatsApp, Telegram och Facebook Messenger är andra bra alternativ för att dela videor från din iPhone. WhatsApp erbjuder en standardgräns för videostorlek på 64 MB och 32 MB för snabba och långsamma internetanvändare för att skicka videor. Vidare, om du skickar en stor video måste du trimma den till 6 minuter innan du skickar.
Denna begränsning kan dock enkelt undvikas genom att skicka din stora videofil som ett dokument. WhatsApp låter dig enkelt skicka ett dokument upp till 2 GB i filstorlek. Det betyder att du kan dela en videofil till upp till 2 GB direkt med dina kontakter med hjälp av WhatsApp.
- Öppna önskad kontakt i WhatsApp och tryck på ikonen Bilaga .
- Tryck på Galleri och välj den video du vill dela. Om videofilen är stor kan du skicka den som ett dokument .
- Tryck slutligen på den gröna Skicka- knappen.
När det gäller Telegram kan du dela videofiler med dina kontakter upp till 2 GB per fil, vilket gör det till en populär plattform för fildelning. Så här kan du skicka en video till någon från din iPhone på Telegram:
- Öppna Telegram och bläddra i din önskade konversation.
- Tryck på bifogad fil längst ner.
- Expandera galleriet och välj videon du vill skicka.
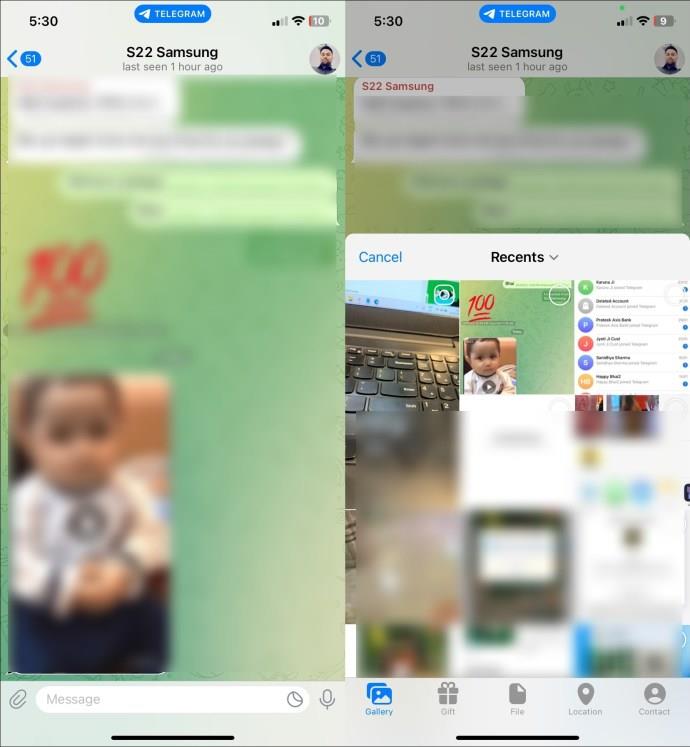
- Tryck slutligen på den blå Skicka- knappen längst ner till höger.
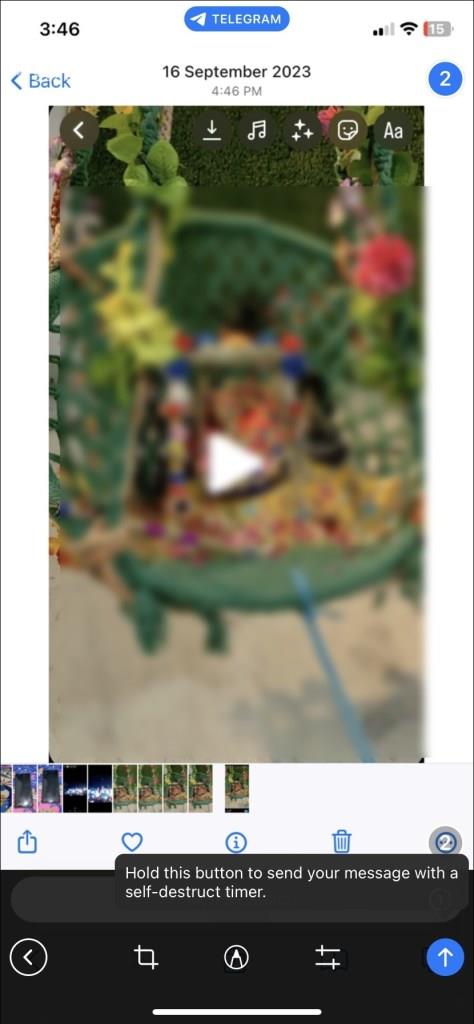
Alternativt kan du skicka videor med Facebook Messenger om du föredrar att använda det över WhatsApp och Telegram. Men se till att komprimera och ändra storlek på videon innan du skickar den, eftersom Facebook Messenger har en 25 MB videostorlek.
5. Via AirDrop
Slutligen, med AirDrop kan du skicka obegränsade videor från din iPhone till närliggande Apple-enheter. För att komma igång måste alla enheter vara i närheten och anslutna till samma Wi-Fi-nätverk för snabba överföringshastigheter.
- Öppna videon du vill dela i appen Foton.
- Tryck på Skicka längst ned till vänster och välj AirDrop .
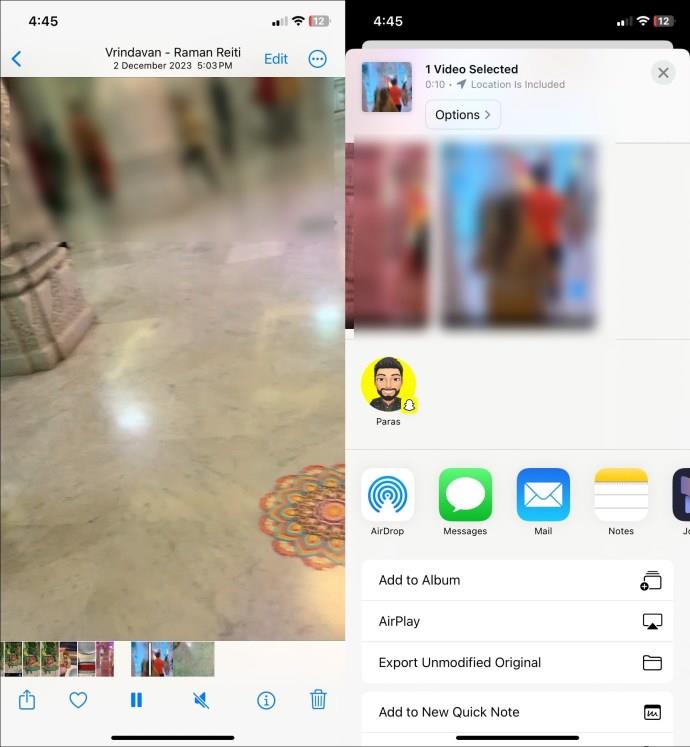
- Vänta några sekunder för att upptäcka närliggande Apple-enheter och tryck på en upptäckt enhet för att skicka den.
- Mottagaren kommer att få en överföringspopup för att acceptera eller avslå den. När videoöverföringen har godkänts kommer den att initieras i krypterat läge.
Missa inte att dela videor
Oavsett filstorlek kräver det inga tunga lyft för att skicka en video från din iPhone. Du kan använda inbyggda funktioner som iMessage, Mail Drop och AirDrop för att enkelt dela videor med avlägsna eller närliggande Apple-enheter. Dessutom kan du lita på molnlagringstjänster och appar för snabbmeddelanden för att säkert skicka dina videor från ena änden till en annan.
Vanliga frågor
Hur skickar jag en video från min iPhone till Android?
Du kan skicka den via Gmail eller använda molnlagringstjänster som Dropbox och Google Drive för att ladda upp och dela videolänken. Alternativt kan du ta hjälp av appar för snabbmeddelanden som WhatsApp och Telegram för att bekvämt skicka vilken video som helst.
Kan du skicka en lång video från en iPhone utan AirDrop?
Du kan använda MailDrop-funktionen för att skicka en lång video som en e-postbilaga. Filstorleksbegränsningen är dock 5 GB. Kontrollera stegen ovan för exakta detaljer.


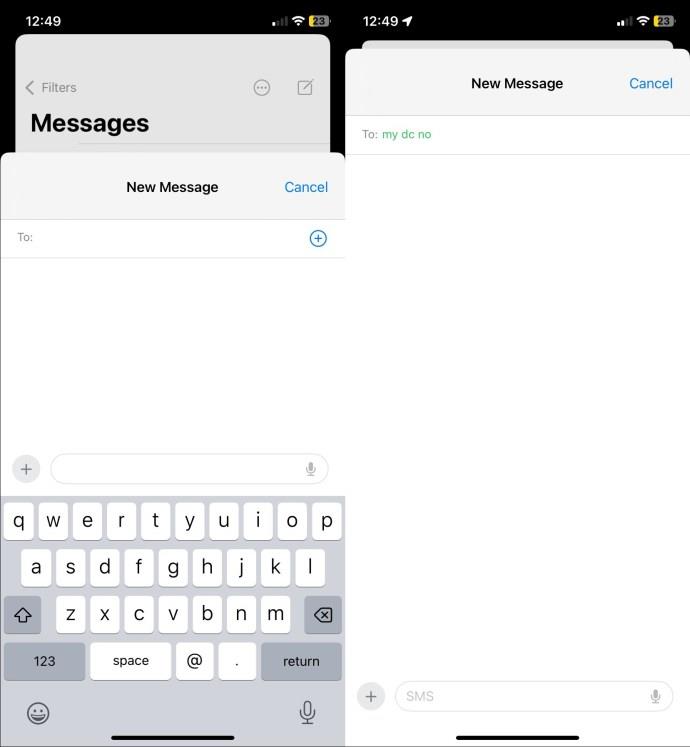
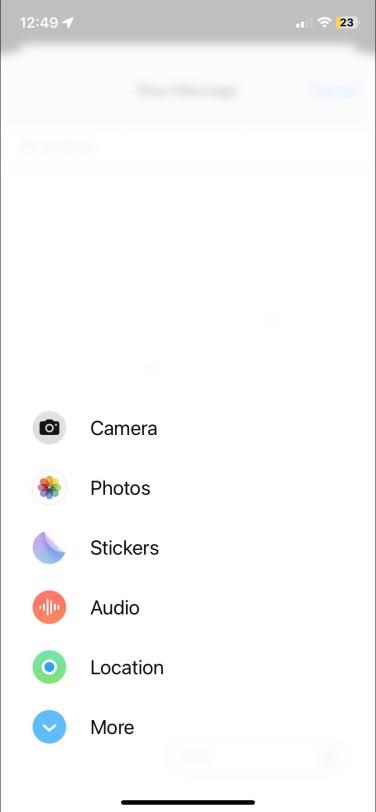
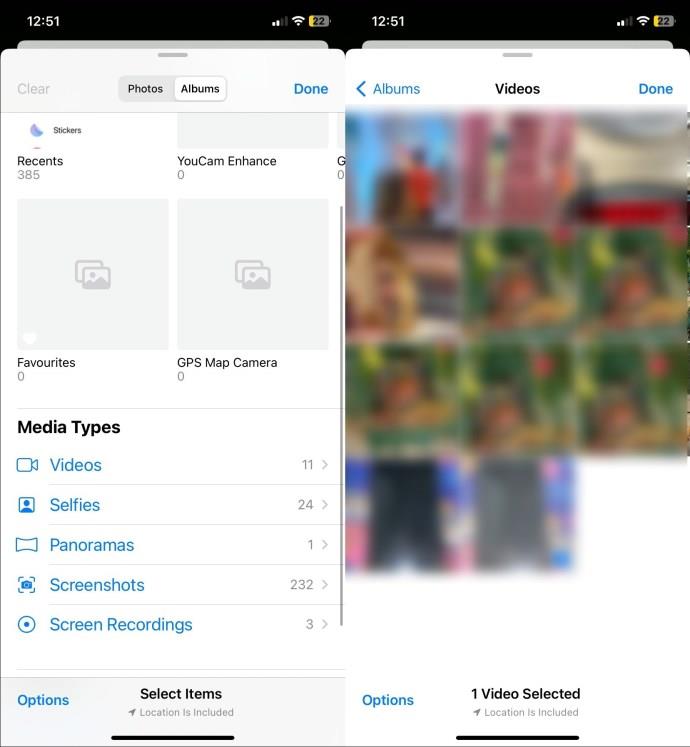
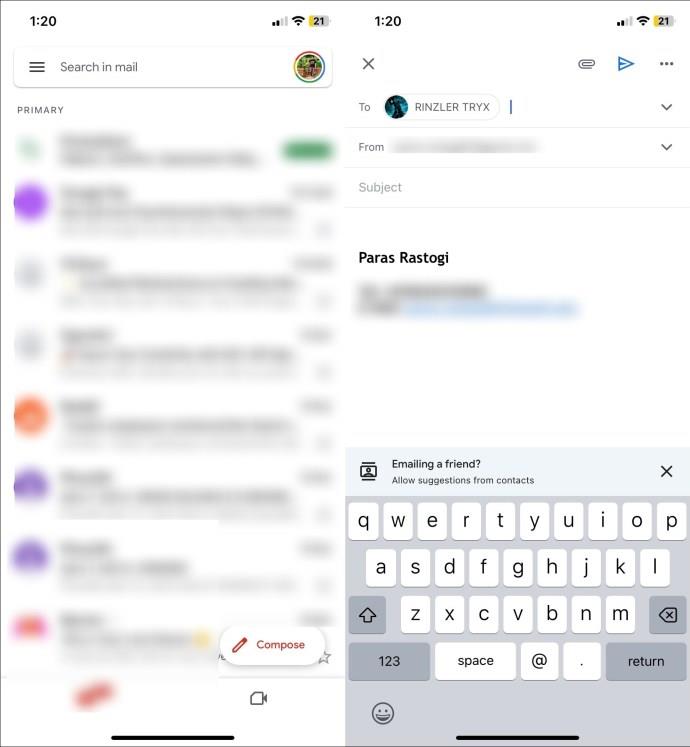
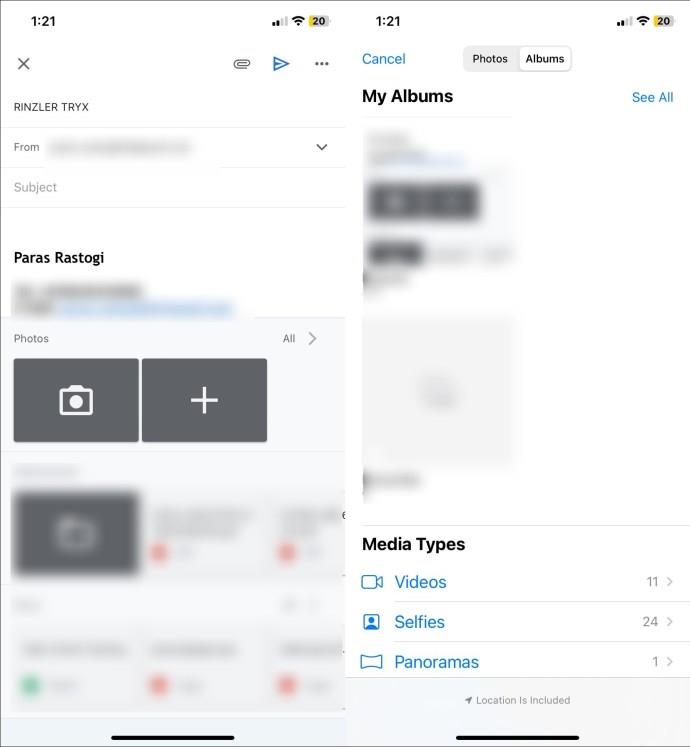
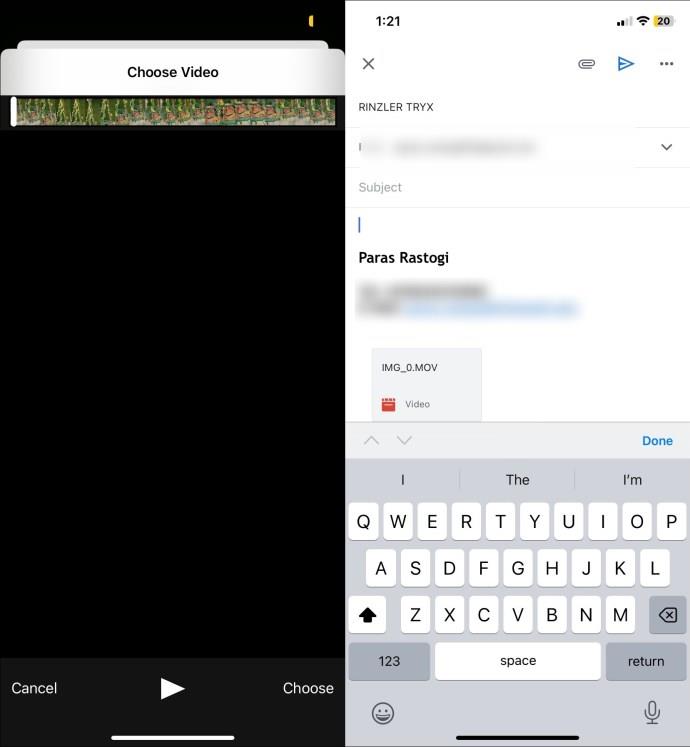
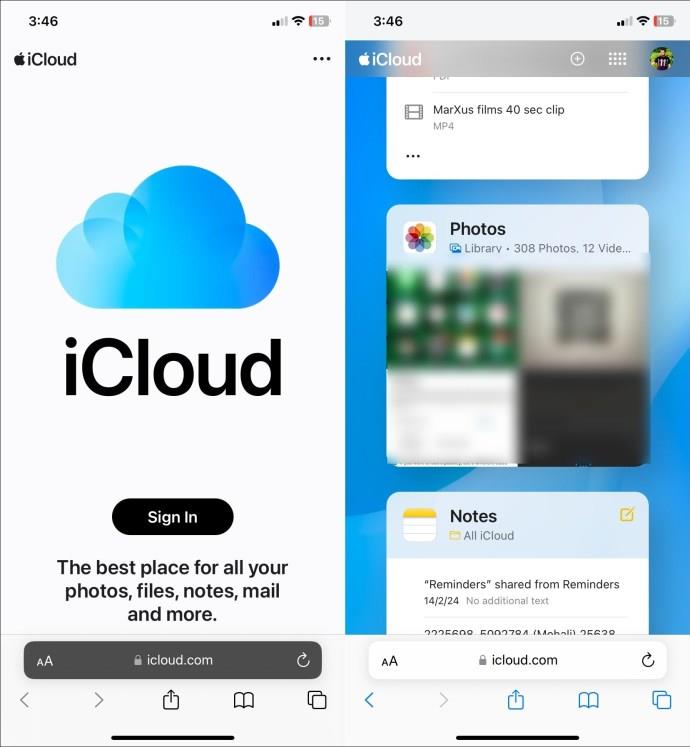
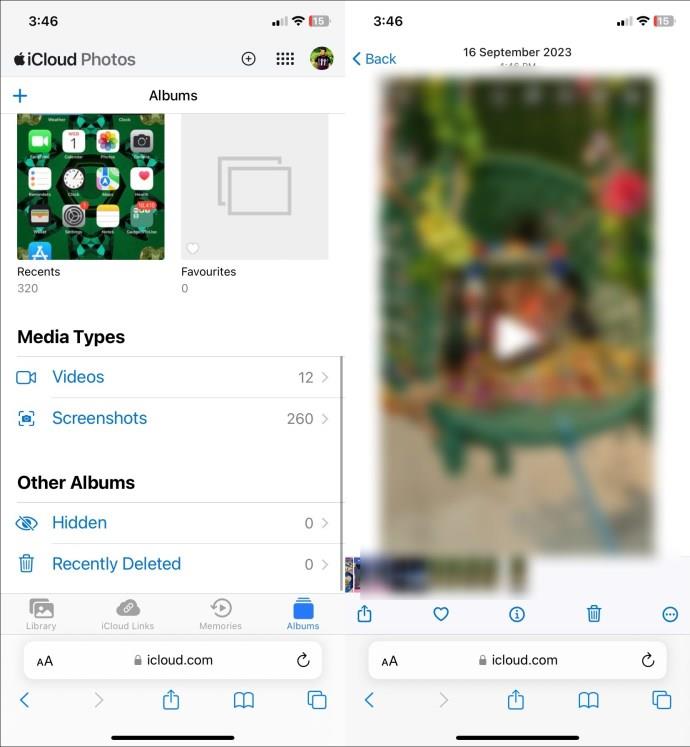
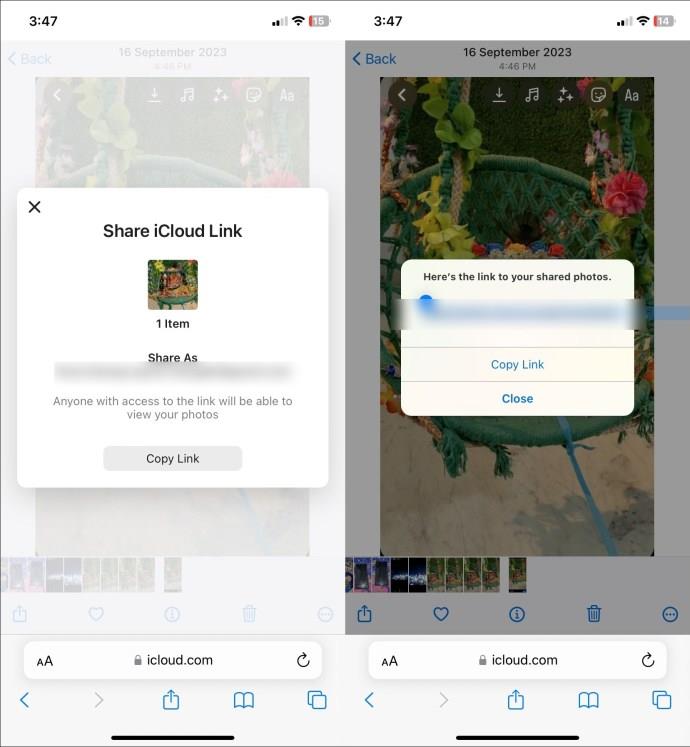
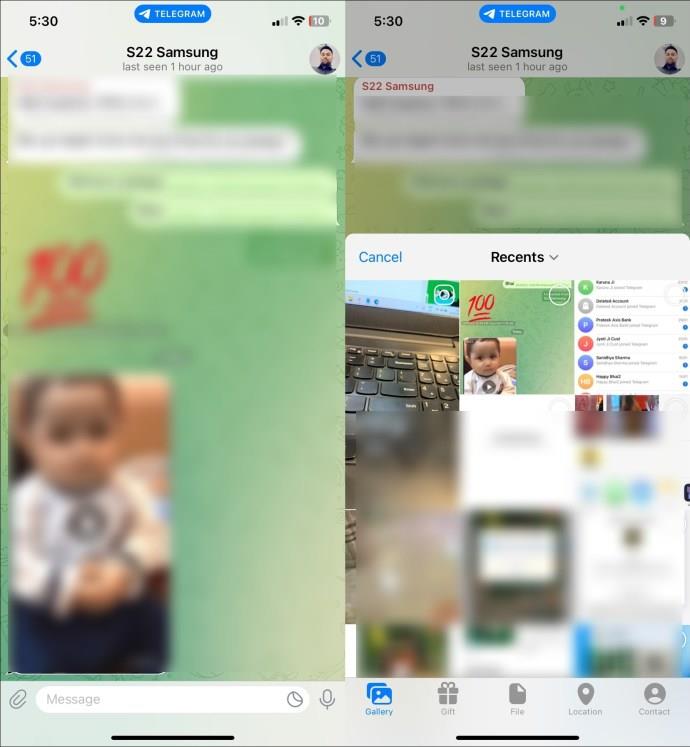
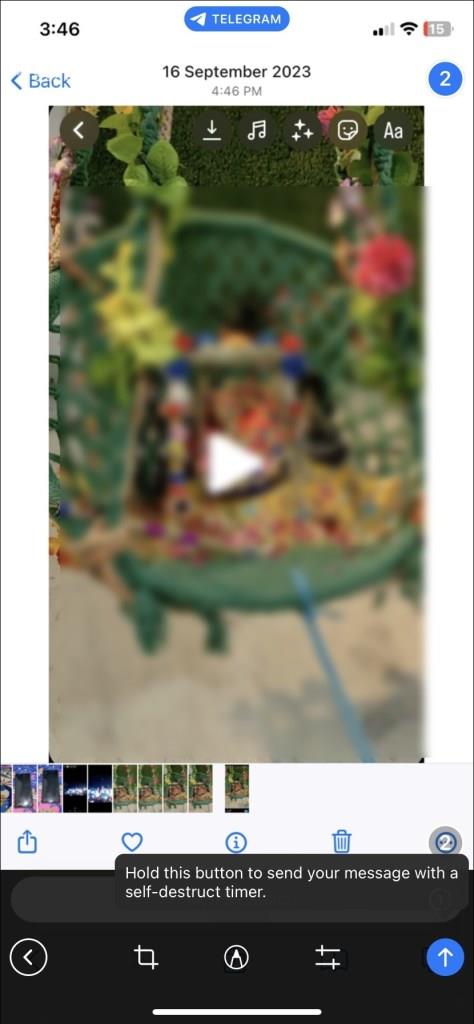
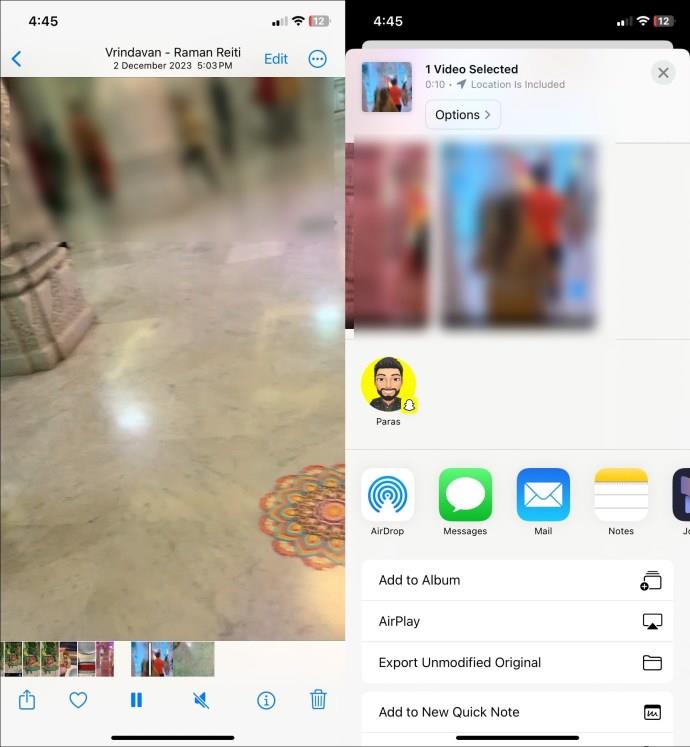






![Ta reda på hur du gör försättssidor i Google Dokument [Enkla steg] Ta reda på hur du gör försättssidor i Google Dokument [Enkla steg]](https://blog.webtech360.com/resources3/images10/image-336-1008140654862.jpg)

