Skärmdumpning är ett superanvändbart verktyg för att överföra till andra exakt vad du ser på din skärm. Dessutom är det ett smärtfritt och snabbt sätt att spara information som är svår att spara via andra metoder. Lyckligtvis är alla Dell-datorer utrustade med skärmdumpsfunktioner. Så du kan omedelbart ta en bild av din skärm närhelst ögonblicket uppstår.

Om du vill lära dig hur du skärmdumpar på din Dell-enhet är den här artikeln för dig. Läs vidare för att ta reda på allt du behöver veta.
Hur man skärmdumpar på en Dell med snabbtangenter
Den digitala revolutionen har inlett en ny era – den digitala tidsåldern, och den visar inga tecken på att sakta ner eller ändra kurs. Som ett resultat av detta ökar sannolikt tiden du spenderar framför din skärm. Därför har kraften att knäppa och dela din skärm med vänner och kollegor aldrig varit mer användbar och efterfrågad. Dessutom kan du spara och dela en skärmdump nästan omedelbart, och som ordspråket säger, "en bild säger mer än tusen ord."
Det finns ett par olika metoder för att ta en skärmdump på din Dell-enhet. För det första kan du använda kortkommandon för att snabbt ta en skärmdump. Alternativt kan du använda Windows-skärmdumpsverktyget - Snipping Tool.
Här är stegen för att ta en skärmdump på din Dell-enhet med snabbtangenter:
- Öppna skärmen du vill ta en skärmdump på din bärbara eller dator från Dell.
- Tryck och håll ner tangenterna "Windows" och "PrtSc" samtidigt för att ta en skärmdump.

- Din dator kommer sedan att spara din skärmdump i mappen "Skärmbilder" i mappen "Bilder".
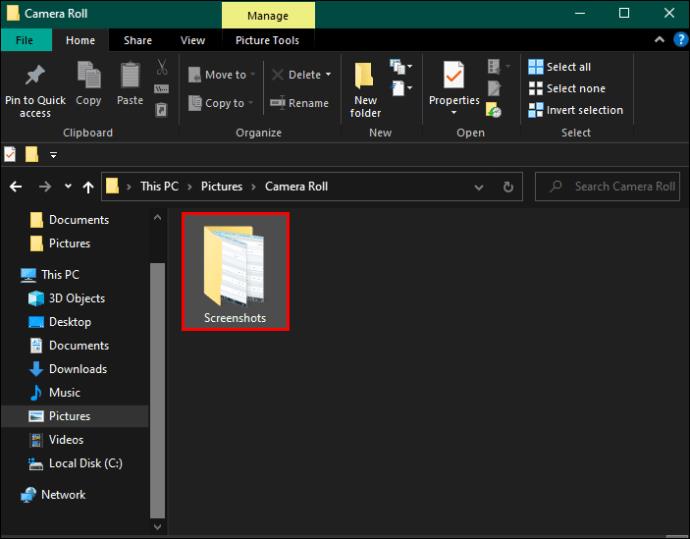
Beroende på vilket tangentbord du använder, kanske du kan göra en skärmdump genom att bara trycka på "PrtSc"-tangenten. Men om detta inte fungerar, använd stegen ovan istället.
Hur man gör en skärmdump på Dell med hjälp av Snipping Tool
Alla Dell-datorer och bärbara datorer är utrustade med Windows förinstallerat. Därför, om du äger en, kommer du att kunna använda hela uppsättningen av Windows-verktyg, inklusive Snipping Tool. Windows Snipping Tool är ett program som har utformats speciellt för att ta och redigera skärmdumpar.
Det här är metoden för att ta skärmdumpar på din Dell-enhet med hjälp av Snipping Tool:
- Öppna skärmen som du vill ta en skärmdump.
- Tryck och håll ner "Windows", "Shift" och "S"-tangenterna samtidigt för att öppna klippverktyget på sidan.

- Använd musen eller styrplattan och välj området som du vill ta en skärmdump.
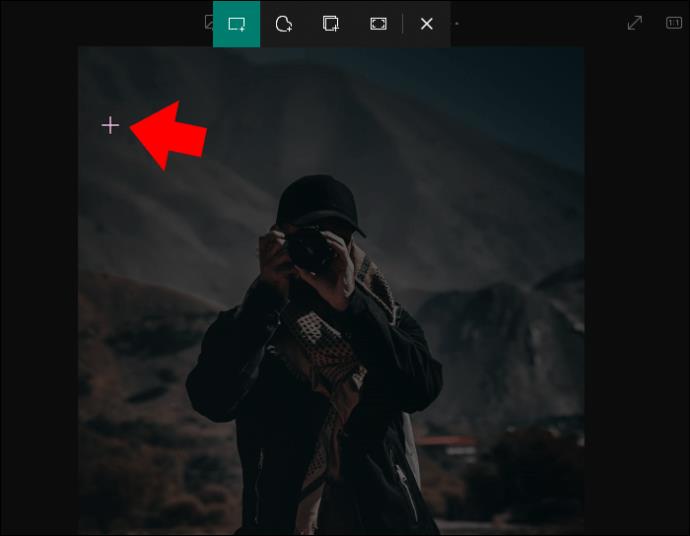
- Släpp musen/styrplattans knapp för att spara skärmdumpen till ditt urklipp. Detta kommer att uppmana en miniatyr av skärmdumpen att visas.

- Välj miniatyrbilden för att redigera eller spara skärmdumpen på en annan plats.
Hur man redigerar skärmdumpar på din Dell-enhet med hjälp av Snipping Tool
Windows Snipping Tool är inte bara användbart för att ta en bild av någon del av skärmen. Den är också utrustad med en mängd olika redigeringsverktyg som du kan använda för att förbättra, justera eller förtydliga din skärmdump.
- Öppna skärmen du vill ta en skärmdump på din bärbara eller dator från Dell.
- Tryck och håll ner genvägen "Windows + Shift + S" för att öppna klippverktyget på sidan.

- Välj det område som du vill ta en skärmdump.

- Spara skärmdumpen automatiskt i urklippet genom att släppa musen eller styrplattan.
- Klicka på miniatyrbilden längst ned till höger på skärmen för att öppna skärmdumpen i klippverktyget.
- Välj "Paint"-ikonen i verktygsfältet för att öppna skärmdumpen i Microsoft Paint.
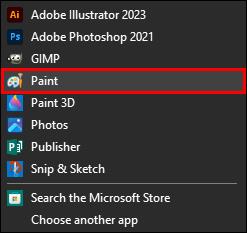
- När du är klar med redigeringen väljer du "Arkiv".
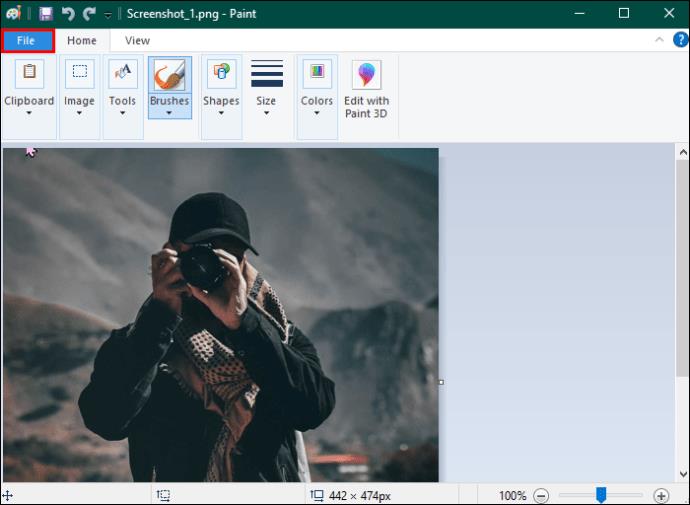
- Från rullgardinsmenyn väljer du "Spara" eller "Spara som" för att spara din redigerade skärmdump.
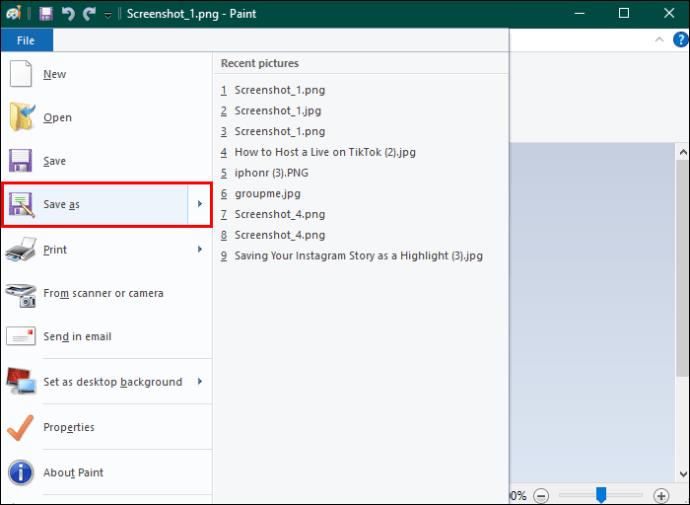
Själva klippverktyget har grundläggande redigeringsverktyg. Du behöver alltså inte använda Paint. Verktygen som erbjuds i Paint är dock mer olika.
Vilka redigeringsfunktioner har Snipping Tool?
Utbudet av redigeringsfunktioner som erbjuds i Snipping Tool är ganska grundläggande. Men grundläggande betyder inte att de är värdelösa. Sviten av redigeringsalternativ som är tillgängliga i Snipping Tool kan vara begränsade, men de har också utformats för att möta de specifika behoven av skärmdumpsredigering. Därför kan du upptäcka att den har allt du behöver för att ändra din skärmdump efter önskemål.
- Penna: Med den här funktionen kan du markera specifika områden på din skärmdump som du skulle göra med en penna. Det är användbart för att göra korta anteckningar eller understryka delar av din skärmdump.
- Highlighter: Du kan bokstavligen markera passager eller delar av din skärmdump för att dra uppmärksamheten till något du anser vara viktigt.
- Suddgummi: Om du gör några misstag under redigeringsprocessen kommer du alltid att ha ditt pålitliga suddgummi för att få dem att försvinna.
- Linjal: Linjalfunktionen används i kombination med andra redigeringsverktyg. Om du till exempel vill markera ett visst avsnitt på ett professionellt sätt, kan linjalen användas för att säkerställa att den är rak.
- Beskär: Beskärningsfunktionen låter dig klippa bort alla oönskade eller onödiga delar av din skärmdump.
- Spara: Med klippverktyget kan du spara skärmdumpen på valfri plats på din Dell-enhet, vilket gör det lättare att hitta när det behövs.
- Textåtgärder: Klippverktyget kan utföra några unika textåtgärder. Du kan till exempel redigera personlig information eller kopiera texten.
- Paint: Snipping Tool låter dig öppna din skärmdump i Microsoft Paint, vilket ger dig tillgång till en mängd ytterligare redigeringsverktyg.
Hur du hittar dina skärmdumpar om du inte kan hitta dem
Det finns inget värre än att spara din skärmdump bara för att förlora den i djungeln av filer lagrade på din dator. Dessutom, även om klippverktyget låter dig spara din skärmdump på valfri plats, gör inte snabbtangentmetoden det. Om du är osäker på var du kan hitta skärmdumparna du har sparat med kortkommandot, var inte rädd eftersom du alltid kan hämta dem.
Här är stegen för att hitta skärmdumpar på din bärbara eller dator från Dell:
- Öppna "Filutforskaren" genom att klicka på ikonen i aktivitetsfältet. Alternativt, om det inte är synligt i aktivitetsfältet. Välj "Windows" -knappen och skriv "Filutforskaren" i sökrutan.

- Rulla ned och välj "Den här datorn" från panelen med platsalternativ till vänster på skärmen.

- Dubbelklicka på mappen "Bilder" från alternativen.

- Leta upp och välj "Skärmdumpar" för att få tillgång till alla skärmdumpar som du har sparat med snabbtangenter.
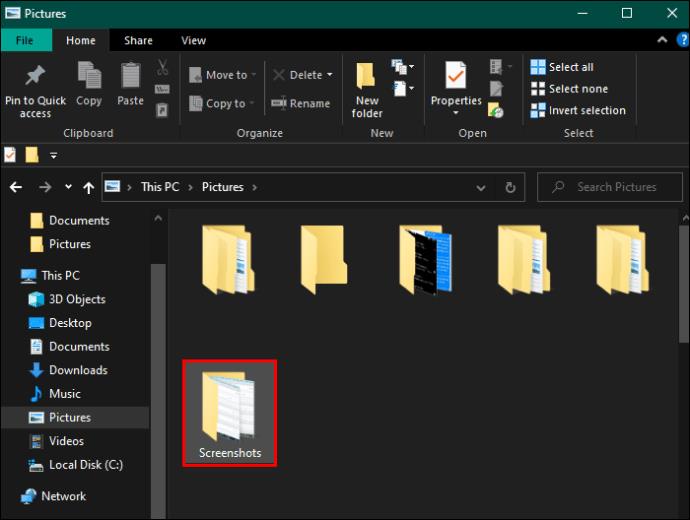
Hur man ändrar var skärmdumpar sparas som standard
Du kanske vill ändra platsen där dina skärmbilder sparas när du använder snabbtangenter. Lyckligtvis är det en relativt enkel process att få detta att hända.
Här är stegen:
- Öppna "Filutforskaren" genom att klicka på ikonen i aktivitetsfältet. Välj "Windows"-knappen och skriv "Filutforskaren" i sökrutan om den inte är synlig i aktivitetsfältet.

- Gå till platsen där du vill att dina skärmdumpar ska sparas och skapa en ny mapp på den platsen som heter "Skärmbilder."
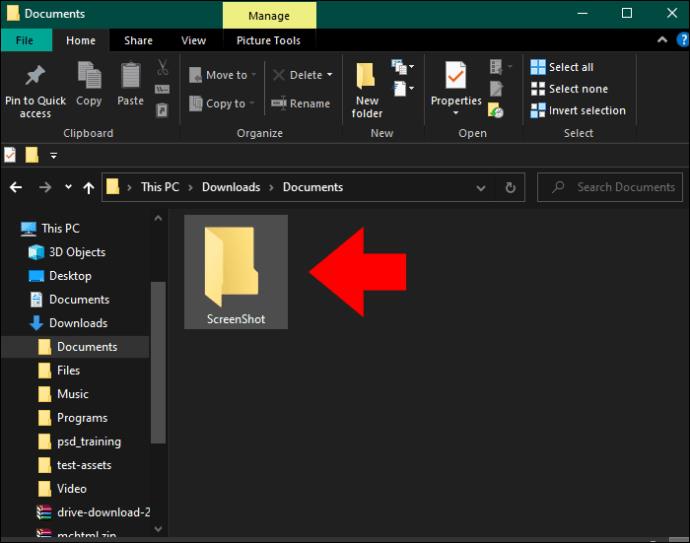
- Välj "Den här datorn" från panelen med platsalternativ till vänster på skärmen.

- Dubbelklicka på mappen "Bilder".

- Högerklicka på standardmappen "Skärmbilder" och välj "Egenskaper". Detta kommer att uppmana ett fönster att visas på din skärm.
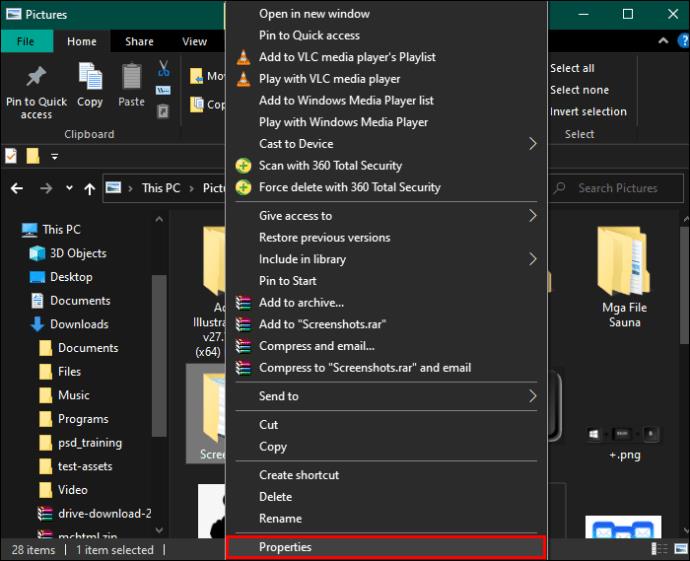
- Välj fliken "Plats" högst upp i fönstret.
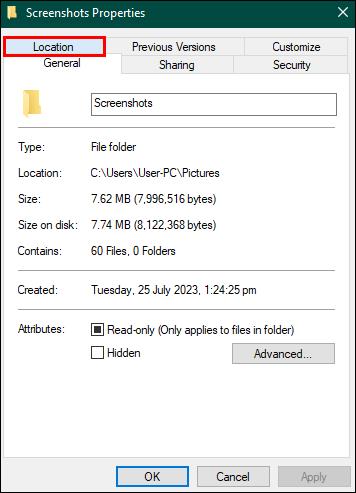
- Klicka på "Flytta"-knappen för att öppna ett fönster för att välja en ny plats för att spara.
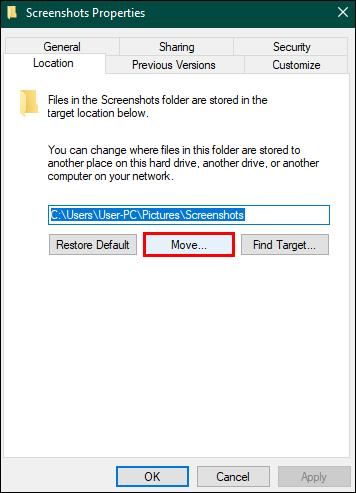
- Navigera dig till den nya "Skärmdumpar"-mappen du skapade och tryck på "Välj mapp".
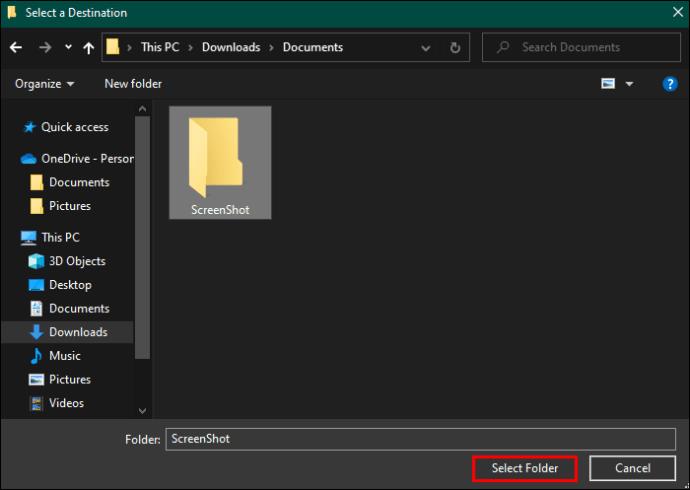
- På skärmen som visas väljer du "Apply" och sedan "OK" för att slutföra din ändring till standardplatsen för skärmdumpslagring.

Skärmdumpar på ditt sätt
Skärmdumpar är ett ovärderligt sätt att spara och dela information snabbt, vilket sparar din mest värdefulla resurs – tid. Det är därför alla operativsystem på marknaden har en inbyggd mekanism för att fånga en bild av din skärm.
Har du använt skärmdumpar på din bärbara eller dator från Dell? Om så är fallet, använde du dig av något av tipsen och tricks som tas upp i den här artikeln? Låt oss veta i kommentarsfältet.



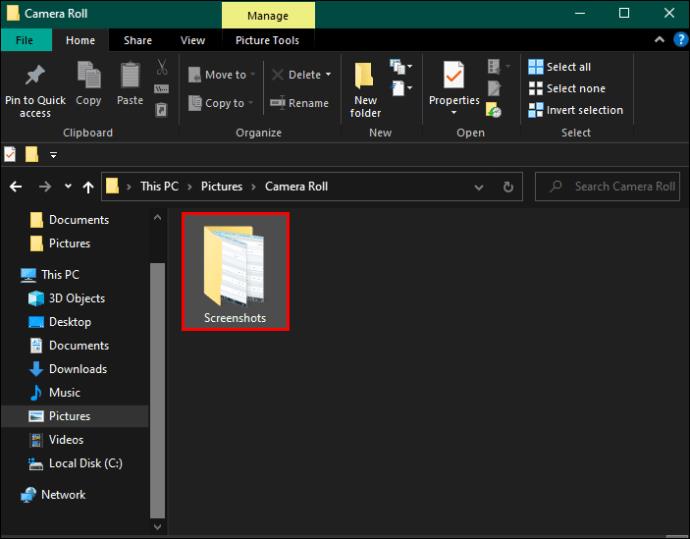

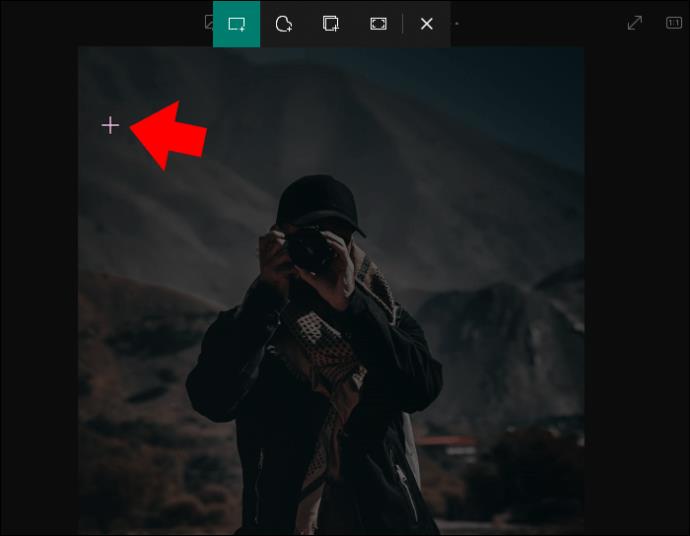

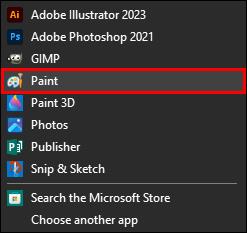
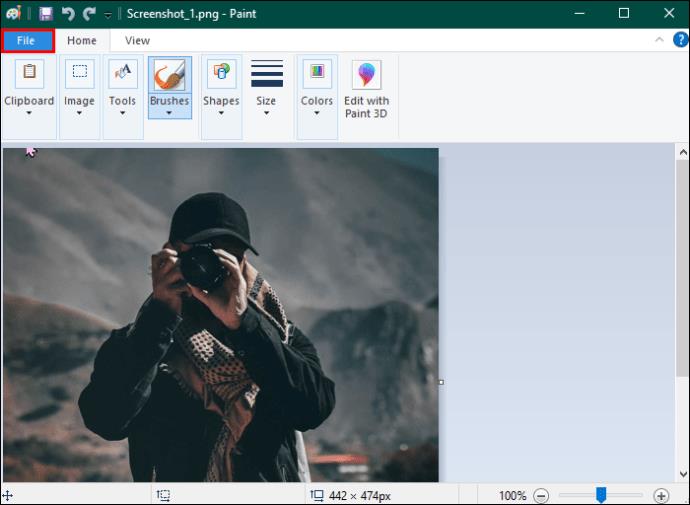
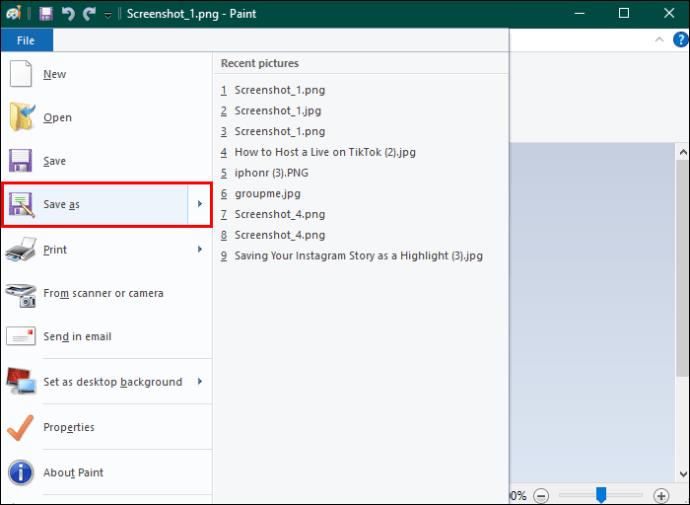



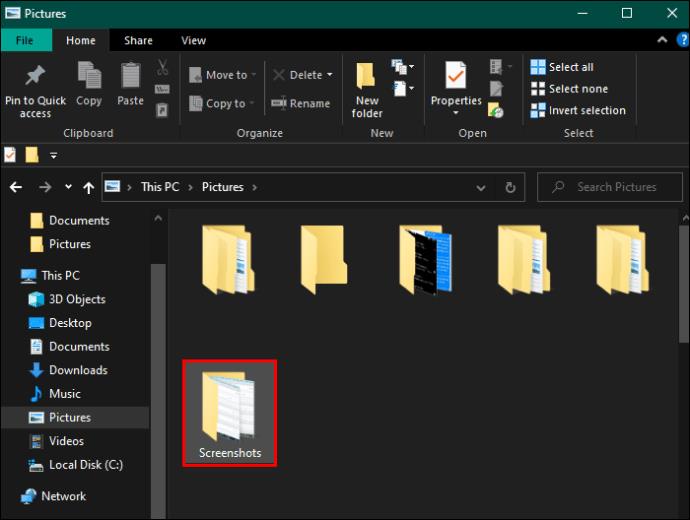
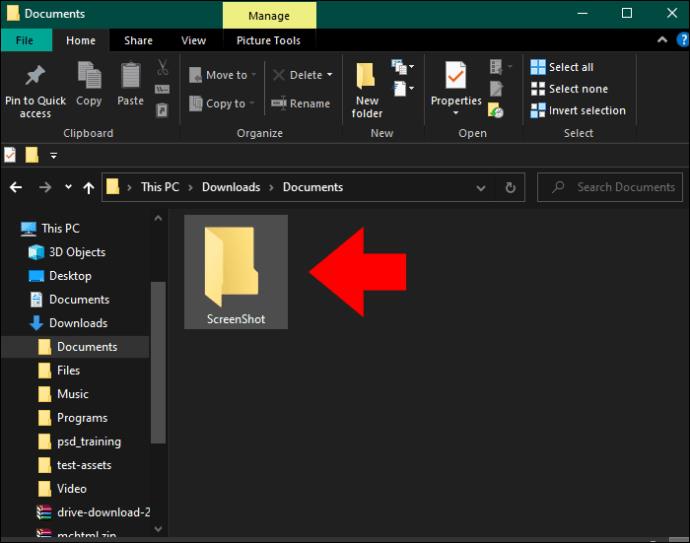
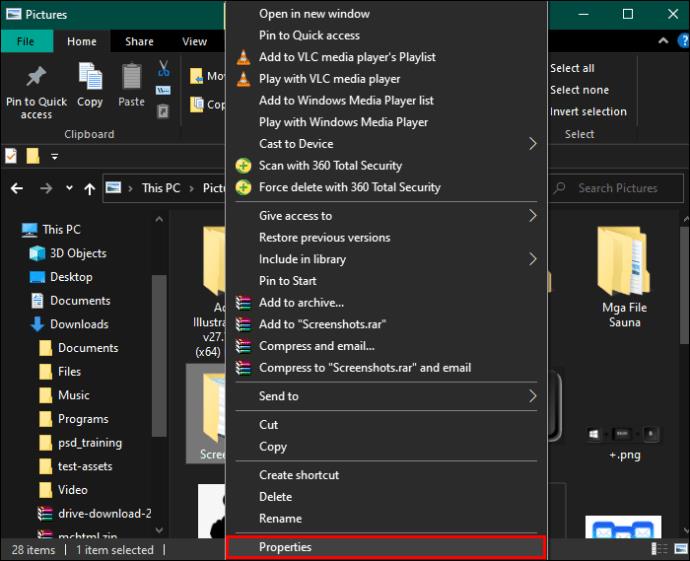
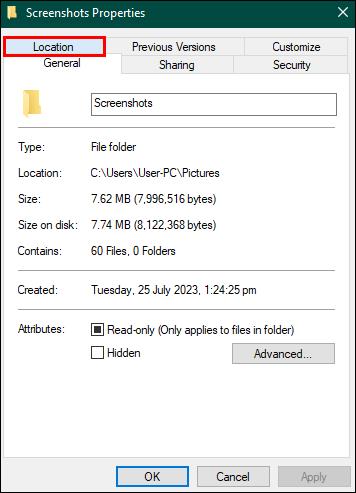
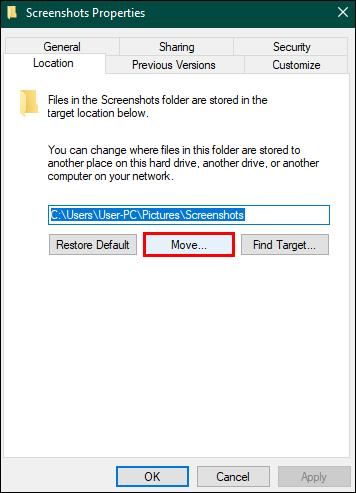
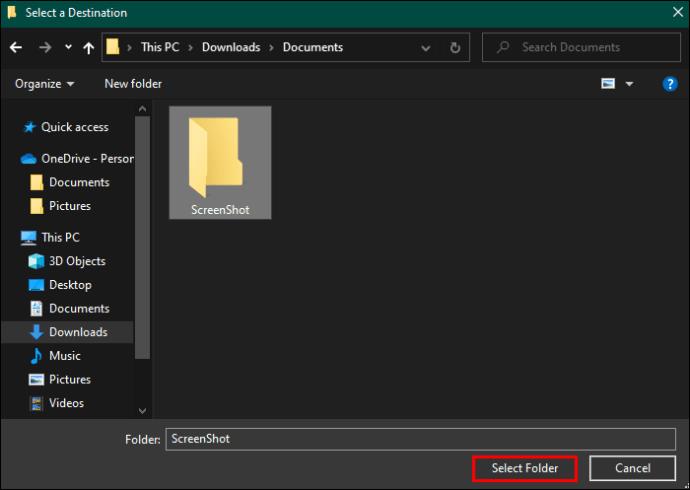







![Ta reda på hur du gör försättssidor i Google Dokument [Enkla steg] Ta reda på hur du gör försättssidor i Google Dokument [Enkla steg]](https://blog.webtech360.com/resources3/images10/image-336-1008140654862.jpg)

