Oavsett om du vill skapa ett kalkylblad för familjebudget, företagsfaktura, kalender, etc mallar krävs. Eftersom de är ett av de bästa sätten att skapa Google Sheets, Google Docs. Om du använder Microsoft Excel vet du förmodligen att det är lätt att hitta webbplatser med mallar. Men hur är det med Google Sheets?
Har den också mallar eller inte? Google-sökning visar begränsade resultat på grund av vilka du tror att det inte finns tillräckligt med alternativ. Men låt mig rätta dig, det finns fler alternativ än du tror för Google Sheets.
Här kommer vi att förklara hur du skapar och använder Google Sheets-mallar.
Innan dess behöver du vissa saker.
Vad behöver du?
Det enda du behöver för att skapa och använda Google Sheets-mallar är ett Google-konto och vissa mallar. Men hur hittar man mallar? Här är svaret.
Hur söker jag efter Google Sheets-mallar i Google Drive?
Inom Google Kalkylark kan du hitta hundratals och tusentals mallar. Dessa mallar hjälper till att spara tid. För att komma åt Google Sheets-mallar måste du först installera Google Drive Mall Gallery.
Följ stegen nedan för detta:
1. Öppna Google Drive.
2. Klicka på knappen Ny > Mer > Anslut fler appar.
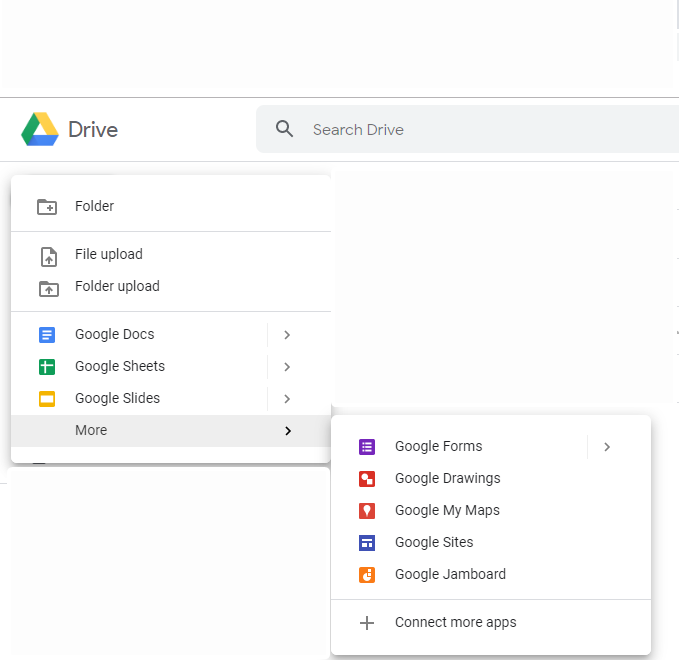
3. Detta öppnar ett nytt fönster här i sökrutan typ mallgalleri.
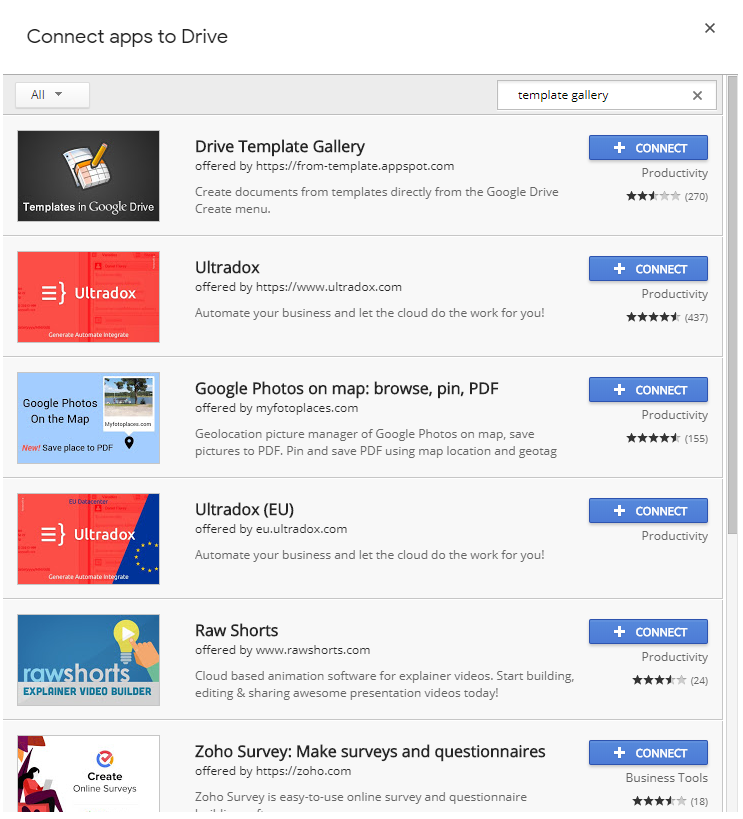
4. Du kommer att se Drive Template Gallery som det första sökresultatet. Klicka på knappen + CONNECT och lägg till den på enheten.
5. Klicka på Ok. Detta kommer att lägga till Drive Mall Gallery till Google Drive.
6. För att använda den igen, klicka på knappen +Ny > Mer > Från mallar.
7. Klicka på knappen Acceptera för att öppna Google Drive Mall Gallery.
På så sätt kan du hitta och komma åt mallar.
För att komma åt mallar från Google Kalkylark, klicka på Arkiv > Ny > Från mall...
Alternativt kan du komma åt mallar via URL. Kopiera och klistra bara in webbadressen i adressfältet för att komma åt Google Dokument-mallar , Google Sheets-mallar , PowerPoint-presentationsmallar , etc.
Nu när du har lagt till Google Sheets-mallar i Google Drive är det dags att skapa en mallmapp.
Hur skapar man en mallmapp för Google Sheets?
För att skapa google sheets mallar, gå till Google Drive > Ny > Mapp. Namnge det till mallar > SKAPA.
Hur använder man Google Sheets-mall?
Följ dessa steg för att använda mallen för Google Kalkylark:
- Gå till Google Sheet på din dator .
- Klicka här på Mallgalleri i det övre högra hörnet.
- Välj den mall du vill använda, detta öppnar en kopia av den mall för Google Sheets du vill använda.
Obs! Om Google Sheet-mallen du väljer har "Tillägg" bredvid sig måste du installera tillägget.
Observera också att om du öppnar en av Google Sheets-mallarna och lägger till lite text till den kommer det inte längre att vara en mall. För att använda den måste du högerklicka på mallen du vill ha till användaren och välja Gör en kopia.
Du kommer inte att kunna se ett nytt filnamn som börjar med Kopiera. Byt namn på filen och börja använda den.
Hur lägger jag till din mall i mappen i Google Drive?
Följ dessa steg för att lägga till din anpassade mall i en nyskapad mapp:
- Öppna mappen du skapade.
- Välj Nytt > Google Kalkylark för att skapa ett tomt kalkylark som vi kommer att använda som en mallfil.
- Öppna kalkylarket som har de data som du vill använda i mallen. Markera innehållet. Om du vill markera allt tryck Ctrl + A.
- Klicka på Redigera > Kopiera för att kopiera innehållet.
- Öppna det tomma kalkylarket du just skapade och tryck på Ctrl+V.
- Ge mallen ett namn som Form Letter Mall, etc.
- Klicka på ikonen Google Kalkylark för att återgå till Google Kalkylark.
Den nyskapade mallen kommer automatiskt att sparas i rotkatalogen på Google Drive. För att flytta den till mappen Mallar högerklicka på filen och välj Flytta till.
Du kan nu börja använda den nyskapade mallen.
Och det här är alla vänner, med hjälp av dessa enkla sätt kan du skapa din egen Google Kalkylark-mall och göra ditt arbete enklare. Om du använder Google Sheets kommer den här metoden säkert att hjälpa.
Vi vill gärna höra från dig om denna blogg. Lämna oss en kommentar.

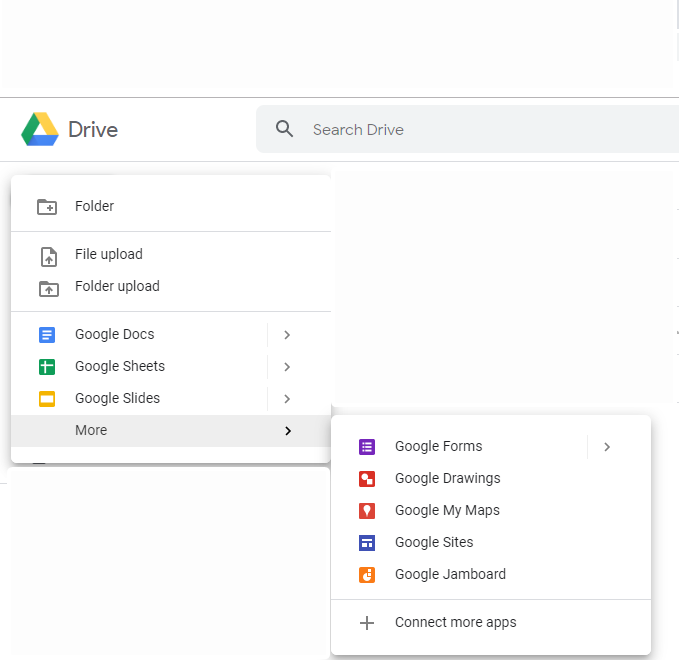
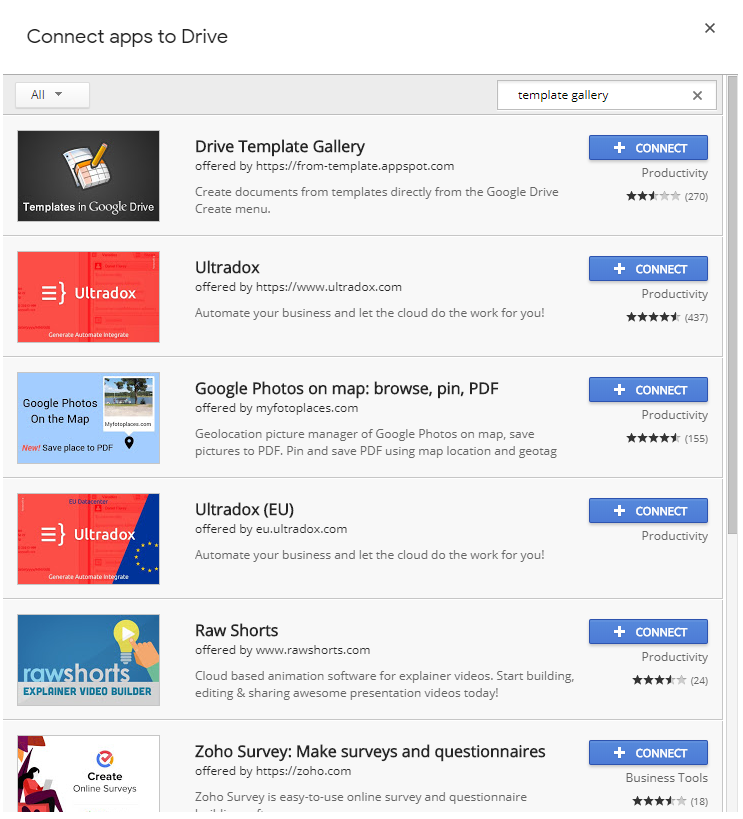






![Ta reda på hur du gör försättssidor i Google Dokument [Enkla steg] Ta reda på hur du gör försättssidor i Google Dokument [Enkla steg]](https://blog.webtech360.com/resources3/images10/image-336-1008140654862.jpg)

