Hängande indrag, även kallat andra radens indrag, hjälper till att lägga till visuell tilltal till text samtidigt som den är lättläst. Det är dock inte lika vanligt som andra indragningsmetoder. Av den anledningen har de flesta svårt att ta reda på var man hittar verktyget för hängande indrag i Microsoft Word och hur man applicerar och använder det. Oroa dig inte, eftersom den här guiden kommer att lära dig de bästa sätten att göra ett hängande indrag i Word.
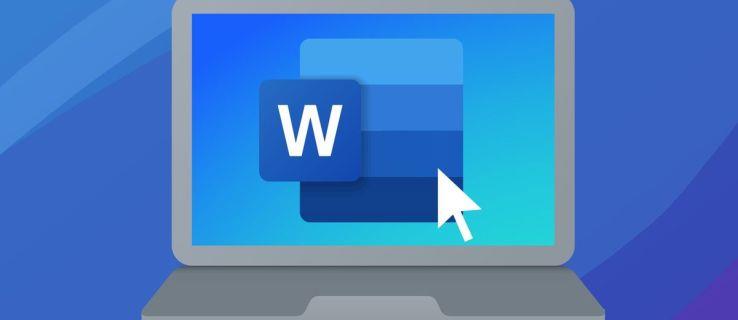
Hur man använder hängande indrag i Word
En hängande indrag lämnar den första raden i stycket, med början i vänstermarginalen, och de efterföljande raderna dras in till höger. Det används ofta i biografier och akademiskt och juridiskt arbete för att särskilja och separera specifika textelement. Så här använder du hängande indrag på ett Word-dokument.
- Skapa ett nytt Word-dokument och skriv din text, eller öppna ett befintligt dokument med texten du vill dra in.
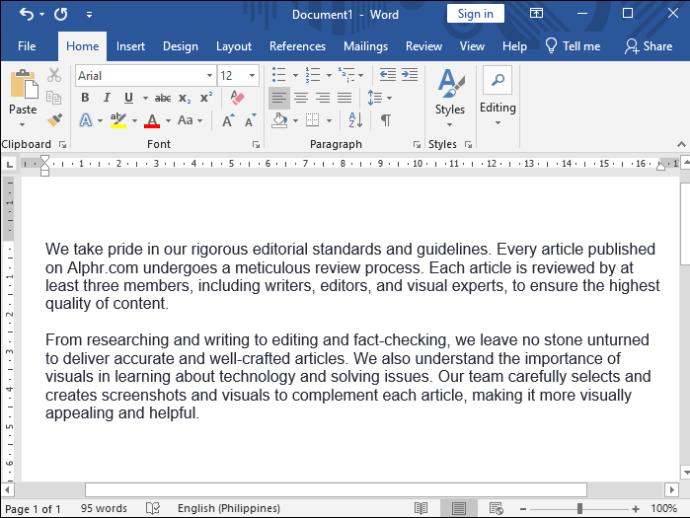
- Se till att du har separerat styckena med Enter- tangenten.
- Markera texten du vill dra in.
- Gå till menyraden längst upp och välj alternativet Layout . Alternativt högerklickar du på den markerade texten för att visa listan med formateringsalternativ. Välj Stycke härifrån.
- Navigera till avsnittet Stycke och tryck på den lilla pilikonen i det nedre högra hörnet.
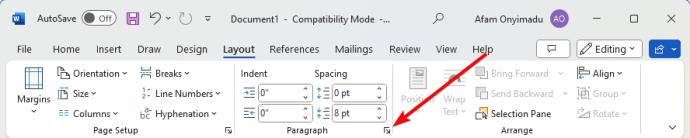
- Gå till Indrag i styckedialogrutan .
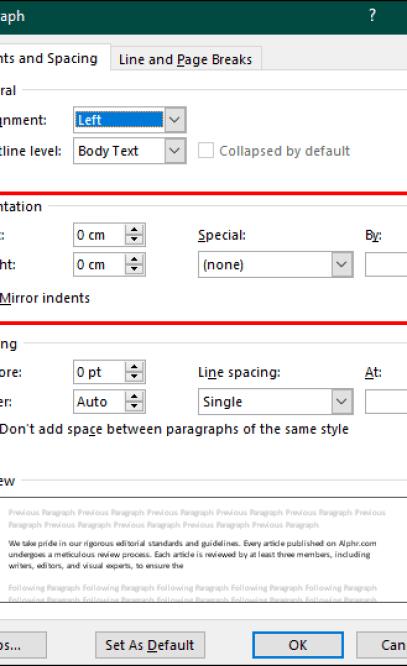
- Klicka på rullgardinsmenyn under Special och välj Hängande .
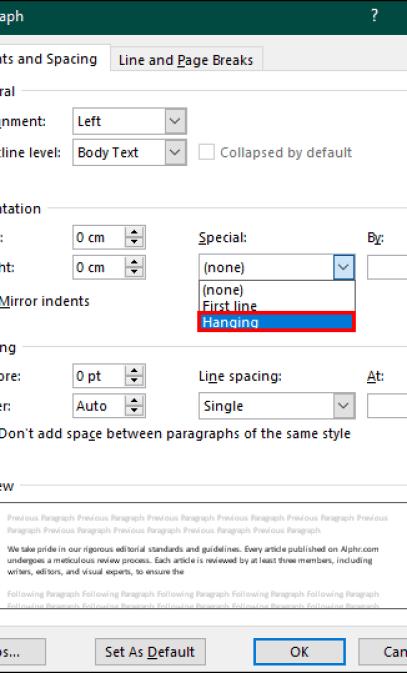
- Som standard ställer Microsoft in Word-indraget på 0,5 tum. Du kan använda upp- och nedpilarna till höger för att öka respektive öka detta. Du kan ändra Words indrag till tum om den är inställd på cm.
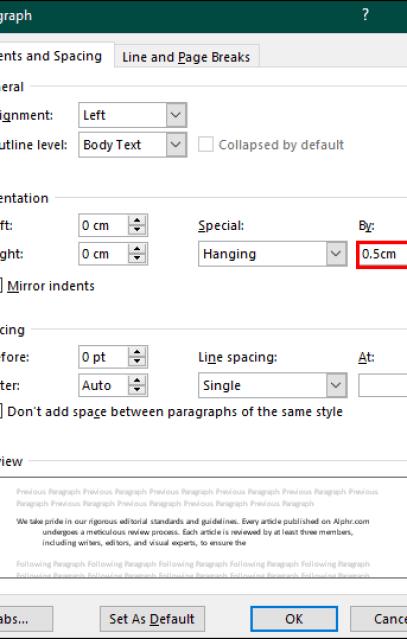
- Förhandsgranskningen längst ned i fönstret visar dina ändringar. Om allt ser rätt ut, tryck OK längst ned för att automatiskt dra in din text.
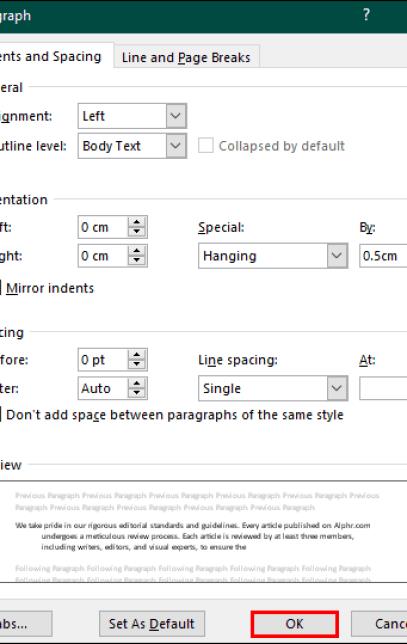
- Med texten du vill dra in markerad trycker du på fliken Hem i menyraden högst upp.
- Gå till avsnittet Stycke i verktygsfältet som öppnas nedan .
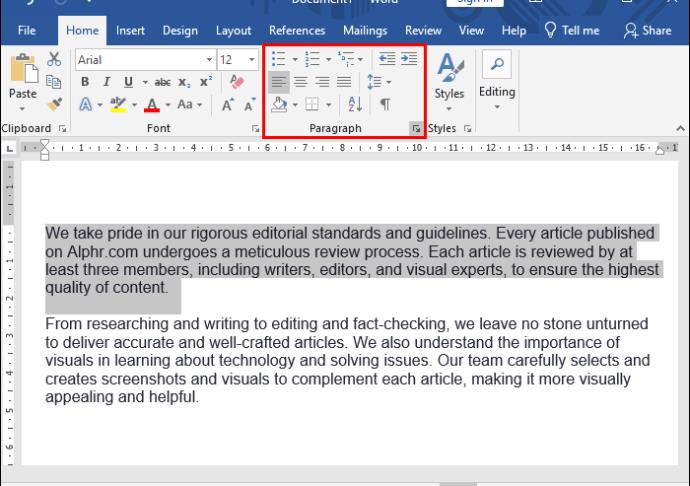
- Tryck på den lilla pilikonen i det nedre högra hörnet för att öppna styckedialogrutan.
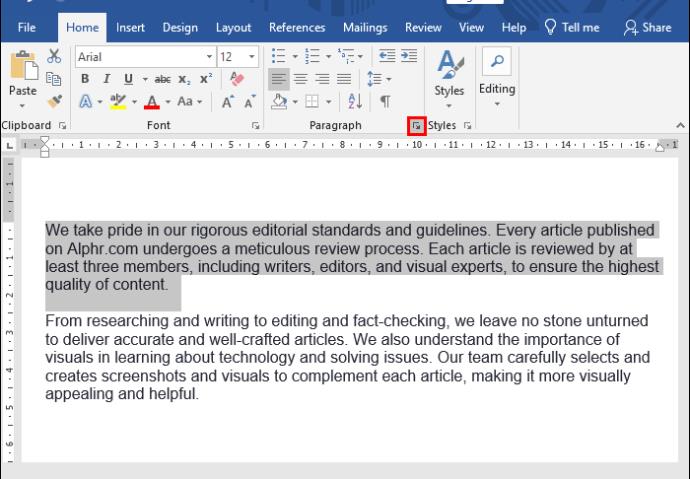
- Flytta till avsnittet Indrag .
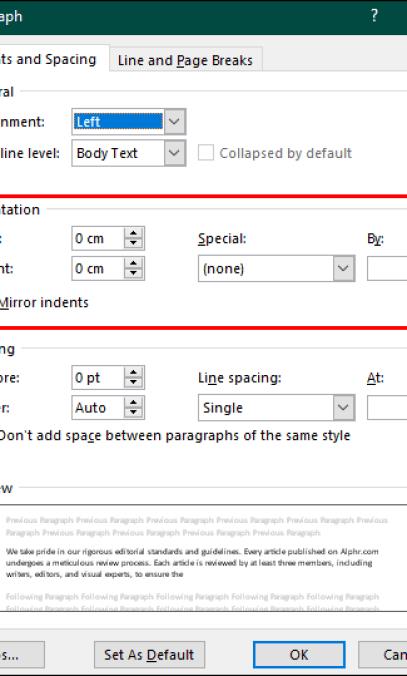
- Tryck på rullgardinsmenyn under Special och välj Hängande .
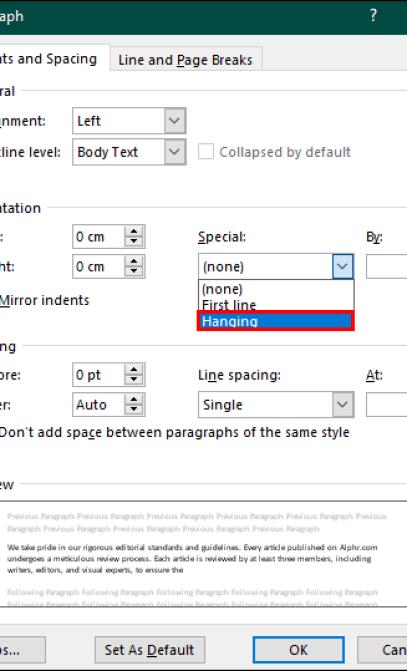
- Justera indragningslängden med hjälp av pilarna till höger enligt dina önskemål.
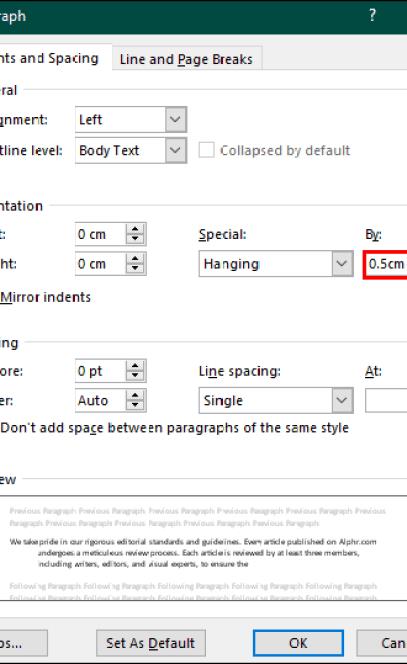
- Du kan se dina ändringar i avsnittet Förhandsgranska längst ned i fönstret. Om allt ser rätt ut, tryck OK för att avsluta.
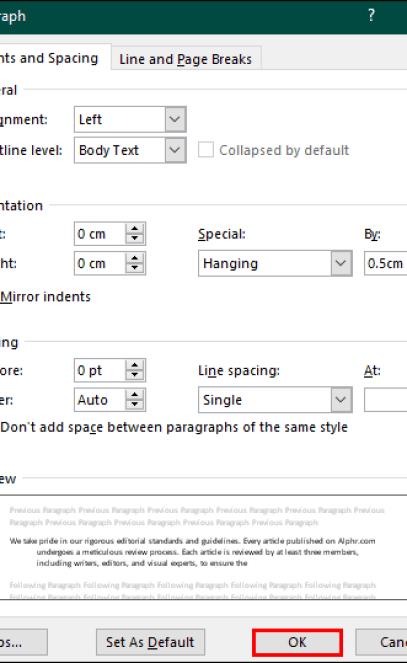
Använda linjalen
Så här använder du linjalen för att göra hängande indrag i Word:
- Starta Word-dokumentet och välj texten du vill dra in.

- Flytta till verktygsfältet och tryck på alternativet Visa .
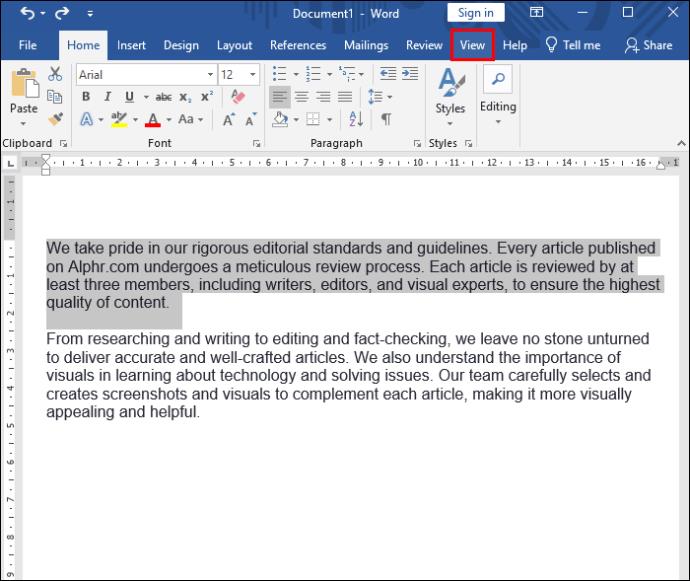
- Gå till avsnittet Visa/dölj och välj alternativet Linjal . En linjal visas överst i Word-dokumentet.
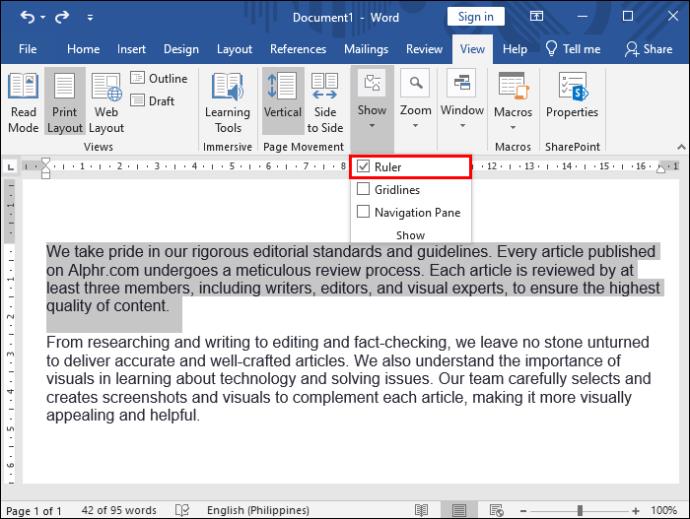
- Till vänster om linjalen ser du två trianglar – en överst och den andra längst ner.
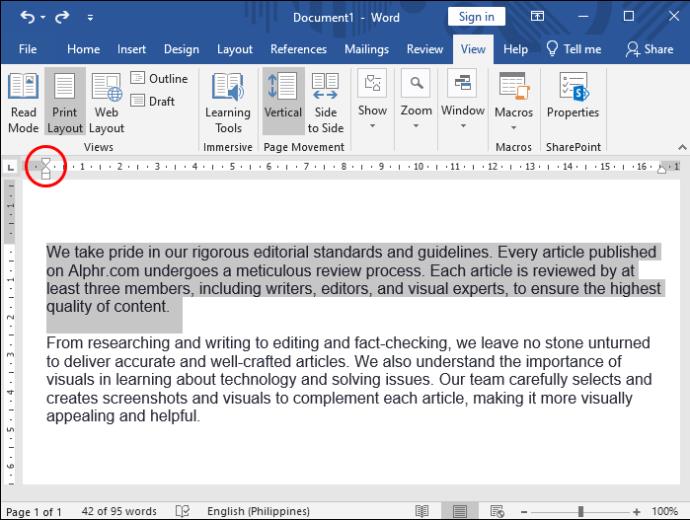
- Dra triangeln längst ner till det tummärke du önskar. Se till att du bara flyttar den nedre triangeln för om du flyttar båda kommer även den första meningen att bli indragen.
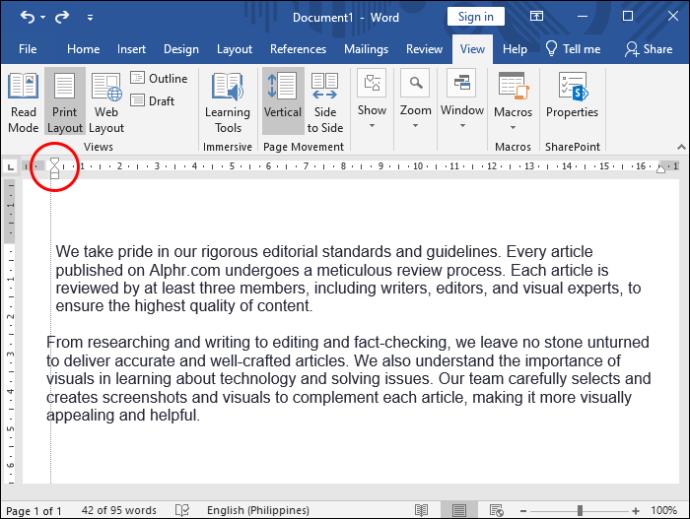
- När du är klar, gå tillbaka till verktygsfältet och avmarkera linjalen .
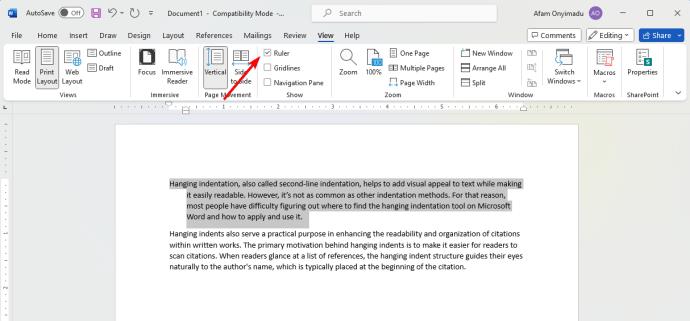
Använda kortkommandot
Att använda ett kortkommando för att dra in text i Word är den snabbaste metoden. På så sätt behöver du inte navigera i menyer och dialogrutor.
- Öppna Word-dokumentet och välj texten du vill dra in.

- Tryck på Ctrl + T (eller Cmd + T om du använder en Mac) på tangentbordet för att automatiskt dra in texten.
Den enda nackdelen med den här metoden är att den använder standardmåtten för Word indrag (0,5 tum). Om du vill använda olika mått måste du använda ovanstående metoder.
Dra in ditt dokument på rätt sätt
Om du ofta använder Word för att förbereda akademiskt och affärsinnehåll kan du behöva hängande indrag för att förbättra dokumentets utseende. Observera att detta inte är speciellt för Word, eftersom du kan använda hängande indrag i Google Dokument och andra ordbehandlare.
Vanliga frågor
Kan jag dra in några rader istället för hela stycket?
Tyvärr, i hängande indrag, kan du inte dra in några rader i ett stycke och lämna de andra oindragna. Indraget kommer att gälla för de andra raderna även om du väljer några rader i stycket. Det är bara de första raderna som förblir oindragna.
Är det möjligt att använda olika nivåer av hängande indrag i samma dokument?
Du kan använda olika nivåer av hängande indrag i ett dokument. Välj varje avsnitt åt gången och använd önskad indrag. Dialogrutan för styckeformatering kan öka eller minska indraget för att möta olika preferenser.
Måste jag ställa in indragsinställningarna varje gång jag använder Word?
Eftersom Word inte har ett alternativ för att spara anpassade hängande indrag måste du ställa in indragsinställningar varje gång. Alternativt kan du skapa ett malldokument med din indragning för att undvika att processen upprepas varje gång.

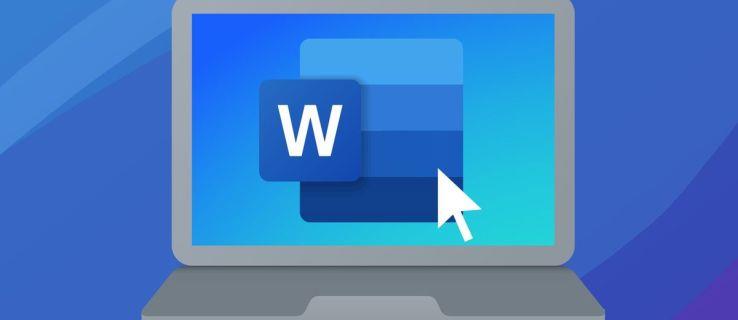
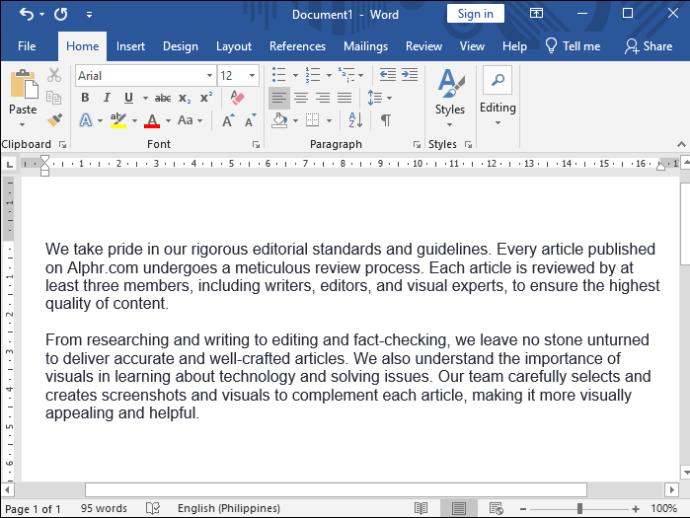
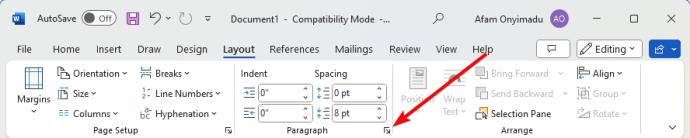
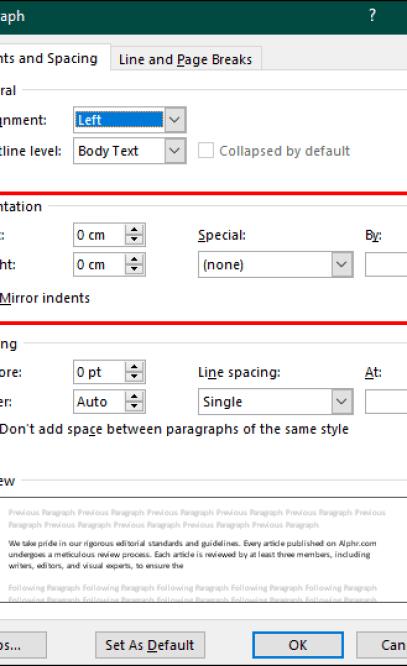
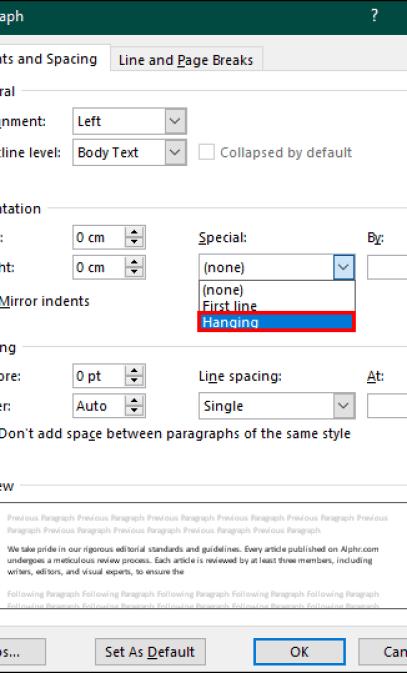
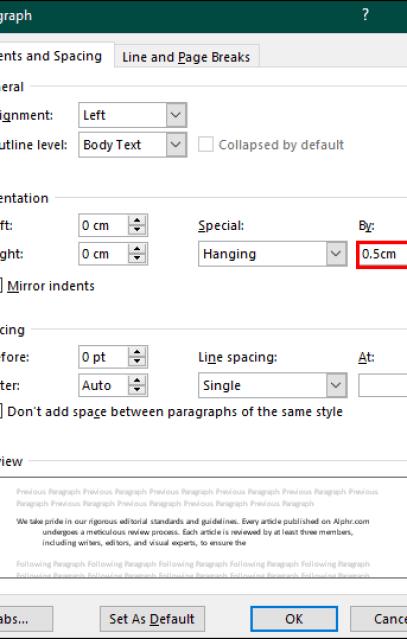
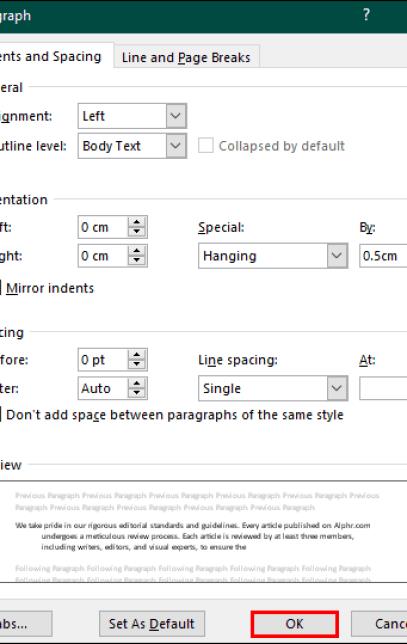
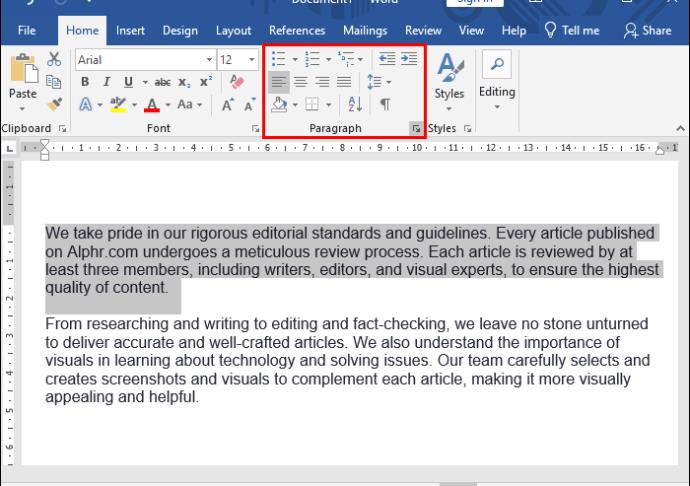
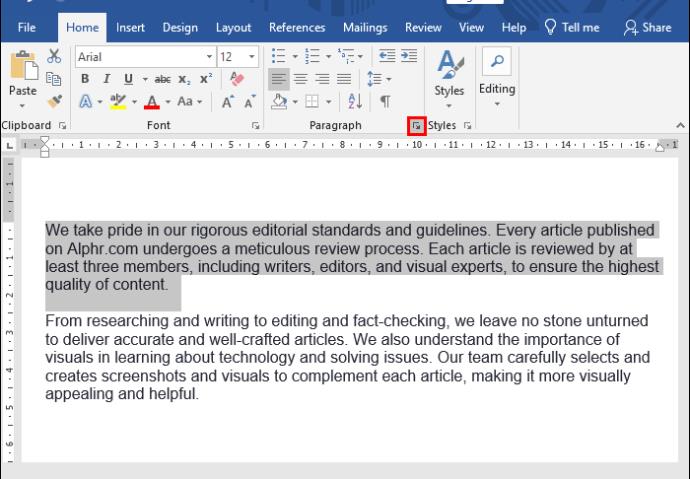
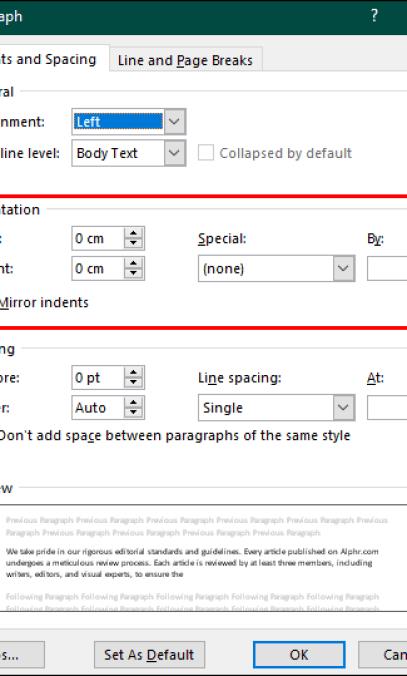
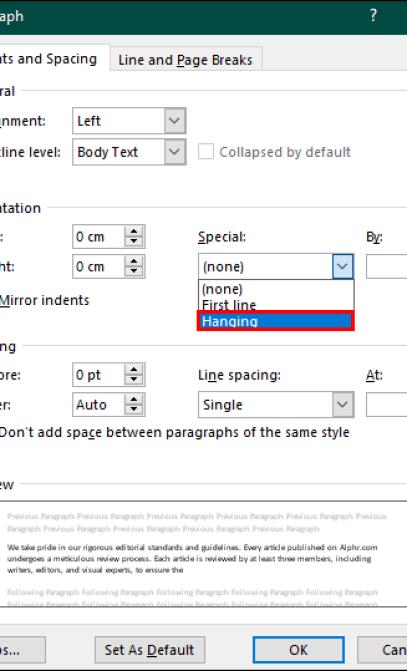
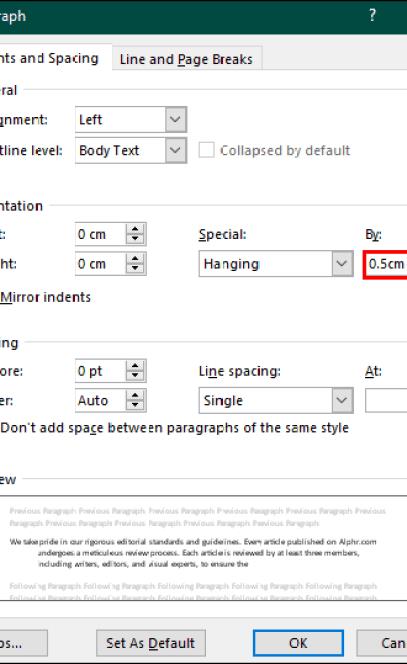
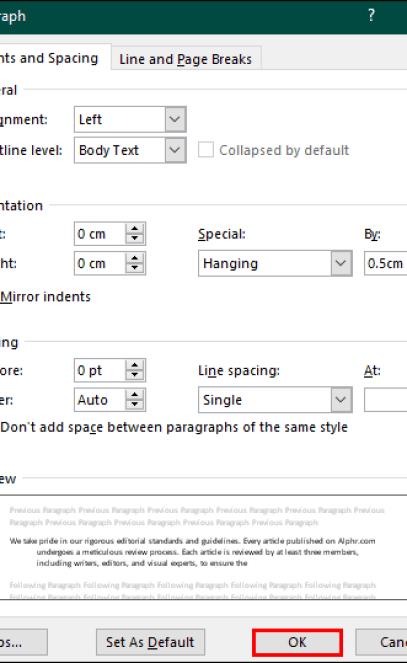

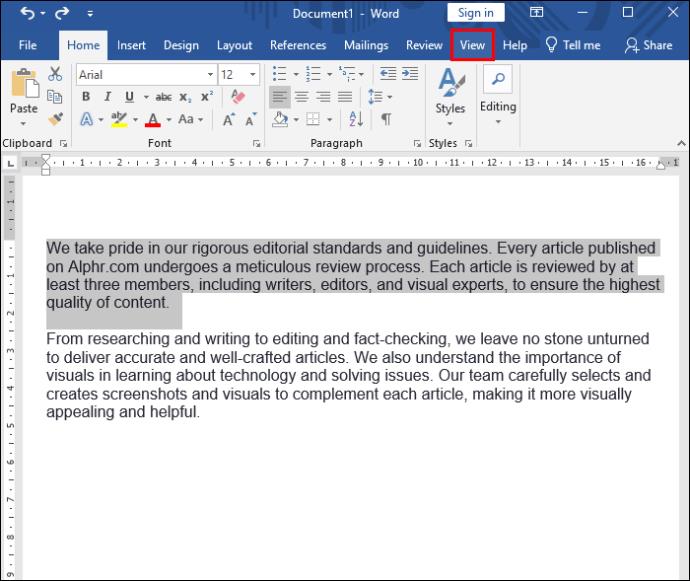
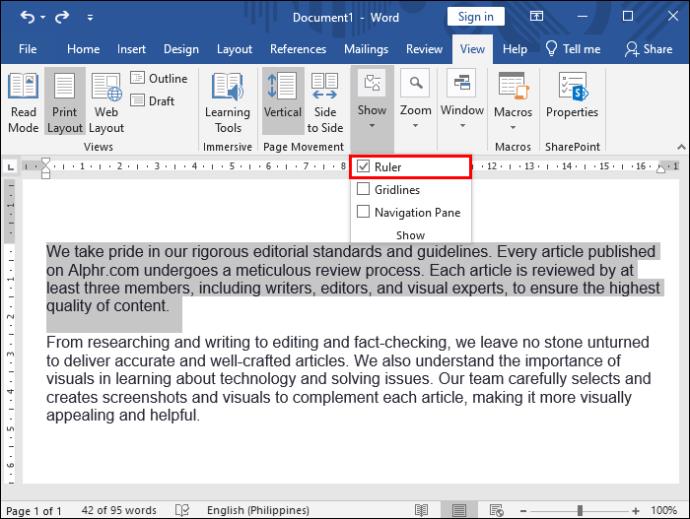
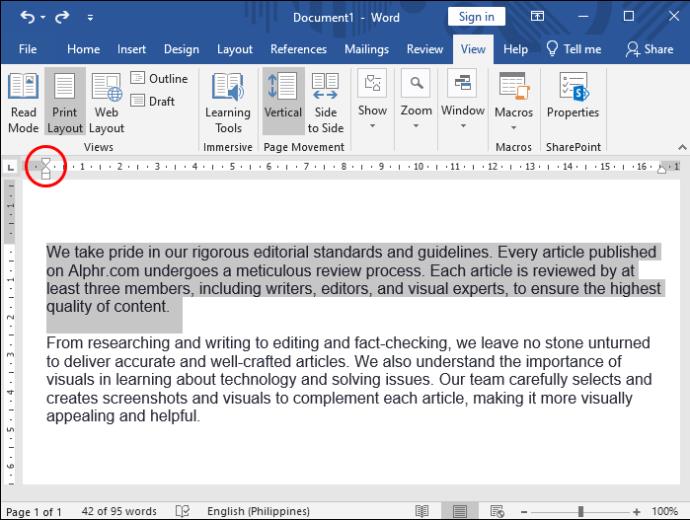
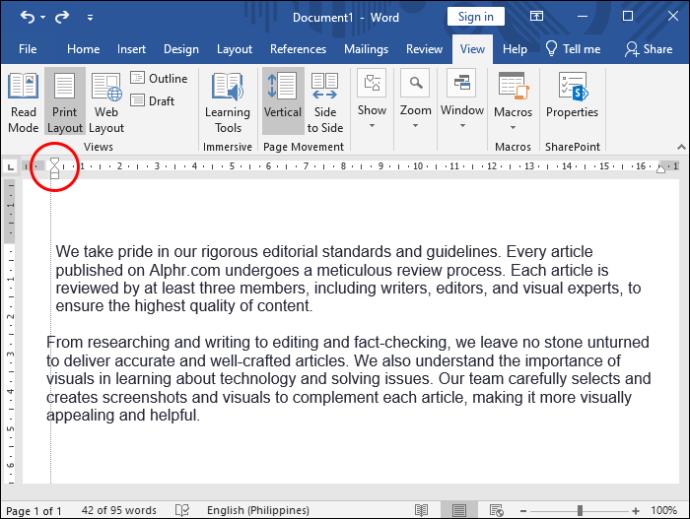
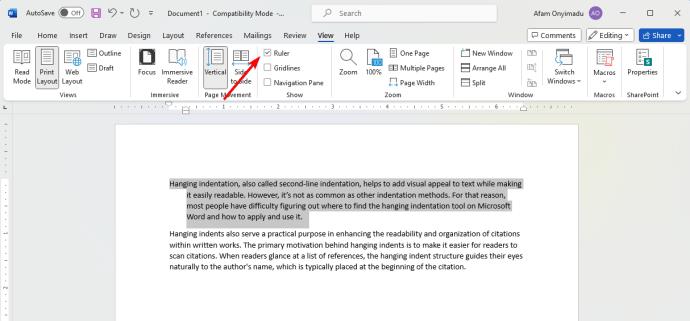






![Ta reda på hur du gör försättssidor i Google Dokument [Enkla steg] Ta reda på hur du gör försättssidor i Google Dokument [Enkla steg]](https://blog.webtech360.com/resources3/images10/image-336-1008140654862.jpg)

