Canva-presentationer låter dig ombilda och skapa informativa och visuellt tilltalande presentationer. Detta tack vare dess enorma mediebibliotek och ett brett utbud av lättanvända anpassade presentationsmallar. Och att skapa presentationerna är relativt enkelt på grund av dess intuitiva användargränssnitt.

Den här artikeln utforskar alla detaljer du behöver för att göra en presentation på professionell nivå, även om du är nybörjare på Canva.
Hur man gör en Canva-presentation
En studie visar att 46 % av människor tappar koncentrationen under en presentation. Men med Canva-designer kan du fånga din publiks uppmärksamhet genom hela presentationen genom att para ihop ditt budskap med engagerande visuella element. Även om du kan designa din presentation från grunden, har Canva också ett obegränsat antal redigerbara mallar för att förenkla din designprocess.
Några av bildredigeringsverktygen som du hittar på din presentationsinstrumentpanel inkluderar:
- Element: Dessa inkluderar animerade och statiska former, linjer, rutnät, diagram och övertoningar som du kan lägga till på dina bilder.
- Text: När du vill infoga brödtext, rubriker och underrubriker i en bild, kommer du hit för att lägga till en textruta och välja teckensnittsstil.
- Uppladdningar: Det är här allt media som du har importerat från din enhet till Canva stannar. Det är också där du lägger till nya bilder, videor och ljud till Canva.
Gör Canva-presentationer från grunden
Förformaterade bilder kan hjälpa dig att förbereda en presentation på några minuter om du har bråttom. Däremot nekar de dig en möjlighet att prova olika alternativ. Lyckligtvis låter Canva-presentationer dig använda dina designfärdigheter och kreativitet för att skapa en presentation från en tom sida. Här är hur:
- Logga in på Canva om du redan har ett konto. Om inte, registrera dig gratis på Canvas webbplats.
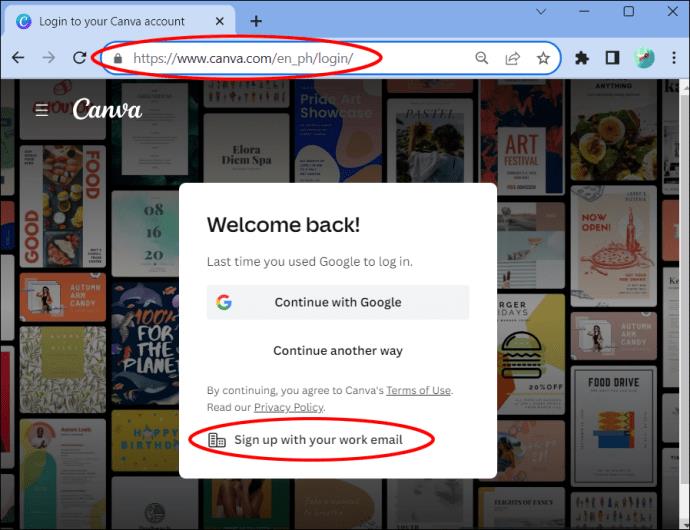
- Gå till avsnittet "Du kanske vill prova" på din startsida och välj "Presentation."

- När presentationssidan har laddats visas en tom bild på din arbetsyta som du använder för att skapa din presentationsdesign.

- Börja med att lägga till en bakgrundsfärg på din bild. Flytta till det övre vänstra hörnet och tryck på "Färgbrickan". Om standardfärgerna inte matchar din smak, tryck på ikonen "Lägg till" för att skapa din färgpalett.
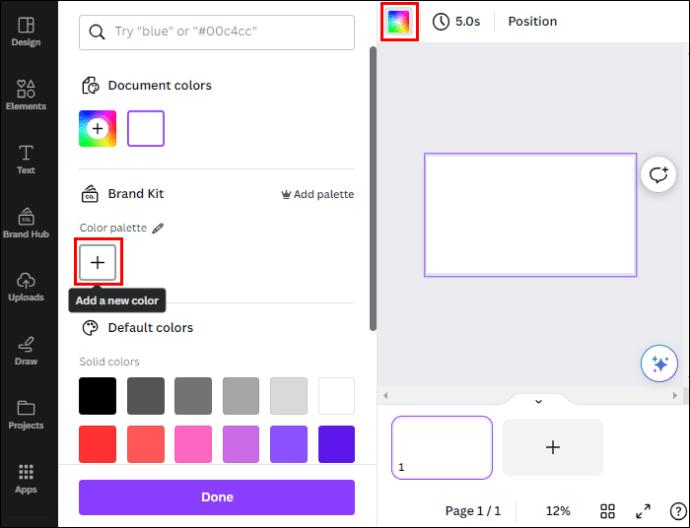
- Nu kan du börja fylla din bild med innehåll genom att navigera till vänster sidofält och trycka på "Layout" på den horisontella menyn.
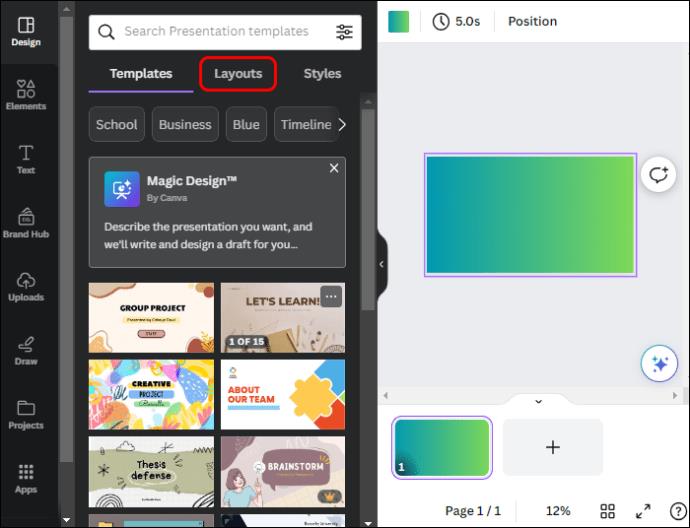
- Tryck på "Lägg till foto" för att lägga till en bild till din bild från dina enhetsuppladdningar eller Canva-biblioteket.

- Välj "Lägg till text" för att lägga till ett textelement där du kan skriva in den text du önskar. Alternativt kan du bläddra till botten av layoutsidan för att välja en redigerbar layout som passar dina behov.
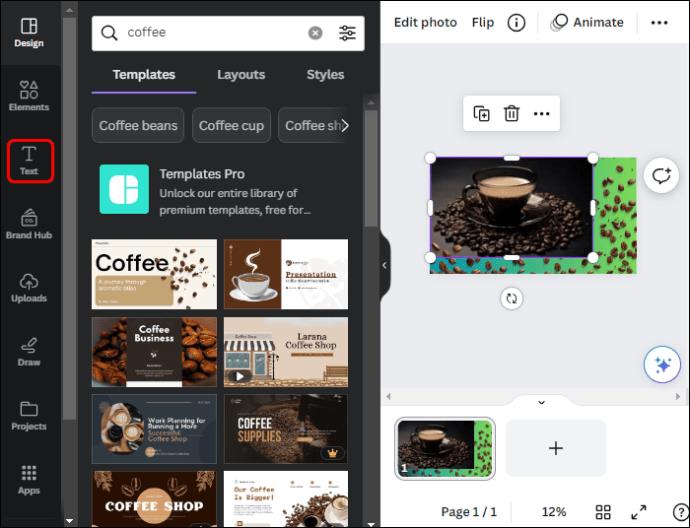
- För att lägga till en ny sida, tryck på ikonen "Lägg till" längst ner på sidan. Upprepa steg 6 för att fylla det med innehåll. Välj den första bilden, tryck på "Brush"-ikonen och öppna nästa bild för att överföra alla redigeringseffekter.
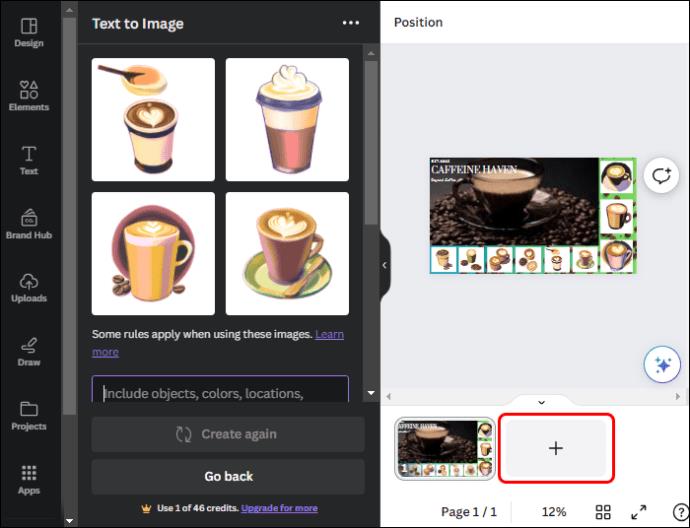
- Håll muspekaren över valfri bild längst ner och tryck på menyn "Ellipser" (...) för att ta bort, duplicera, dölja eller låsa den.
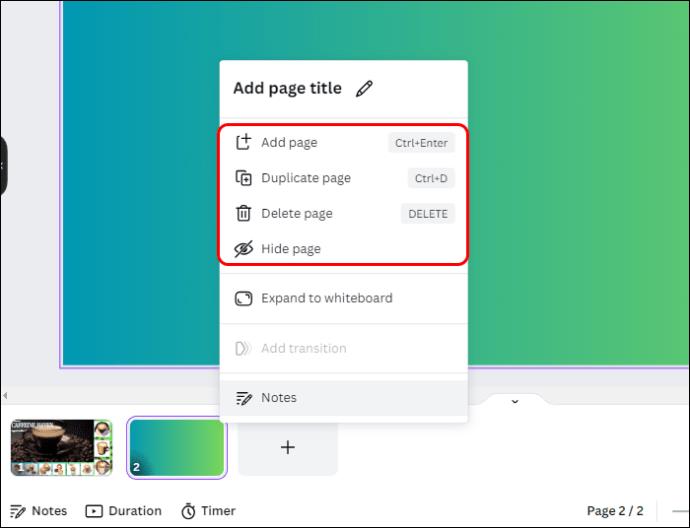
- Tryck på knappen "Presentera" högst upp när du är klar för att börja presentera. Alternativt, tryck på "Dela"-ikonen i det högra hörnet, välj "Ladda ner" och tryck på rullgardinsmenyn för att ladda ner din presentation i det format du önskar: PDF, MP4-video, PowerPoint eller GIF.

Göra Canva-presentationer med mallar
- På din startsida, navigera till avsnittet "Du kanske vill prova" och välj "Presentation."

- Gå till den vänstra sidofältets horisontella meny och tryck på "Mall". Canva kommer att visa en mängd fördesignade mallar som är organiserade i olika kategorier.
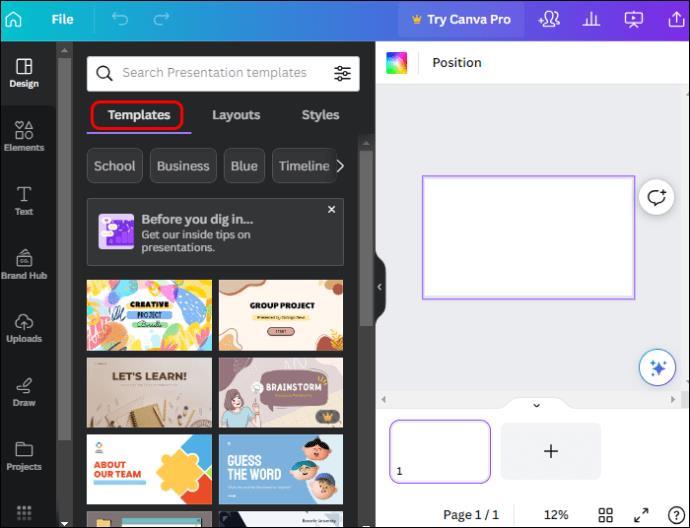
- Rulla ned för att se de tillgängliga mallarna och välj en som passar temat eller ämnet för din design. Alternativt kan du skriva namnet eller kategorin på din presentation i sökfältet för att hitta relaterade mallar.
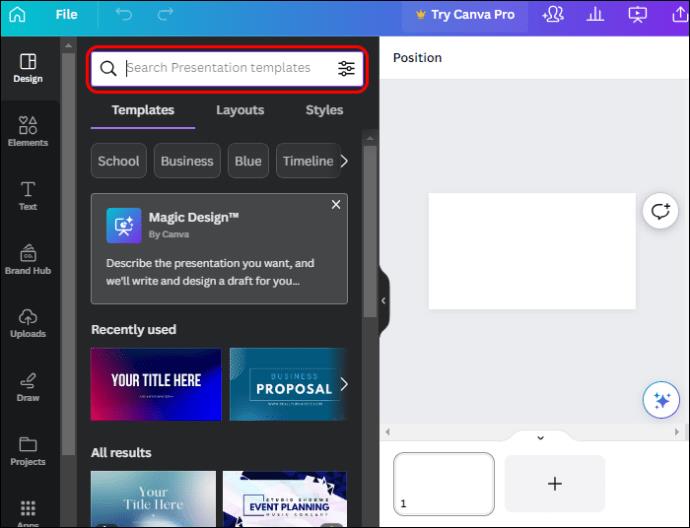
- När du har valt din presentationsmall öppnas den i det vänstra sidofältet och visar alla tillgängliga bilder. Tryck på "Använd alla" högst upp, vilket öppnar den första bilden på din instrumentpanel.
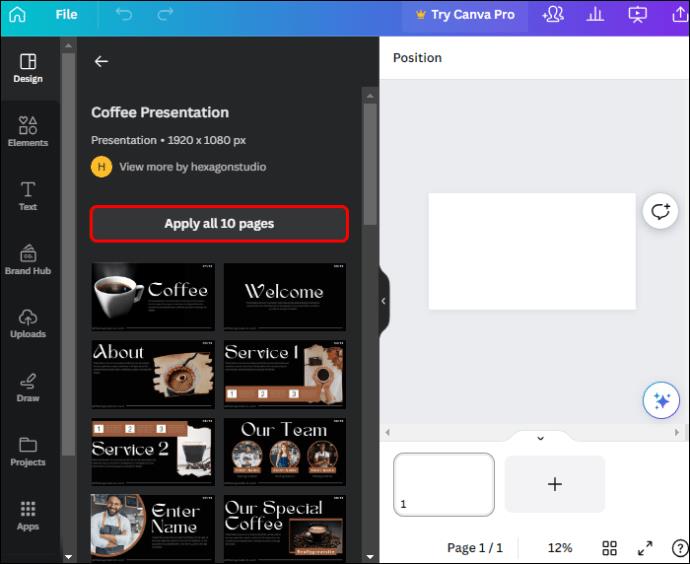
- Flytta till toppen av skärmen och namnge din presentation innan du börjar redigera.
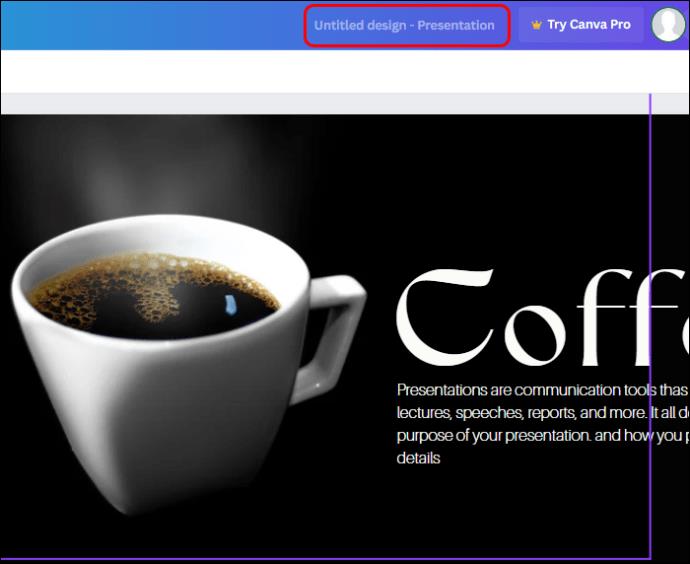
- Börja redigera genom att ändra bakgrundsfärgen. Välj den första bilden och tryck på "Färgbrickan" i det övre vänstra hörnet. Välj en färg som matchar ditt tema från standardfärgerna, eller tryck på ikonen "Lägg till" för att skapa din färgpalett.

- Tryck på "Ändra alla" längst ner för att tillämpa bakgrundsfärgen på alla andra bilder.
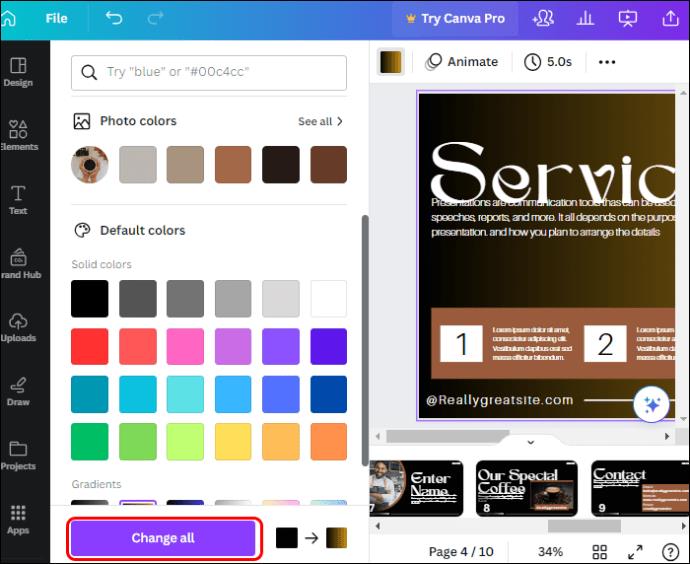
- Välj texten på bilden och tryck på "Radera"-ikonen för att ta bort den vanliga texten så att du kan skriva in din egen text. Ta också bort standardbilden eller videon på mallen och ladda upp din från ditt Canva-bibliotek eller enhetsuppladdningar.
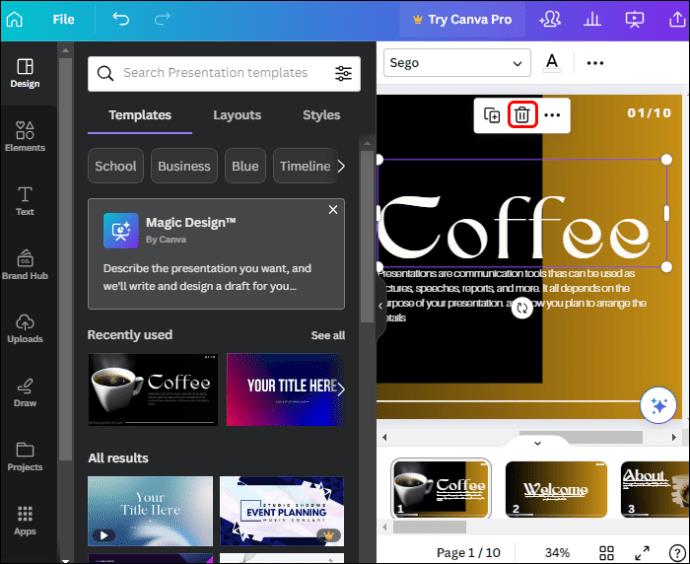
- Upprepa processen för andra bilder. Om du vill ta bort en bild eller lägga till en, håll muspekaren över den och tryck på menyn "Ellipser" (...) för att välja lämpligt alternativ från menyn.
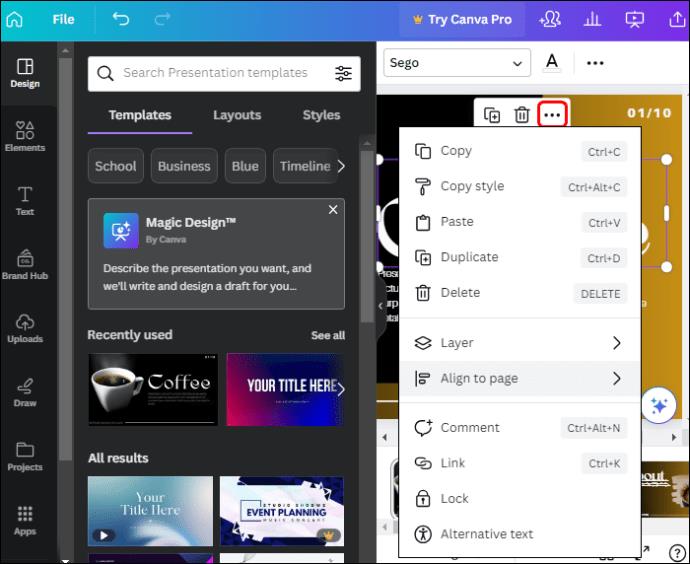
- När du är klar med presentationen, tryck på knappen "Dela" och välj "Ladda ner." Canva väljer PDF som standard. Tryck på rullgardinsmenyn för att välja andra formatalternativ, som MP4-video eller GIF. Alternativt kan du trycka på "Presentera"-knappen för att göra din presentation direkt från Canva.
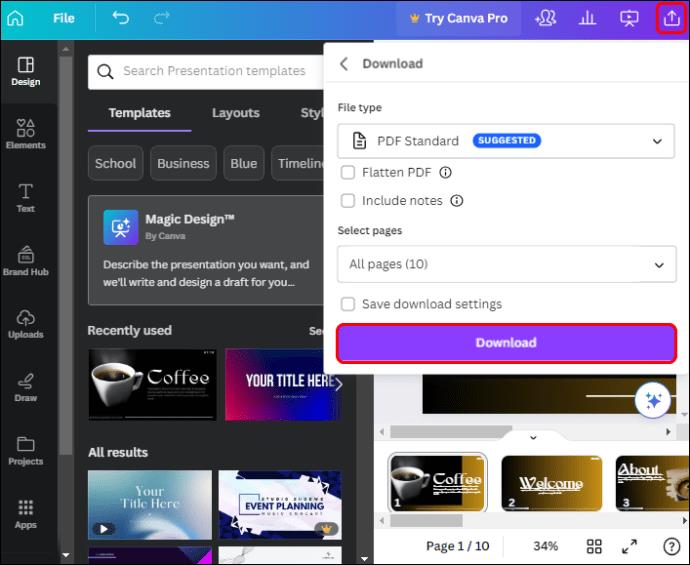
Gör Collaborative Canva Presentation
Om din presentation är ett teamprojekt kan du enkelt samarbeta med teammedlemmar på Canva. För att alla ska kunna arbeta samtidigt måste du tilldela dem sektionerna att arbeta med och skicka en inbjudningslänk till dem. Här är stegen för att göra en Canva-presentation i samarbete:
- Förutsatt att du är den som organiserar presentationsprojektet, öppna designmallen eller den tomma projektsidan.
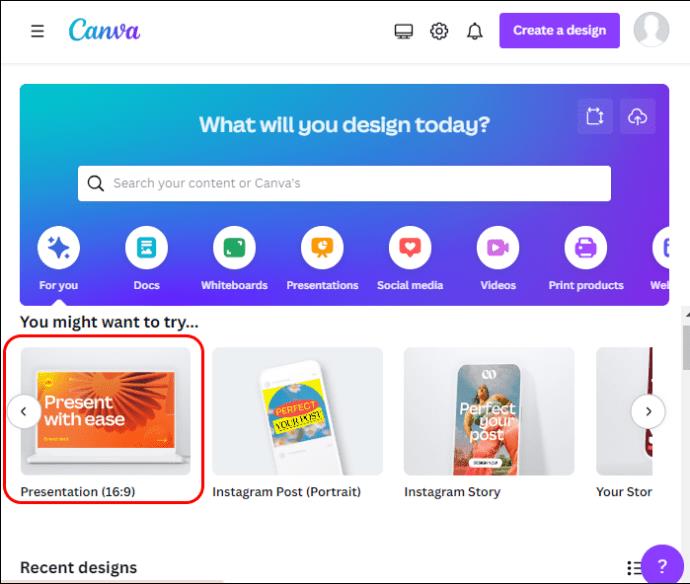
- Flytta till det övre högra hörnet och välj ikonen "Dela". I avsnittet "Personer med åtkomst", tryck på ikonen "Lägg till" och ange e-postadresserna till dina teammedlemmar.
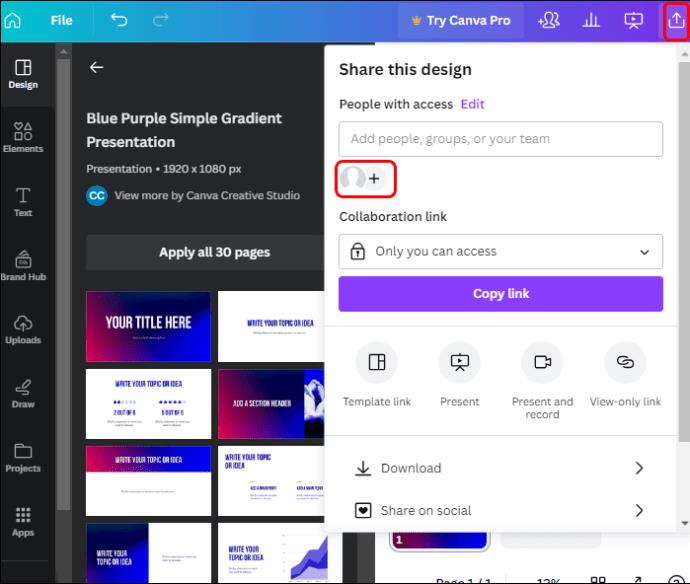
- Välj "Visa och redigera" för att ge medlemmarna åtkomst till redigeringsalternativ. Kopiera "Designlänken" och e-posta den till individuella teammedlemmar.

När dina teammedlemmar får länken kan de öppna den och börja arbeta. Se till att varje medlem är medveten om sin uppgift i presentationen eftersom alla ändringar som görs från denna punkt blir omedelbart synliga för andra.
- Från Canva-biblioteket kan teammedlemmar hitta vanliga element, inklusive logotyper, bilder eller färger, vilket säkerställer att deras design är konsekvent.
- Alla dina teammedlemmar kan trycka på "chattikonen" som finns i det högra hörnet av bilden för att lämna kommentarer om specifika element i presentationen. Dessa kommentarer hjälper dig att diskutera idéer, ge feedback och underlätta kommunikationen mellan medlemmarna.
När alla är klara med sin uppgift, redigera presentationen och tryck på knappen "Presentera" för att börja presentera. Om du inte gör en presentation, tryck på "Dela"-ikonen och ladda ner din presentation i önskat format.
Andra funktioner tillgängliga för Canvas presentationsbild
Det finns många andra saker du kan göra för att anpassa din presentationsbild förutom att lägga till bakgrundsfärg, text, bilder, videor och kommentarer. Dessa inkluderar följande:
- Lägg till anteckningar: Din bild bör innehålla mindre än 100 ord för att hålla den stilren. Om du har fler punkter som kan hjälpa dig under presentationen kan du lägga till dem i anteckningssektionen. Gå till det nedre vänstra hörnet av din presentationsinstrumentpanel och du kommer att se en "Anteckningar"-ikon. Om du trycker på den öppnas en tom sida där du kan lägga till fler punkter relaterade till din bild.
- Animera din bildpresentation: Att animera bilder är inte lätt, eller hur? På Canvas kan du animera dina bilder med bara några klick utan att behöva animera varje bild individuellt. Välj bilden du vill animera och tryck på "Animera" längst upp. Välj din animationskombination och tryck på "Använd på alla" längst ned. Detta animerar automatiskt alla dina bilder.
- Spela in din presentation: Du behöver inte använda programvara från tredje part för att spela in din presentation. Tryck på ikonen "Presentera" högst upp och välj "Presentera och spela in" för att börja spela in din skärm.
Skapa en presentation med ett bestående intryck
Oavsett om du presenterar i styrelserummet, klassrummet eller virtuell miljö, kommer Canvas utmärkta funktioner att hjälpa till att få ut det bästa av din presentation. Tyvärr garanterar inte dessa metoder dig en enastående presentation ensam. Kom ihåg att framgången för alla presentationer ligger i att förstå din publik och upprätthålla en konsekvent och visuellt tilltalande design.
Varför föredrar du att använda Canva för att designa din presentation? Vilka egenskaper ger din design den där speciella professionella boosten? Berätta för oss i kommentarsfältet nedan.


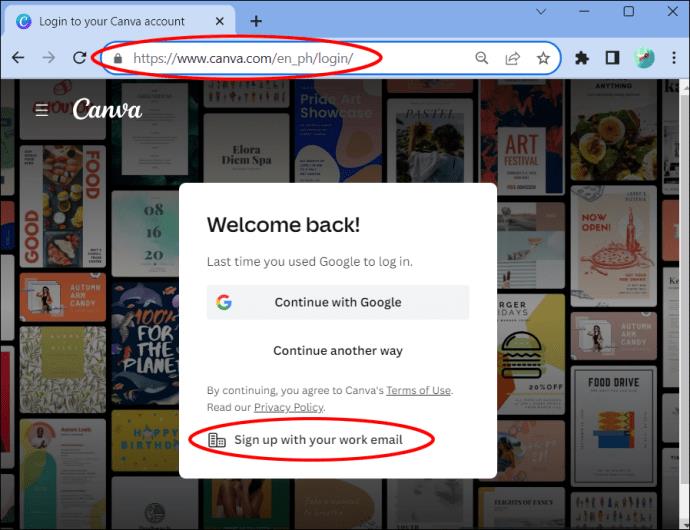


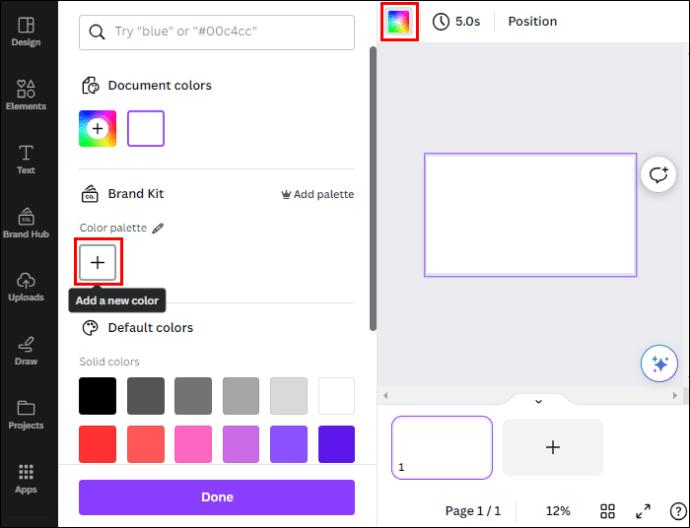
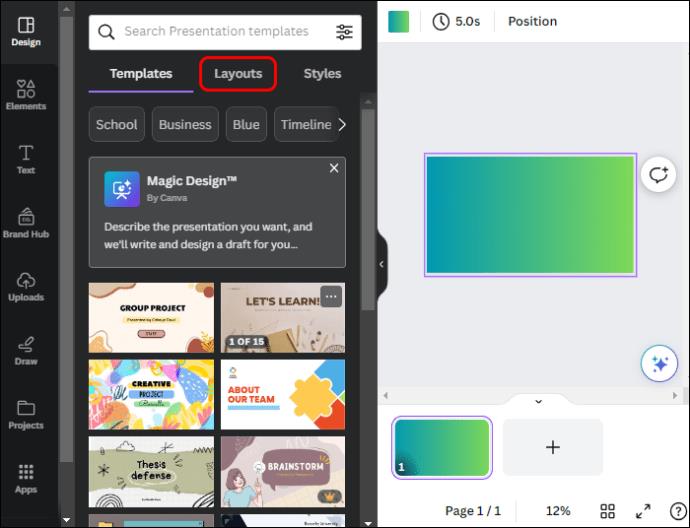

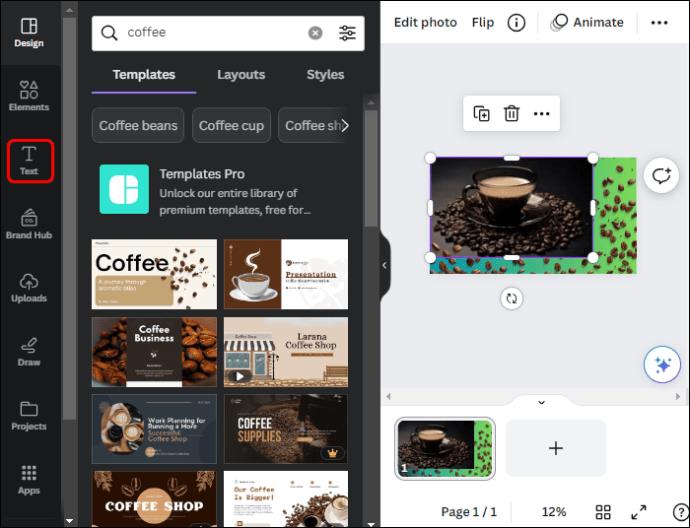
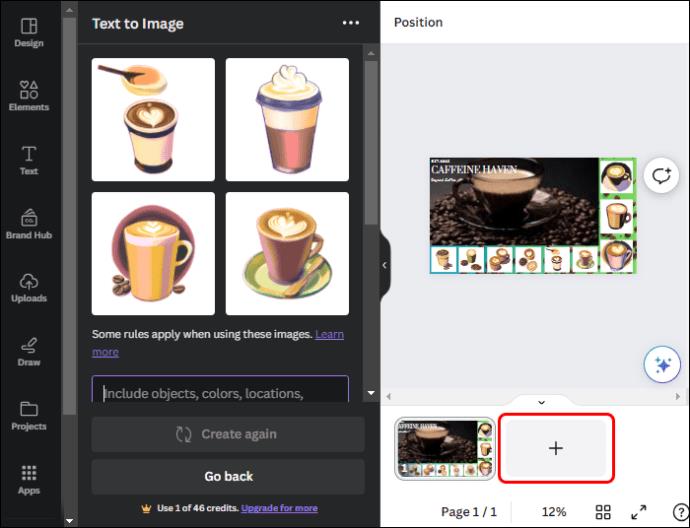
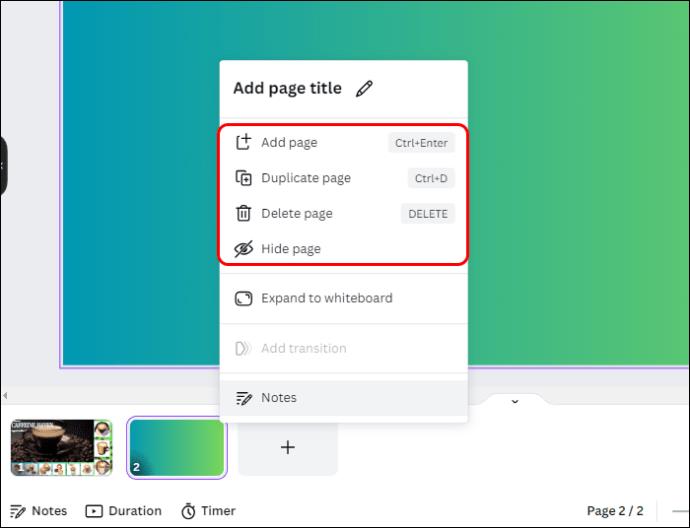

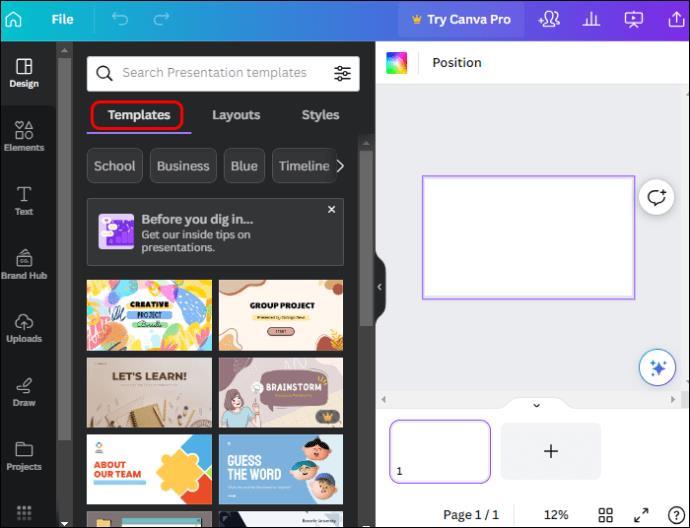
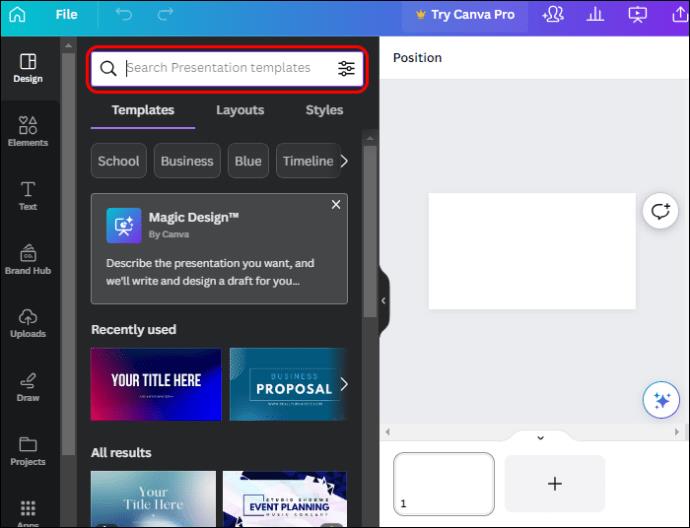
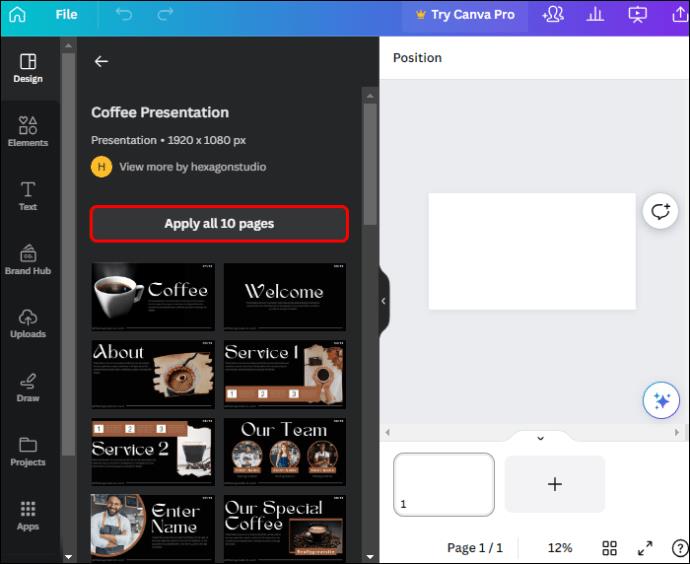
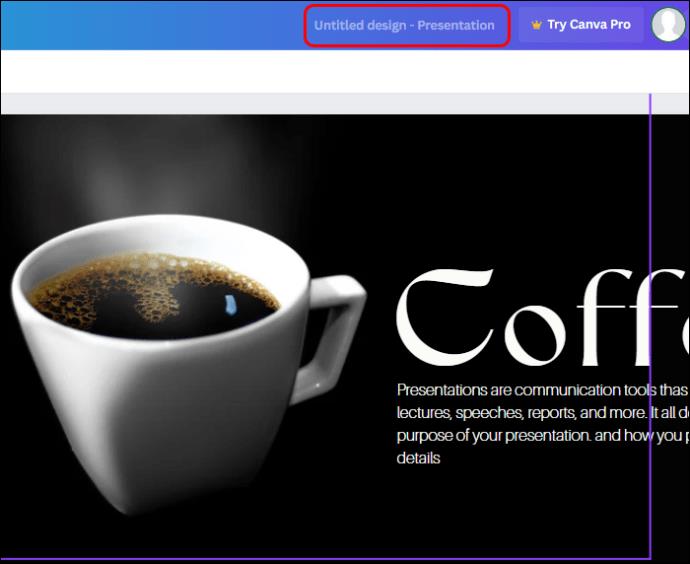

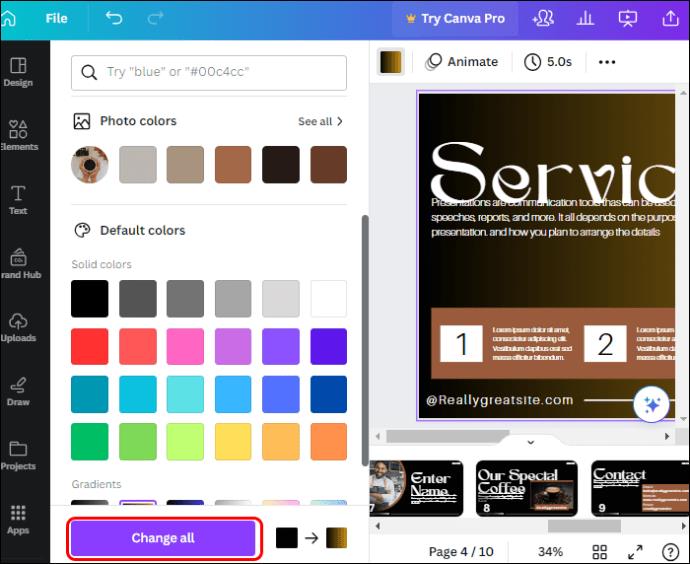
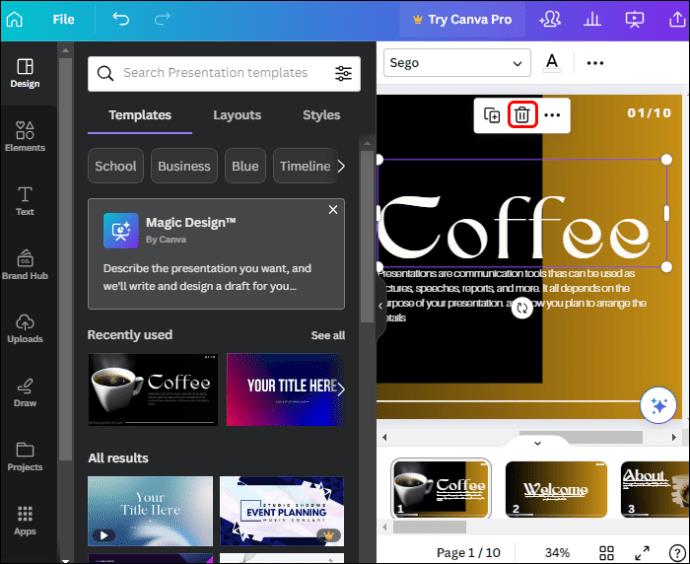
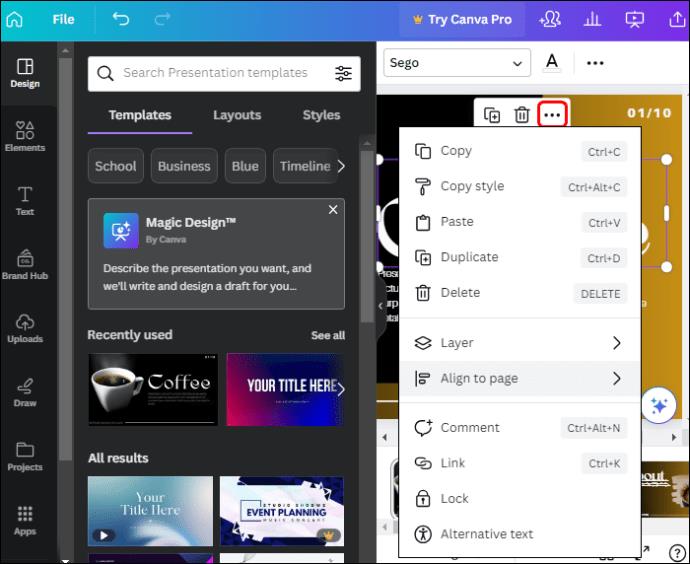
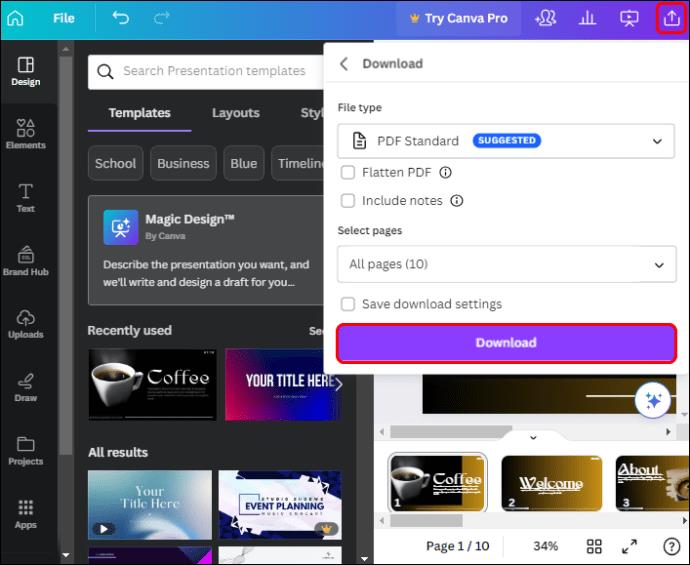
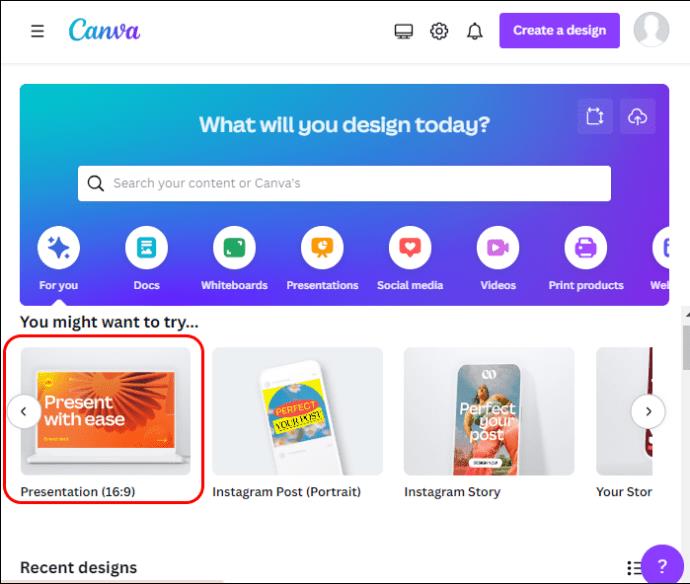
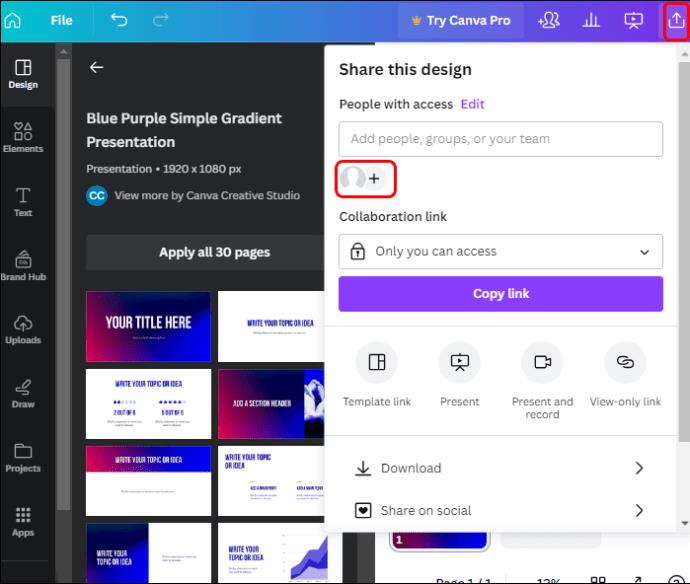







![Ta reda på hur du gör försättssidor i Google Dokument [Enkla steg] Ta reda på hur du gör försättssidor i Google Dokument [Enkla steg]](https://blog.webtech360.com/resources3/images10/image-336-1008140654862.jpg)

