Upplever du några problem efter att ha uppgraderat till Windows 11? Letar du efter sätt att reparera Windows 11? Du har kommit till rätt ställe!
Om du stöter på några problem som systemkraschar, appar som inte svarar eller om din enhet fungerar långsammare än vanligt, kan du använda några felsökningshack för att reparera din dator och få din maskin igång igen på nolltid.
I det här inlägget har vi listat 6 olika metoder som du kan använda för att reparera Windows 11 för att optimera enhetens prestanda och komma förbi eventuella fel eller buggar.
Låt oss börja.
Hur man reparerar Windows 11
Metod 1: Uppdatera din enhet
Först till kvarn! För att lösa vanliga fel och buggar, eller någon annan typ av problem, är det första du kan prova att uppdatera din enhet . Se bara till att du regelbundet letar efter senaste uppdateringar för att säkerställa att din enhet är uppdaterad.
Microsoft fortsätter att rulla regelbundna uppdateringar för Windows som erbjuder prestandaförbättringar, buggfixar som gör att du enkelt kan reparera Windows 11 med bara några klick. Här är vad du behöver göra.
Starta sökningen på Startmenyn, tryck på Inställningar> Windows Update .
Tryck på knappen "Sök efter uppdateringar" för att se om någon senaste uppdatering är tillgänglig för din enhet. Om ja, uppgradera din enhet direkt!
Läs också: Windows 11-installation Fast på 100%? Hur man fixar
Metod 2: Avinstallera uppdatering
Om din enhet har problem eller stöter på några problem efter att du har installerat en viss uppdatering, kan du hantera detta problem genom att avinstallera den senaste uppdateringen och byta till en tidigare version. Det kan finnas några tillfällen då din enhet inte kommer att vara kompatibel med den senaste uppdateringen, på grund av vilka ditt system kan börja svara konstigt. För att avinstallera Windows-uppdateringen för att reparera Windows 11, följ dessa snabba steg:
Navigera till Start> Inställningar> Windows Update. Klicka på knappen "Uppdatera historik".
Rulla ned och tryck sedan på knappen "Avinstallera uppdateringar".
Du kommer nu att omdirigeras till kontrollpanelens fönster. Byt till fliken "Avinstallera" och välj sedan den senaste uppdateringen från listan. När du har valt den Windows-uppdatering som du behöver avinstallera, klicka på knappen "Avinstallera uppdatering".
Windows kommer att visa ett bekräftelsemeddelande om du vill återgå till en tidigare version. Klicka på JA för att bekräfta.
Följ instruktionerna på skärmen för att slutföra avinstallationsprocessen. När den senaste Windows-uppdateringen har avinstallerats, bläddra igenom några appar och tjänster för att kontrollera om din enhet fortfarande har prestandaproblem.
Läs också: Så här aktiverar du viloläge på Windows 11
Metod 3: Använd Windows Felsökare
Den tredje metoden för att reparera Windows 11 är att använda Windows Felsökare för att skanna och åtgärda underliggande problem. Windows Troubleshooter är ett inbyggt verktyg som låter dig lösa problem med din dator. Här är vad du behöver göra.
Navigera till Start> Inställningar> System> Felsökning.
Klicka på knappen "Andra felsökare".
Rulla ner genom listan med komponenter. Klicka på kategorin där du för närvarande har problem. Tryck på knappen "Kör felsökaren".
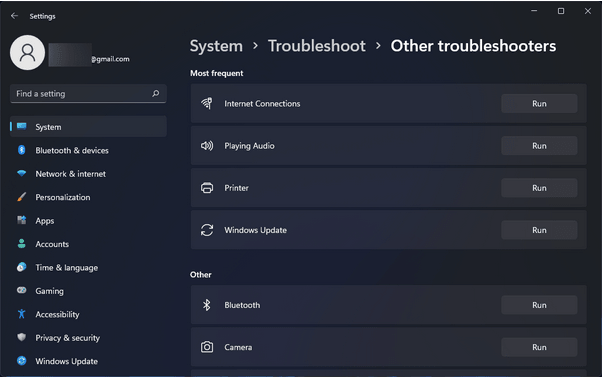
Windows Felsökare kommer nu att börja fungera och börjar diagnostisera underliggande problem på ditt system.
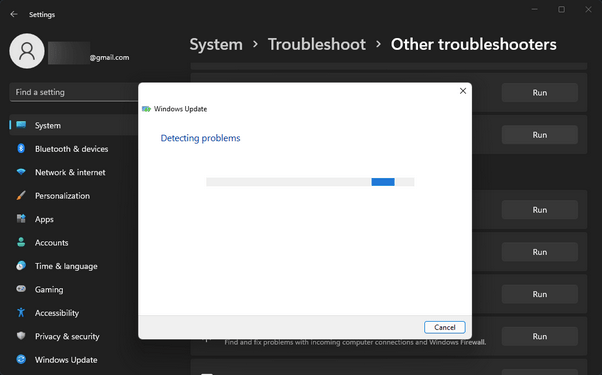
Vänta tills processen är klar och se om det hjälpte till att fixa din enhet.
Läs också: Så här åtgärdar du hög diskanvändning i Windows 11
Metod 4: Systemåterställning
Systemåterställning kan fungera som underverk för att reparera Windows 11 eller någon annan version. Systemåterställning är en verktygsfunktion som låter dig rulla tillbaka din enhet till en tidigare kontrollpunkt och ångra alla de senaste ändringarna som leder till att orsaka problem. Följ dessa snabba steg för att använda systemåterställningsfunktionen i Windows 11:
Hur man återställer Windows 11 från en tidigare skapad kontrollpunkt?
Starta sökningen på Startmenyn, skriv "Skapa en återställningspunkt" och tryck på Enter.
Byt nu till fliken "Systemskydd". Klicka på knappen "Systemåterställning".
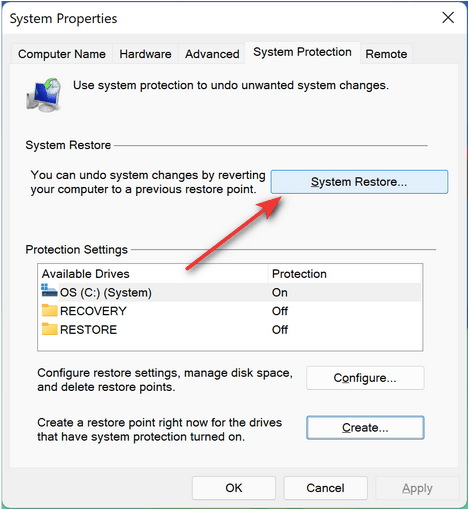
Välj den senaste återställningspunkten från listan och tryck sedan på "Nästa" för att fortsätta.
Bekräfta återställningspunkten i nästa fönster och tryck på "Slutför".
Läs också: Så här använder du systemåterställning i Windows 11
Metod 5: Kör kommandot CHKDSK
CHKDSK (Check Disk) är ett annat Windows-verktyg som du kan använda för att reparera Windows 11. CHKDSK är ett systemkommando som används för att fixa filsystemfel och lösa alla typer av systemavvikelser. För att köra CHKDSK-kommandot på Windows 11, följ dessa steg:
Starta kommandotolken i adminläge.
Skriv följande kommando och tryck på Enter för att köra det:
Chkdsk E: /f /r /x
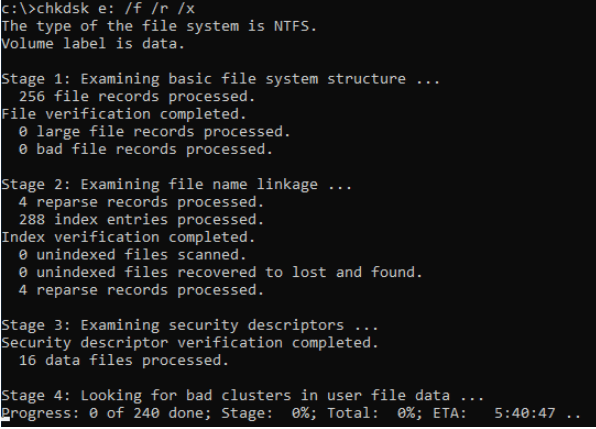
CHKDSK-kommandot följs enhetsbokstaven och du kan också ersätta den med en annan diskenhetsinitial.
Vänta tills processen är klar tills alla filsystemfel har skannats, diagnostiserats och lösts.
Metod 6: Återställ Windows
Provat de ovan nämnda lösningarna för att reparera Windows 11 och fortfarande utan lycka? Tja, kanske kan det hjälpa att återställa din enhet till dess ursprungliga standardinställningar. Undrar du hur man återställer Windows 11? Läs vidare.
Navigera till Start> Inställningar> Återställning. Tryck på knappen "Återställ den här datorn".
Nu kommer Windows att erbjuda dig två olika val: Du kan antingen behålla alla personliga filer och data eller radera allt för att börja om. Gör ditt val för att fortsätta.
I nästa fönster kommer du att bli ombedd att välja mellan molnnedladdning eller lokal ominstallation. Välj önskat alternativ och tryck sedan på knappen "Fortsätt" för att återställa din enhet.
Följ instruktionerna på skärmen som visas på skärmen för att slutföra återställningsprocessen.
Kan jag återställa Windows 11?
Ja, att återställa Windows 11 kan hjälpa dig att komma förbi vanliga fel eller buggar. Du kan använda ovanstående metod #6 för att återställa din enhet för att reparera Windows 11. Och oroa dig inte för att förlora din data. Om du inte vill radera alla dina filer och data kan du välja alternativet "Behåll mina filer" som låter dig hålla alla personliga saker på plats.
Hur kan jag reparera min Windows 11?
Det finns en myriad av sätt att reparera Windows 11. I det här inlägget har vi listat 6 användbara metoder som gör att du kan reparera din enhet eller lösa vanliga fel eller buggar. Bortsett från de som listas ovan kan du också prova att starta din enhet i felsäkert läge, använda SFC-kommandot, uppdatera föråldrade systemdrivrutiner eller använda Windows 11:s Startup Repair-alternativ.
Var det här inlägget användbart? Hjälpte de ovan nämnda felsökningslösningarna till att optimera din dators prestanda? Dela gärna dina tankar i kommentarsfältet!

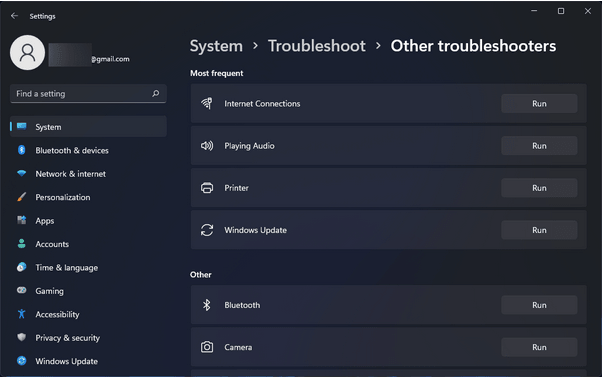
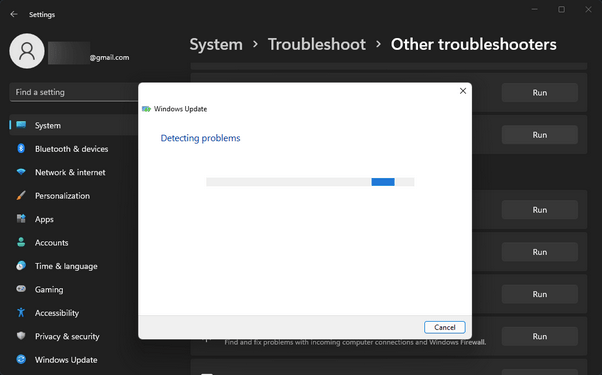
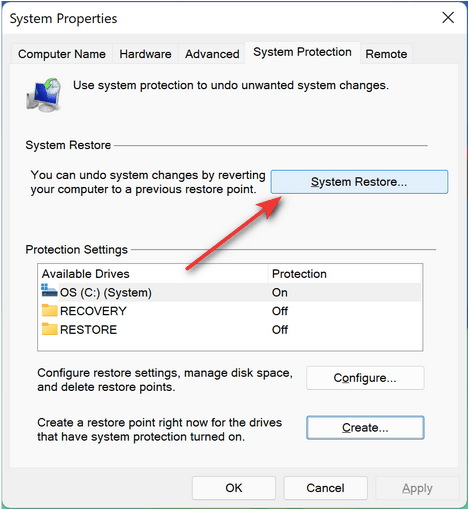
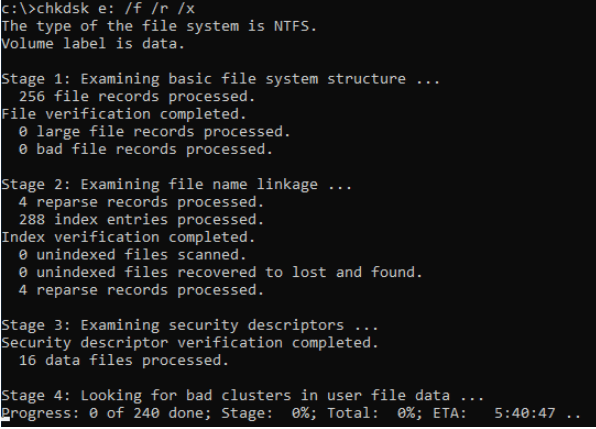






![Ta reda på hur du gör försättssidor i Google Dokument [Enkla steg] Ta reda på hur du gör försättssidor i Google Dokument [Enkla steg]](https://blog.webtech360.com/resources3/images10/image-336-1008140654862.jpg)

