Att kopiera innehåll på din iPads urklipp är bekvämt eftersom det ger användarna enkel tillgång till text, foton, videor etc. Däremot kan du kopiera information dit som du kanske bara vill använda en gång och radera för alltid, som bankkontouppgifter och lösenord. Eller så vill du rensa den för att minska risken för att den kopieras av en app på din iPad som skapats av illvilliga utvecklare. Detta gör att rensa det kopierade innehållet helt och permanent viktigt.

För att lösa säkerhetsproblemet relaterat till kopiering av innehåll på iPad-klippbordet är det klokt att lära sig hur man rensar det. Den här artikeln täcker det kritiska ämnet för hur du rensar din iPad-urklipp.
Rensa iPad Urklipp
Som vi nämnde kopierar människor ibland känslig data till sina urklipp. Men de nyfikna ögonen hos en främling i närheten eller till och med en app kan komma åt informationen, vilket gör den tillgänglig för alla andra. Den bästa lösningen kan vara att inte kopiera några känsliga data till urklipp, men det är inte alltid bekvämt. En praktisk lösning är att skriva över data så snart som möjligt genom att kopiera annan information.
- Öppna en app som har ett textfält, till exempel Anteckningar.

- Skriv in några mellanslag i textfältet.
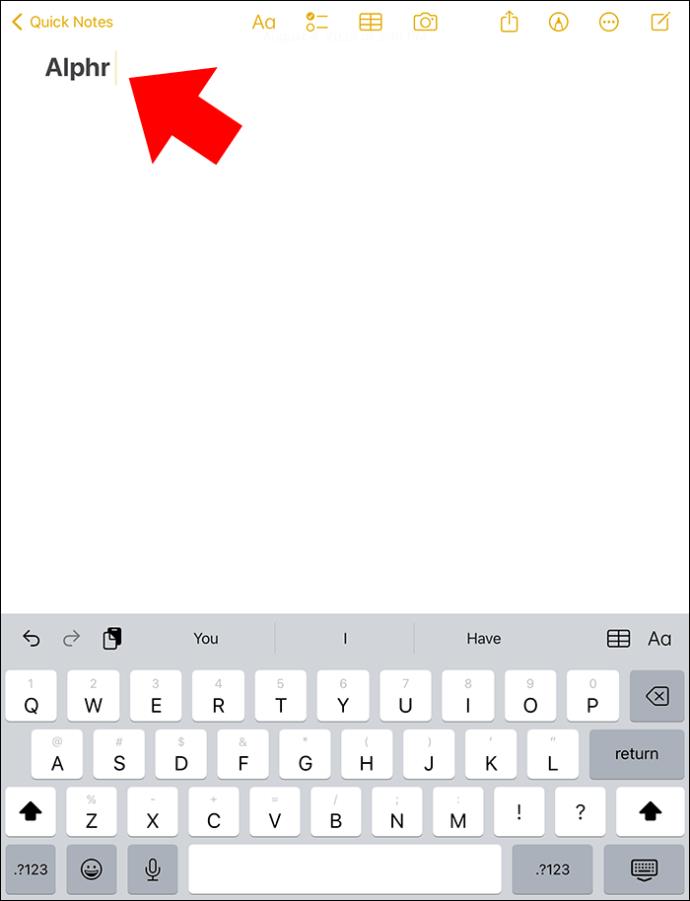
- Tryck och håll och välj sedan "Kopiera". Detta kommer att kopiera utrymmena och i princip ersätta all information på ditt urklipp med de kopierade utrymmena.
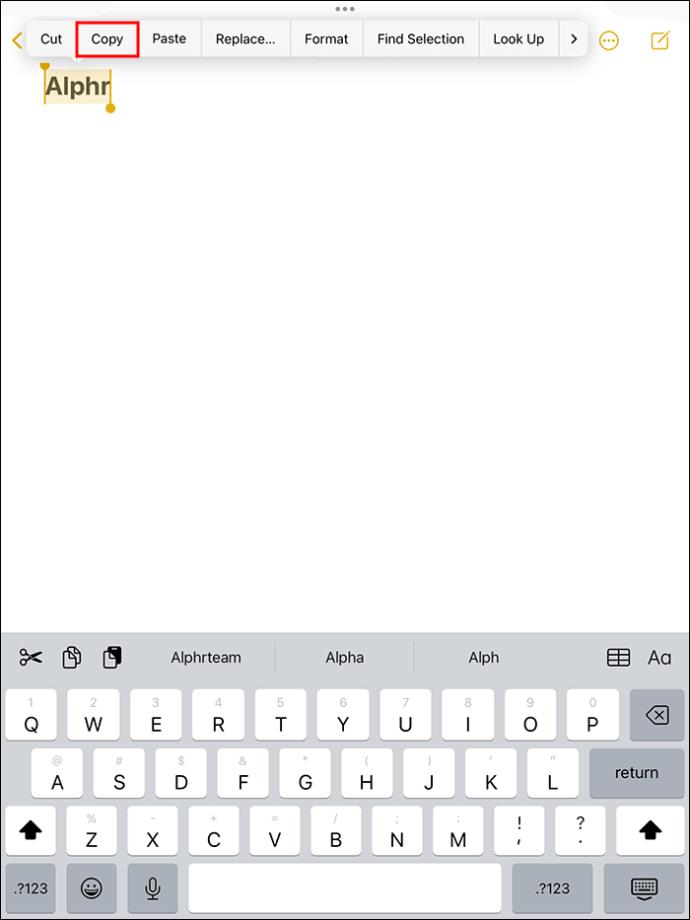
Bekräfta att urklippet är rent genom att:
- Öppna en app med ett textfält (igen, som Notes).

- Tryck och håll på ett tomt område i textfältet.
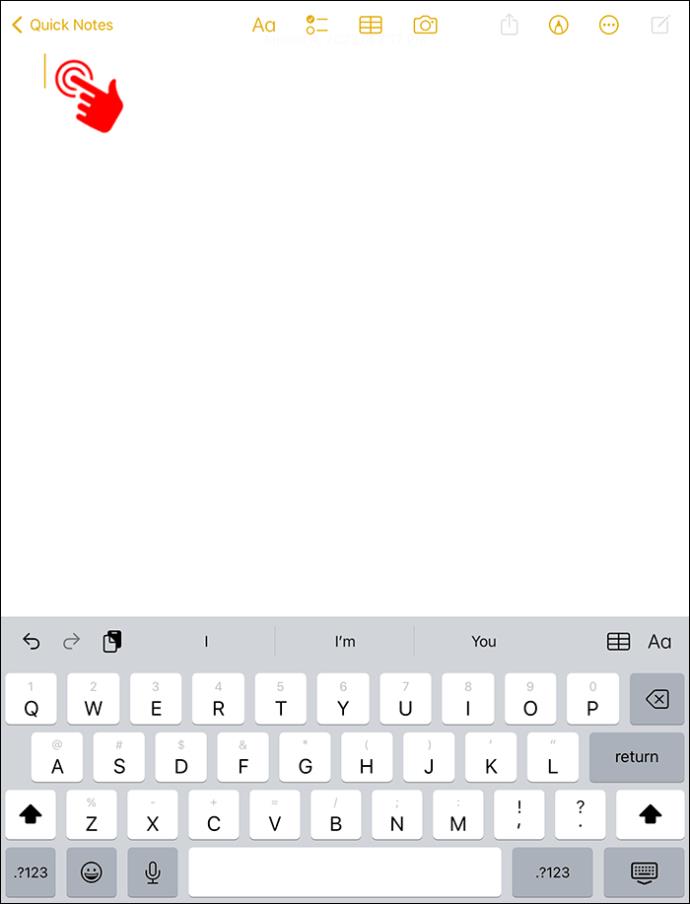
- Välj "Klistra in". Om du inte ser något innehåll förutom mellanrummen så fungerade metoden.
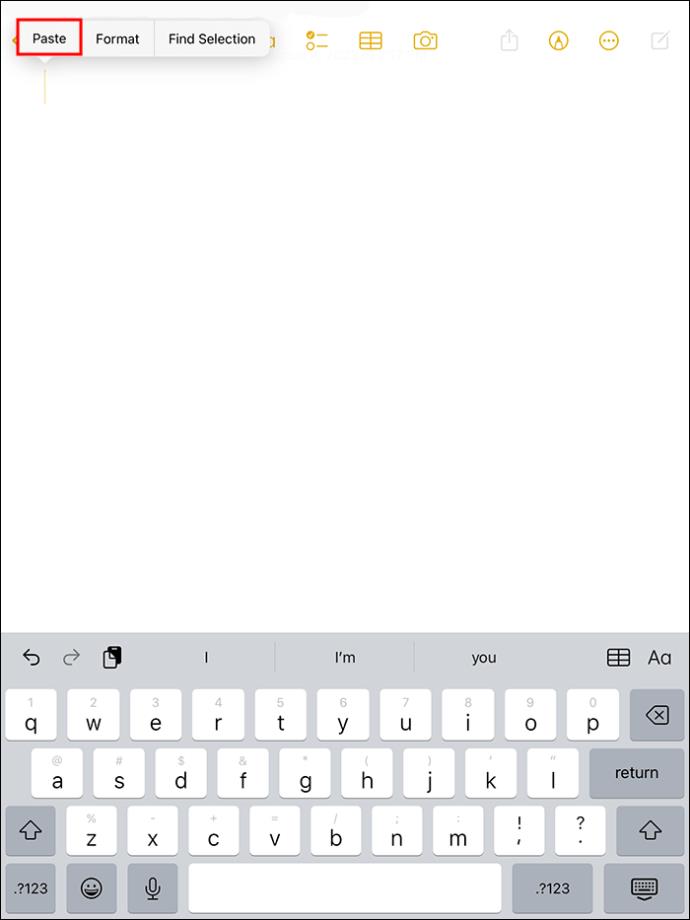
Anledningen till att den här metoden fungerar är att iPad-klippbordet sparar ett enda objekt åt gången. Det betyder att när du kopierar nytt innehåll skriver det över allt annat innehåll som fanns på urklippet. Även om den här metoden kopierar information till Apple Universal urklipp, fungerar den bara med iPads inbyggda urklipp.
Urklipp från tredje part
Det finns olika urklippshanterare från tredje part tillgängliga för iPad. Men metoden ovan rensar inte nödvändigtvis innehåll från urklipp hos sådana leverantörer. I dessa fall bör du följa appinstruktionerna om den har alternativet "Rensa urklipp". Alternativt kan du behöva kontakta appens supportteam för ytterligare information.
Få åtkomst till och rensa iPad-urklipp genom appar från tredje part
Urklippet lägger data som du har kopierat och klistrat in i tillfällig lagring. Normalt går det inte att komma åt klippbordet på din iPad direkt, vilket gör det lite svårt att veta om det finns information i den eller att låta dig rensa information manuellt. Vissa tredjepartsappar låter dig se vad som finns på urklipp och till och med spara data där.
En av de bästa urklippsapparna från tredje part är Paste. Ladda ner appen gratis från App Store. Men om du behöver kopiera objekt från urklippet måste du köpa en prenumeration. För att kopiera, klistra in och se historiken för ditt kopierade datum på Klistra in, måste du:
- Ladda ner appen Paste på din iPad och öppna den.
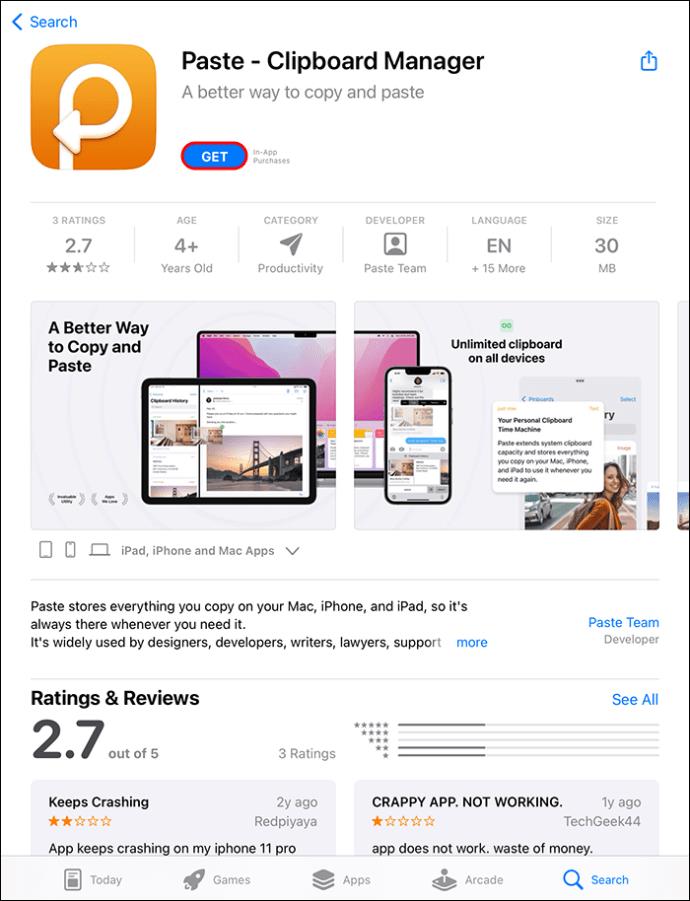
- Tryck på de tre prickarna längst upp till höger på skärmen.
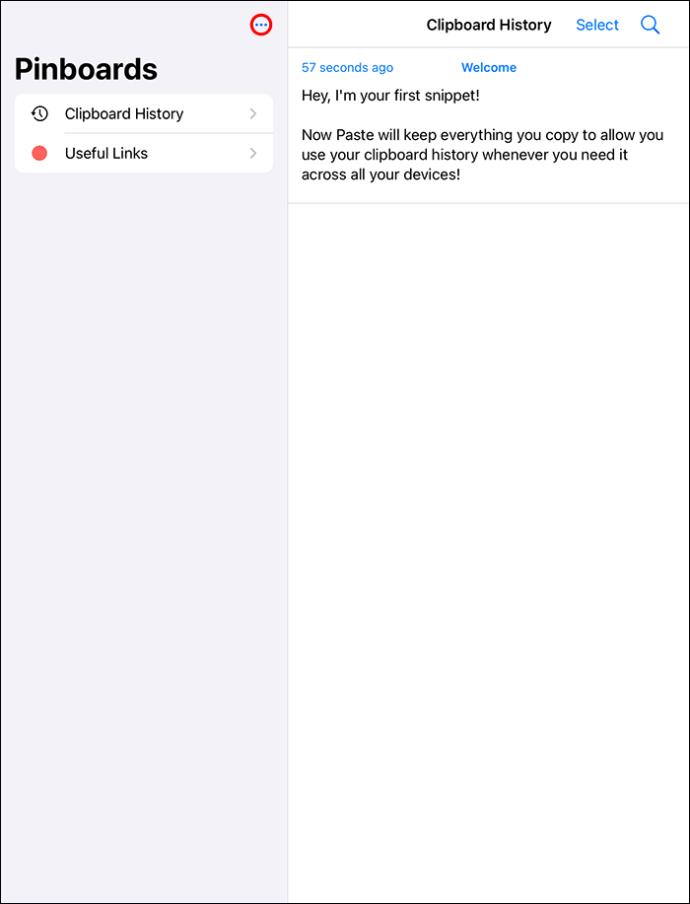
- Välj "Inställningar" från alternativen.
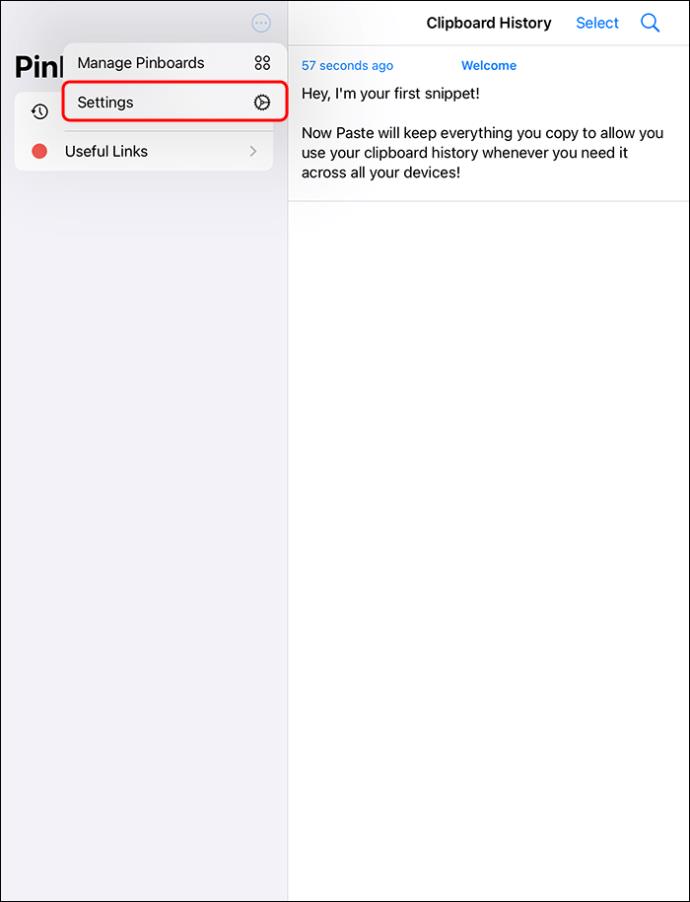
- Stäng av "När appen blir aktiv" under samla urklippsinnehåll och se till att den är grön.
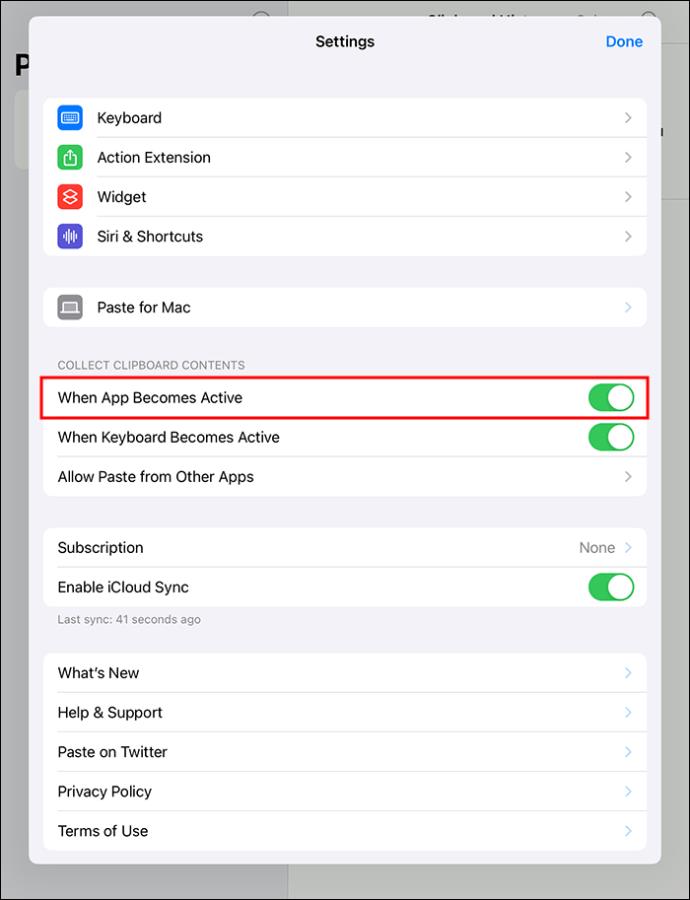
- Kopiera något, öppna appen Paste och välj "Tillåt Klistra in." Detta klistrar in bilden eller texten som du kopierar i urklippshistoriken.
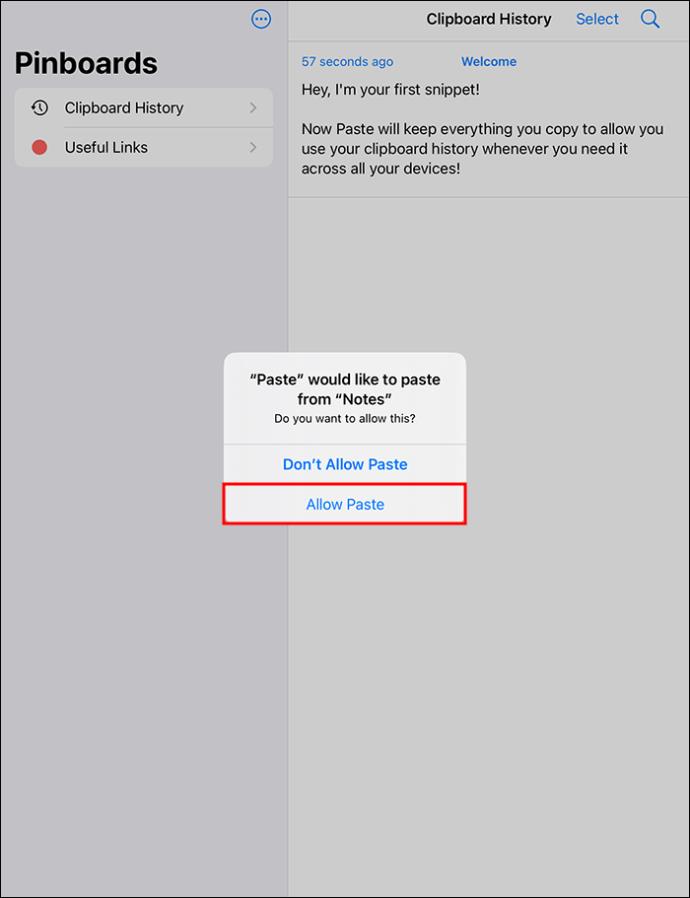
Du kan trycka och hålla kvar tidigare urklipp om du vill kopiera dem igen.
- Öppna ett tidigare kopierat urklipp.
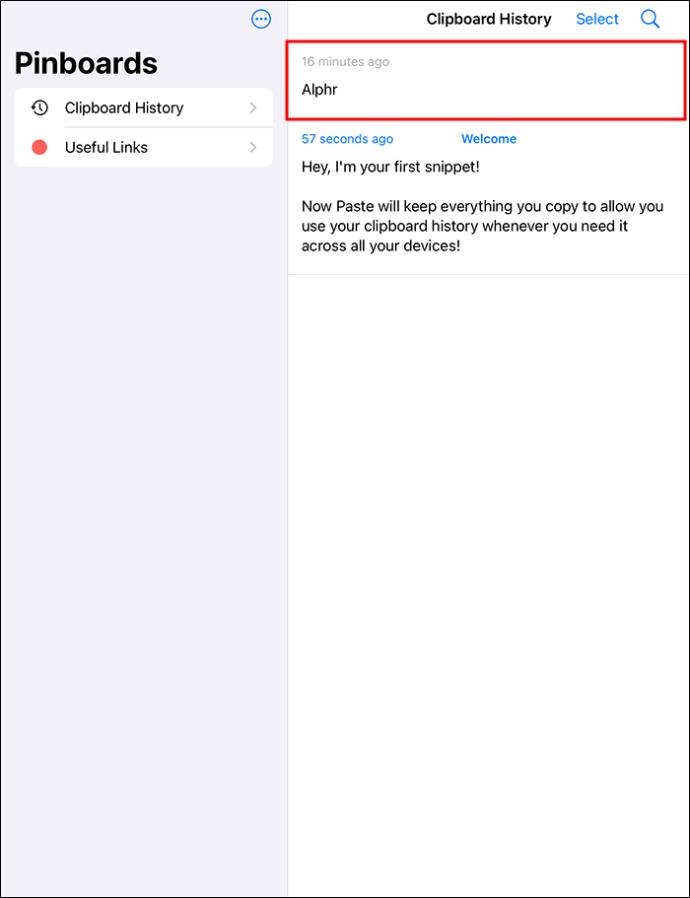
- Välj "Kopiera". Du behöver en Paste Premium-prenumeration för att använda den här funktionen. Som ett alternativ, när du markerar texten, välj den lilla pilen som finns längst till höger i menyn och leta efter "Dela".
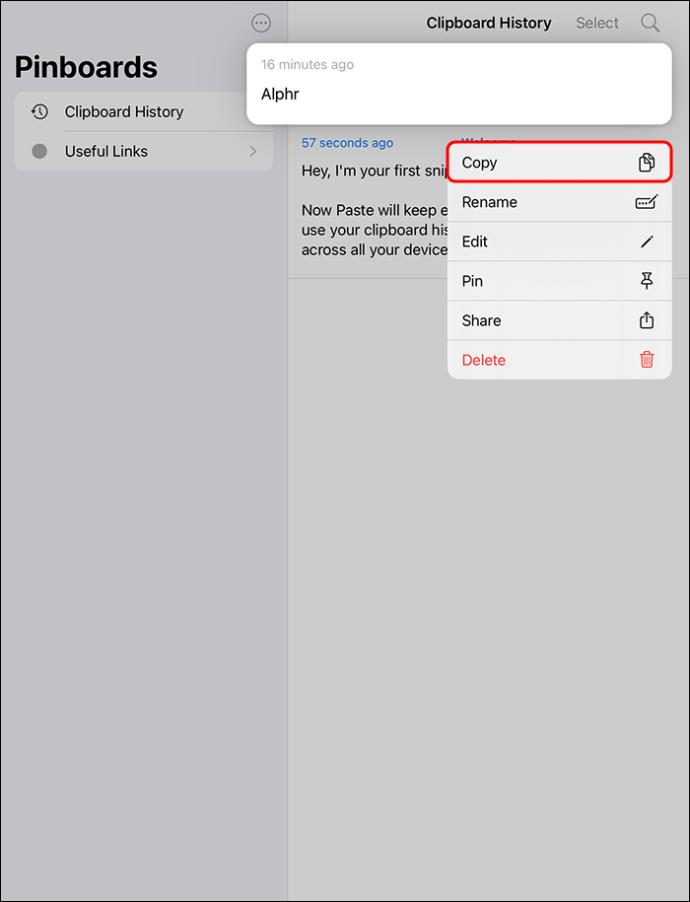
- Tryck på "Dela" för att komma åt delningsarket.
- Välj "Kopiera urklippshistorik" för att välja texten som valts med appen "Klistra in".
När du öppnar appen Klistra in kan du se texten i urklippshistoriken. Det enda du behöver komma ihåg är att du måste öppna appen Klistra in när du vill komma åt ett visst objekt som sparats på urklippet. Den här appen fungerar inte automatiskt i bakgrunden.
Så här rensar du urklippet i appen Klistra in:
- Öppna appen Klistra in.
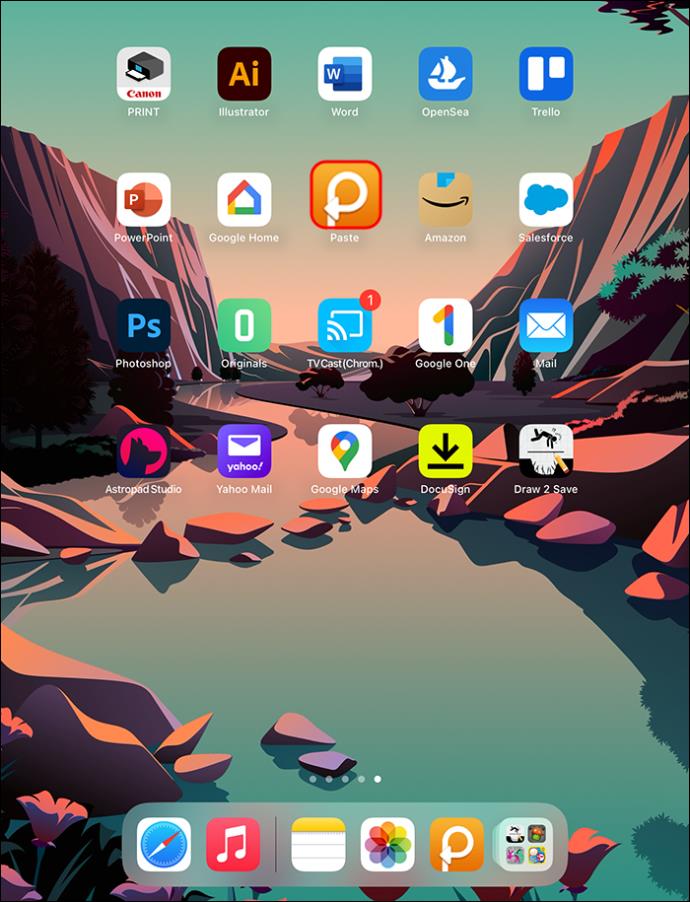
- Gå till Urklippshistorik. Tryck på "Välj".
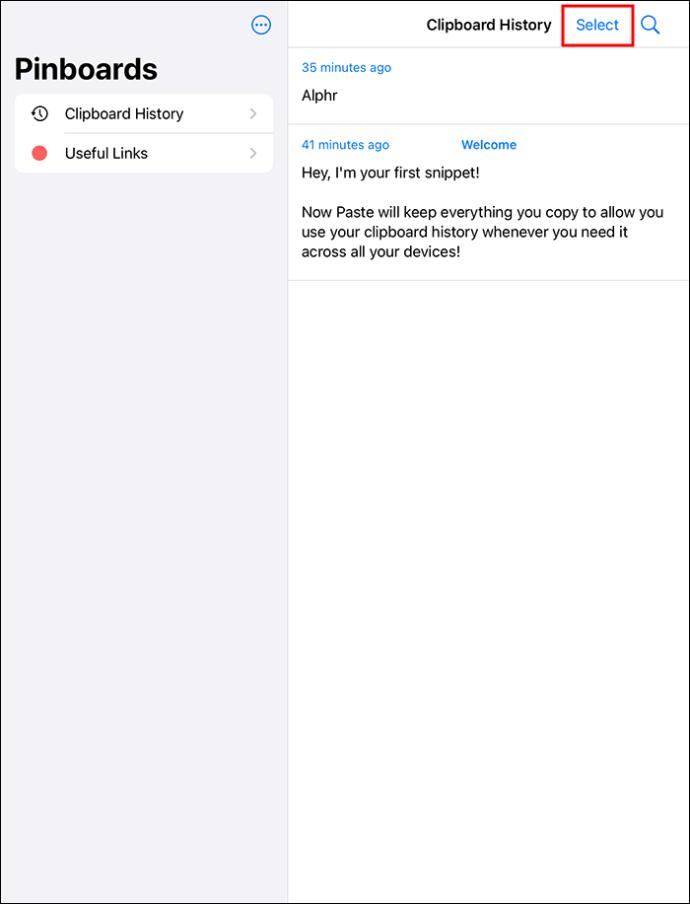
- Klicka på "Markera alla".
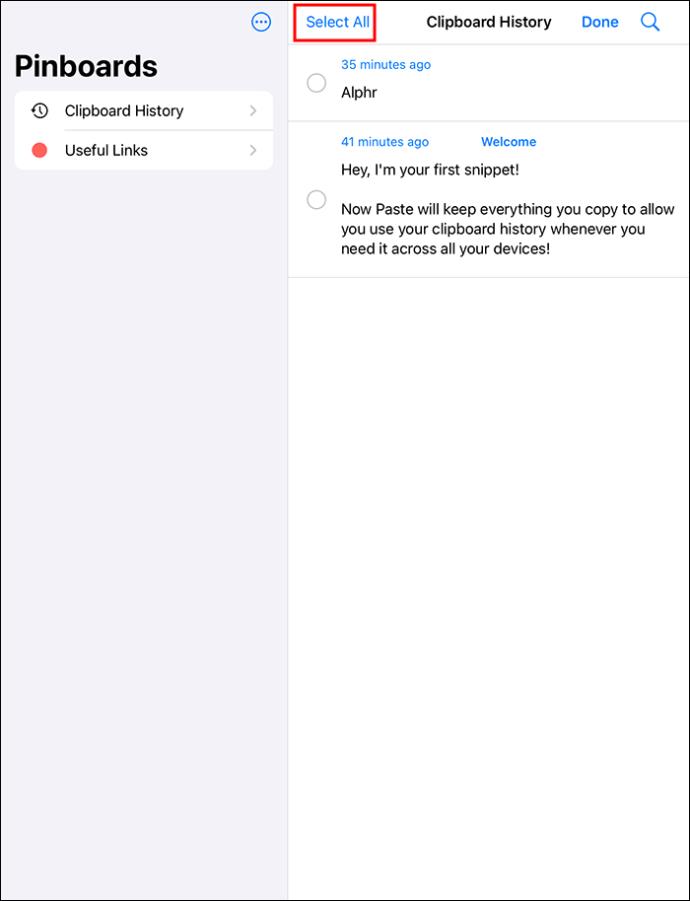
- Tryck på raderingsikonen.
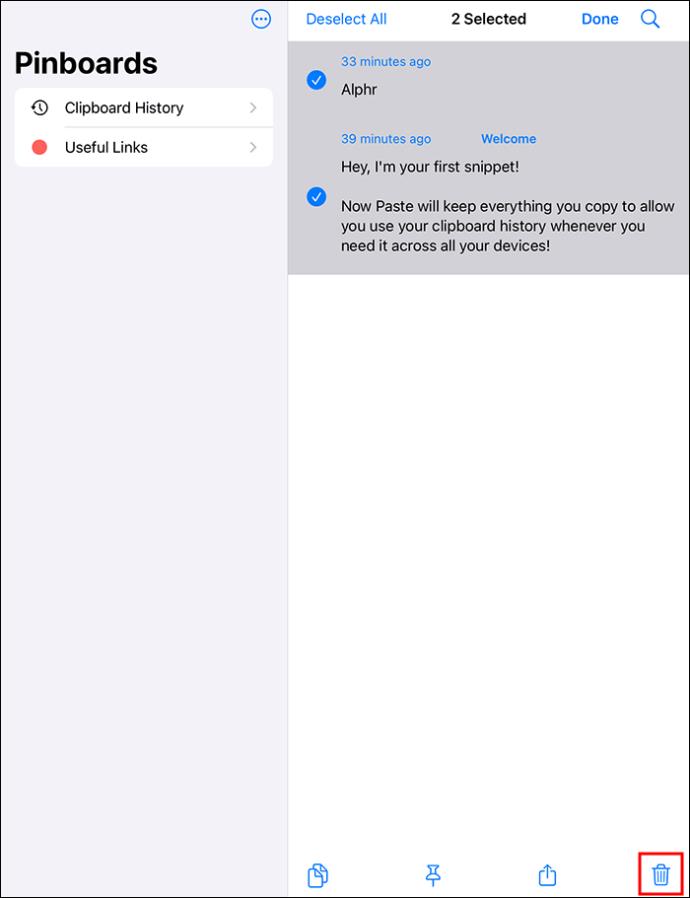
- För att rensa specifik data, högerklicka på utdragen du vill rensa och välj sedan "Ta bort."
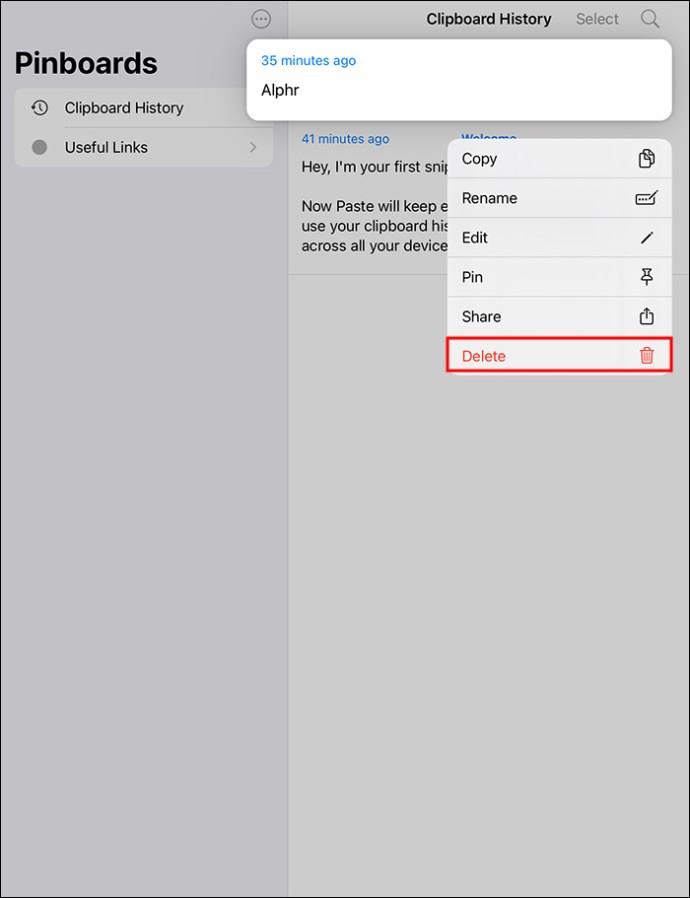
Kopiera innehåll till urklipp enkelt
Det finns flera sätt att göra din iPad-urklipp mer bekväm att använda. Säg att du använder din iPad i arbetet och att du ofta måste återanvända specifik information. När du enkelt kan komma åt de anteckningar du har gjort tidigare kan du öka produktiviteten. Den data du använder ofta kan snabbt kommas åt så att du inte behöver skriva om den om och om igen.
Använd Notes-appen för att spara urklippshistorik på din iPad
Paste-appen kräver ett premiumabonnemang. Om detta inte är ett bra alternativ för dig, prova den medföljande Notes-appen för att spara din historik manuellt.
- Öppna Notes-appen.
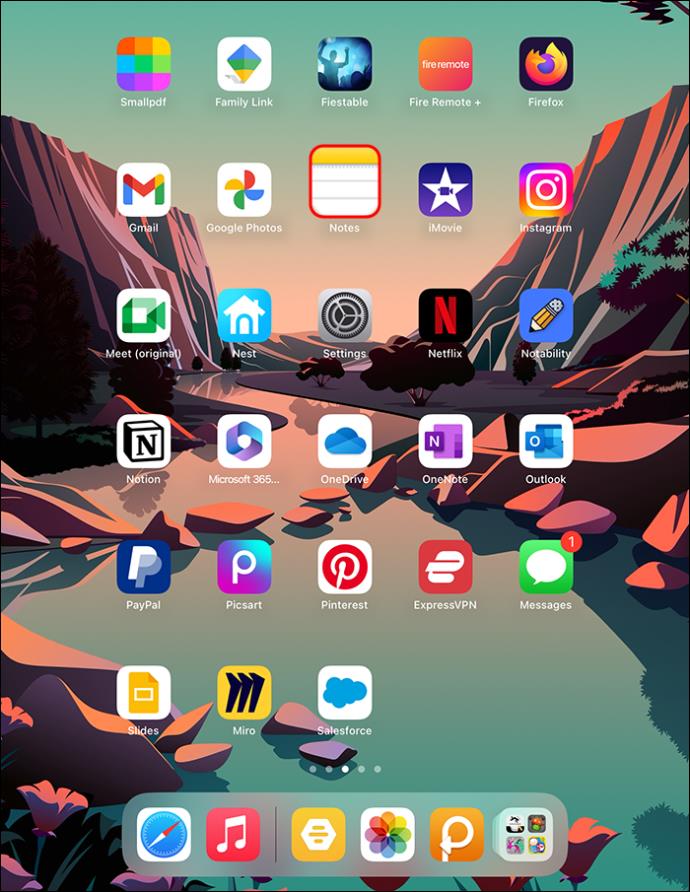
- I det övre högra hörnet väljer du knappen "Ny anteckning" som representeras av en penna inuti en fyrkantig ikon.
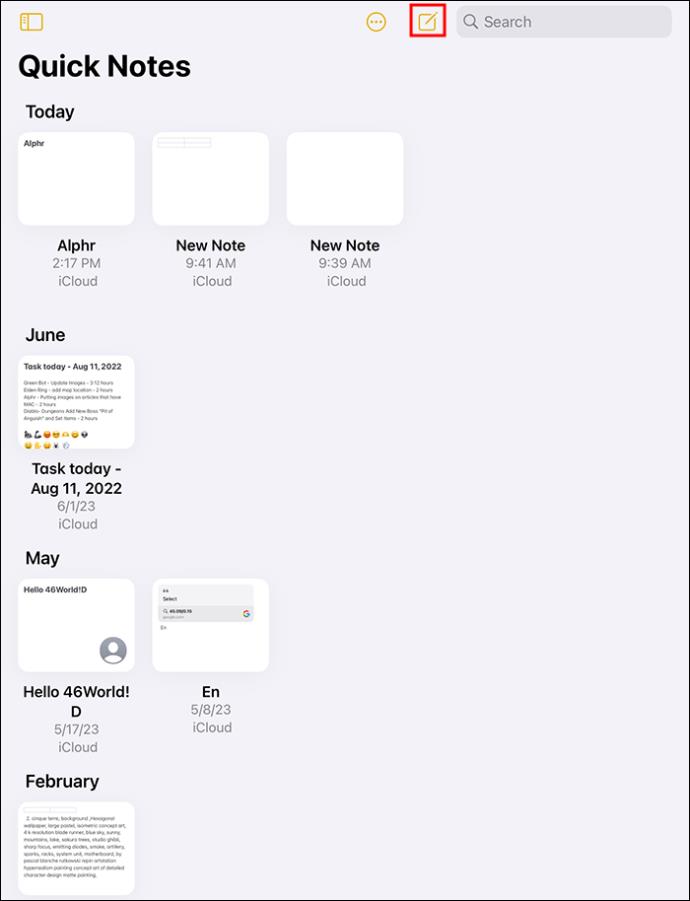
- Ge din nya anteckning ett namn och välj sedan markören för att initiera alternativet kopiera/klistra in.
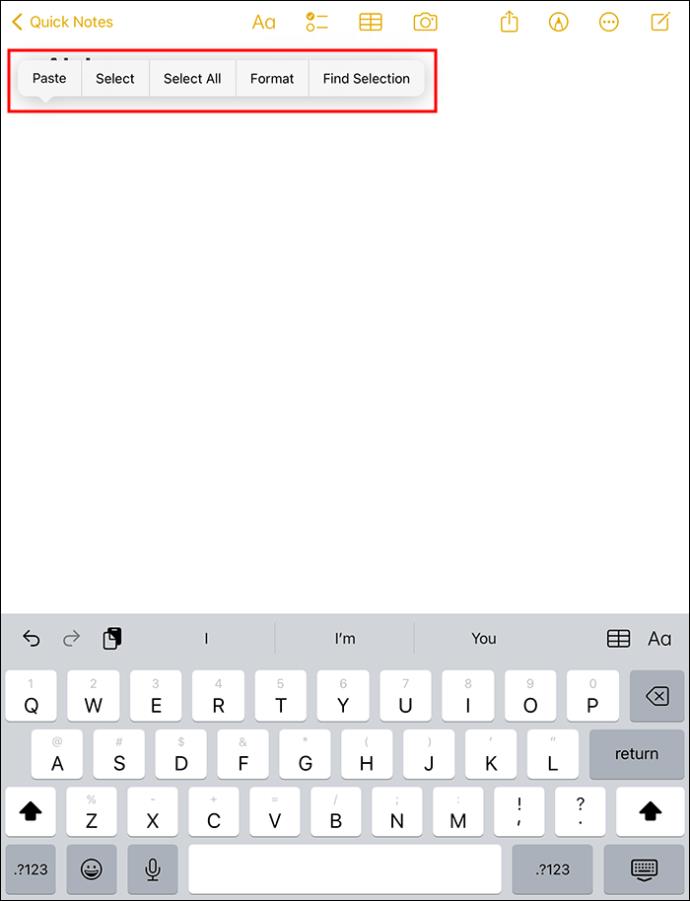
- Välj alternativet "Klistra in". Om du vill spara saker som har kopierats.
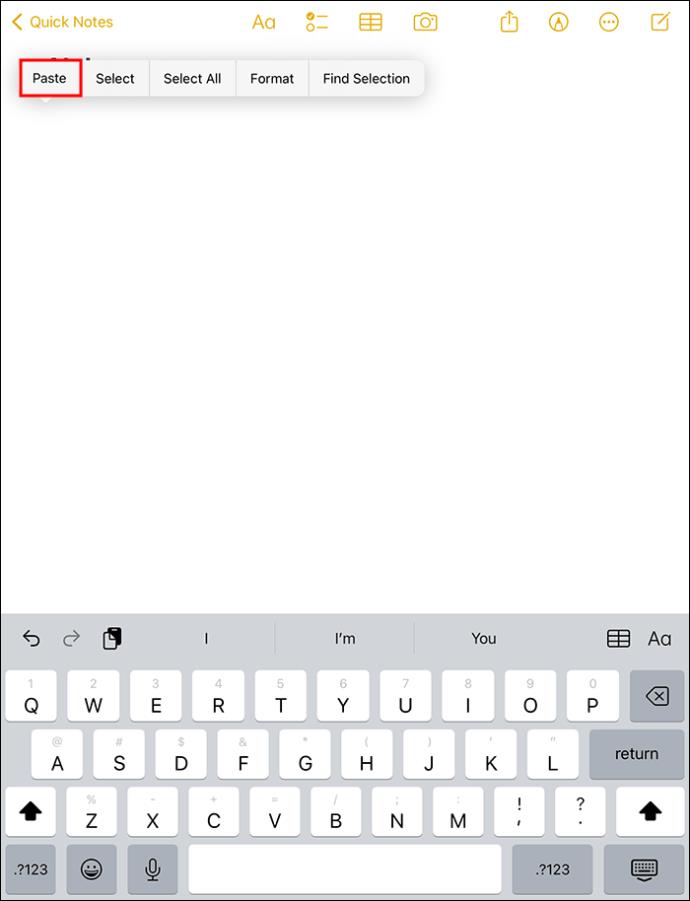
Genom att använda den här metoden kan du klistra in utan att behöva en appprenumeration från tredje part. Nya anteckningar kan enkelt skapas från låsskärmen. Notes-appen gör det enklare att kopiera och klistra in i urklipp. Om du tar bort innehållet i Notes-appen tas det dock inte bort från urklippet. Du måste fortfarande använda metoden "Kopiera utrymme" för att rensa urklippet.
Vanliga frågor
Var finns kopierade objekt på min iPad?
iPads tillåter kopiering av ett enda objekt till ett inbyggt urklipp åt gången. iPad tillåter inte att du ser objekten du kopierade om de inte klistras in i en app.
Hur kan jag se vad som har kopierats på iPad-klippbordet?
Du kan gå igenom spotlight-sökningen:
1. Skriv "Urklipp" i textfältet.
2. Klicka på "Anteckningar". Detta gör att du kan se kopierat innehåll.
Hur kopierar jag innehåll till en iPad-urklipp?
1. För att kopiera text, klicka på orden du vill kopiera för att initiera en blå markeringsdata.
2. Välj den text du vill ha och välj sedan "Kopiera".
Håll ditt urklipp orörda genom att rensa bort det
På en iPad erbjuder urklippsfunktionen olika funktioner för att göra användarupplevelsen smidigare. Det viktigaste är kopieringsfunktionen som låter dig kopiera bilder och text och klistra in dem på nya platser. Urklippet har en "Spara funktion" för att lagra data tills den överförs till en ny plats. Att rensa iPad-urklipp hjälper till att skydda din information från att snoka appar för att säkerställa att dina data inte hamnar i fel händer.
Vad är din erfarenhet av att använda urklipp på iPad? Berätta för oss i kommentarsfältet nedan.



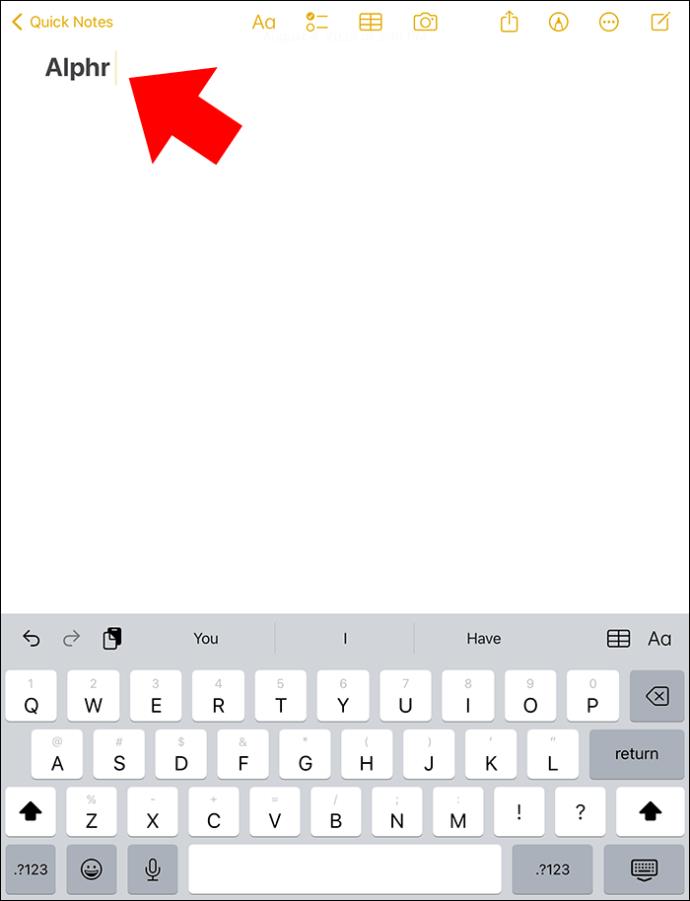
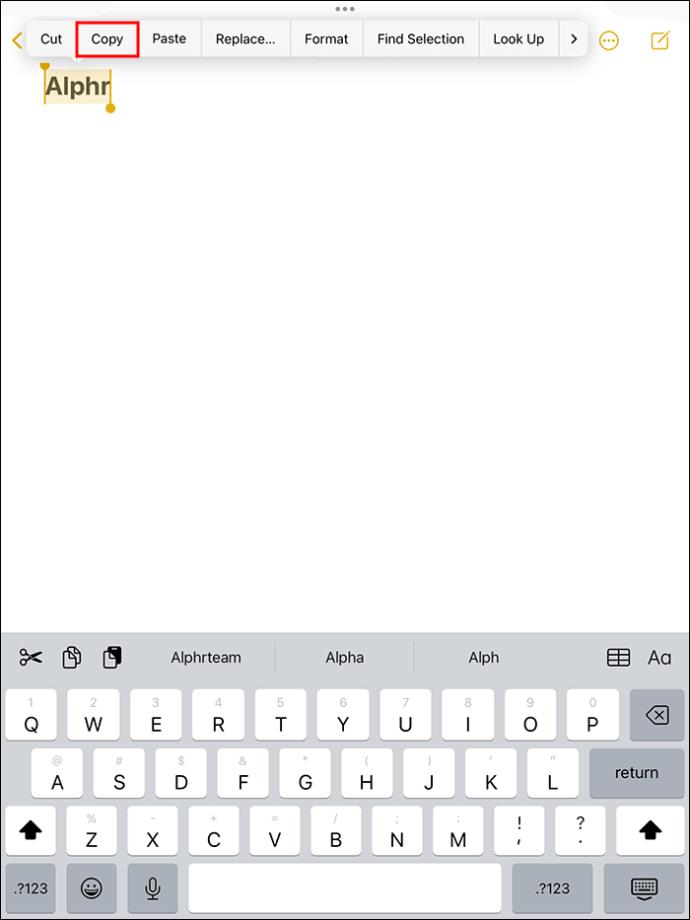
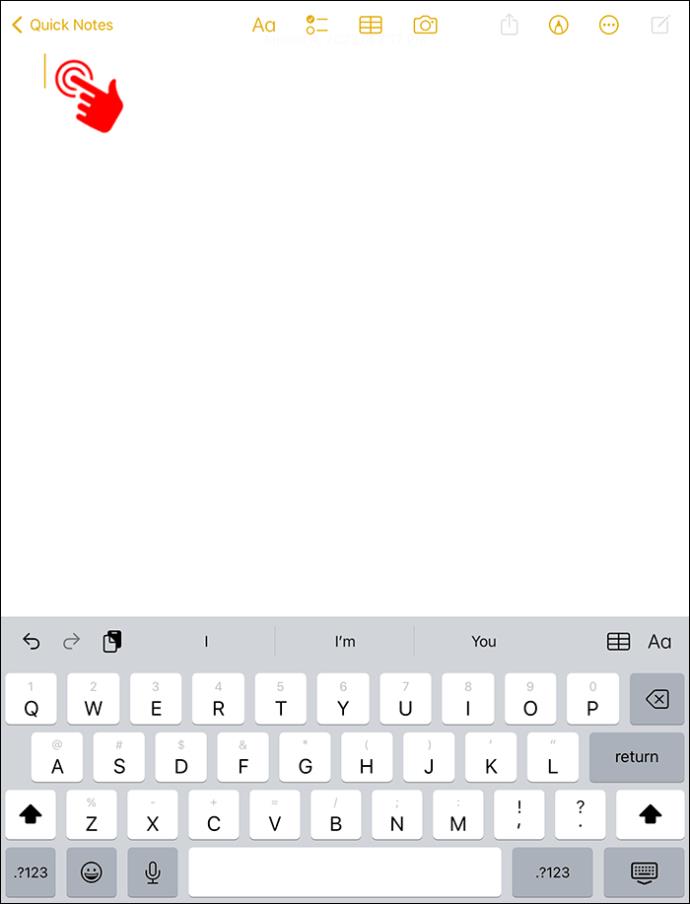
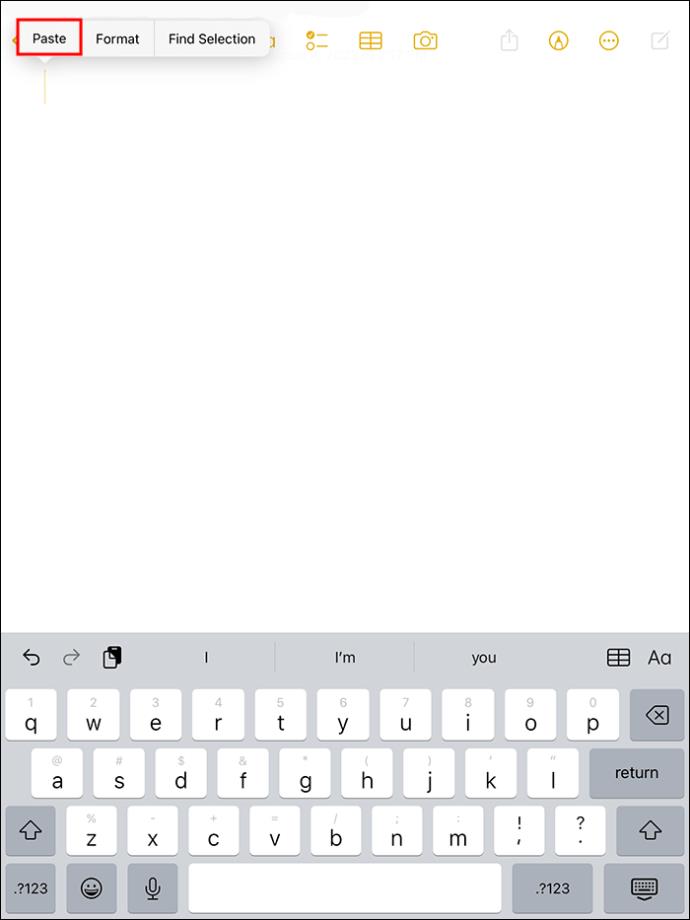
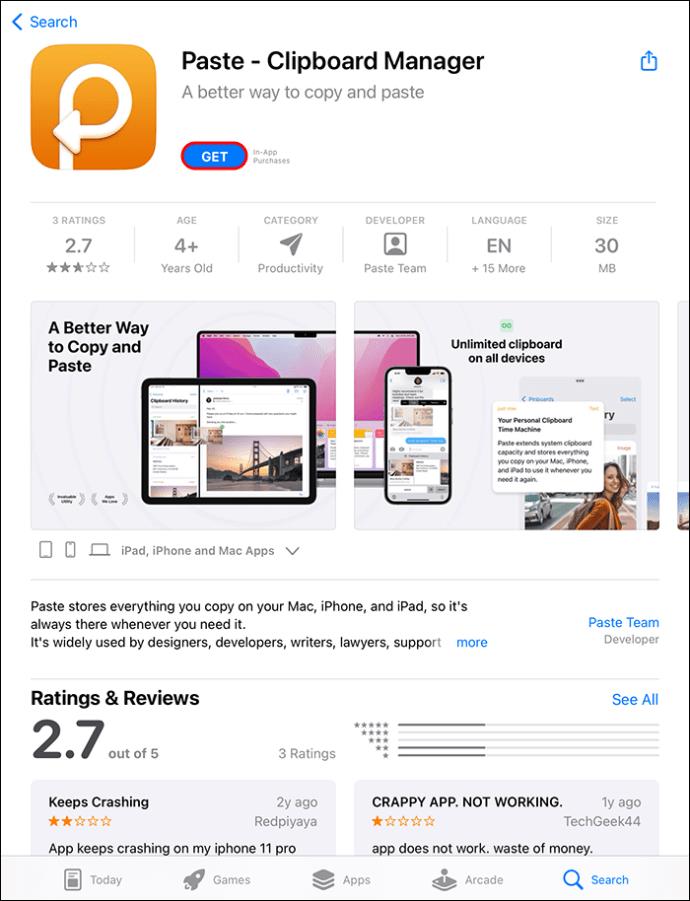
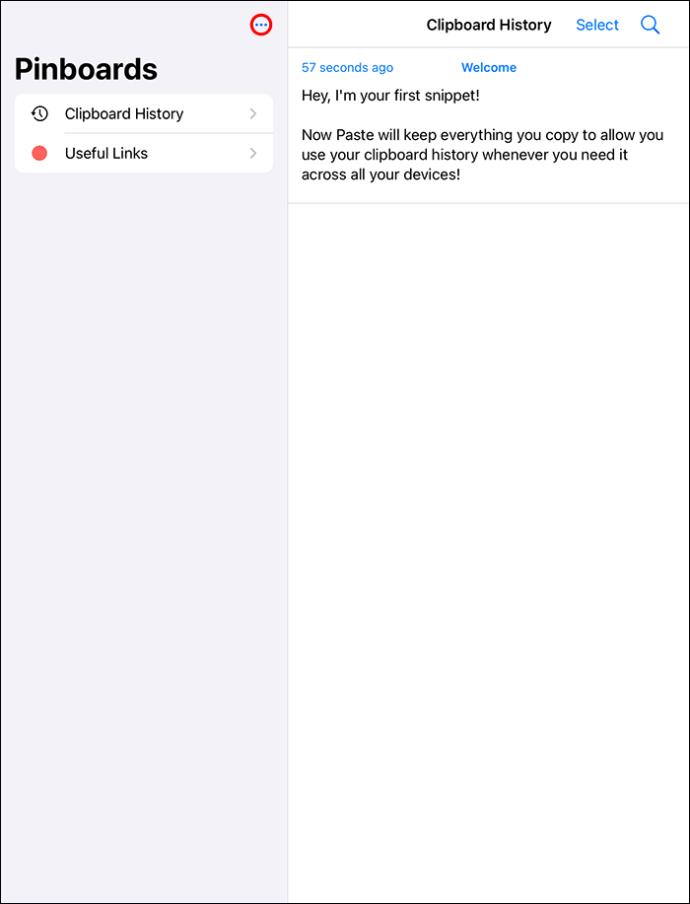
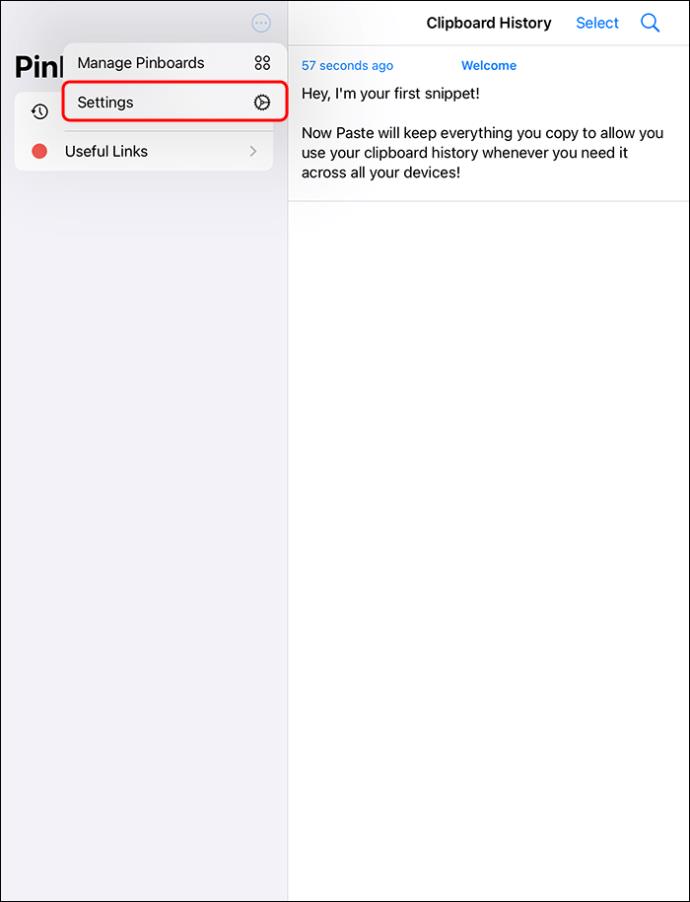
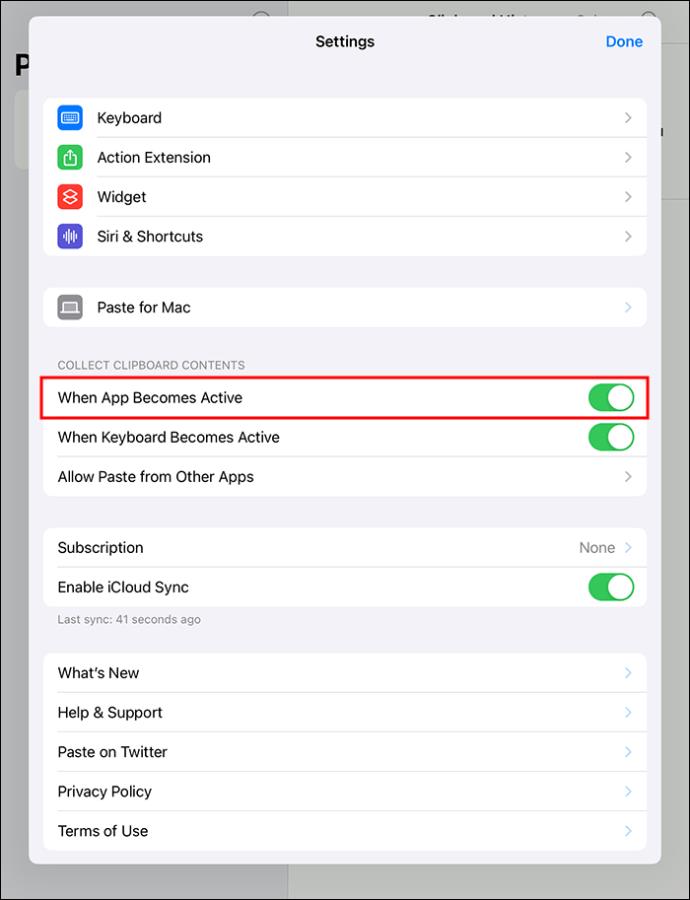
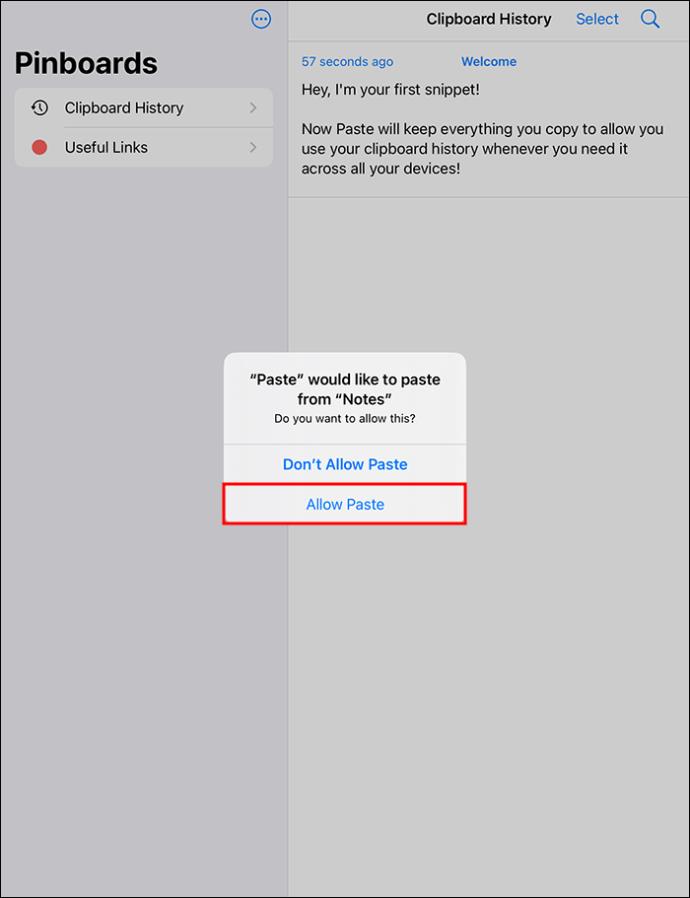
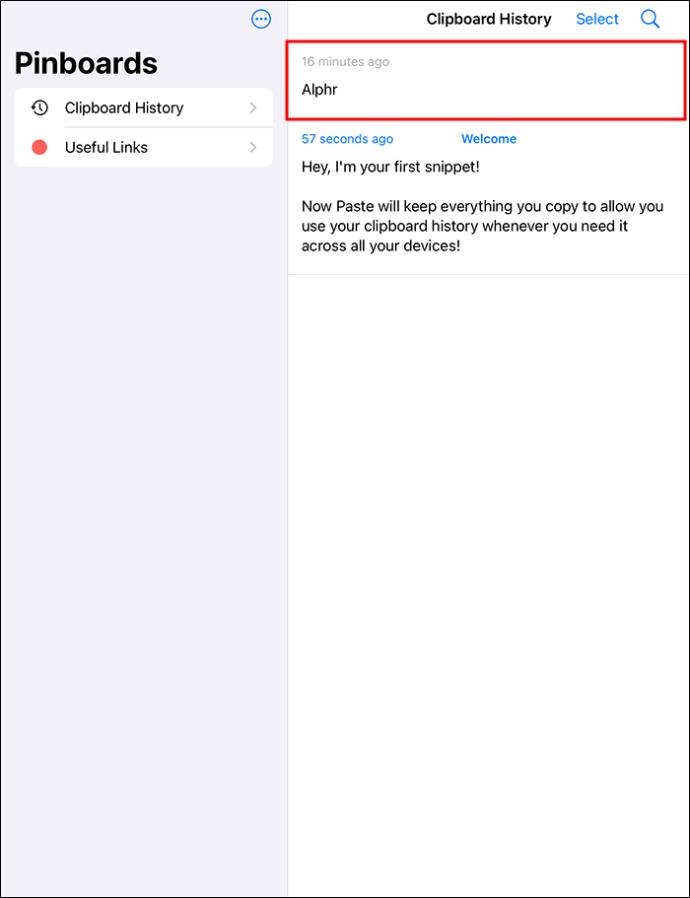
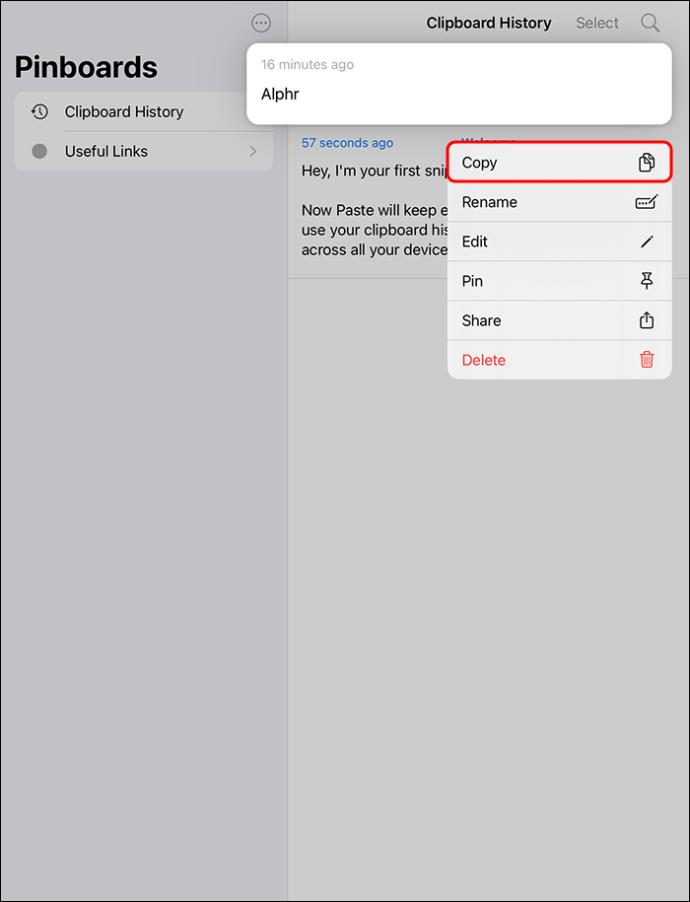
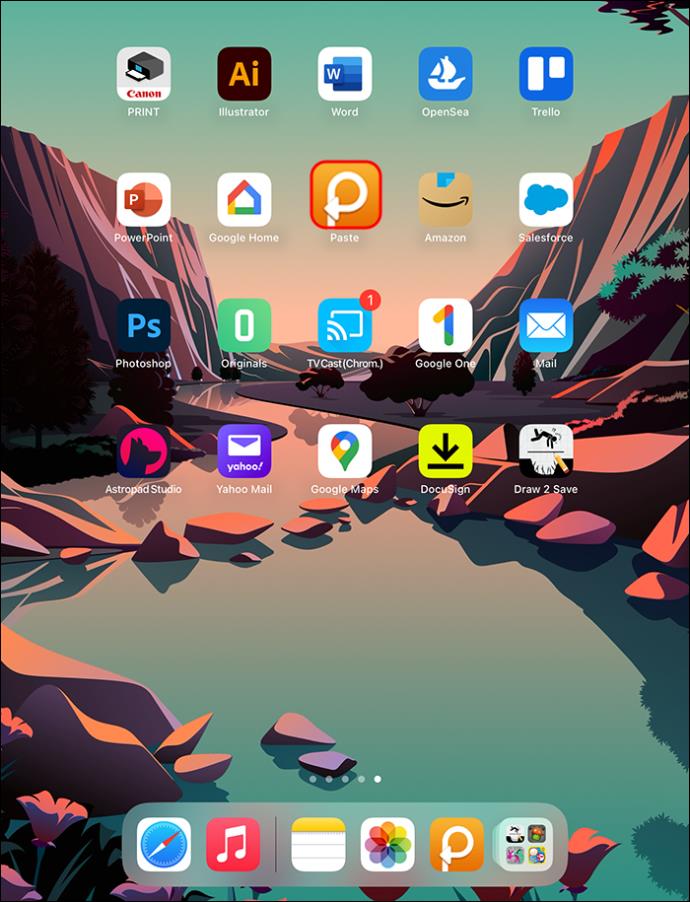
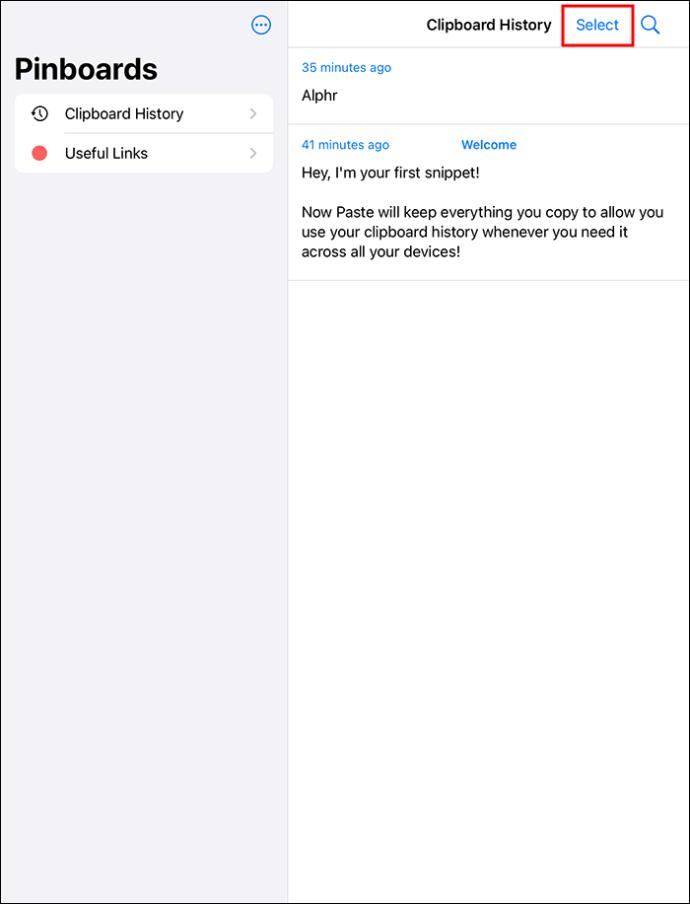
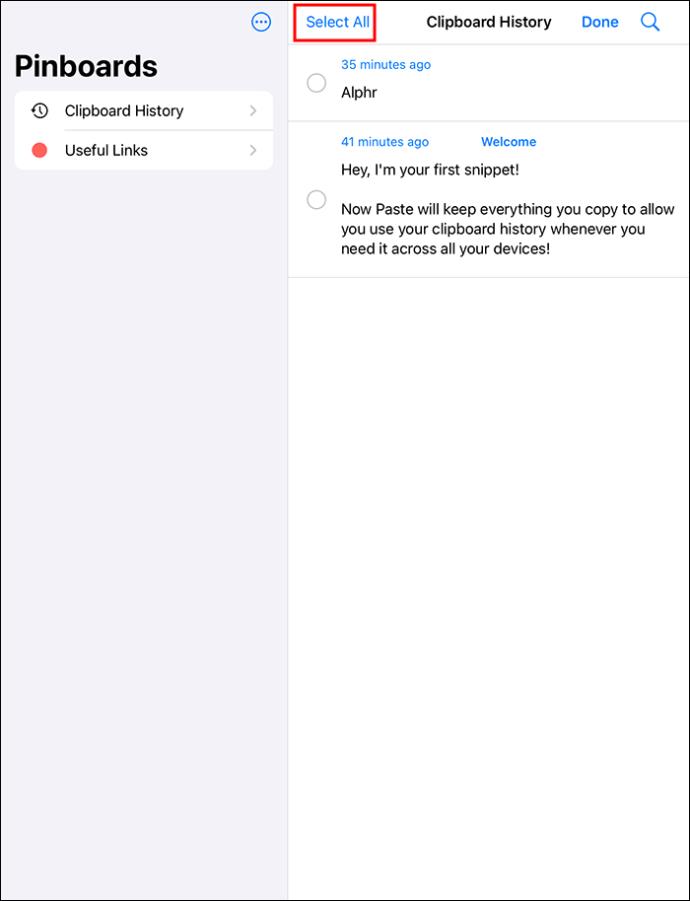
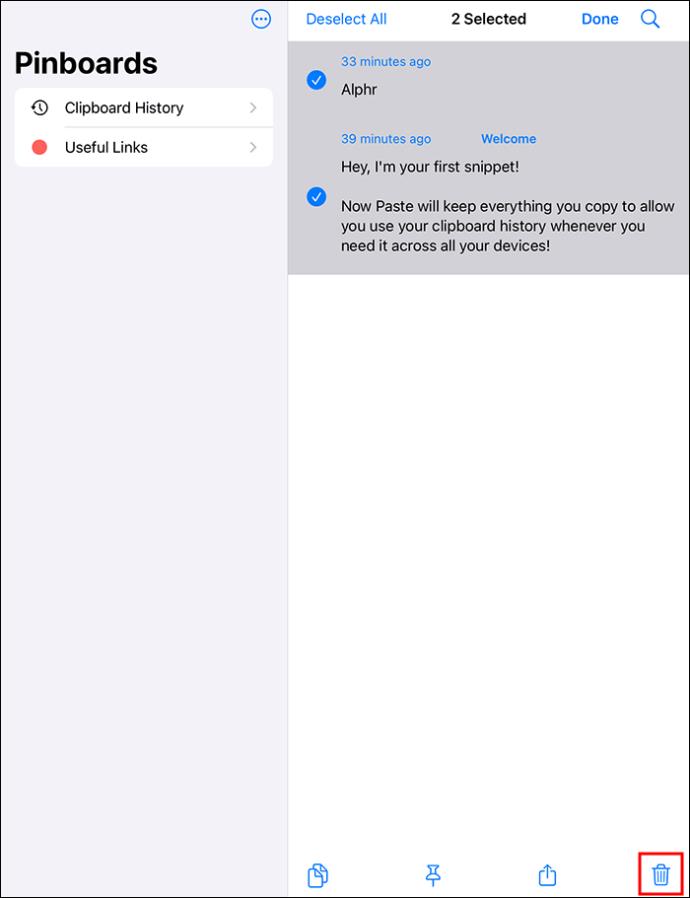
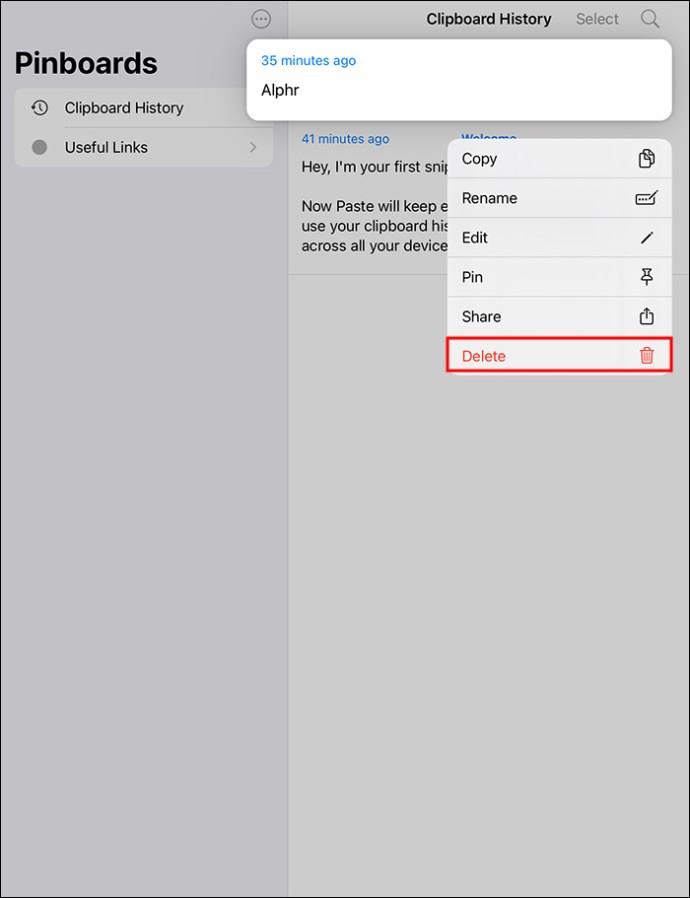
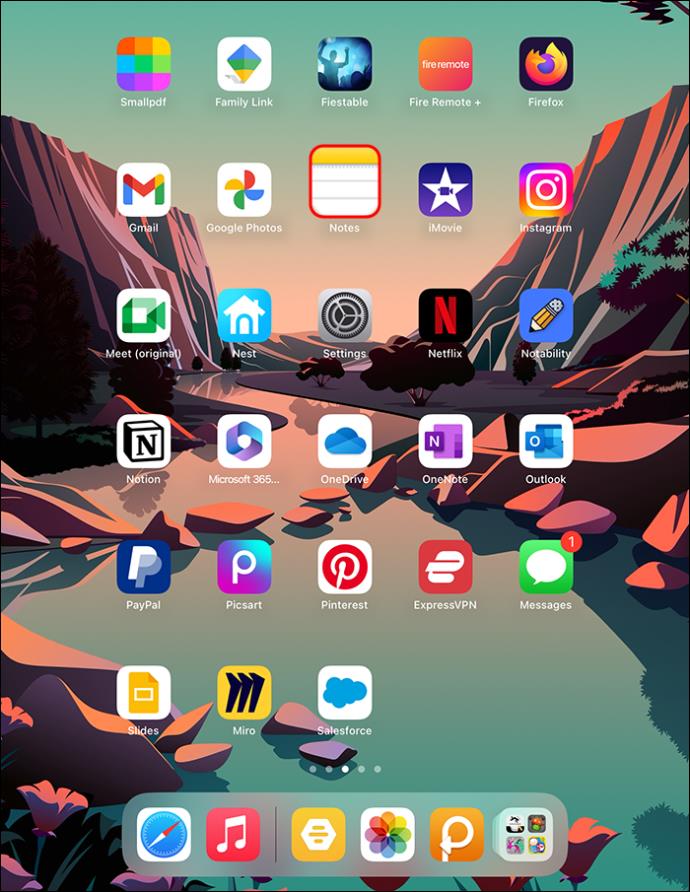
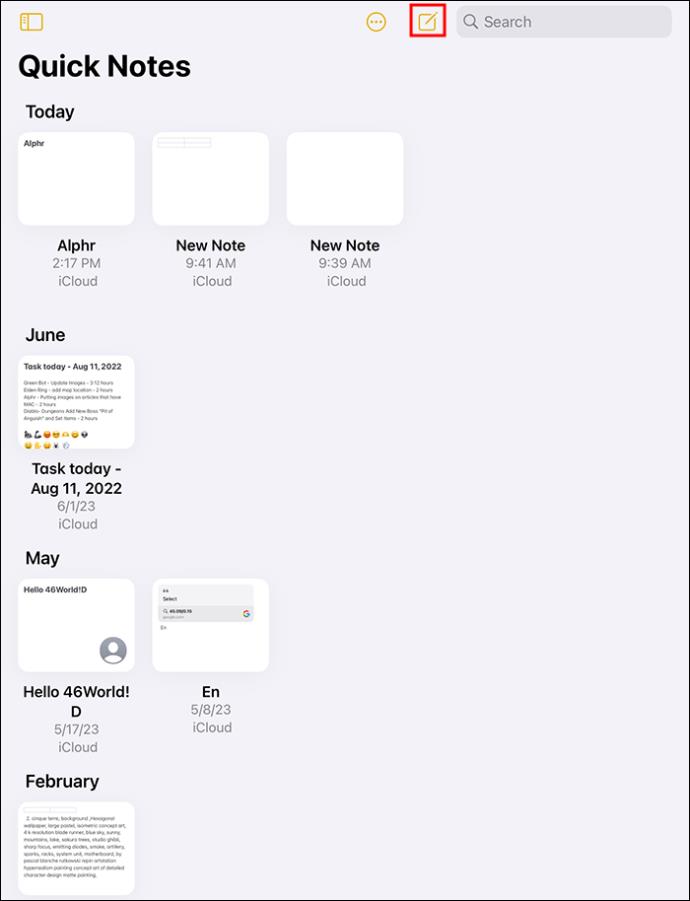
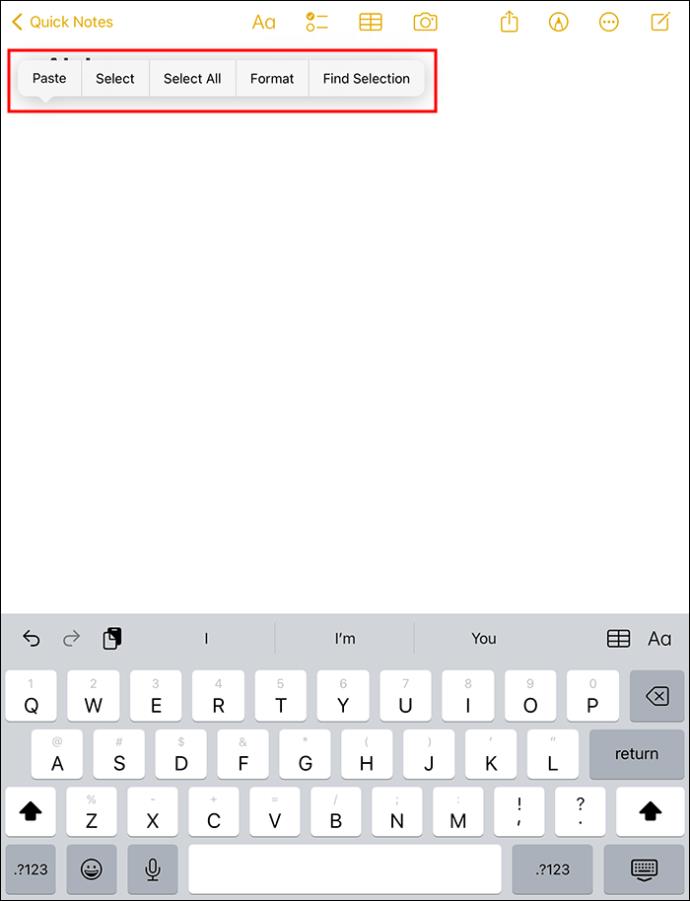
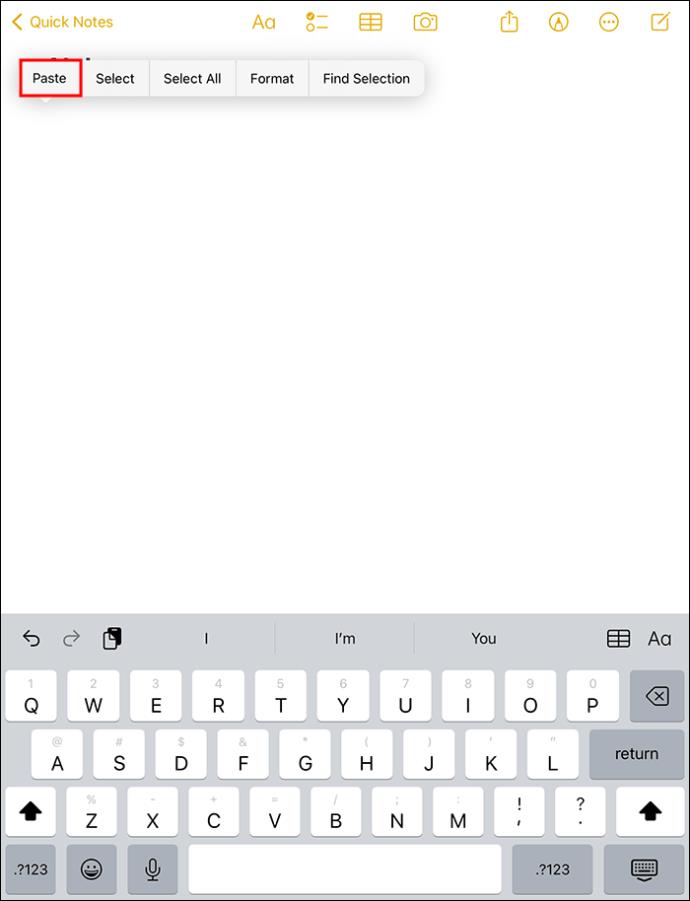






![Ta reda på hur du gör försättssidor i Google Dokument [Enkla steg] Ta reda på hur du gör försättssidor i Google Dokument [Enkla steg]](https://blog.webtech360.com/resources3/images10/image-336-1008140654862.jpg)

