När du surfar på internet med Google Chrome lagras små bitar av data som kallas cookies för att förbättra din onlineupplevelse. Även om det är användbart, kan uppbyggnaden av lagrade cookies över tid leda till integritetsproblem. Lyckligtvis är det relativt enkelt att rensa cookies i Google Chrome.

Vad händer när du rensar cookies i Google Chrome
Cookies är små filer från webbplatser som lagras lokalt på din dator och som innehåller dina webbplatspreferenser, inloggningsinformation och andra webbläsardata. När du rensar cookies raderar Google Chrome din inloggningsinformation och loggar ut dig från webbplatser. Dessutom återgår dina inställningar, såsom språkinställningar, plats och teckenstorlek, till webbplatsens standardinställning.
Utöver dess omedelbara inverkan på användarupplevelsen, förbättrar radering av cookies online integritet och hjälper till att minska din exponering för riktade annonser. Att regelbundet rensa cookies minimerar också mängden data som webbläsaren behöver bearbeta, vilket kan bidra till att minska fördröjning och prestandaproblem i Chrome .
Hur man rensar cookies i Google Chrome
Om du vill ta bort alla webbläsarcookies på en gång skiljer sig processen inte så mycket från att rensa webbläsarhistoriken i Chrome . Så här kan du gå tillväga för att rensa cookies i Google Chrome på dator och mobil.
Skrivbord
- Öppna Google Chrome på din dator.
- Klicka på de tre vertikala prickarna i det övre högra hörnet av skärmen för att ta fram menyn.
- Välj Inställningar i listan.
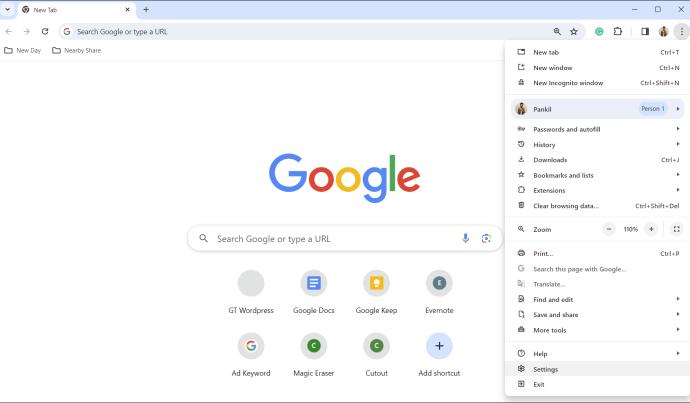
- Välj fliken Sekretess och säkerhet i det vänstra sidofältet.
- Klicka på Rensa webbinformation .
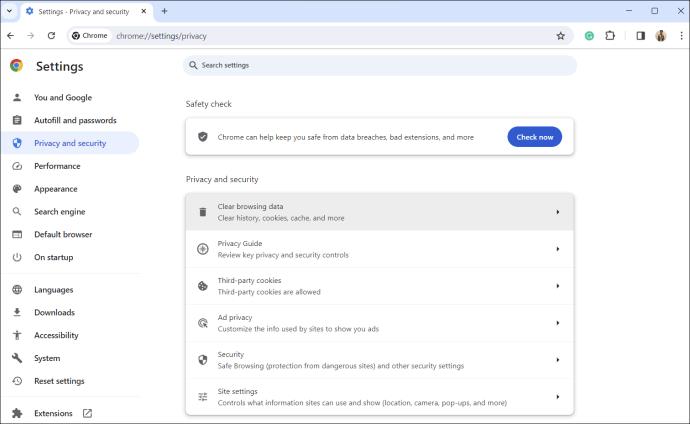
- Klicka på rullgardinsmenyn för att ange tidsintervallet. Dina alternativ inkluderar Senaste timmen , Senaste 24 timmarna , Senaste 7 dagarna , Senaste 4 veckorna eller Hela tiden .
- Välj alternativet Cookies och annan webbplatsdata och avmarkera allt annat.
- Klicka på Rensa data för att bekräfta.
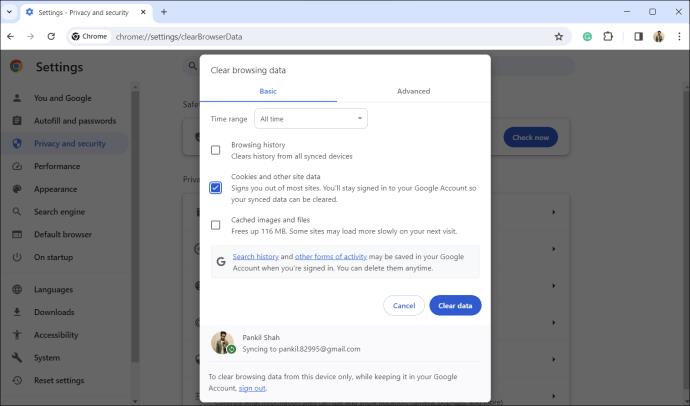
Android
Rensa cookies i Google Chrome för Android kräver att du navigerar till historiksidan.
- Öppna Google Chrome på din telefon eller surfplatta.
- Tryck på menyikonen med tre punkter i det övre högra hörnet.
- Välj Historik från listan.
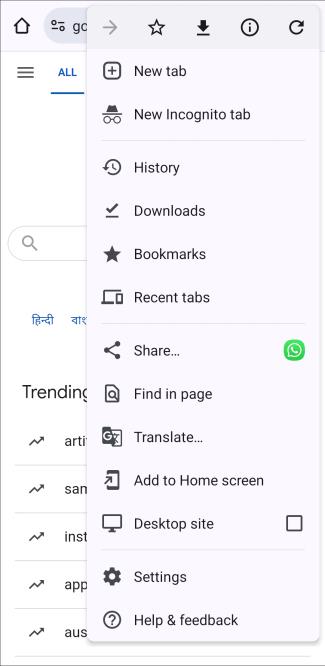
- Tryck på alternativet Rensa webbinformation .
- Ange ett tidsintervall med hjälp av rullgardinsmenyn högst upp.
- Välj Hela tiden om du vill radera alla cookies.
- Markera alternativet Cookies och webbplatsdata och avmarkera allt annat.
- Tryck på Rensa data .
- Välj Rensa för att bekräfta.

iPhone
- Öppna Google Chrome på din iPhone.
- Tryck på tre horisontella prickar i det nedre högra hörnet.
- Tryck på ikonen Inställningar .
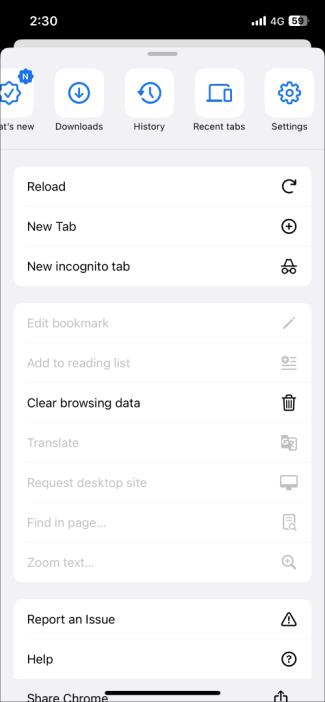
- Rulla ned för att trycka på Sekretess och säkerhet .
- Välj Rensa webbinformation .
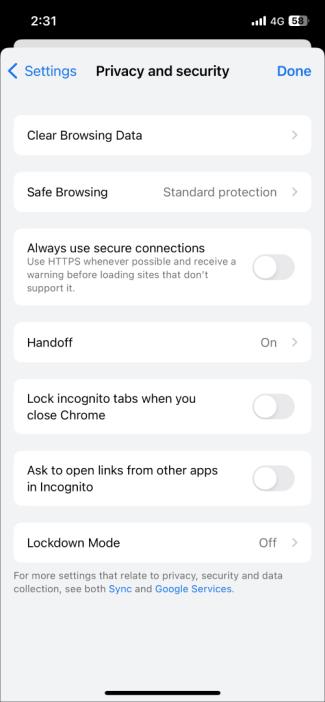
- Tryck på alternativet Tidsintervall och välj önskat alternativ från följande meny.
- Gå tillbaka till menyn Rensa webbläsardata, tryck på Cookies, Webbplatsdata och avmarkera andra alternativ.
- Tryck på avsnittet Rensa webbläsardata längst ned.
- Välj länken Rensa webbläsardata för att radera alla cookies.
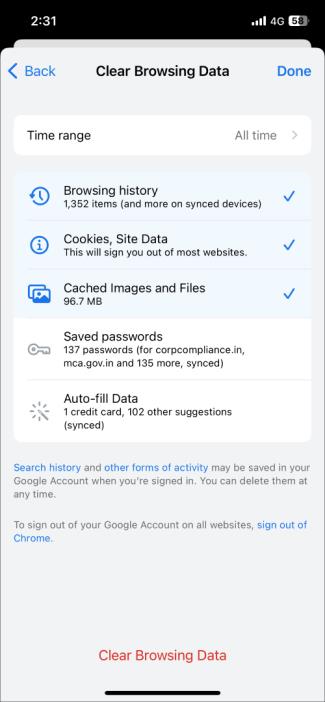
Hur man rensar cookies för en specifik webbplats i Google Chrome
Det kan finnas tillfällen när du inte vill rensa cookies för alla webbplatser. Istället vill du bara ta bort dem för en webbplats. Tack och lov låter Google Chrome dig också rensa cookies för en specifik webbplats .
Android
- Öppna Google Chrome på din Android-telefon eller surfplatta.
- Tryck på menyikonen med tre punkter i det övre högra hörnet.
- Välj Inställningar i listan.
- Rulla ned till avsnittet Avancerat och välj Webbplatsinställningar .
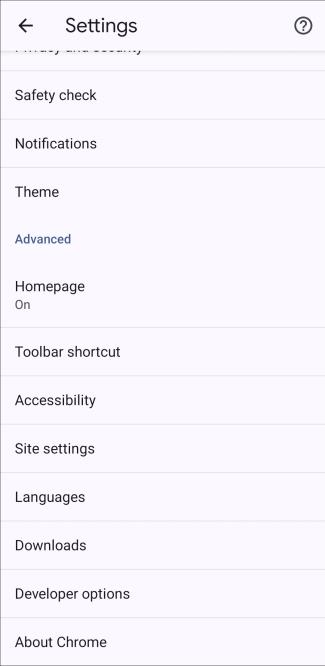
- Välj Alla webbplatser .
- Leta reda på webbplatsen vars data du vill rensa och tryck på papperskorgen .
- Välj Ta bort och återställ för att bekräfta.
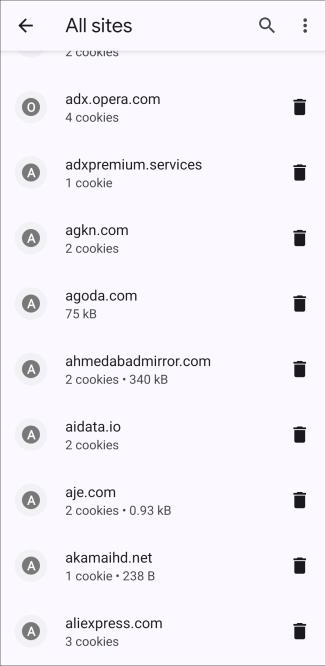
iPhone
Tyvärr erbjuder Google Chrome för iOS inget alternativ för att rensa cookies för specifika webbplatser. Så du måste rensa cookies för alla webbplatser på en gång, enligt beskrivningen ovan.
Styr ditt digitala fotavtryck
Att rensa cookies i Google Chrome erbjuder många fördelar, från förbättrad integritet online till att åtgärda och lösa olika webbläsarproblem. Processen är enkel, oavsett om du vill rensa alla cookies på en gång eller selektivt ta bort dem för en specifik webbplats.
Vanliga frågor
Måste jag logga in på mitt Google-konto för att rensa cookies?
Nej, det är inte nödvändigt att logga in på ditt Google-konto för att rensa cookies. Om du har en webbläsarhistorik på Chrome kan du rensa dina cookies.
Kommer rensning av cookies att logga ut mig från webbplatser?
Ja, genom att rensa dina cookiedata kan du logga ut från vissa webbplatser eftersom det kan rensa ditt sparade lösenord om du valde det alternativet. Du kan behöva ange dina inloggningsuppgifter igen för att få åtkomst igen, men det beror på webbplatsen.
Behöver jag starta om Chrome efter att ha rensat cookies?
Nej, efter att du har rensat din cookiedata kommer ändringarna att träda i kraft omedelbart och kommer inte att påverka din surfsession.
Vad händer med min webbläsarhistorik när jag rensar cookies?
Att rensa cookies tar specifikt bort lagrad data relaterad till webbplatspreferenser, inloggningsuppgifter och spårning. Det påverkar inte din webbläsares historik över tidigare besökta webbplatser, som kan rensas separat om du behöver.
Kan jag återställa cookies efter att ha rensat dem i Chrome?
När du tar bort cookies i Chrome raderas de permanent och kan inte återställas. Om du vill behålla specifika cookies, överväg att använda webbläsartillägg som låter dig hantera cookies för betrodda webbplatser.
Blockerar inkognitoläget cookies i Chrome?
Inkognitoläget ger dig tillgång till internet utan att samla webbläsarhistorik eller cookiedata, som du vanligtvis får när du surfar på nätet. Observera att det inte rensar befintliga cookies utan istället stoppar nya från att skapas och lagras när du använder Chromes inkognitoläge.


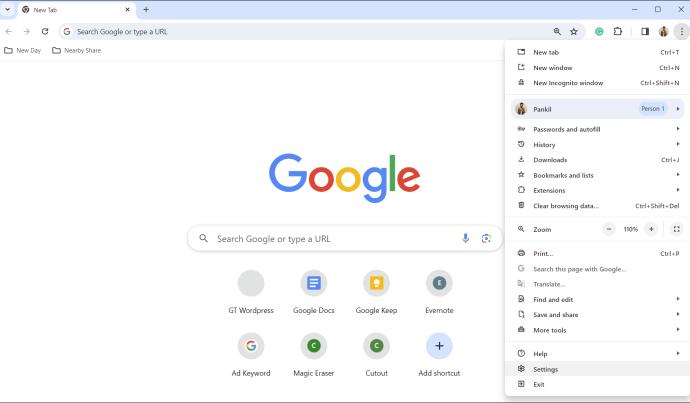
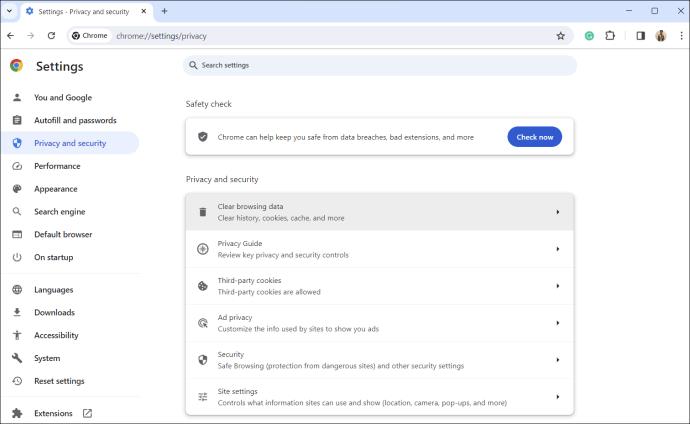
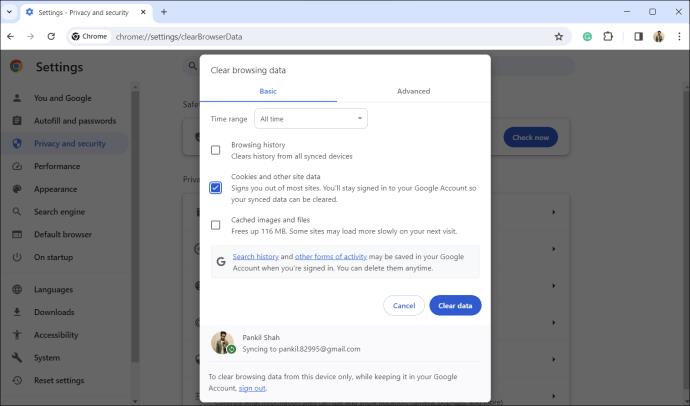
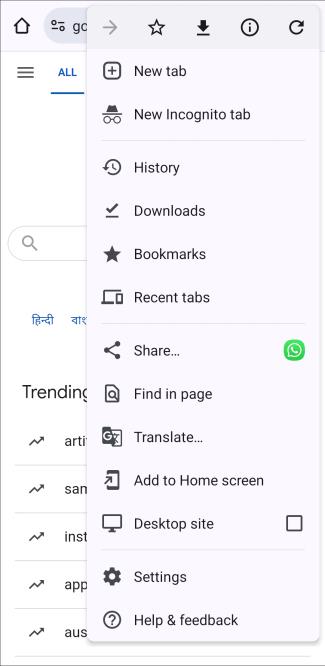

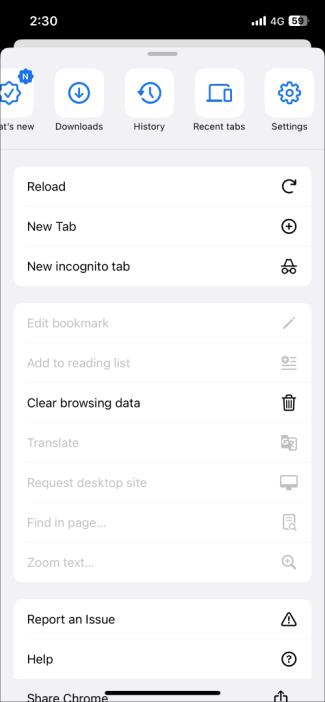
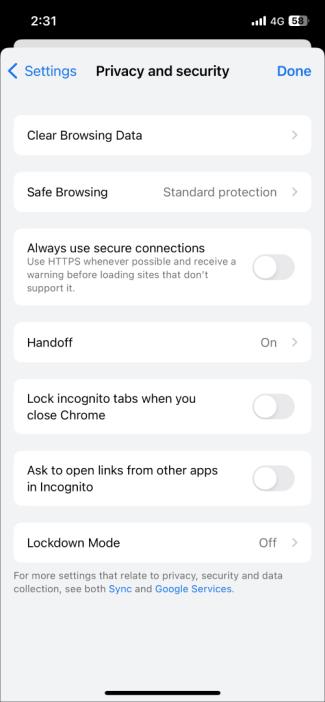
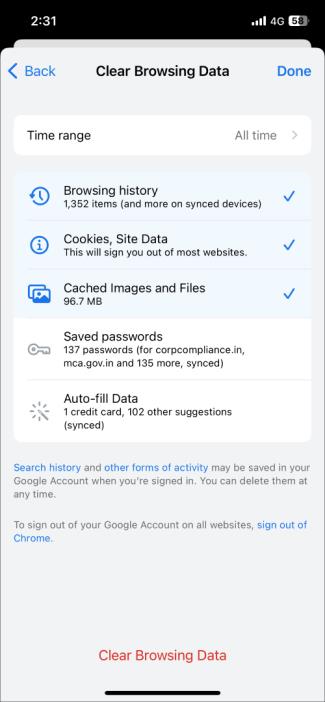
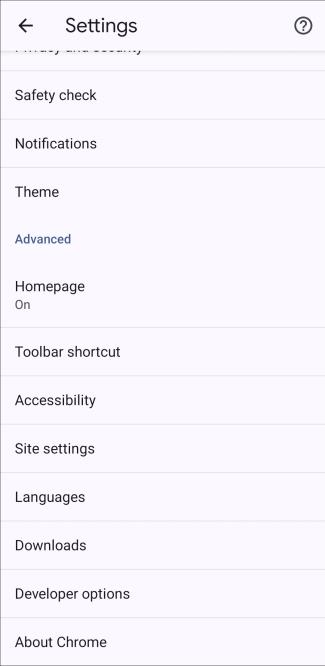
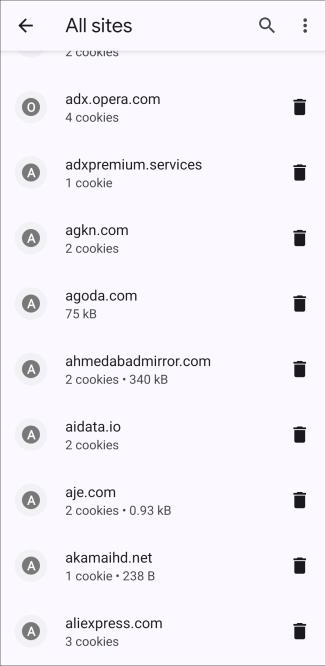






![Ta reda på hur du gör försättssidor i Google Dokument [Enkla steg] Ta reda på hur du gör försättssidor i Google Dokument [Enkla steg]](https://blog.webtech360.com/resources3/images10/image-336-1008140654862.jpg)

