Om du lagrar cachefiler går din iPad snabbare och du kan komma åt några av appens filer offline. Ännu bättre, det sparar mobildata eftersom din iPad inte alltid behöver hämta data från servern. Däremot tar cachefilerna upp ditt interna lagringsutrymme, vilket gör att du regelbundet får ont om utrymme.

Den här artikeln förklarar hur du rensar cacheminnet på iPad-appar.
Hur man rensar cacheminnet på iPad-appar
Om du inte rensar apparnas cache manuellt, finns den kvar på din enhet. Om du har övernitiska appar kan de fylla ditt interna lagringsutrymme med cachefiler och i sin tur göra din enhet långsam och trög.
Ibland blir den lagrade cachen skadad, vilket påverkar en apps normala funktion till den grad att den kraschar. Andra gånger blir cachad data inaktuell, vilket gör att appen visar gammal information.
Som ett resultat är det avgörande att rensa din iPad-apps cache-app regelbundet. När allt kommer omkring, om du öppnar appen efter att ha rensat dess temporära filer, kommer din iPad att cache sina data igen.
Rensa cache på iPad-appar
Dina iPad-webbläsare kan vara bland de appar som lagrar mycket av cachen på din iPad. För varje webbplats du besöker lagrar din iPad sina cookies och cache.
Så här rensar du cacheminnet i din Safari-webbläsare:
- Öppna din "Inställningar-app" på din iPad-startskärm och välj "Allmänt".
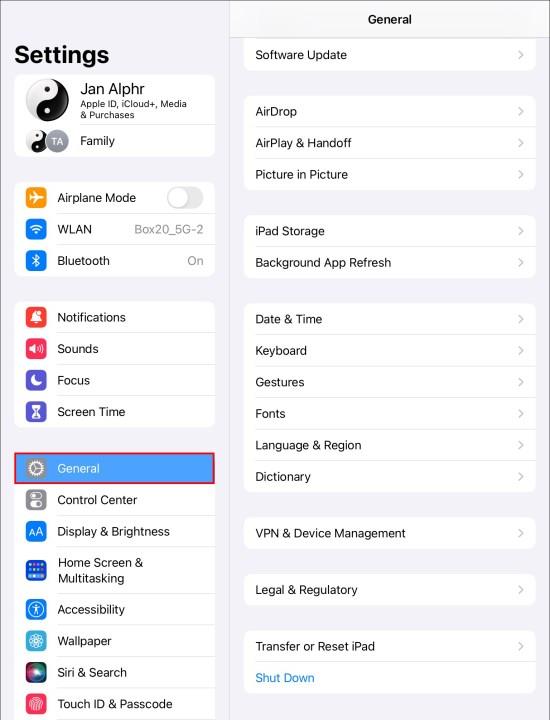
- Välj "Lagring" för att visa dina appars lagringsinformation. Rulla ned och välj "Safari".
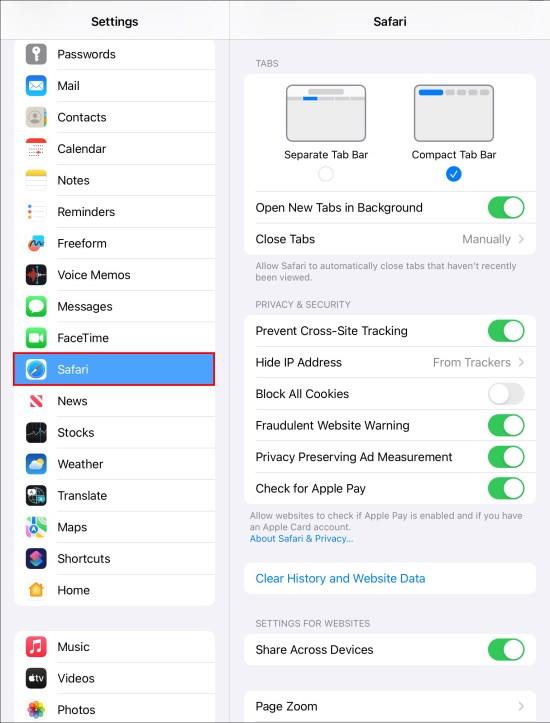
- På Safaris inställningssida trycker du på "Avancerat" och väljer "Rensa historik och webbplatsdata." Detta visar en lista över alla webbplatser som har lagrat temporära filer på din iPad.
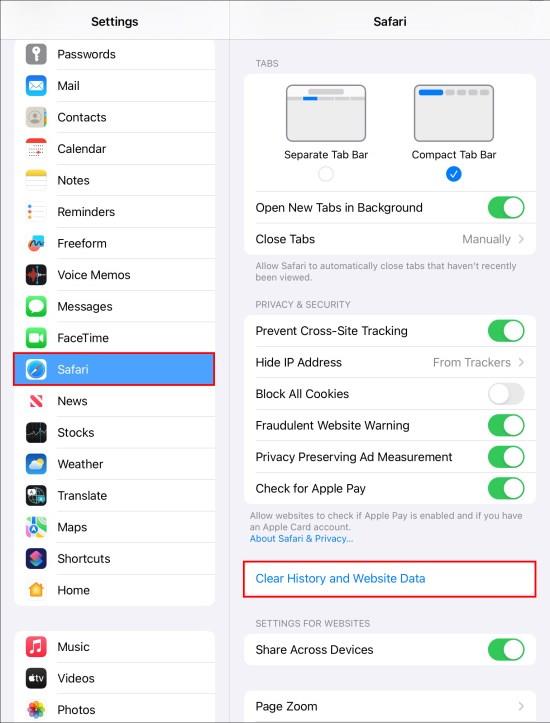
- För att radera en enskild cachefil, håll muspekaren över den och "Svep åt vänster." Tryck på den röda "Radera-knappen" till höger.
- För att radera alla webbläsarcachefiler på en gång, tryck på "Ta bort all webbplatsdata." Om du rensar cacheminnet på din Safari iPad-app tar du bort data för andra synkroniserade enheter.
Använd dessa steg för webbläsaren Google Chrome:
- Starta din Chrome-webbläsare och välj "Ellips-menyn" i det övre högra hörnet.
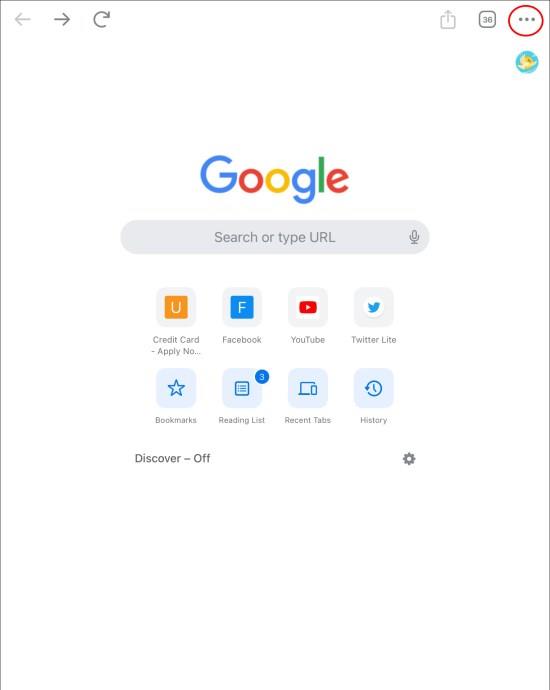
- Tryck på "Historik" och välj "Rensa webbinformation." Kontrollera om du har valt "Cookies, webbplatsdata" och "Cachade bilder och filer."
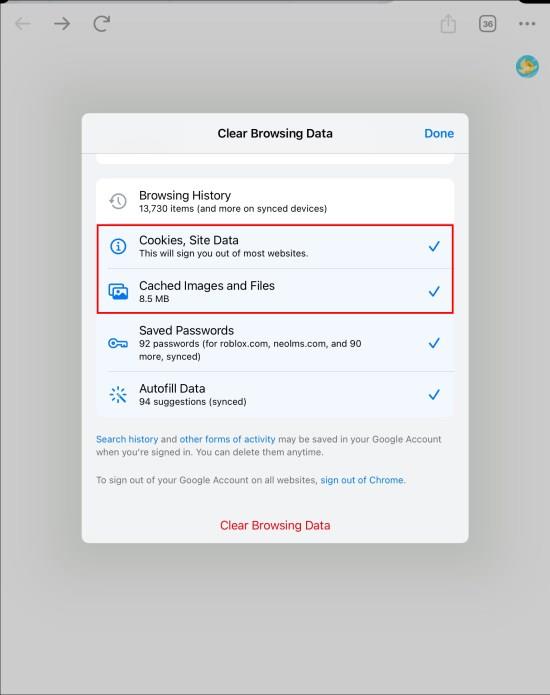
- Välj "All time" högst upp för att rensa alla cachefiler från senaste gången du rensade, eller välj önskat tidsintervall.

- Tryck på "Rensa webbinformation" för att radera alla cachefiler.
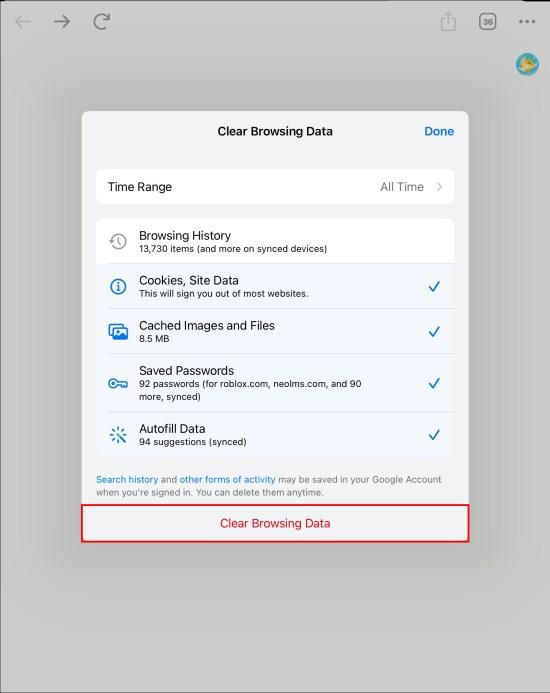
Rensa cache för individuell iPad-app
Att rensa cacheminnet med den här metoden ger dig två alternativ: att ladda ner appen eller ta bort den. Avlastning tar bort en app från din iPad men behåller dina lagrade data och dokument. När du installerar om appen får du ett rent blad med dina data utan cachefiler.
Omvänt raderar alternativet radera appen och all tillhörande information. Om du installerar om appen kommer du inte att återställa din data.
För att rensa cacheminnet med den här metoden, gör följande:
- Starta appen "Inställningar" från din iPads startskärm.
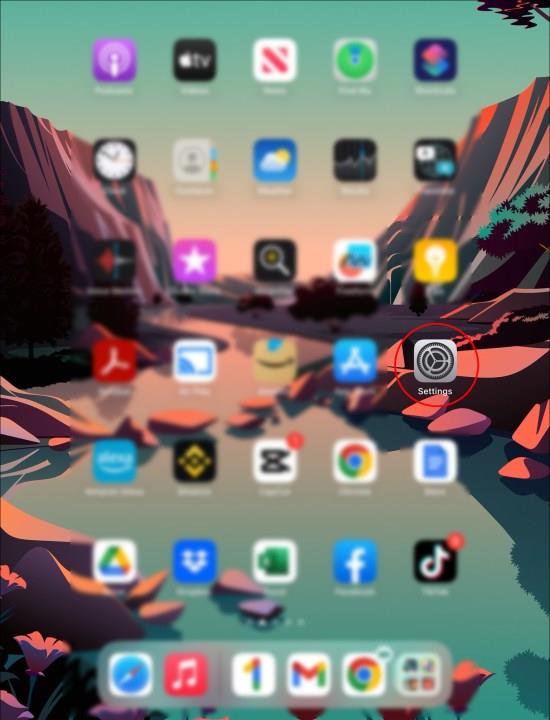
- Välj "Allmänt" i den vänstra sidofältet. Detta öppnar sidan Allmänt på huvudskärmen.
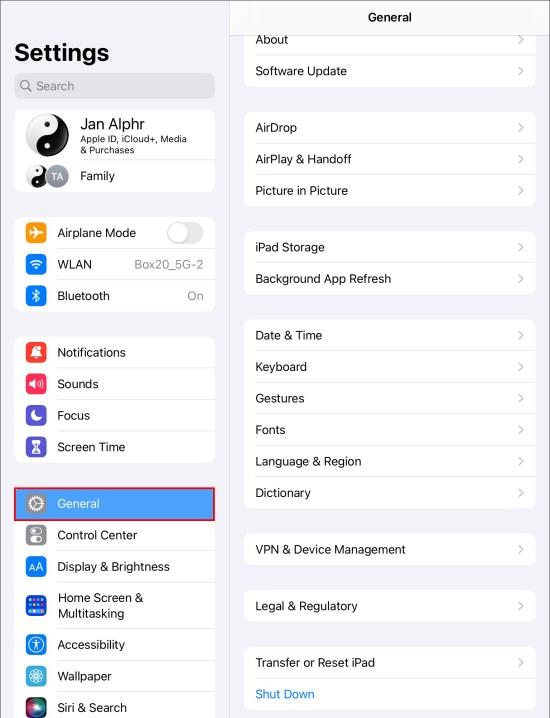
- Tryck på "Lagring". Det kan ta några minuter för lagringssidan att laddas om enheten har ont om utrymme. När lagringssidan laddas ser du en uppdelning av hur dina appar har använt lagringsutrymme, där apparna upptar det största utrymmet visas högst upp. Du får även apprekommendationer högst upp.
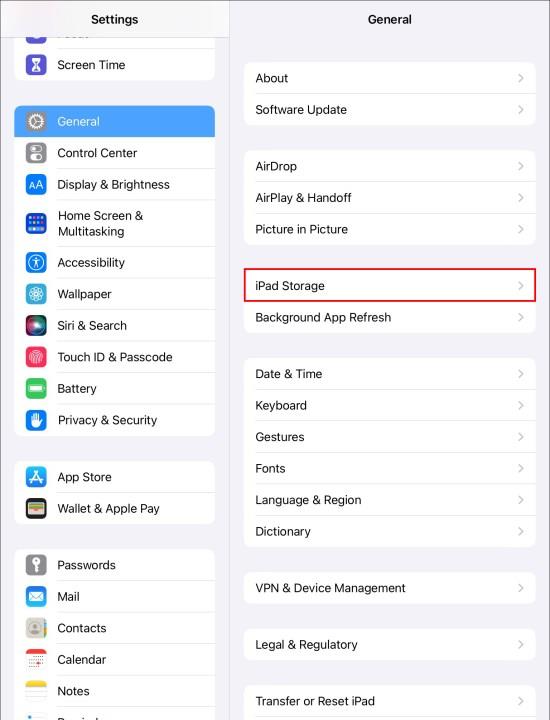
- Tryck på en av apparna för att se dess lagringsstatus. Under appens miniatyrbild hittar du två alternativ "Ladda bort app" och "Radera app."
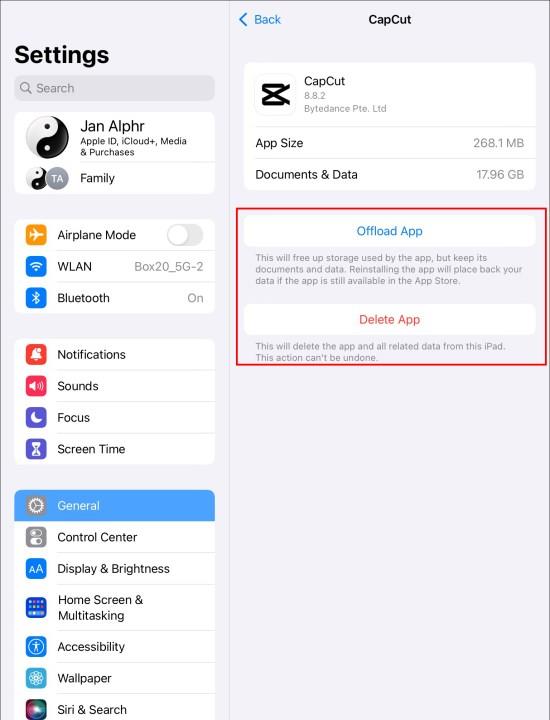
- Om det är en app du inte längre använder trycker du på "Ta bort app." Å andra sidan, om det är en app du använder regelbundet och tar för mycket utrymme, tryck på "Ladda bort app." Kom ihåg att installera om det efteråt för att återställa dina data.
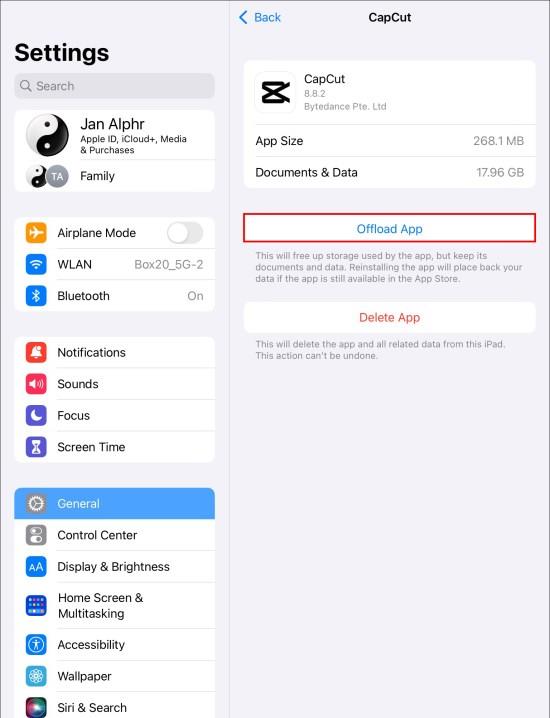
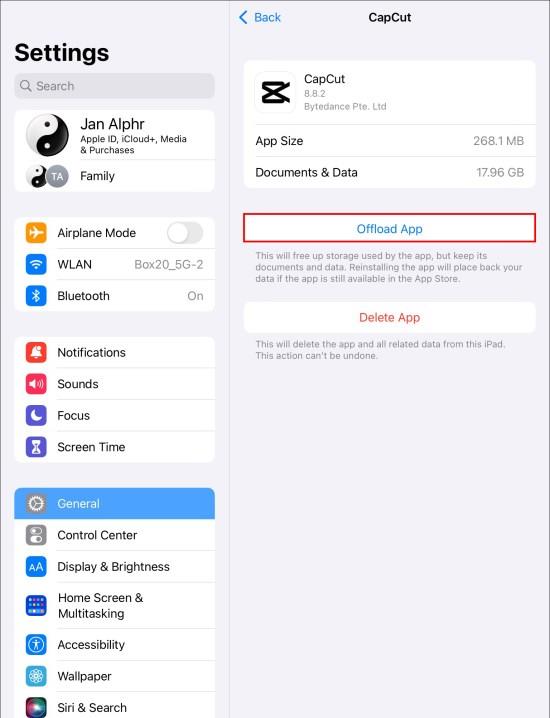
Nackdelen med att använda den här metoden är att vissa appar, som appen Foton, inte har möjlighet att ladda ner eller ta bort för att rensa cacheminnet. Du måste gå till appen och manuellt radera de filer du inte längre använder.
Rensa iPad Apps Cache med hjälp av hemknappen
Du kanske tycker att det är lämpligt att använda hemknappen om du inte vill gå igenom den tråkiga processen att avinstallera och installera om dina appar för att rensa cacheminnet.
- Gå till din iPads startskärm och tryck på appen du vill rensa cacheminnet.
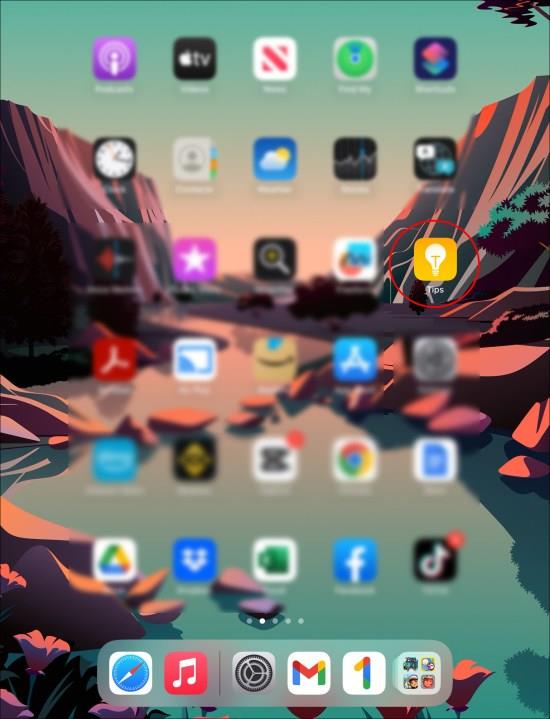
- När appen öppnas håller du ned "Strömknappen" i det nedre högra hörnet av din iPad tills du ser "Skjut för att stänga av."
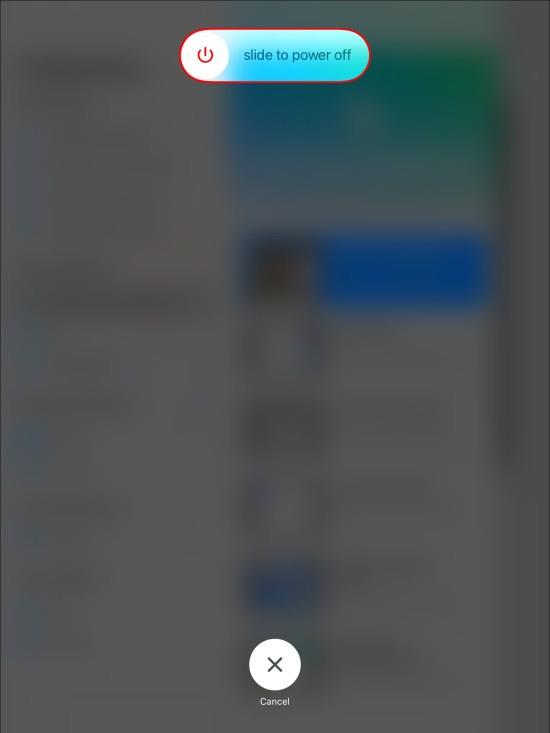
- Släpp strömbrytaren och tryck på "Hem-knappen" till vänster om din iPad tills appen startar om. Detta rensar appens cache.
Om du använder en enhet utan hemknapp använder du dessa steg för att rensa cacheminnet:
- Öppna din "Inställningar-app" och välj "Allmänt" i det vänstra sidofältet.
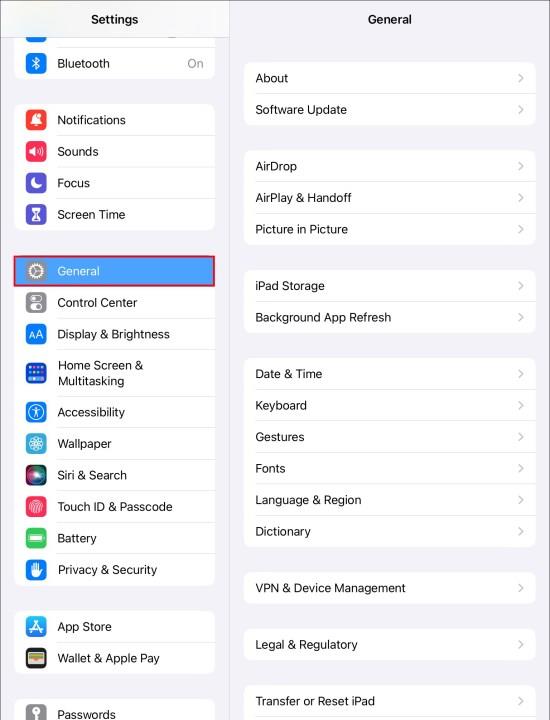
- Välj "Tillgänglighet" och aktivera växeln för "AssistiveTouch" i tillgänglighetsfönstret. En vit-grå cirkel visas på hemskärmen och fungerar nu som hemknapp.
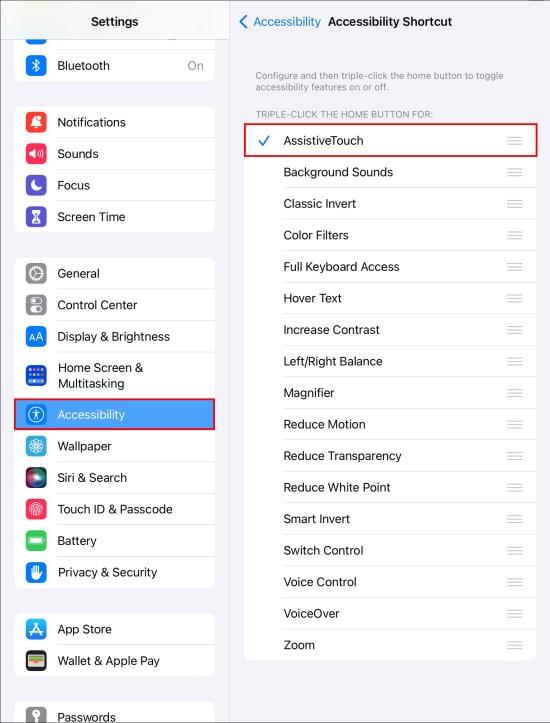
- Gå tillbaka till startsidan för "Inställningar" och välj "Allmänt". Rulla ned och välj "Stäng av".
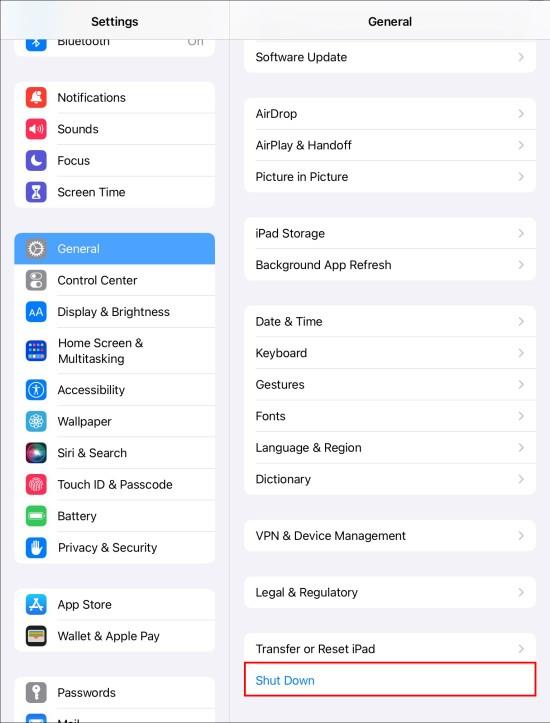
- Tryck länge på "AssistiveTouch"-ikonen (hemknappen) tills din iPad-skärm svartnar och blinkar vitt.
- Tryck på "Skjut för att stänga av." Din iPad startas om och cachen rensas.
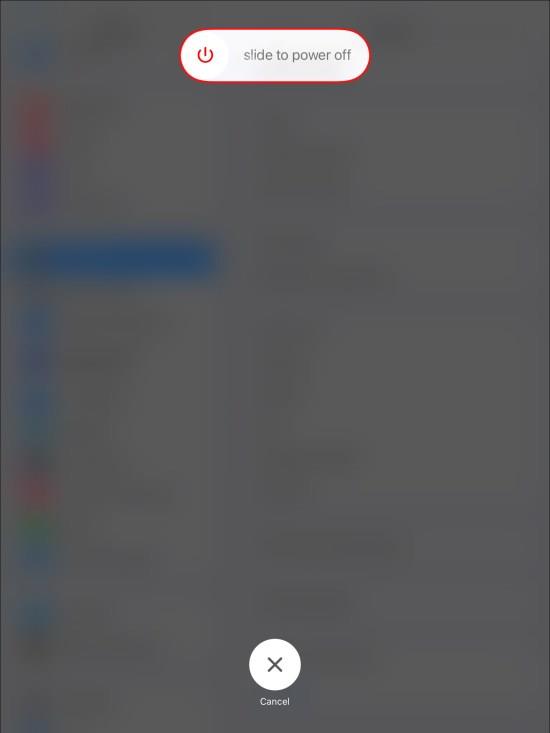
Rensa cache för appar från tredje part på iPad
Till skillnad från iPads förinstallerade appar har de flesta tredjepartsappar cache-alternativ i sina lagringsinställningar. Gör följande för att rensa cacheminnet för dessa appar:
- Öppna valfri tredjepartsapp på din iPad, till exempel Snapchat eller WhatsApp.
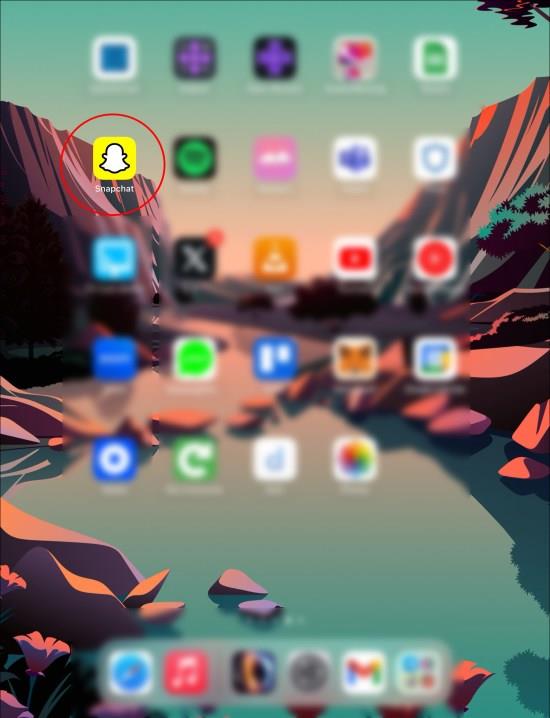
- Leta upp växeln eller knappen "Inställningar" i appen.
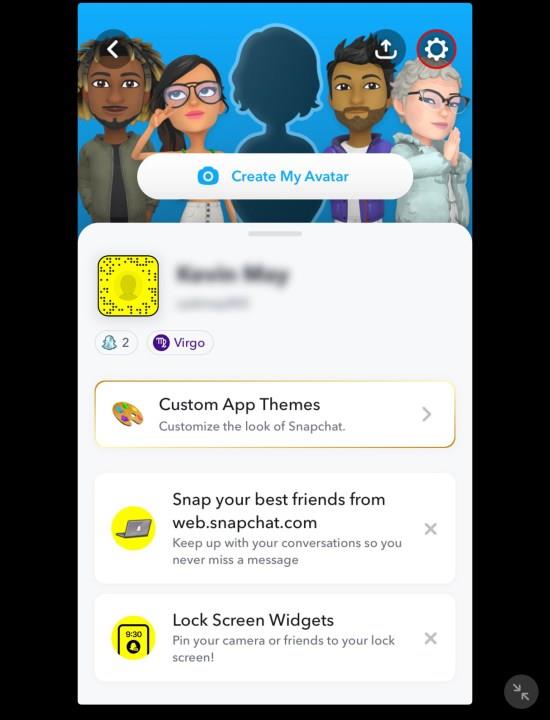
- Bläddra i menyn Inställningar och leta upp "Lagring och data" eller "Lagring och cache." Termerna skiljer sig något från app till app.
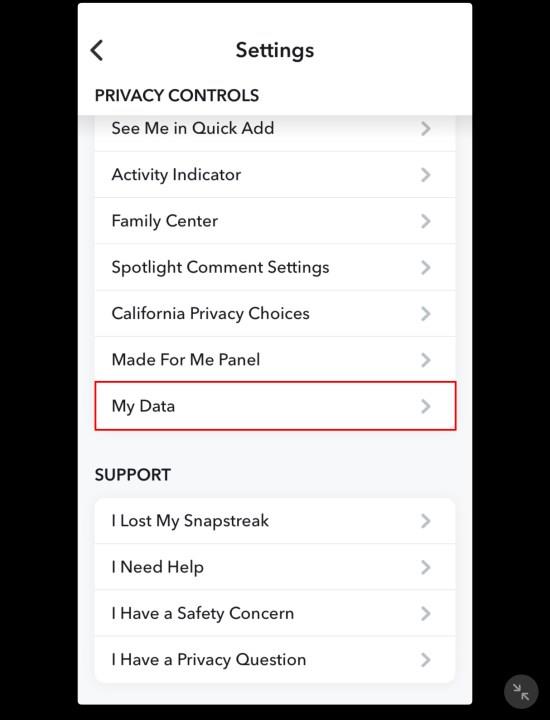
- Välj "Hantera lagring" och välj "Rensa cache."
Rensa cache på iPad med verktyg från tredje part
Du kanske har märkt att det inte finns något sätt att rensa cacheminnet på iPad på en gång. Detta kan vara obekvämt om din enhet har ont om utrymme och du inte har tid att gå igenom varje app för att rensa cacheminnet. Lyckligtvis kan du använda tredjepartsverktyg på din Mac eller Windows för att rensa din iPad-appcache på en gång.
Exempel på verktyg för rengöring av cache från tredje part inkluderar iFreeUp och PanFone iOS Eraser . iFreeUp är lämpligt för iPad-användare som kör Windows PC. PanFone iOS radergummi, å andra sidan, stöder Mac och Windows. Dessa tredjepartsverktyg fungerar på liknande sätt.
Så här rensar du cacheminnet på din iPad med PanFone iOS Eraser-appen:
- Starta din Windows- eller Mac-webbläsare och ladda ner önskat tredjepartsverktyg.
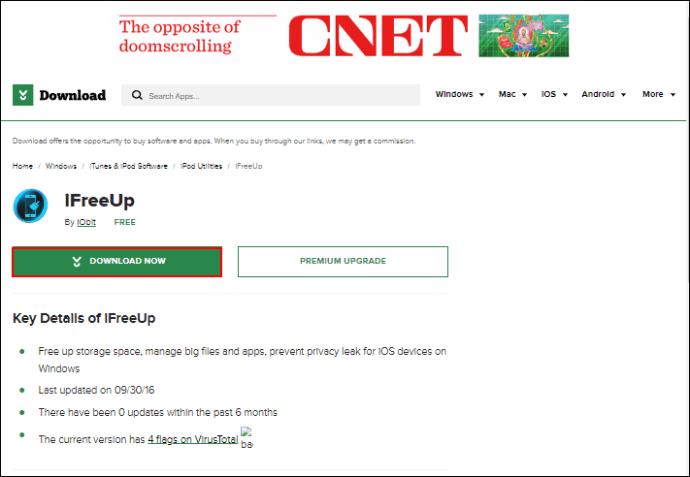
- Efter nedladdning, kör och installera appen på din dator. Öppna appen när du är klar.

- Använd en USB-kabel för att ansluta din iPad till din PC.
- Välj ikonen "Frigör utrymme" i det övre vänstra hörnet av sidofältet. Välj "Snabbskanning" på huvudskärmen.
- Genomsökningen tar några minuter, varefter den visar utrymmet som används av skräpfiler.
- Navigera längst ner till höger på skärmen och välj "Ren". Ge appen lite tid att rensa cachefilerna. Upprepa processen för att säkerställa att du har tagit bort alla skräpfiler.
Frigör din iPad
Om du använder din iPad varje dag är det oundvikligt att du samlar cachefiler som, om de förblir okända, kommer att få din enhet att släpa och få ont om utrymme. Även om cachefiler är användbara för din enhet, kommer enhetens prestanda att gynnas av att radera dem med någon av ovanstående metoder.
Hur ofta rensar du cacheminnet på din iPad? Önskar du att iPad hade ett sätt att rensa cacheminnet utan att avinstallera appar? Låt oss veta i kommentarsfältet nedan.


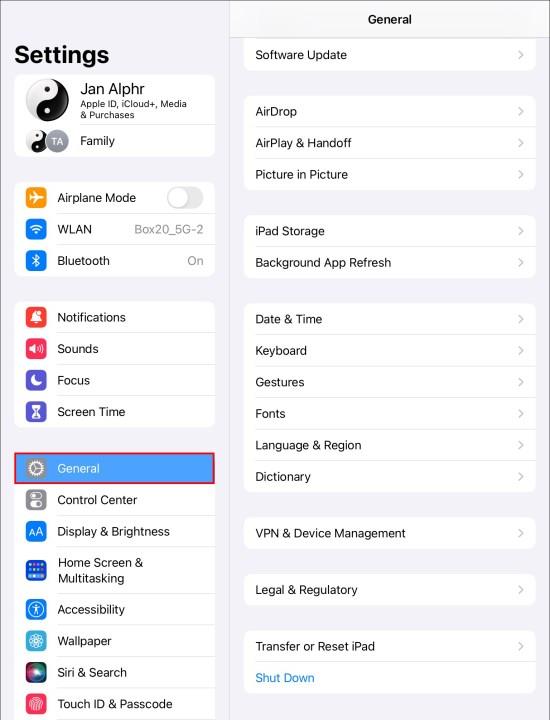
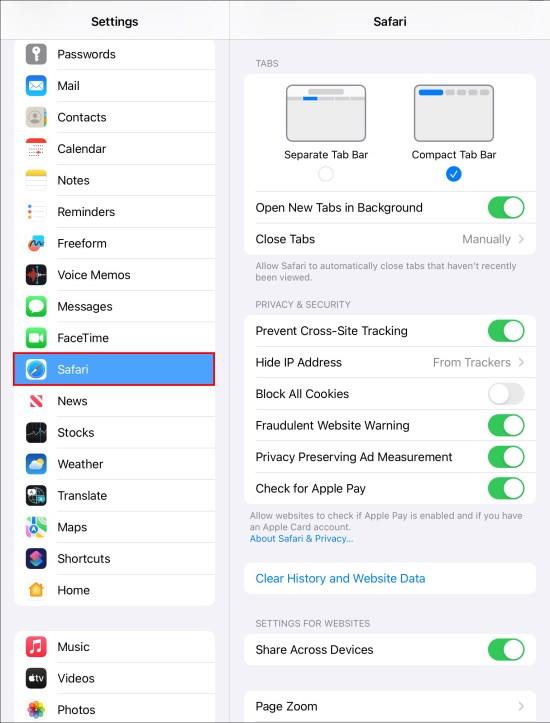
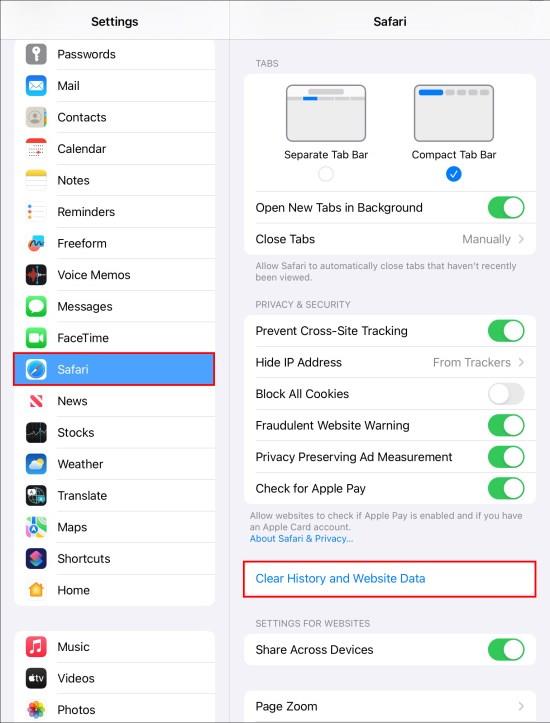
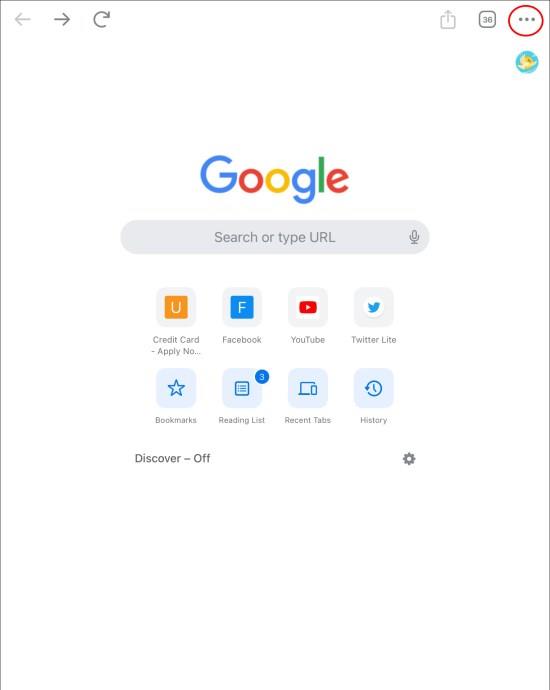
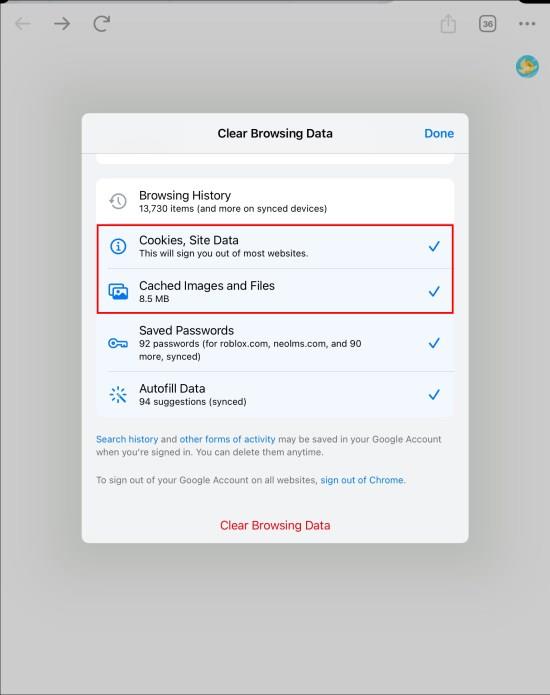

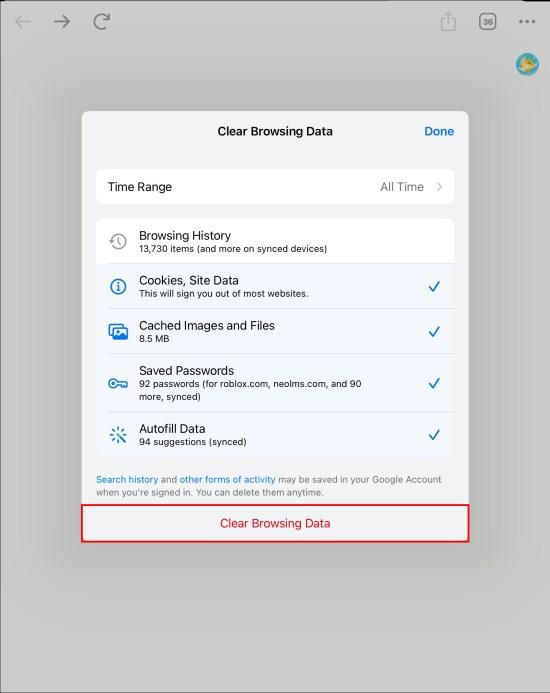
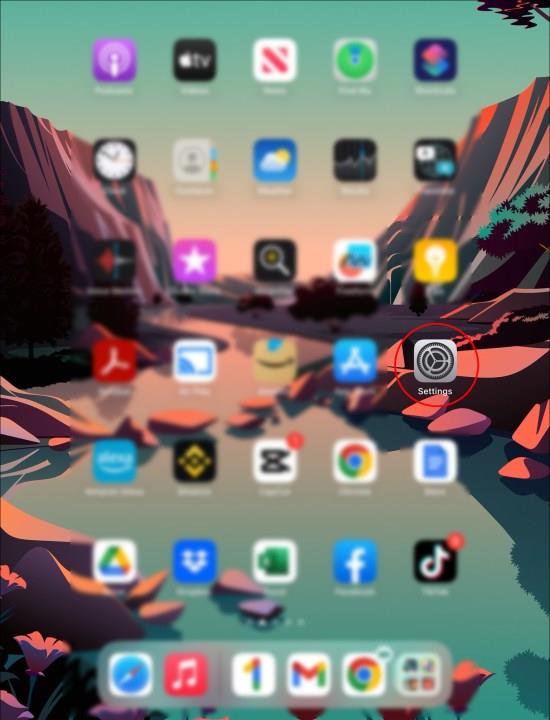
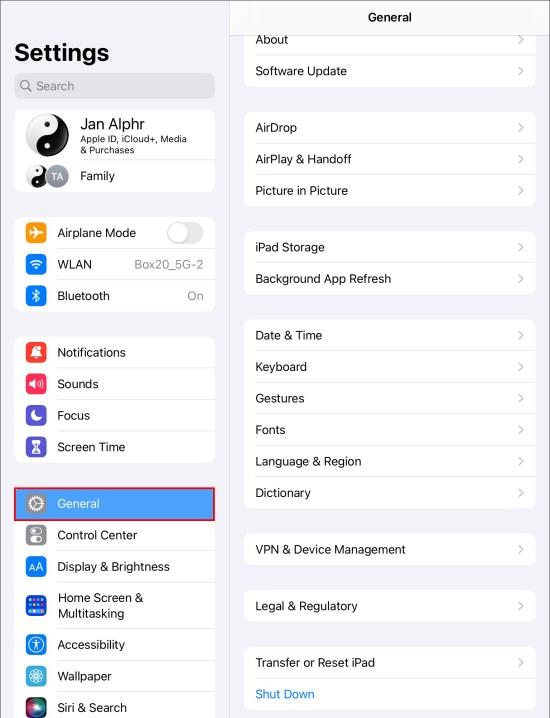
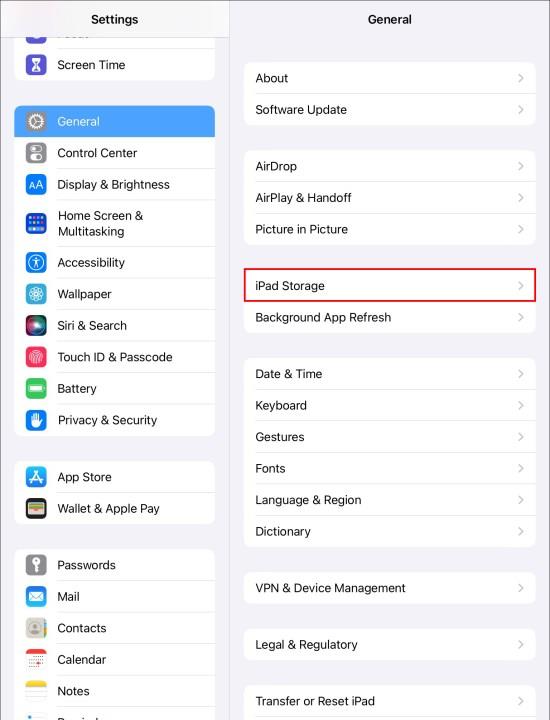
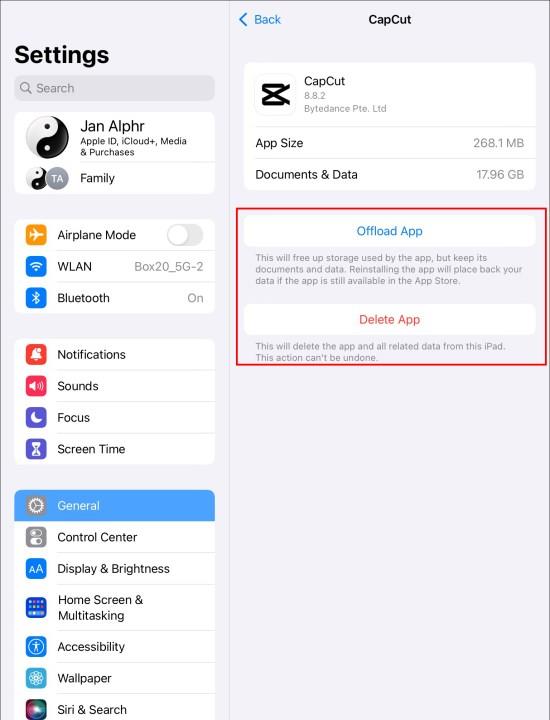
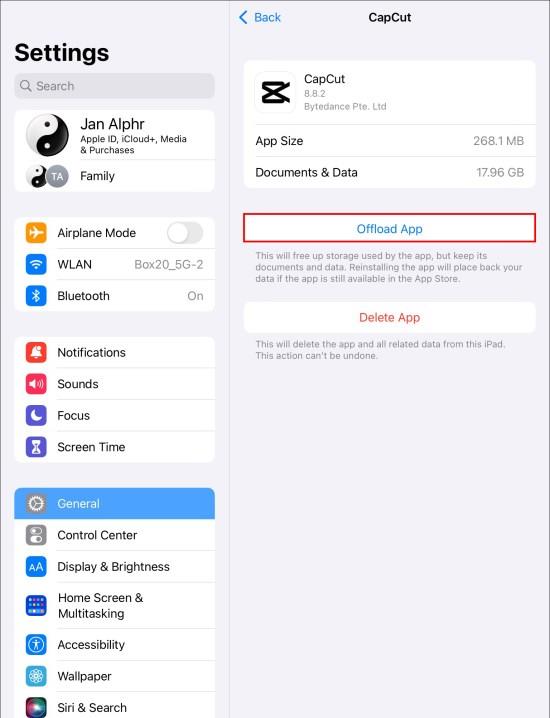
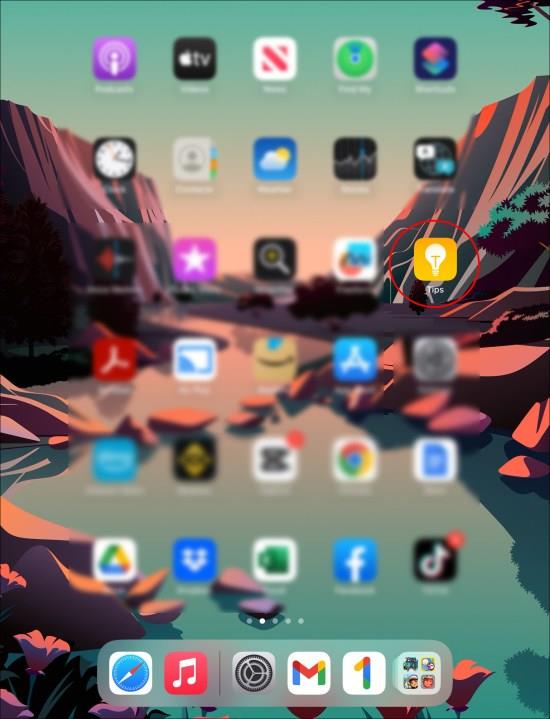
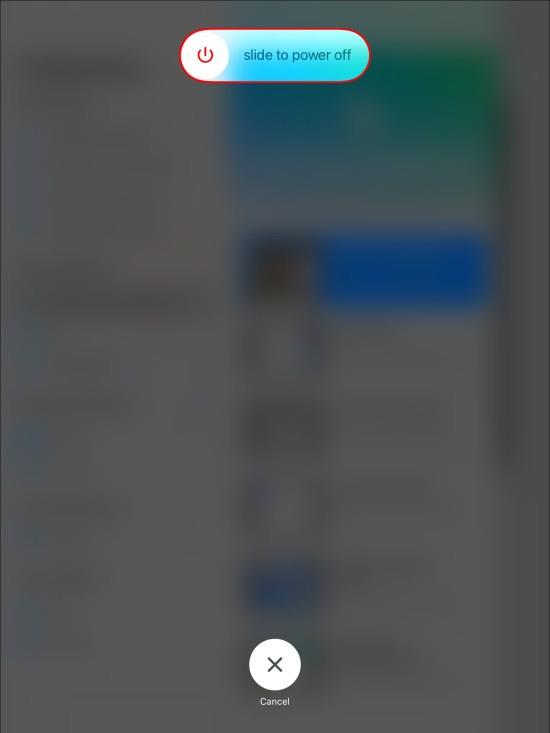
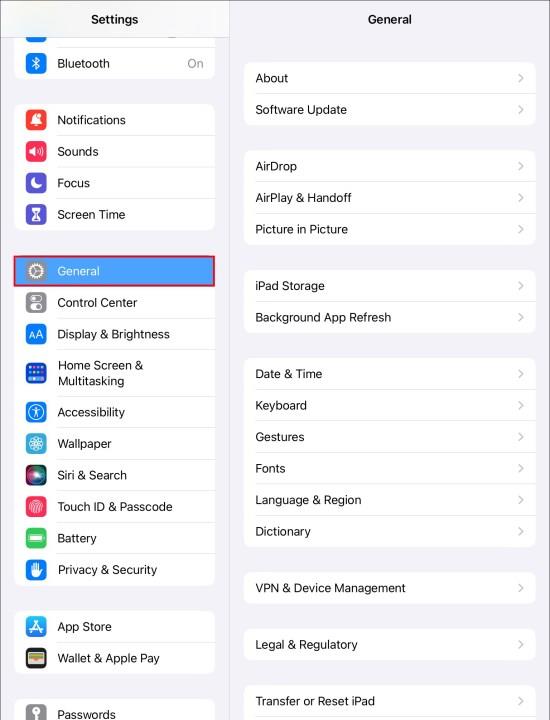
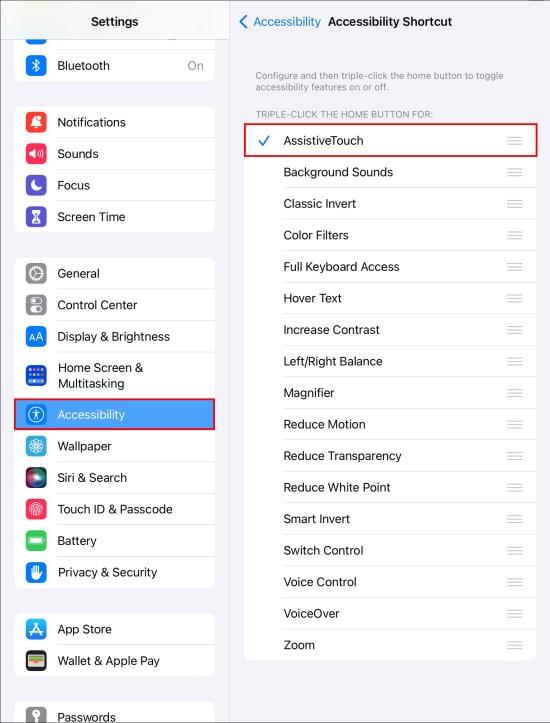
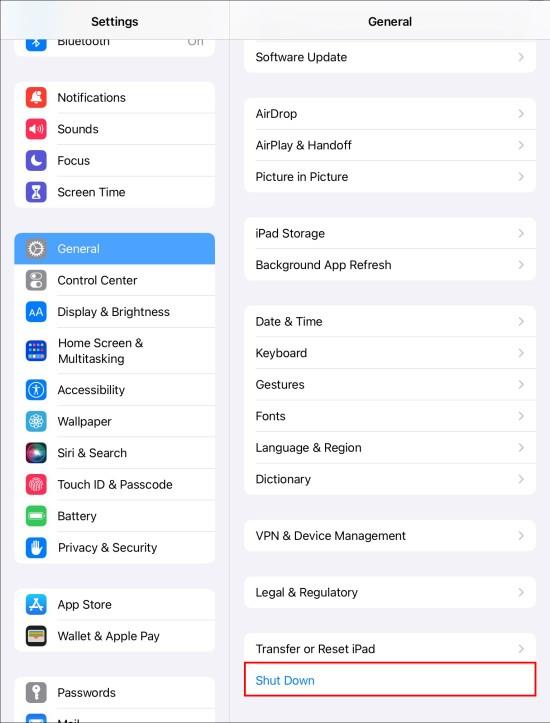
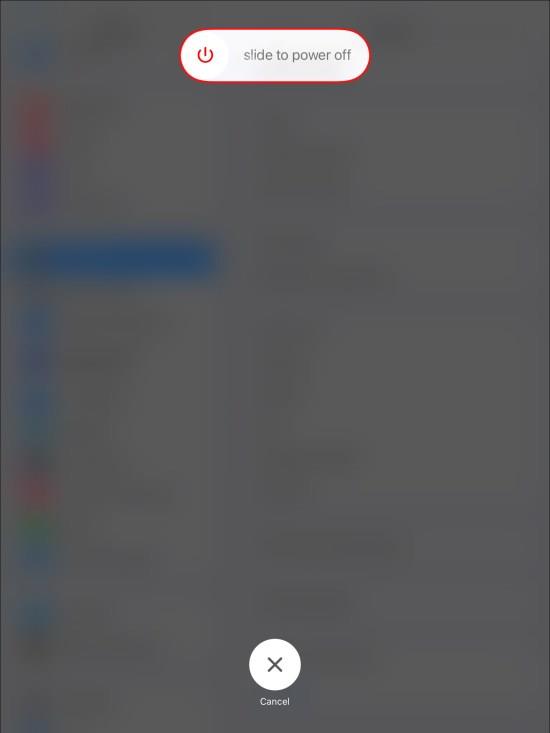
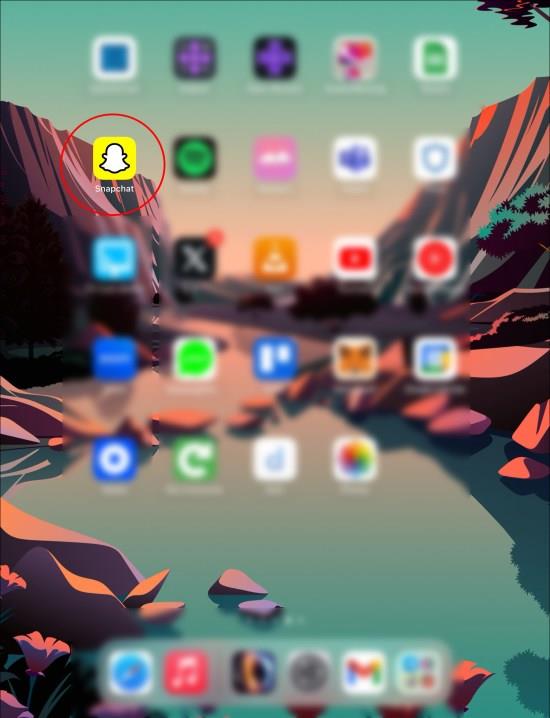
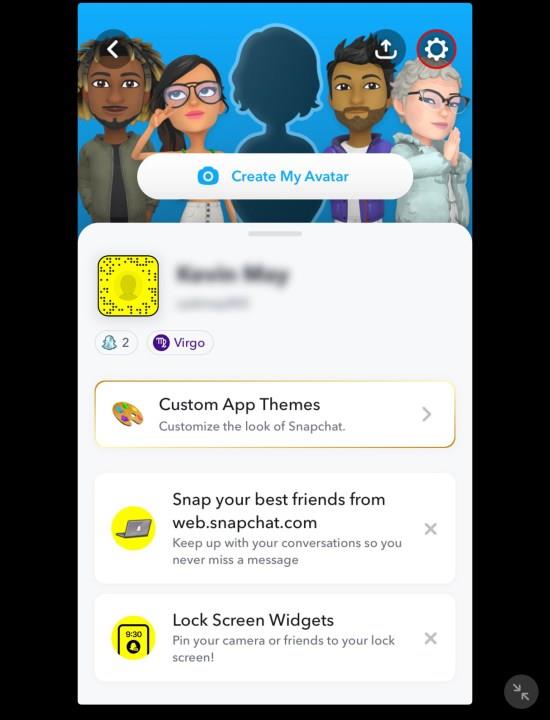
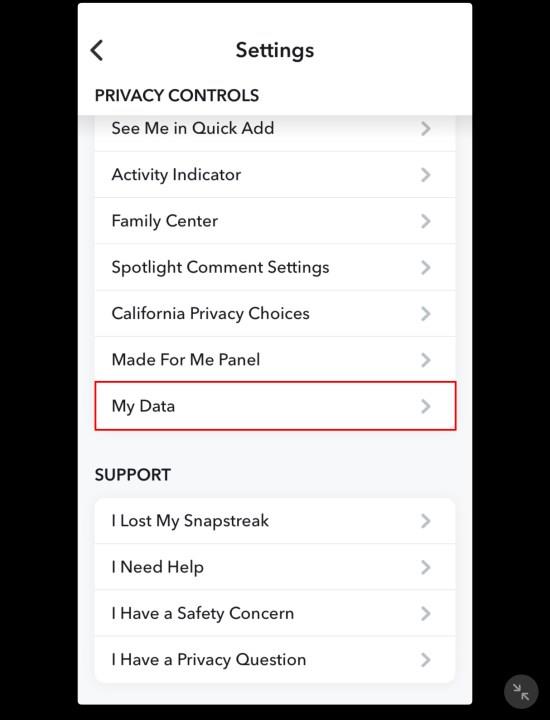
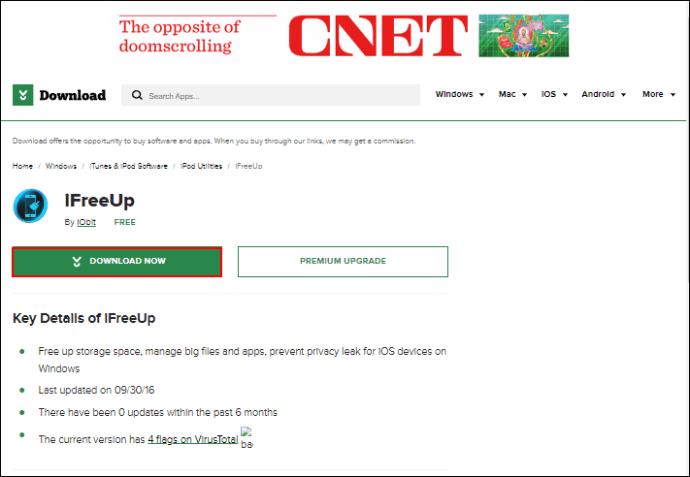







![Ta reda på hur du gör försättssidor i Google Dokument [Enkla steg] Ta reda på hur du gör försättssidor i Google Dokument [Enkla steg]](https://blog.webtech360.com/resources3/images10/image-336-1008140654862.jpg)

