De flesta människor utelämnar sidfötter på Google Slides eftersom de inte har något dedikerat redigeringsalternativ som i Google Docs eller Microsoft PowerPoint. Som sådan saknar bilderna kompletterande information som ger djup till innehållet och hjälper till med organisation och navigering. Men lyckligtvis är det inte en komplicerad process att redigera sidfoten i Google Slides.
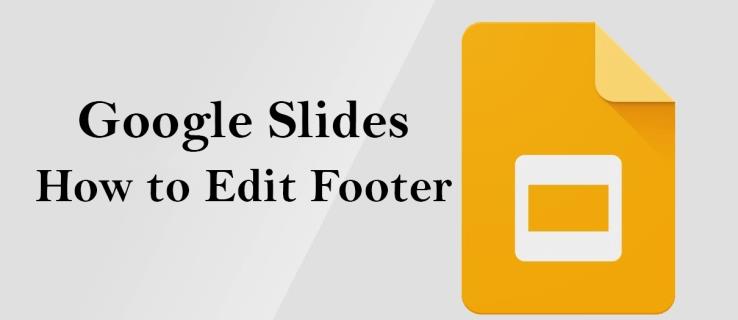
Den här artikeln kommer att förklara hur du automatiskt lägger till och tar bort en sidfot i en eller flera bilder.
Redigera sidfoten i Google Presentationer
För att redigera sidfoten i Google Slides måste du gräva i menyer för att hitta de nödvändiga verktygen. Processen kanske inte är enkel om du är ny på plattformen. Men när du väl vet var du kan hitta redigeringsverktygen kommer processen att vara enkel och kommer inte att kräva mycket av din tid.
Lägga till Google Slide Footer på en Slide
Att lägga till en sidfot till en bild i taget är lämpligt om du vill betona vissa aspekter av var och en. Så här går det till:
- Logga in, navigera till det högra hörnet och tryck på "Google-appar" bredvid din profilikon. Detta visar alla Google-appar.
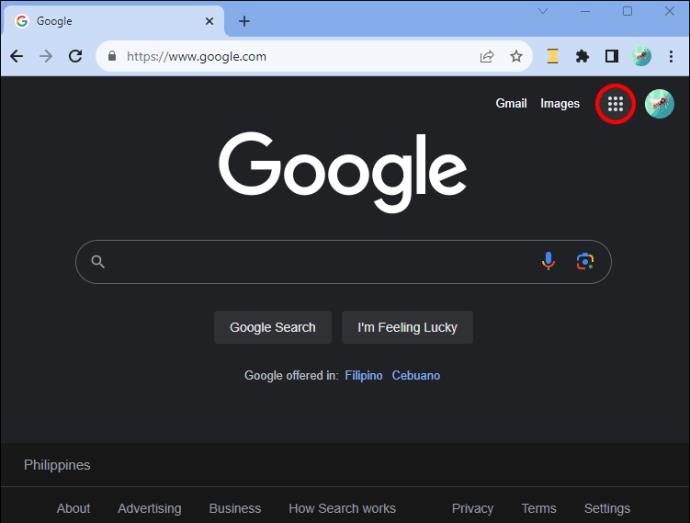
- Välj "Slides" från displayen för att öppna den.
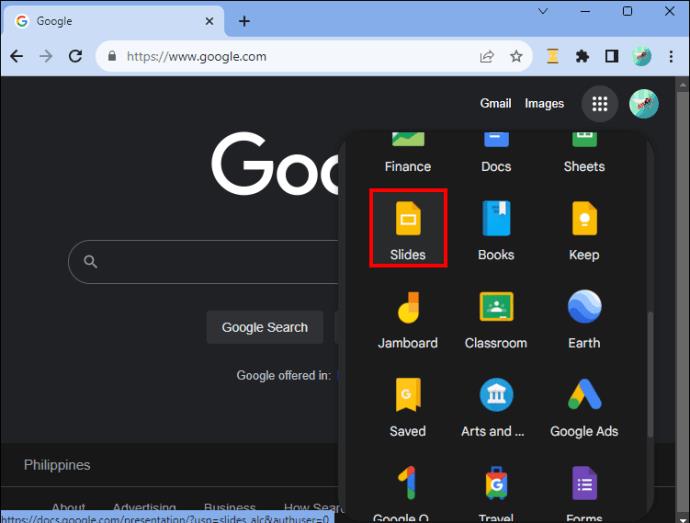
- Tryck på ikonen "Lägg till" när startsidan laddas för att skapa en tom presentation. Alternativt kan du öppna en befintlig presentation på dina Google Presentationer om du har en.
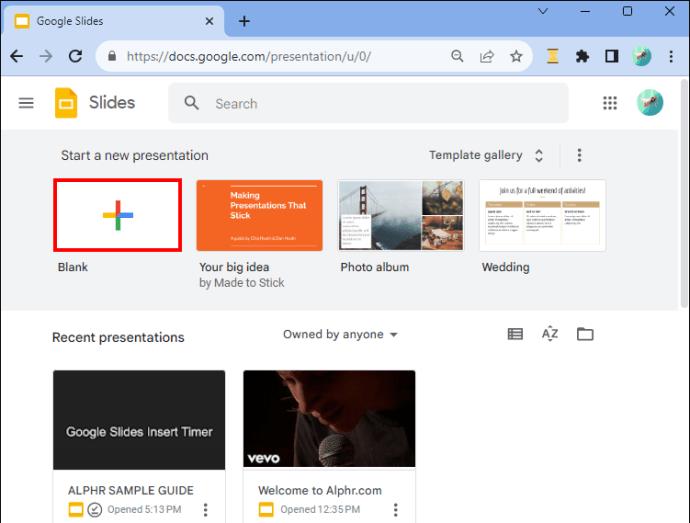
- När du har förberett din bild, navigera till verktygsfältet högst upp och tryck på ikonen "Textruta" (den har ett T på sig). Alternativt, tryck på "Infoga"-menyn längst upp och välj "Textruta."

- Dra textrutan till botten av bilden och släpp den där du vill att texten ska visas.
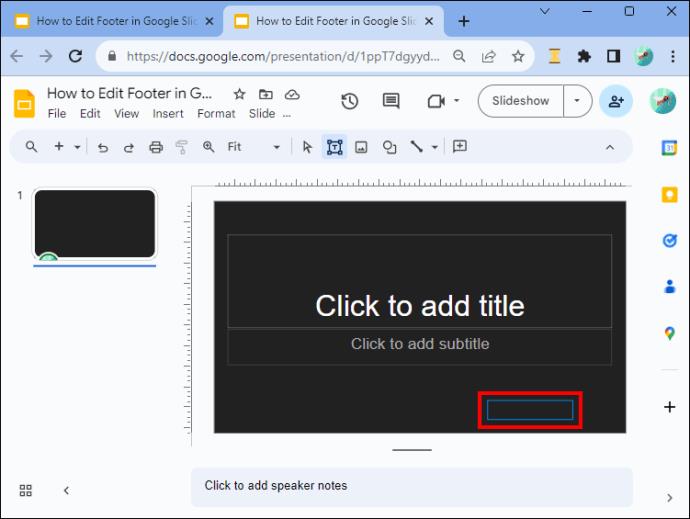
- Skriv innehållet i textrutan. Du kan redigera textens färg, teckensnitt, storlek, justering och stil med hjälp av alternativen i verktygsfältet överst.
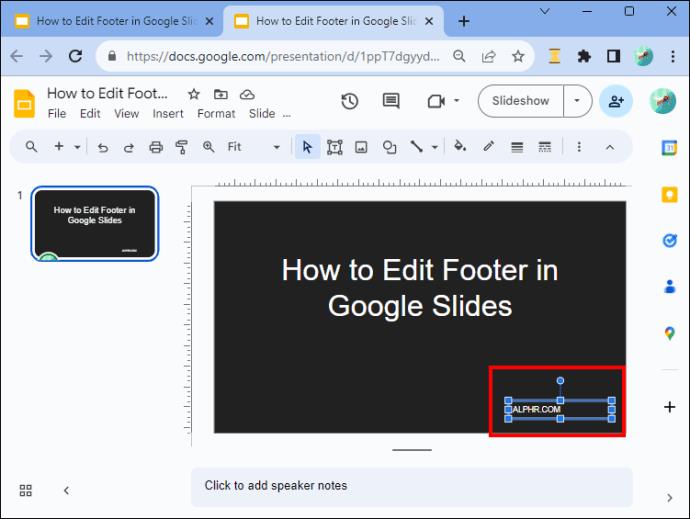
- När du är klar trycker du var som helst utanför textrutan för att avsluta sidfoten. Du kan dra och släppa sidfoten och placera den i önskad position längst ner.
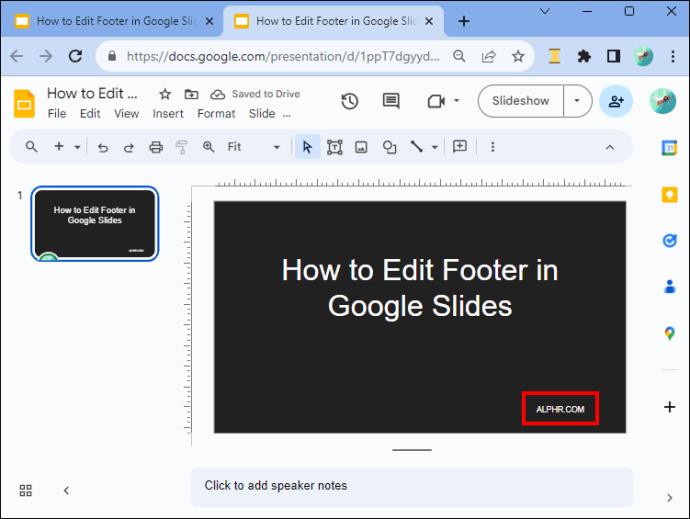
Ta bort sidfoten från bilden
För att ta bort sidfoten från bilden, följ dessa steg:
- Öppna bilden vars sidfot du vill ta bort.
- Tryck på sidfoten för att markera den.
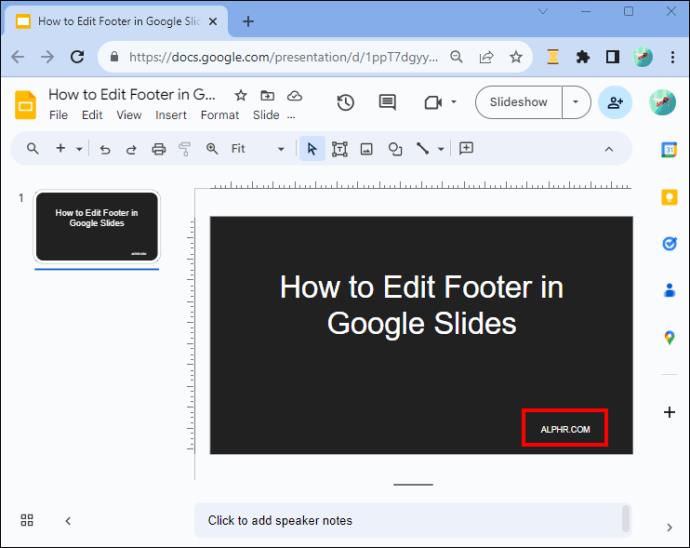
- Välj "Redigera" i verktygsfältet och tryck på "Radera" i rullgardinsmenyn.
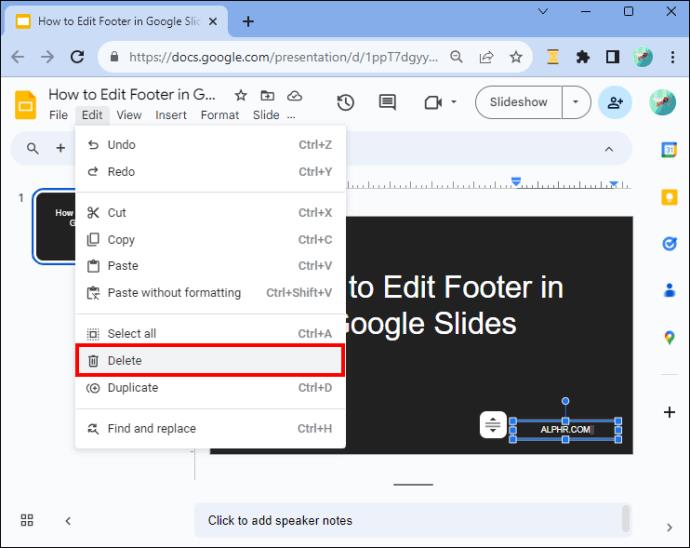
Använda samma sidfot på alla dina bilder
Om du vill lägga till samma sidfot på alla dina Google Presentationer kan det vara skrämmande att upprepa processen för varje bild. Lyckligtvis finns det ett sätt att redigera sidfoten på en enda bild och använda effekterna på andra bilder automatiskt.
- Starta dina Google Presentationer och skapa en ny presentation. När alla dina bilder är klara, navigera till verktygsfältet och välj "Slide".
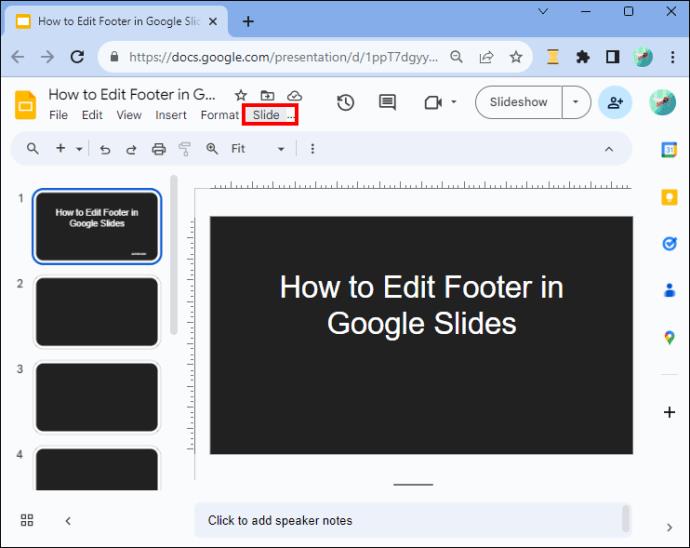
- På rullgardinsmenyn som dyker upp, tryck på "Redigera tema." Detta bör öppna huvudredigeraren.
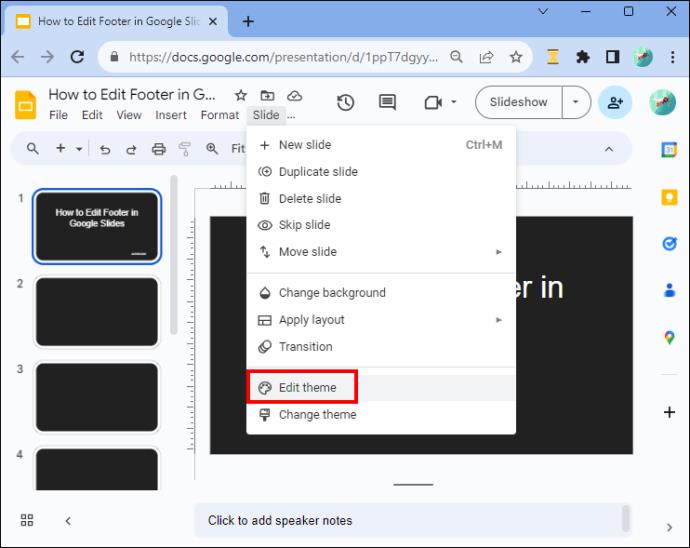
- Navigera till den vänstra sidorutan och tryck på "Master slide" (den längst upp).
- När bilden öppnas trycker du på "Infoga textplatshållare" i verktygsfältet och väljer "Textruta" från rullgardinsmenyn.
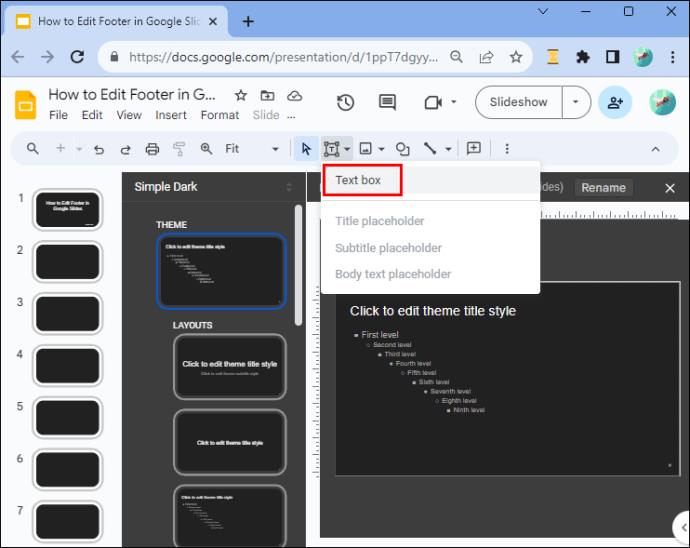
- Dra textrutan till botten av bilden och placera den i önskad position.
- Skriv texten du vill ska visas i sidfoten och redigera den på lämpligt sätt med hjälp av alternativen i verktygsfältet.
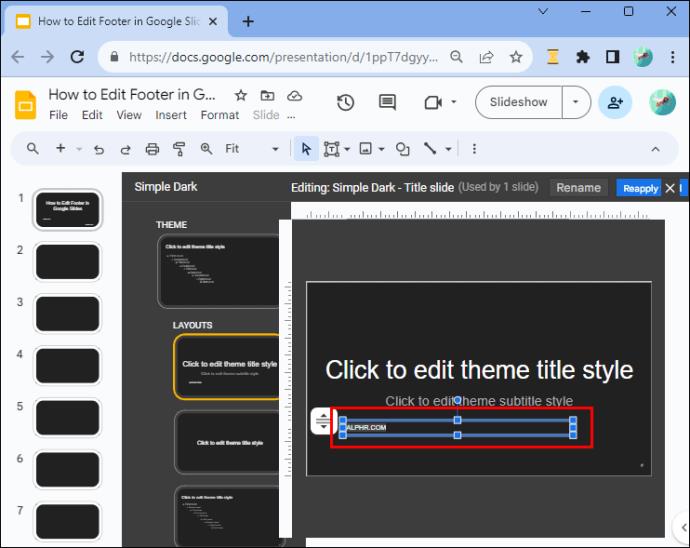
- Efter redigering, tryck på "Avsluta"-knappen (X) i det övre högra hörnet för att lämna huvudvyn. Sidfoten kommer att visas i alla dina temabilder.
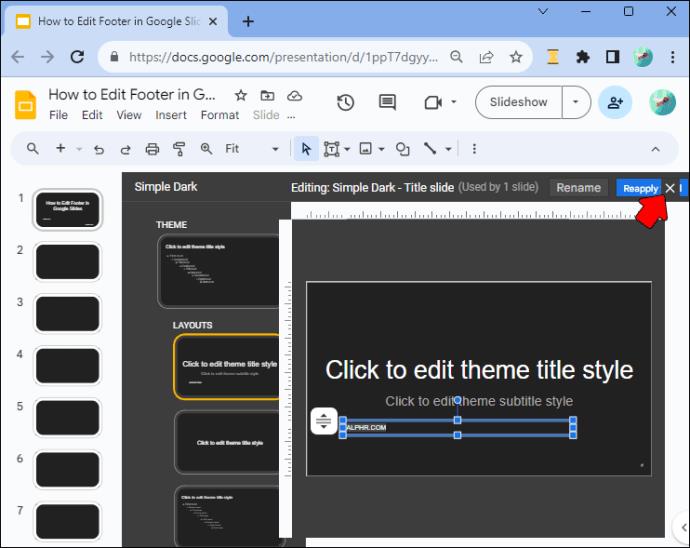
Ta bort sidfot på Google Presentationer
Om du vill ta bort sidfoten från dina bilder, följ dessa steg:
- Med din Google Slides-presentation öppen, gå till verktygsfältet och tryck på "Visa".
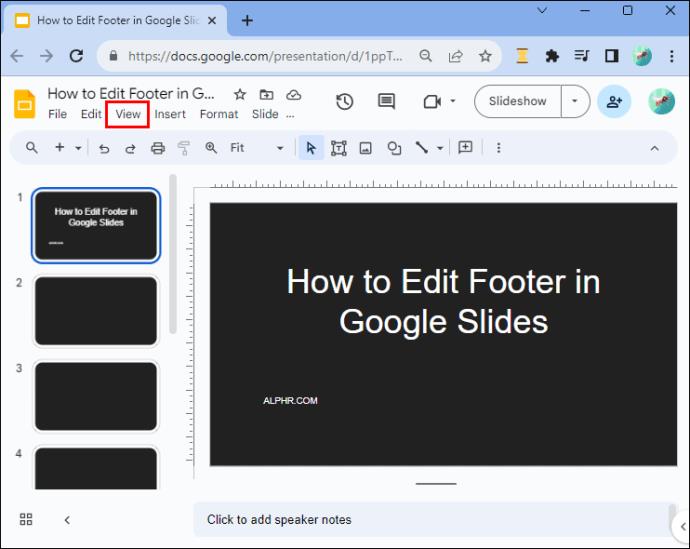
- Välj "Temabyggare" från rullgardinsmenyn.
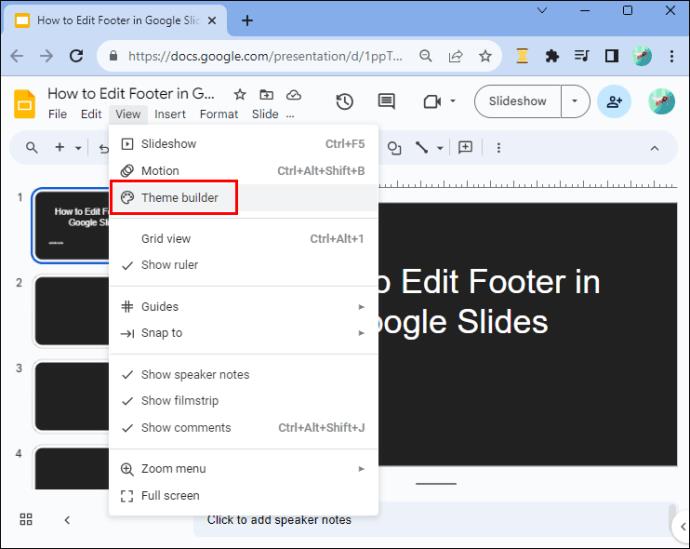
- Flytta till den vänstra sidorutan och tryck på "Mater-bilden" överst.
- Håll muspekaren över sidfoten och högerklicka. Välj "Ta bort" från menyn och avsluta huvudvyn. Detta tar bort sidfoten från alla bilder.

Lägga till sidfot för bildnummer på Google Slides
När du skapar en lång presentation är det ovärderligt att lägga till bildnummer. För det första lägger det till struktur och organisation till ditt arbete, vilket ger dig och din publik ett logiskt flöde. För det andra hjälper siffror att referera till en specifik bild. Även om bildnummer är en del av sidfötter, lägger du inte till dem som textsidfot.
Så här går det till:
- Öppna presentationen med de bilder du vill numrera på dina Google Slides.
- Gå till verktygsfältet och tryck på "Infoga".
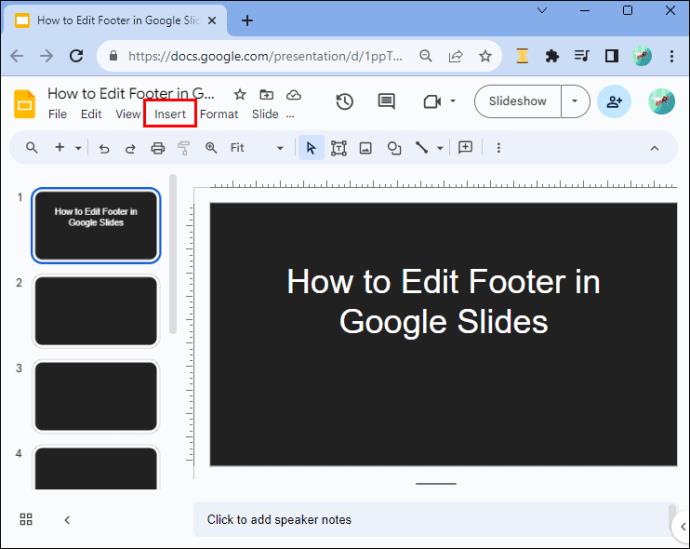
- Välj "Bildnummer" längst ned i rullgardinsmenyn. Ett popup-fönster visas på skärmen.

- Tryck på knappen "På" och markera rutan för "Hoppa över titelbilder" om du vill att numreringen ska börja från titelbilden. Lämna rutan omarkerad om du vill att siffrorna ska börja från nästa bild efter titeln.
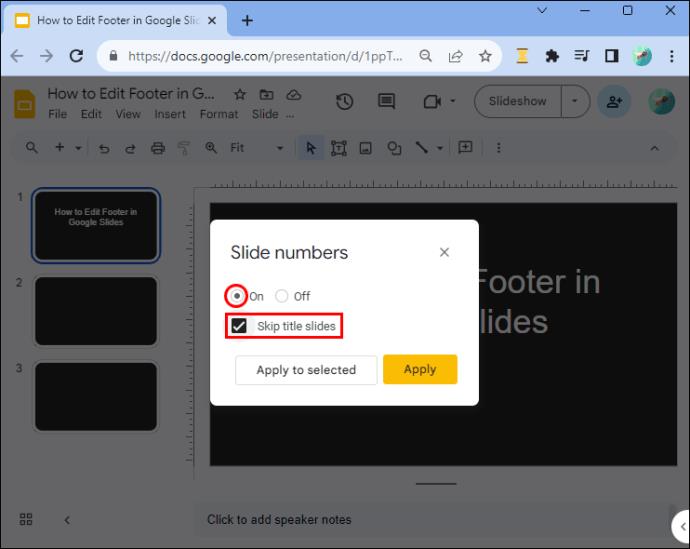
- För att infoga siffror på bilden som är öppen endast på din arbetsyta, tryck på "Använd på valda." Å andra sidan, om du vill numrera alla bilderna, tryck på "Använd".
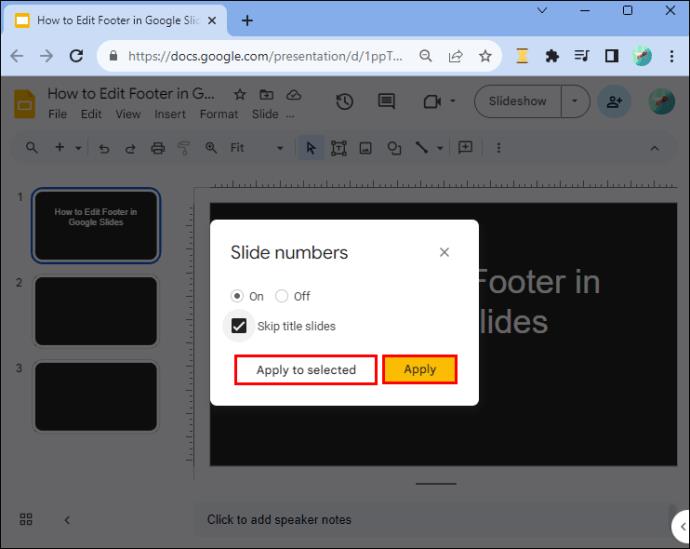
Ta bort bildnummer på Google Slides
Följ dessa steg för att ta bort bildnummer:
- Öppna bildpresentationen du vill ta bort siffror.
- Tappa menyn "Infoga" och välj "Bildnummer."

- Tryck på "Av"-knappen och tryck på "Använd".
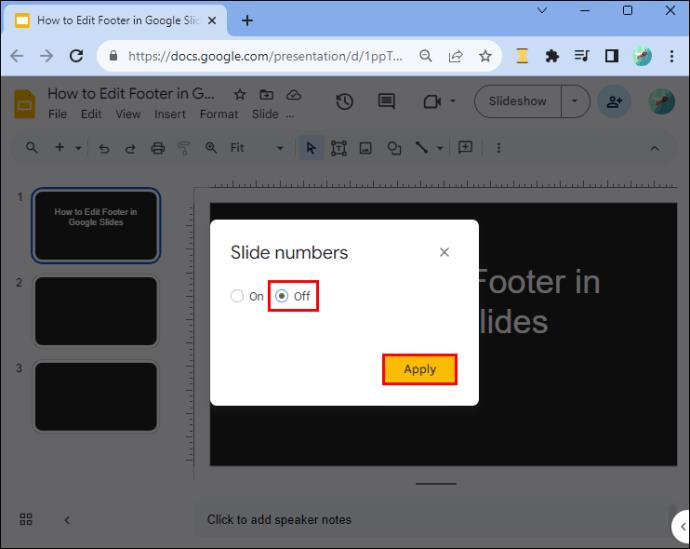
Bästa metoder när du redigerar sidfot för Google Presentationer
Även om du lägger till sidfötter på dina bilder får dem att se polerade ut, kan det få motsatt effekt att lägga till dem på fel sätt. Här är några bästa metoder att följa:
- Var konsekvent med sidfotsformatering på alla dina bilder: Använd samma färg, typsnitt och storlek på dina sidfötter för att skapa visuell harmoni genom hela presentationen. Detta kommer att göra det möjligt för publiken att koncentrera sig på innehållet utan att distraheras av olika design på varje bild. Se också till att sidfotens teckensnittsstorlek är något mindre än teckensnittet för bilden men fortfarande är läsbar.
- Inkludera endast relevanta detaljer: Undvik att belamra din sidfot med för mycket information. Håll dig till relevanta detaljer, som företagets logotyp, bildnummer och datum.
- Placera sidfoten på rätt plats: Se till att sidfoten inte hindrar kritiska detaljer eller grafik på bilden.
- Se till att din sidfot står i kontrast till bildens bakgrund: Att bibehålla rätt kontrast förbättrar läsbarheten. Välj ljus text på mörk bakgrund och vice versa.
Vanliga frågor
Kan jag ha olika sidfötter på olika bilder?
Ja, du kan ha olika sidfot på varje bild. Det är dock lämpligt att använda en konsekvent formateringsstil för att förbättra läsbarheten och enhetligheten i dina bilder. Observera också att när du lägger till olika sidfötter kan du inte redigera dem som en grupp – du redigerar var och en vid en tidpunkt vilket kan vara tidskrävande.
Hur justerar jag sidfotstexten till mitten eller höger sida av bilden?
Som standard är sidfotstexten vänsterjusterad. För att justera det annorlunda, navigera till verktygsfältet och tryck på menyn "Justering" åt höger. Du hittar höger- och mittinställningen i rullgardinsmenyn.
Hur placerar jag sidfoten utan att dölja bildens innehåll?
Textrutan för sidfoten är flyttbar – du kan placera den var som helst genom att dra och släppa den. Håll muspekaren över textrutan och tryck och håll kvar vänster sida av musen eller pekplattan med vänster hand och använd högerhanden för att flytta textrutan till önskad position.
Polera din presentation
Med rätt kunskap borde det inte vara skrämmande att lägga till sidfötter i dina Google Presentationer. Du kan nu lägga till en professionell touch till dina bilder på nolltid. Men du bör komma ihåg att balansera det informativa värdet av en sidfot mot möjligheten att distrahera från din bilds innehåll.
Har du någonsin lagt till sidfötter på Google Presentationer? Om så är fallet, använde du något av tipsen och tricken i den här artikeln? Berätta för oss i kommentarsfältet nedan.

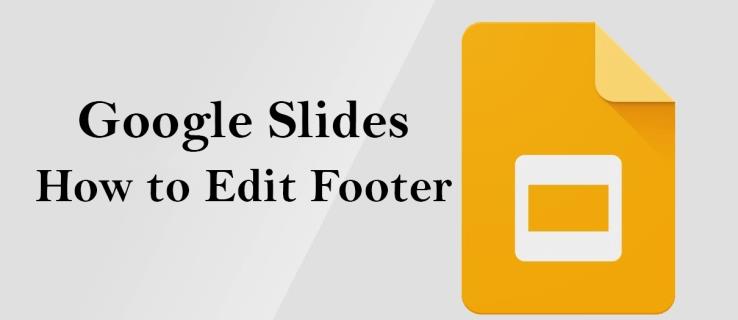
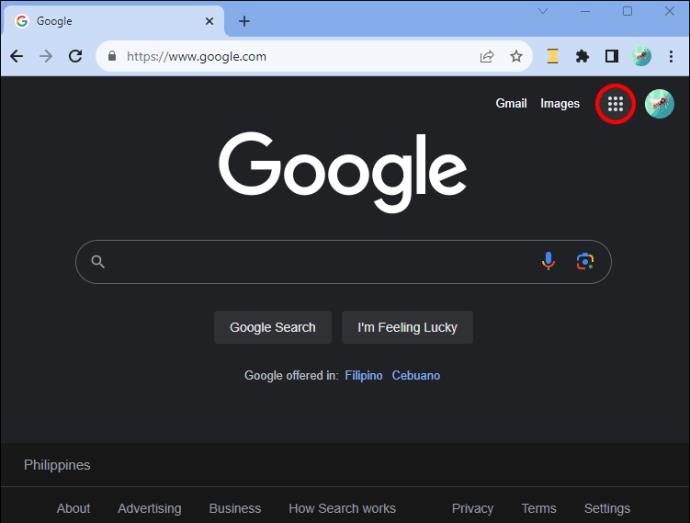
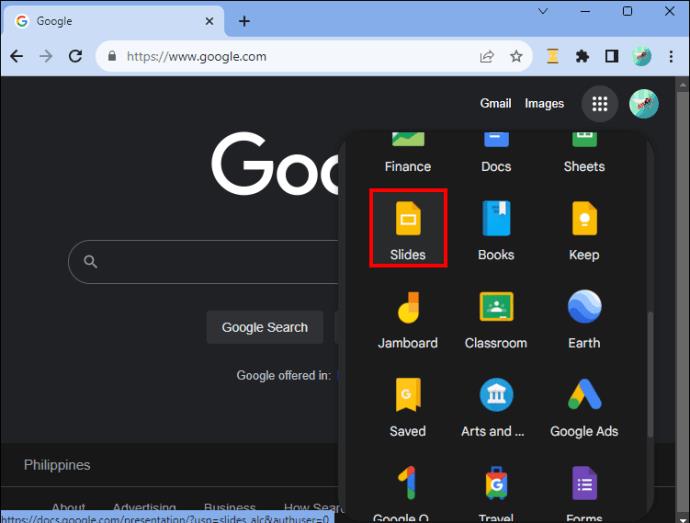
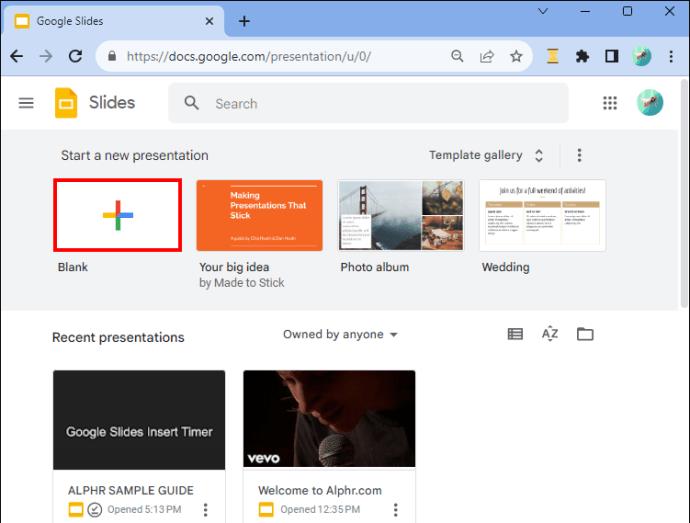

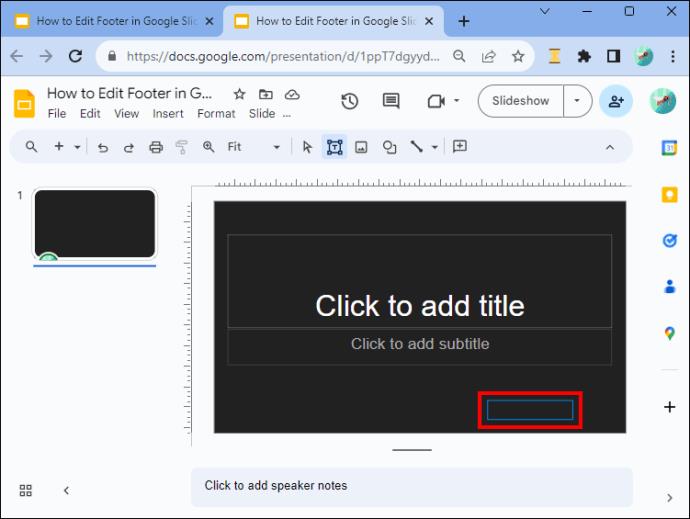
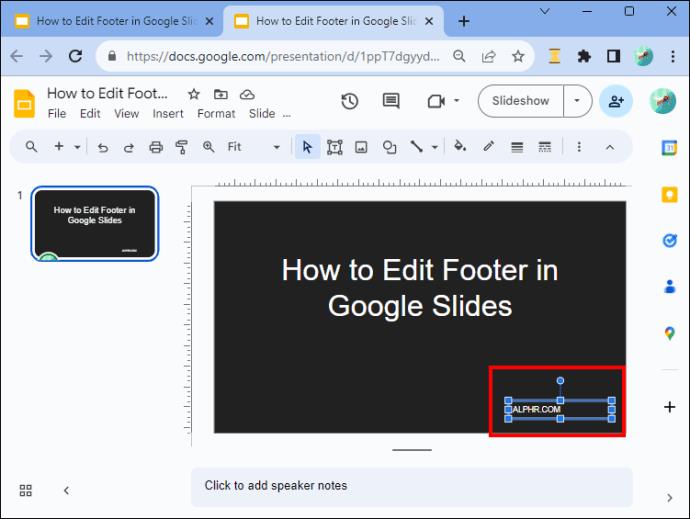
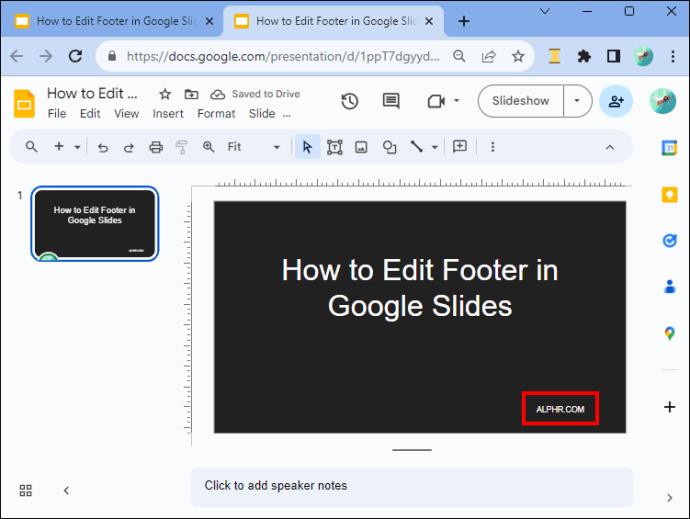
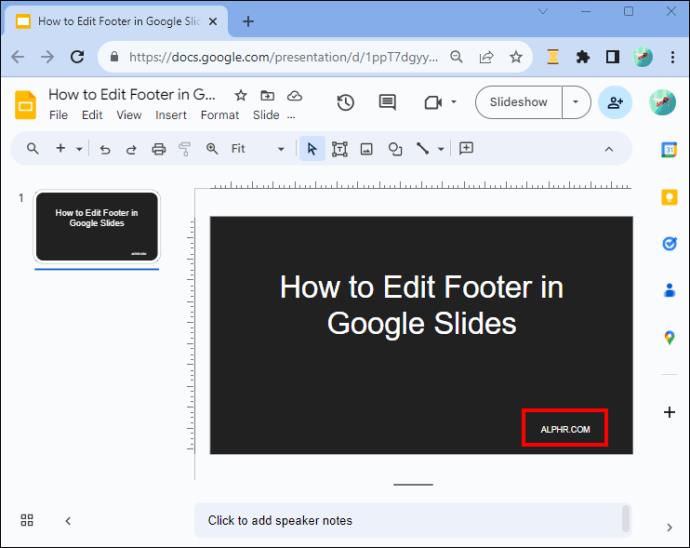
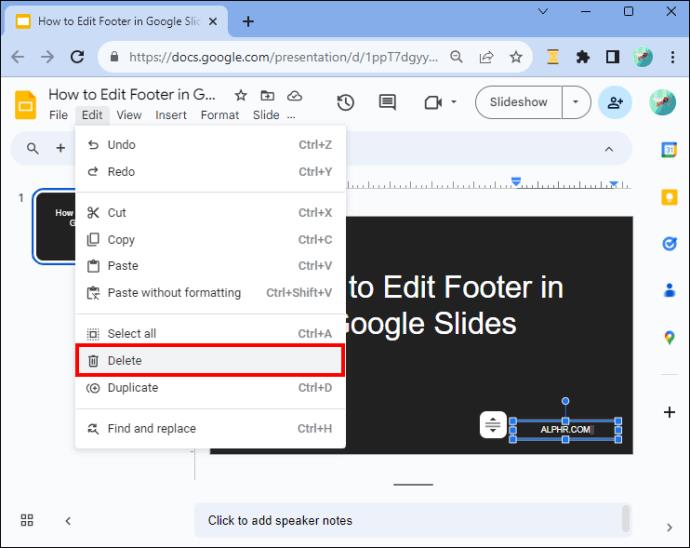
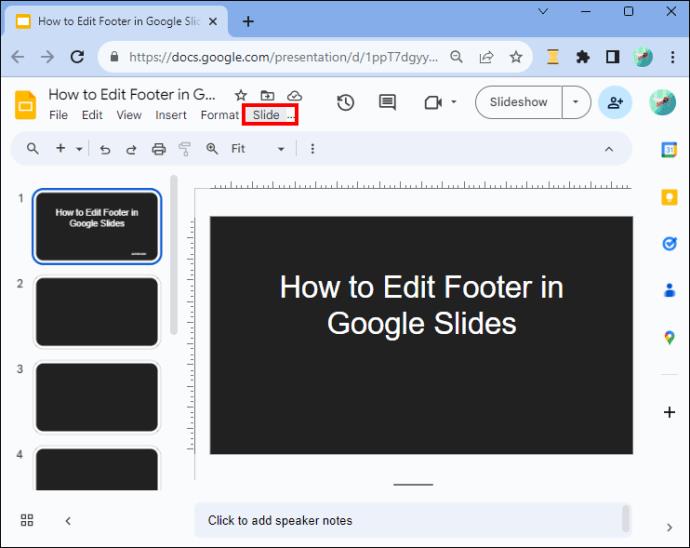
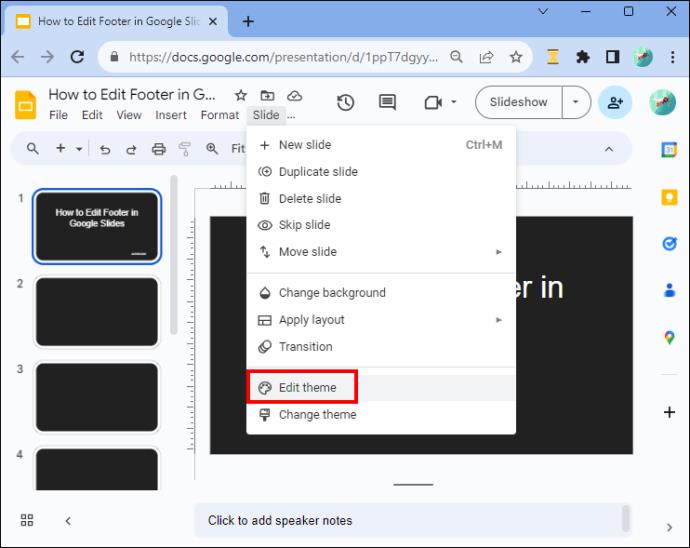
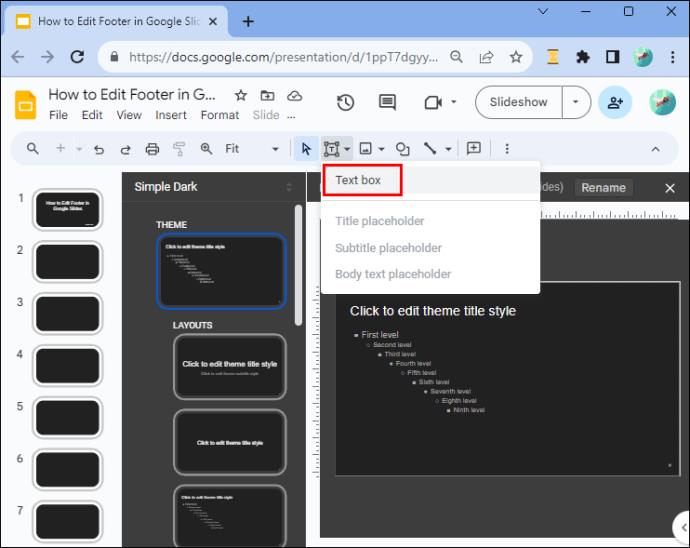
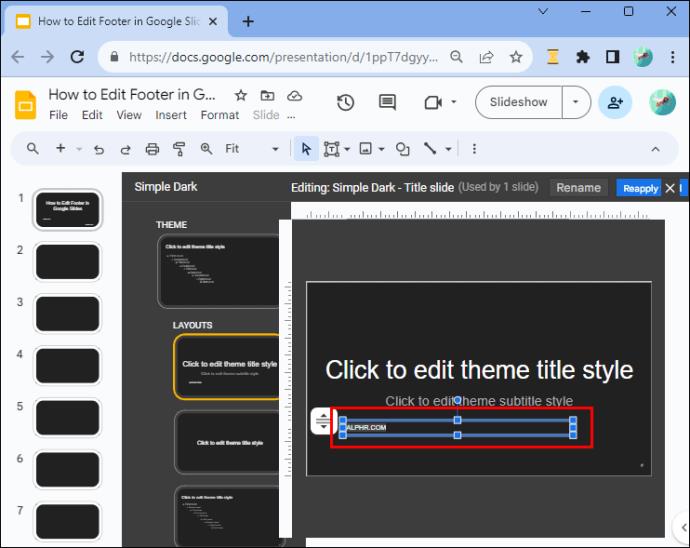
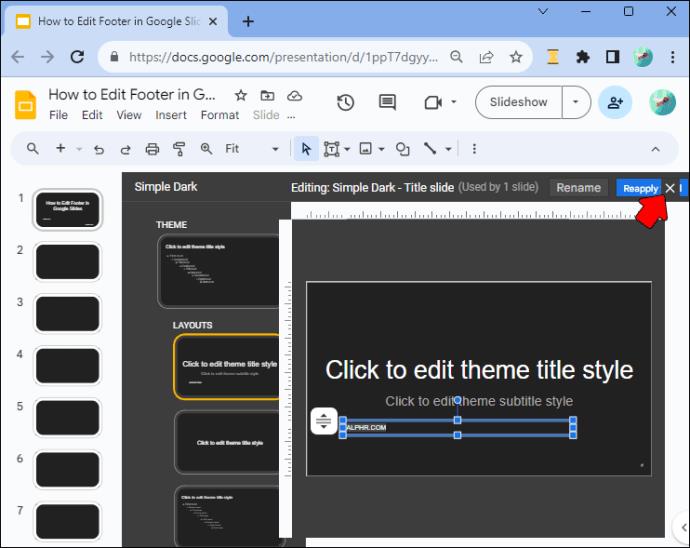
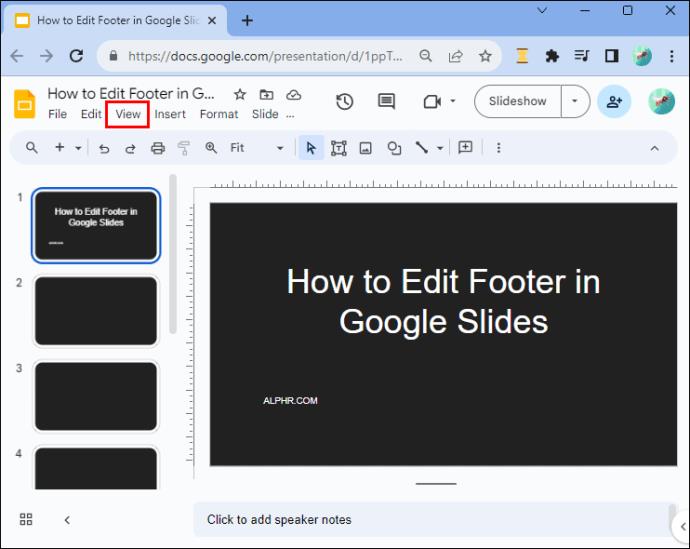
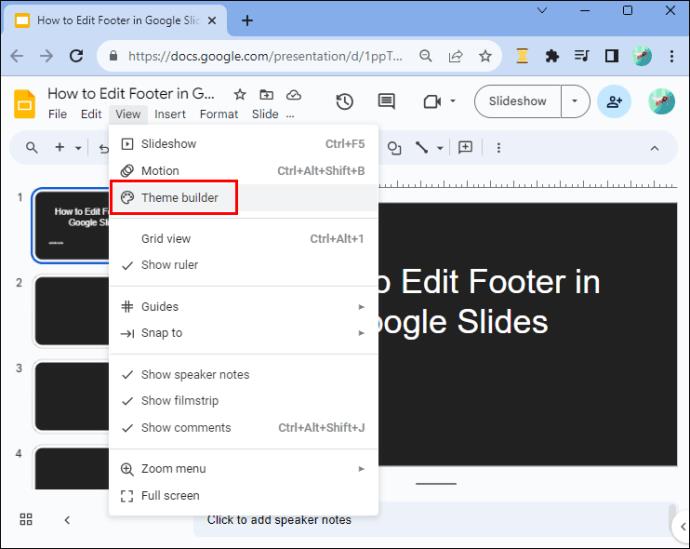

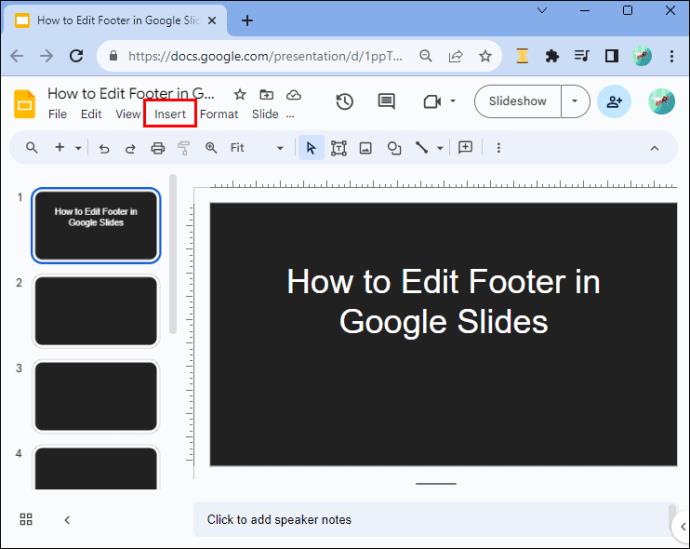

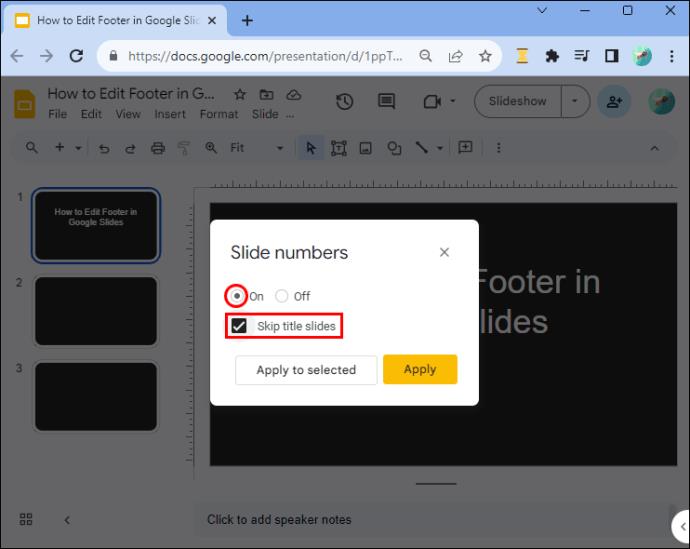
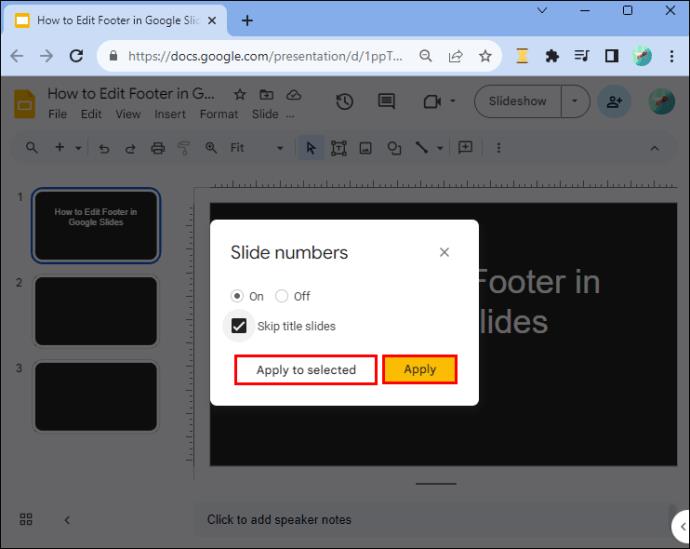
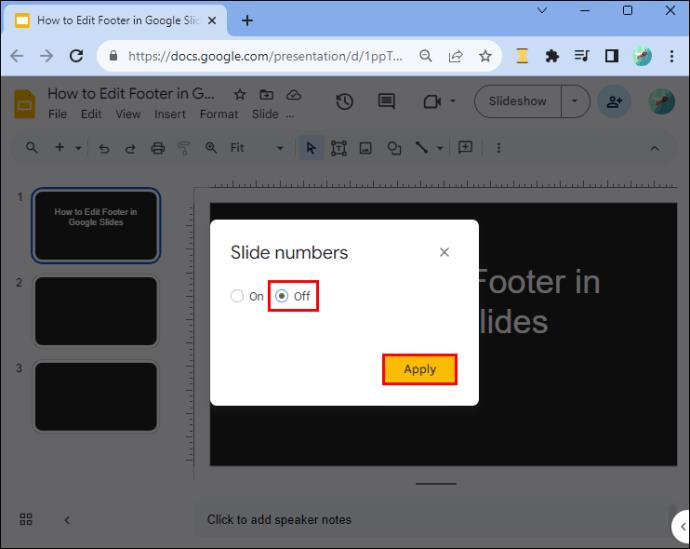






![Ta reda på hur du gör försättssidor i Google Dokument [Enkla steg] Ta reda på hur du gör försättssidor i Google Dokument [Enkla steg]](https://blog.webtech360.com/resources3/images10/image-336-1008140654862.jpg)

