Så du har en PlayStation 5 (PS5) och är sugen på att spela på den. Men din PlayStation 4 (PS4) har flera år av lagrade spel, filer och data som du kanske inte vill ta del av ännu. Tack och lov är det möjligt att överföra dina sparade speldata från en konsol till den andra med minimalt krångel. Den här guiden hjälper dig att enkelt överföra dina PlayStation 4-data till PlayStation 5.

Vad du ska veta Överföra din PS4-speldata
Innan du startar dataöverföringsprocessen är det viktigt att se till att både din PS4 och PS5 är inloggade på samma användarkonto och att de kör den senaste mjukvaruuppdateringen. Anslut de två konsolerna till samma Wi-Fi- eller Ethernet-nätverk. För en smidig dataöverföringsupplevelse, anslut en bildskärm eller TV till varje konsol.
Kom ihåg att du bara kan överföra dina sparade speldata från din PlayStation 4 till en enda PlayStation 5. Innan du gör det, synkronisera troféerna från din PlayStation 4 med PlayStation Network.
Slutligen, avbryt inte strömförsörjningen till någon av konsolerna för att förhindra dataförlust eller korruption.
Eftersom du mest kan spela PS4-spel på din PS5 är det viktigt att överföra din speldata till din nya konsol.
Hur du överför dina sparade PS4-data till PS5
Över en nätverksanslutning
Detta är det enklaste och snabbaste sättet att överföra data till din PlayStation 5. Observera att ett trådbundet nätverk i allmänhet är snabbare än ett trådlöst. När din PS5 startar för första gången bör en uppmaning att kopiera relevant data till konsolen visas. Om du hoppade över det här steget under den första installationen, oroa dig inte. Du kan kopiera över dina PS4-data senare också.
- Se till att PS5 och PS4 är påslagna och anslutna till samma nätverk.
- På din PS5 väljer du Inställningar och sedan System .
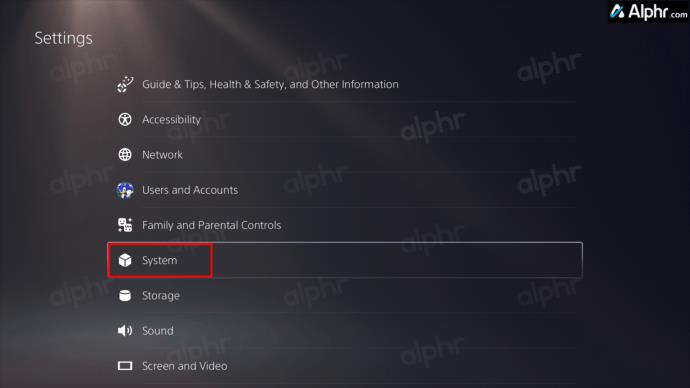
- Navigera till Systemprogramvara och välj Dataöverföring .
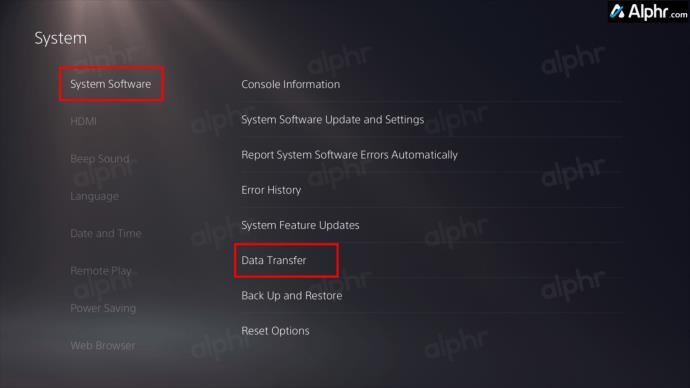
- Välj Fortsätt för att bekräfta.
- Skärmen visar att PlayStation 5 söker efter din PlayStation 4 och andra enheter.
- Välj din PS4 från listan över konsoler för dataöverföring.
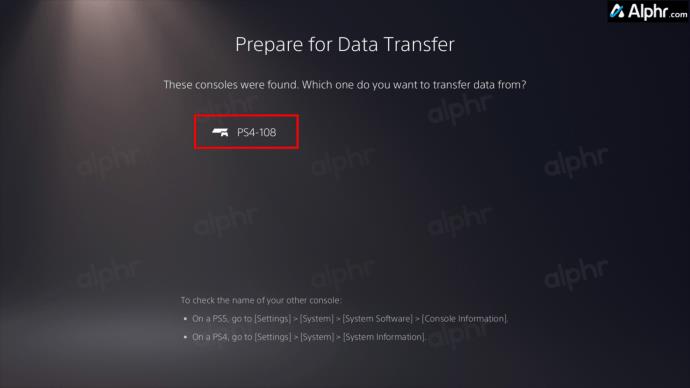
- Tryck och håll ned strömbrytaren i en sekund tills din PlayStation 4 piper en gång.
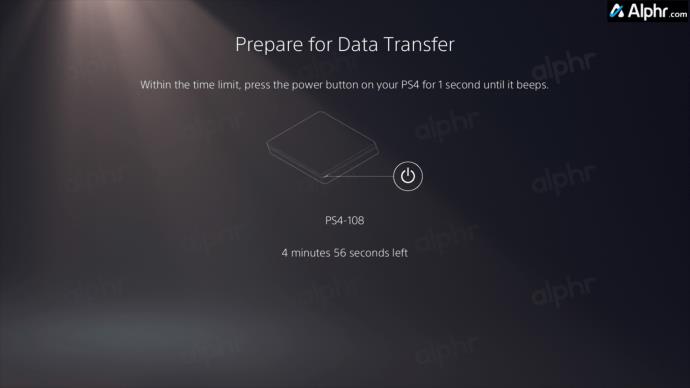
- Från den efterföljande menyn, välj OK .
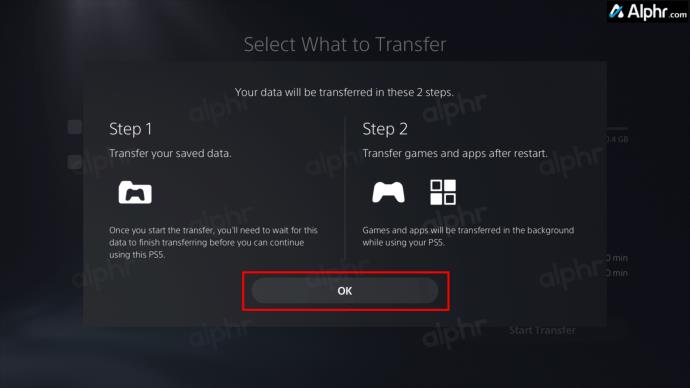
- Välj vad du vill överföra genom att markera rutorna Sparad data och/eller Spel och appar , eller använd ikonerna Redigera för att handplocka objekt.
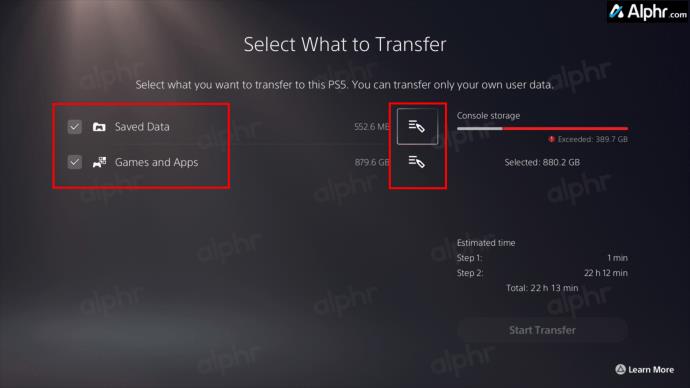
- Välj Starta överföring för att börja kopiera din PS4-data till din PS5.
Din data kommer att börja överföras. Titta på den beräknade tiden för hur lång tid det kommer att ta. Dina enheter kan starta om automatiskt under denna tid och fortsätta överföringsprocessen efteråt.
När dataöverföringen är klar, kontrollera efter speluppdateringar på din PS5 för att säkerställa att du kör den senaste versionen som är tillgänglig innan du startar din spelsession.
Från molnet
Om du har ett PlayStation Plus-konto kan du säkerhetskopiera din PS4:s data till PlayStation Network och ladda ner den till din PS5. Ditt PlayStation Plus-konto tillåter att upp till 100 GB PS4-data lagras på nätverket. För att göra detta, följ dessa steg:
- I din PS4:s inställningar väljer du Application Saved Data Management .
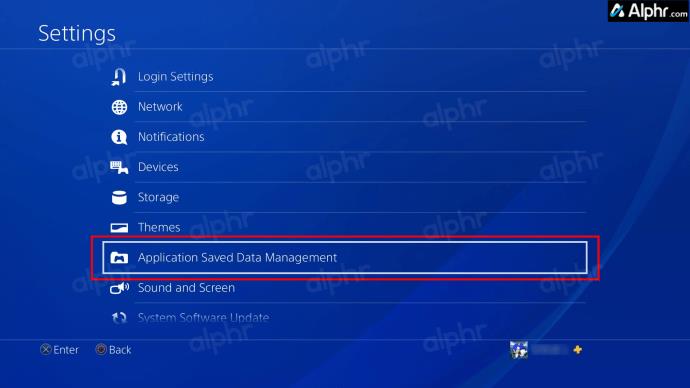
- Välj Sparad data i systemlagring
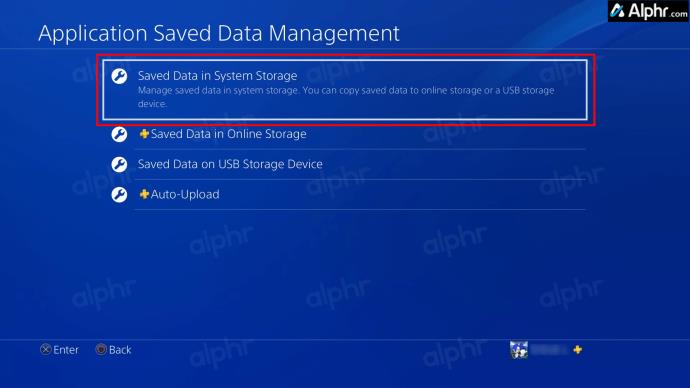
- Välj Ladda upp till onlinelagring .
- Tryck på knappen Alternativ på PS4-fjärrkontrollen och välj sedan Välj flera program .
- Välj de filer du vill ladda upp eller välj Markera alla .
- Välj Ladda upp för att kopiera önskad data till ditt PlayStation Plus-konto.
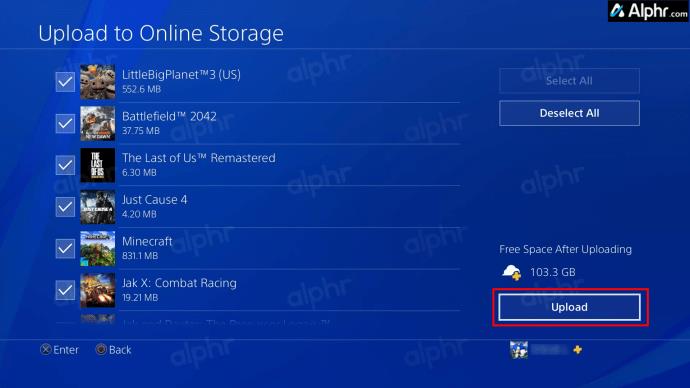
- Gå till din PS5-konsol och se till att du är inloggad på samma användarkonto.
- Navigera till Inställningar > Sparad data och Spel/App-inställningar .
- Välj Sparad data (PS4) följt av Ladda ner eller Ta bort från molnlagring .
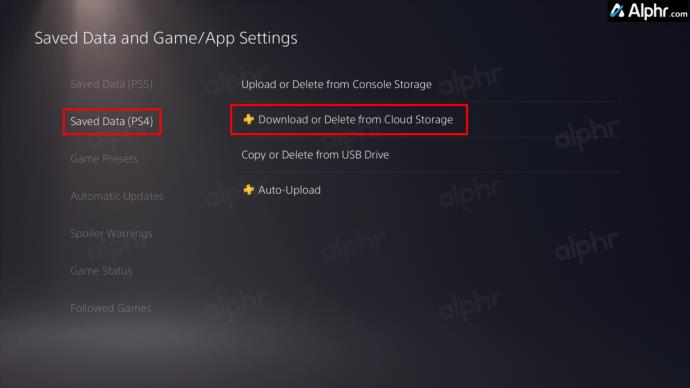
- Välj de filer/mappar du vill ladda ner eller välj Välj alla .
- Välj Ladda ner för att spara PS4-data till din PS5.
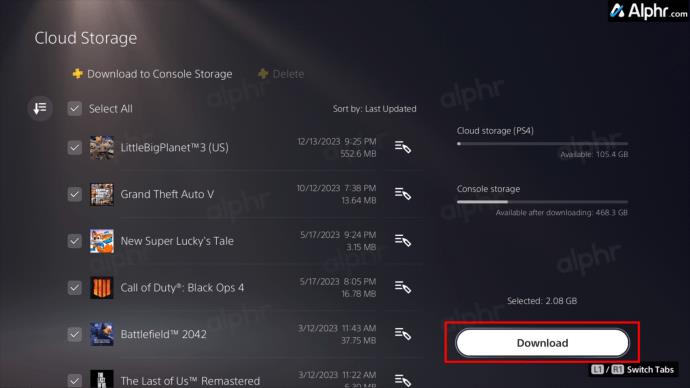
Överföring via extern lagring
Om du har begränsad tillgång till internet eller en instabil anslutning kan du också överföra sparad speldata via extern lagring. PlayStation 4-spel tar ofta upp till 40 GB utrymme eller mer. Som sådan är det bäst att använda en rymlig extern solid-state-enhet (SSD) eller hårddisk (HDD).
Att använda ett USB-minne är också ett alternativ, men det kan vara lite knepigt. Oavsett, så här kopierar du data till en extern lagringsenhet så att du kan överföra den till din PS5:
- Anslut en extern enhet och ge din PS4 en minut att känna igen den. USB-minnen kanske visas eller inte.
- I din PS4:s inställningar väljer du Kopiera till USB-lagringsenhet .

- Välj Sparad data i systemlagring .
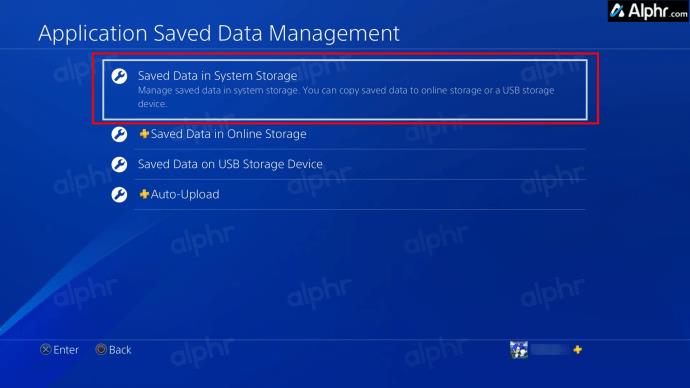
- Välj Kopiera till USB-lagringsenhet .
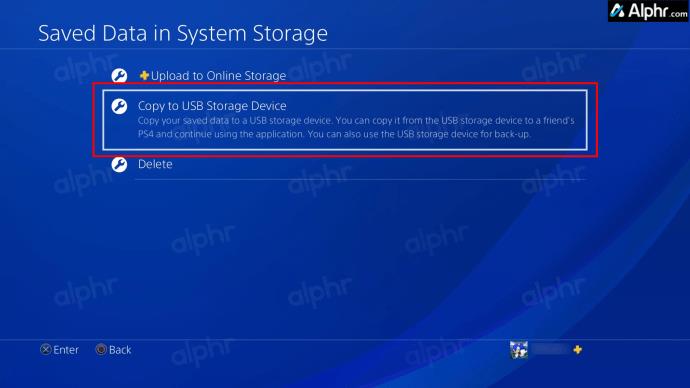
- Tryck på kontrollenhetens alternativknapp och välj sedan Välj flera program .
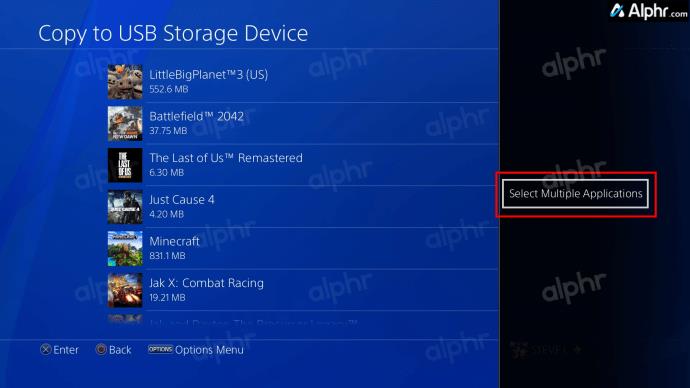
- Handvälj datamapparna eller välj Markera alla .
- Välj Kopiera för att duplicera PS4-data till den externa enheten.
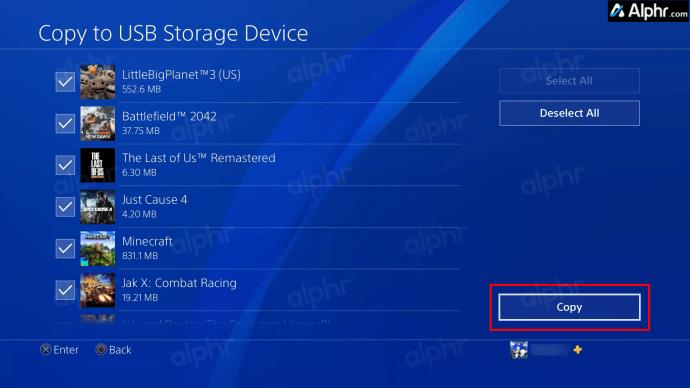
- Koppla ur din externa enhet och anslut den till en bakåtvänd USB-port på din PS5. Observera att portarna på framsidan av konsolen inte fungerar. Vänta några sekunder.
- Gå till Inställningar och välj Sparade data och Spel/App-inställningar .

- Välj Sparad data (PS4) och välj sedan alternativet Kopiera eller Ta bort från USB-enhet .
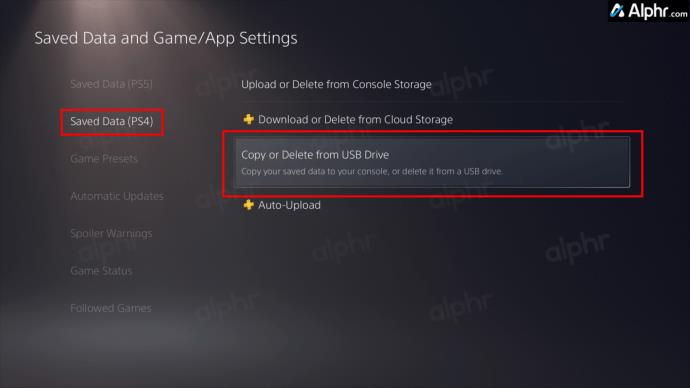
- Välj Markera alla för att kopiera all data eller tryck på vallistaikonen för att handvälja filerna.
- Välj Kopiera för att påbörja överföringsprocessen.
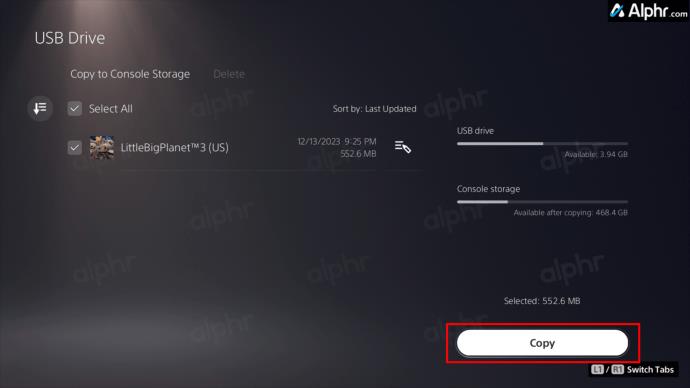
Överföringsprocessen bör starta. Beroende på mängden data som överförs kan det ta en stund. Du kan installera en större intern SSD på din PS5 om det inte finns tillräckligt med lagringsutrymme för att kopiera över all din speldata.
Gå vidare
Att byta konsol kan verka skrämmande: layouter ändras, menyalternativ blandas runt och det välbekanta är obekant igen. Tack och lov har PlayStation vidtagit åtgärder för att säkerställa att du kan säga adjö utan att verkligen säga adjö. Med stegen som beskrivs i den här guiden kan du enkelt överföra dina data från PlayStation 4 till PlayStation 5 och börja njuta av din nya konsol.
Vanliga frågor
Varför säger min PS4 att ingen USB-enhet hittades när jag sparar data på en extern enhet?
Ibland kanske enheten du sätter in inte är kompatibel eller monterad ännu. Andra gånger tar det en minut eller två att upptäcka och aktivera USB-enheten, till exempel när du använder ett USB-minne. Det är bäst att använda en med ström och/eller läs/skriv-LED för att få en visuell indikator när den är klar. En USB-hubb med lysdioder är också ett bra alternativ.
Kan jag använda en bärbar hotspot för att kopiera PS4-data till min PS5?
Du kan använda en hotspot för att överföra data mellan konsoler, förutsatt att båda är anslutna till samma nätverk. Men beroende på din hotspots hastighet kan det ta längre tid.
Kan jag kopiera någon annans data från deras PS4-konsol och lägga till den i min?
Nej. Uppgifterna är kopplade till en specifik användare. Du kan dock kopiera deras data om de är inloggade på din konsol med sin profil.


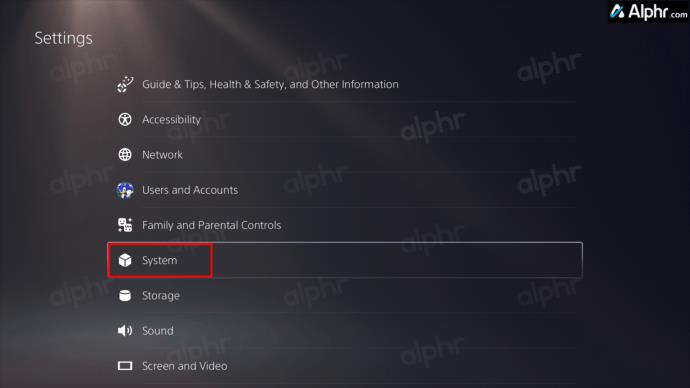
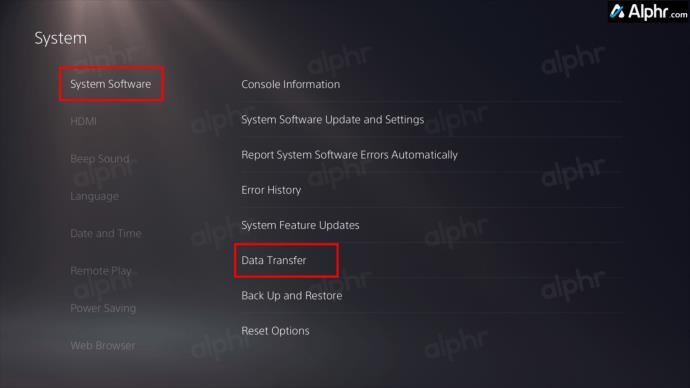
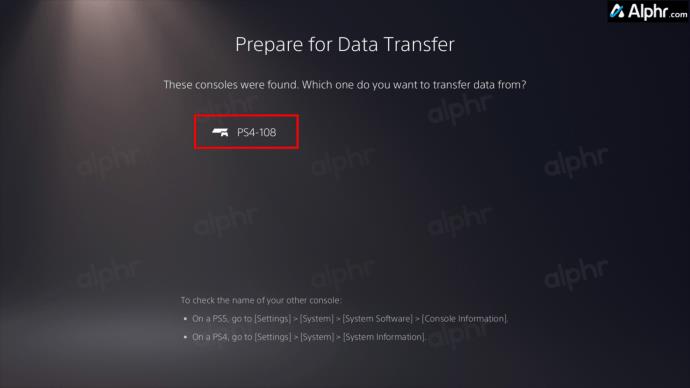
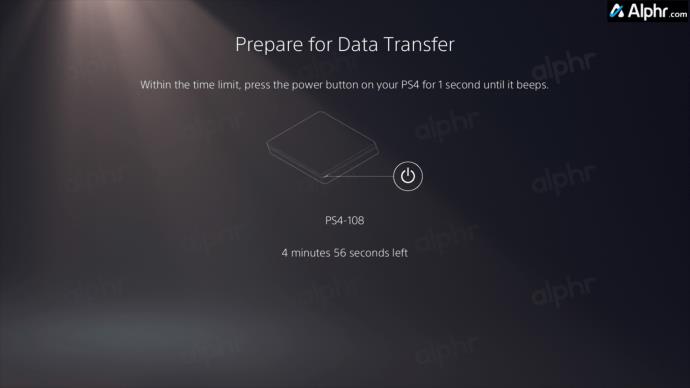
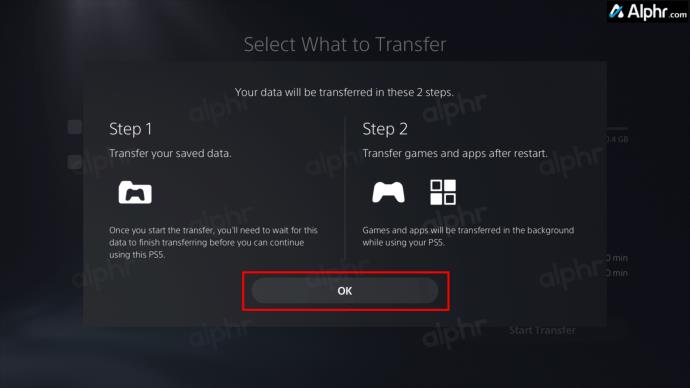
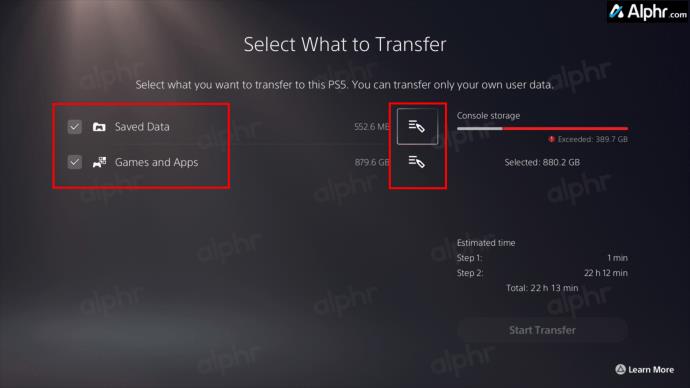
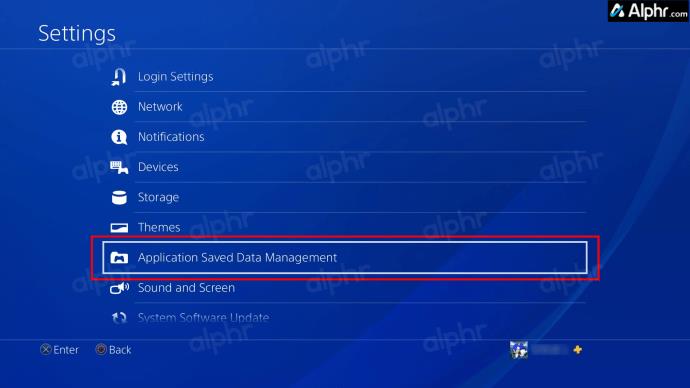
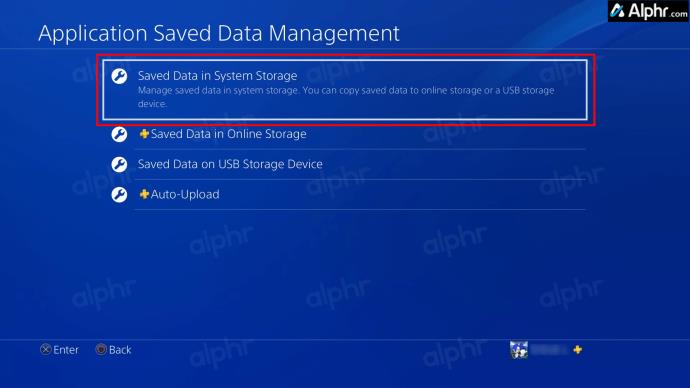
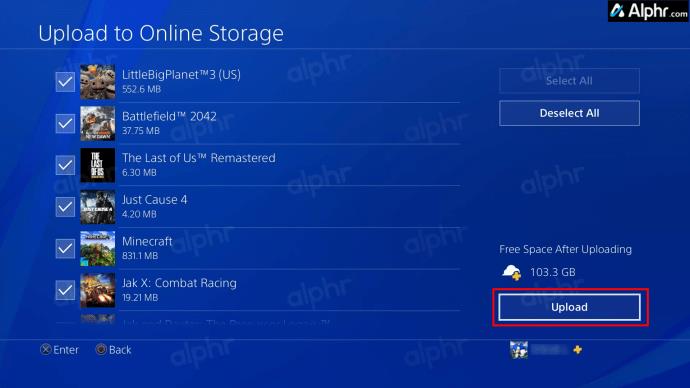
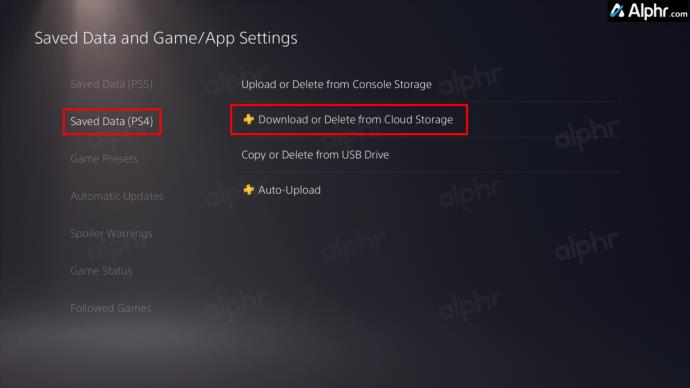
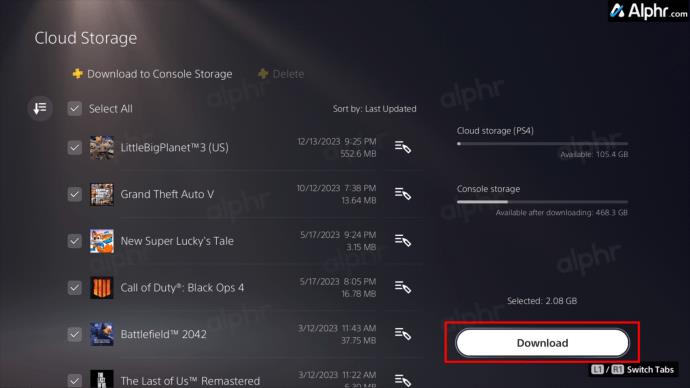

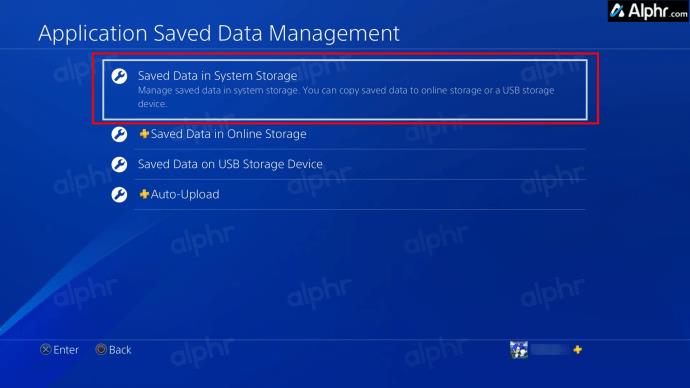
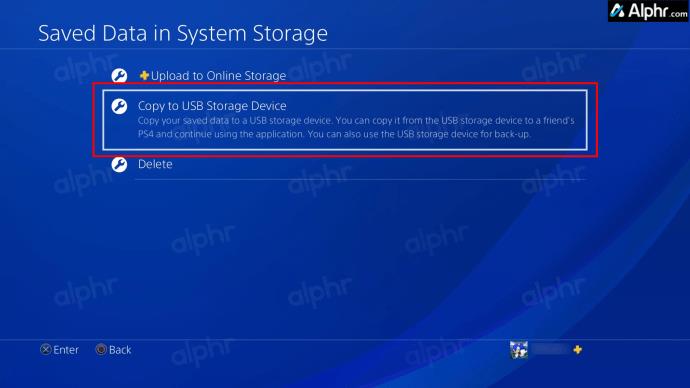
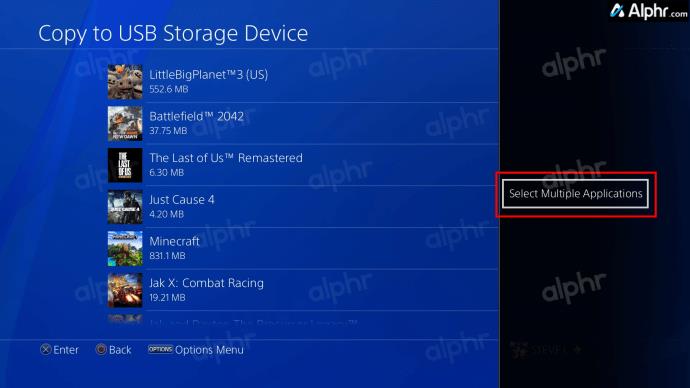
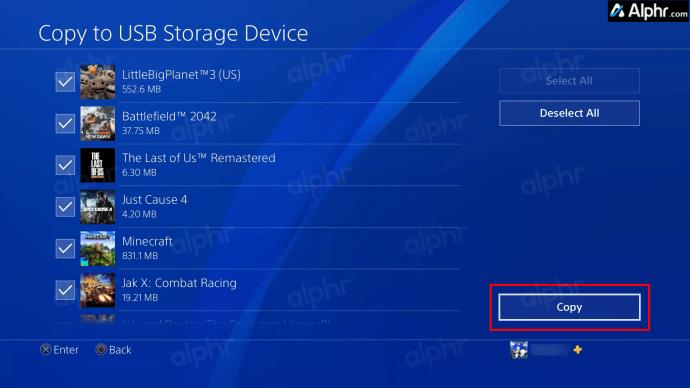

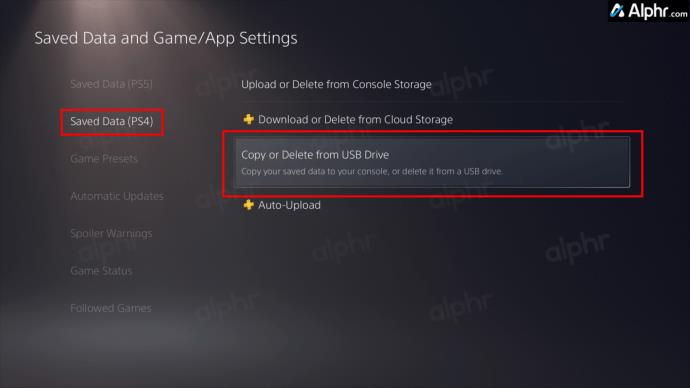
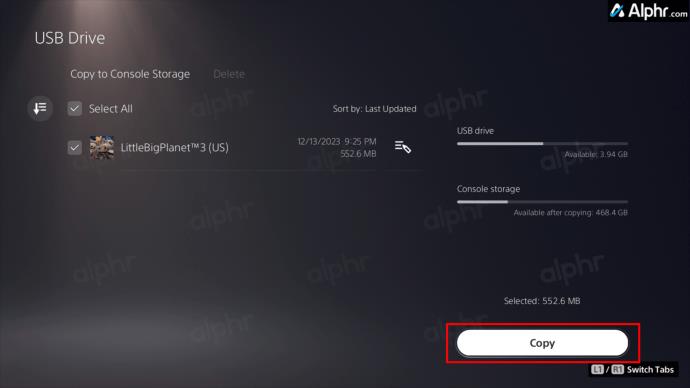






![Ta reda på hur du gör försättssidor i Google Dokument [Enkla steg] Ta reda på hur du gör försättssidor i Google Dokument [Enkla steg]](https://blog.webtech360.com/resources3/images10/image-336-1008140654862.jpg)

