Många scenarier kan göra att du vill flytta till en ny e-post. Kanske har du precis tagit examen och inte längre behöver din skolmejl. Eller så har du bestämt dig för att byta till en ny e-postleverantör eftersom du inte är nöjd med den nuvarande.
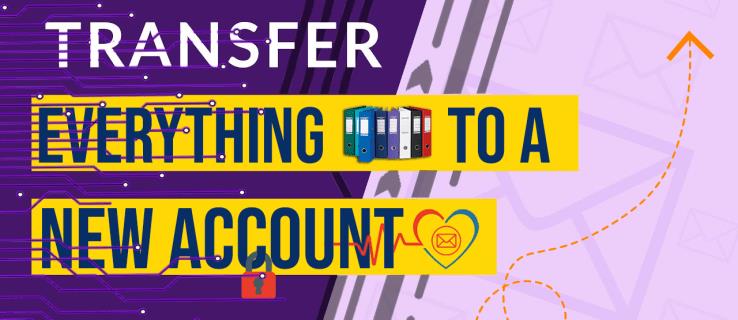
Hur det än är så vill många människor ha bekvämligheten att flytta allt från sin senaste e-postleverantör till det nya e-postkontot de just har skapat. Om att ta med dina e-postmeddelanden, bilagor och kontakter till ett nytt konto är på din agenda, fortsätt läsa för att upptäcka hur du går tillväga.
Hur man överför allt och flyttar till ett nytt e-postkonto
Den goda nyheten är att det är möjligt att överföra allt från ditt gamla e-postkonto till ett nytt. Men först måste du skapa ditt nya e-postkonto och se till att det är igång. När du är klar kan du överföra e-postmeddelanden från ett gammalt konto till ett nytt över olika e-postklienter.
Överför alla e-postmeddelanden från ett gammalt Gmail-konto till ett nytt e-postkonto
Om du vill flytta alla e-postmeddelanden från ett gammalt Gmail-konto till ett nytt, kräver processen att din nya e-postleverantör erbjuder stöd för POP3-protokollet. Lyckligtvis stöder många e-postleverantörer detta protokoll, inklusive:
- Zoho Workspace
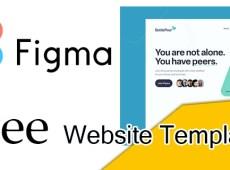
- Syn

- Yahoo mail

- AOL mail

Om din nya leverantör inte erbjuder stöd för POP3-protokollet, måste du manuellt flytta e-postmeddelandena genom att vidarebefordra dem till din nya e-post. Individuell vidarebefordran av e-postmeddelanden kan vara tröttsamt, så du kan bli tvungen att välja några viktiga e-postmeddelanden för hand.
För att överföra alla e-postmeddelanden från ett gammalt Gmail-konto till ett nytt e-postkonto, följ stegen nedan:
- Logga in på ditt gamla Gmail- konto.

- Klicka på ikonen Inställningar och välj Visa alla inställningar .

- Navigera till fliken Vidarebefordran och POP/IMAP .

- Under Vidarebefordran klickar du på Lägg till en vidarebefordranadress .
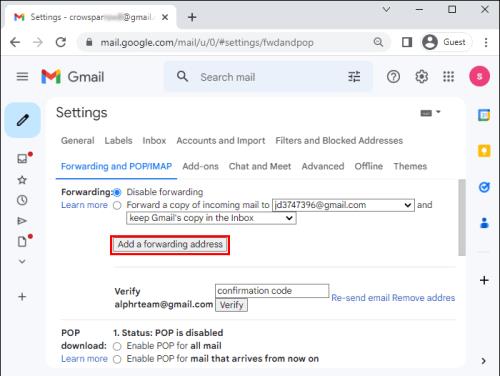
- Skriv in din nya e-postadress.

- Följ anvisningarna för att verifiera din nya e-postadress.
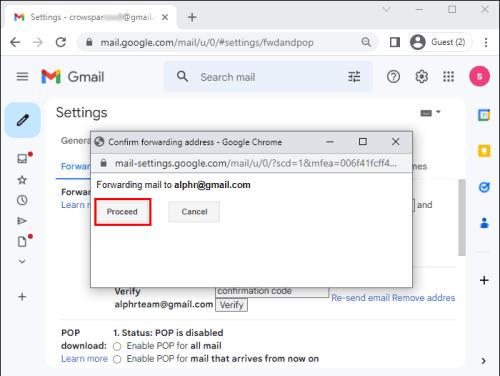
- Gå tillbaka till ditt gamla Gmail-konto, uppdatera sidan och upprepa steg 2 och 3 för sidan för vidarebefordran av e-post. Under Vidarebefordran går du till Vidarebefordra en kopia av inkommande e-post till .
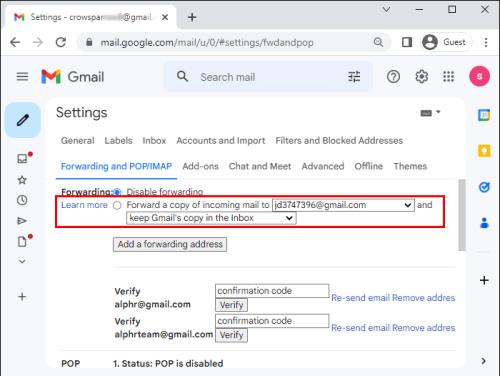
- Välj din inställning för vidarebefordran av e-post och klicka på Spara ändringar .
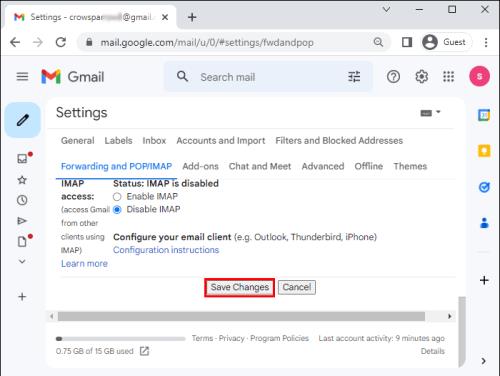
Överföra allt från ett gammalt e-postkonto till ett nytt Gmail-konto
Det omvända är också möjligt, men detta kräver inte att din nya leverantör erbjuder stöd för POP3-protokollet. Med det sagt, följ steget nedan för att överföra allt från ett gammalt e-postkonto till ett nytt Gmail-konto.
- Logga in på ditt nya Gmail- konto.

- Klicka på inställningsikonen i det övre högra hörnet av skärmen. Klicka på knappen Visa alla inställningar .

- Navigera till fliken Konton och import .
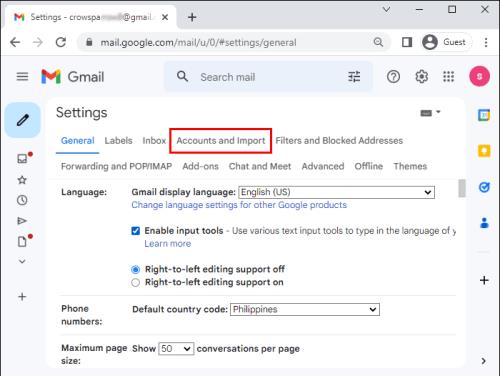
- Klicka på länken Importera e-post och kontakter .
- Ange det e-postkonto från vilket du vill importera alla e-postmeddelanden och kontakter.
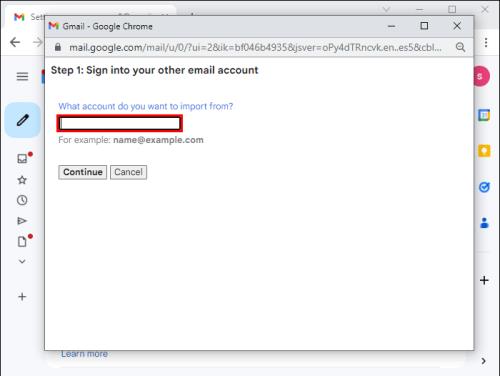
- Tryck på knappen Fortsätt .
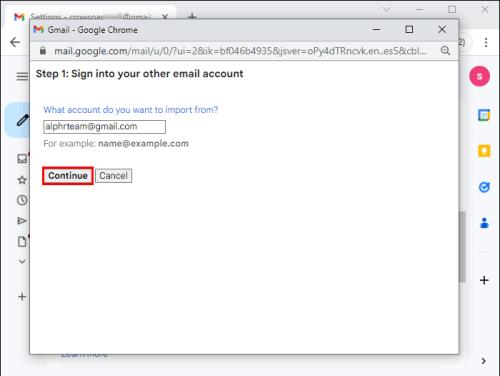
- Ett popup-fönster kommer att visas som kräver att du autentisera inloggningen till det gamla e-postkontot.
- Rulla ner popup-fönstret och tryck på Tillåt- knappen.
- Välj vad du vill importera till ditt nya konto (e-post, kontakter och framtida e-postmeddelanden i upp till 30 dagar).
- Tryck på knappen Starta import för att starta processen.
Observera att processen ovan kan ta några minuter eller timmar, beroende på antalet e-postmeddelanden och kontakter du har på ditt gamla e-postkonto. När e-postmigreringsprocessen är klar kommer du att få ett meddelande på ditt nya e-postmeddelande som meddelar dig att dina e-postmeddelanden och kontakter nu finns på det nya kontot.
Flytta e-post från ett gammalt Gmail-konto till ett nytt e-postkonto med CloudHQ Multi Email Forward
Ett annat alternativ för att flytta dina Gmail-e-postmeddelanden till ett nytt e-postkonto är CloudHQ Multi Email Forward . Så här går du tillväga för processen:
- Installera Multi Email Forward by CloudHQ-tillägget i din webbläsare och klicka på knappen Lägg till i Chrome .
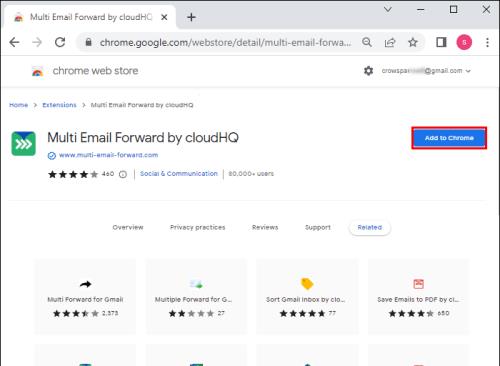
- Klicka på knappen Lägg till tillägg i popup-fönstret och vänta några minuter tills processen är klar.
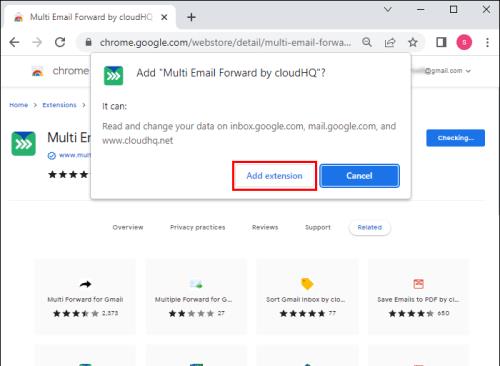
- Logga in på ditt Gmail-konto och välj alternativet All e-post från det vänstra sidofältet.
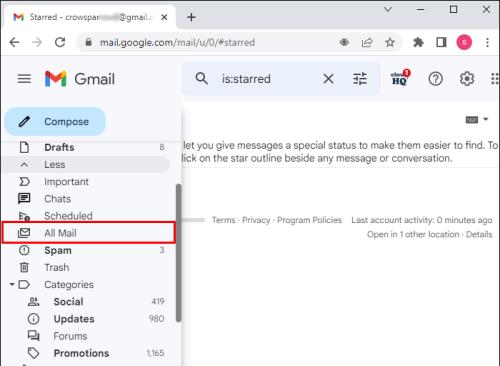
- Markera alla e-postmeddelanden genom att markera rutan i verktygsfältet.
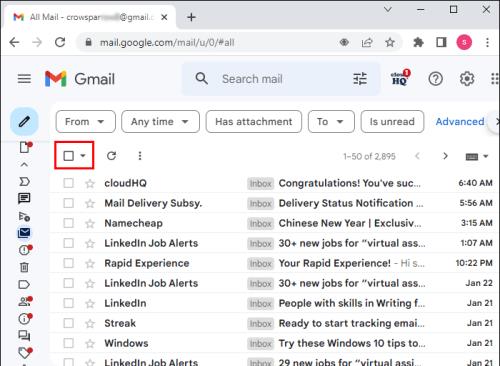
- När alla e-postmeddelanden är markerade bör ett popup-fönster visas som frågar om du vill välja alla konversationer i All Mail . Klicka på länken i meddelandet för att fortsätta.
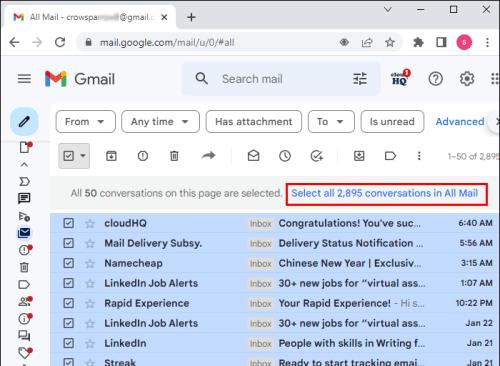
- Klicka på vidarebefordranikonen och välj sedan Migrera alla e-postmeddelanden från menyn.
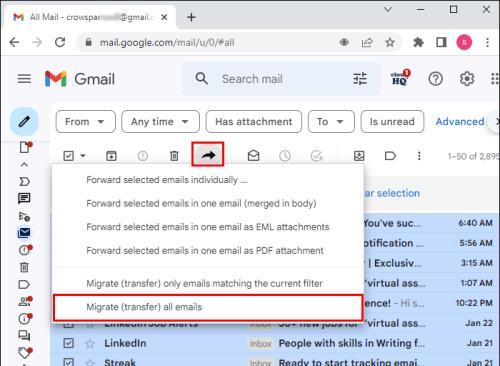
- Skriv in destinationsmailen. Observera att du bara kan migrera e-postmeddelanden till ett e-postkonto åt gången.
- Klicka på alternativet Ställ in Gmail till Gmail-migrering för att fortsätta.
- Följ anvisningarna för att slutföra auktoriseringen av käll- och destinations-e-postmeddelanden.
- När du har gjort stegen ovan bör du få ett e-postmeddelande som meddelar dig att migreringen har påbörjats.
Migreringen bör starta omedelbart, men det kan ta ett tag, beroende på antalet e-postmeddelanden. Den goda nyheten är att processen kan köras i bakgrunden utan att avbryta andra aktiviteter som du kan utföra på din dator.
Överför alla e-postmeddelanden från Outlook till nytt e-postkonto
Outlook är en annan populär e-postklient med en stor användarbas över hela världen. Lyckligtvis låter e-postklienten dig också överföra dina e-postmeddelanden till ett nytt e-postkonto när du bestämmer dig för att flytta. För att göra det, följ stegen nedan:
- Starta Outlook på din dator och logga in på ditt gamla e-postkonto.
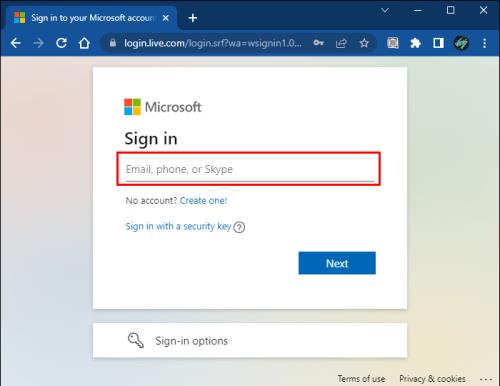
- Navigera till avsnittet Inkorg .
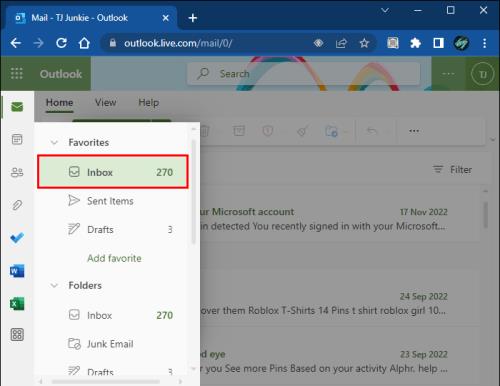
- Tryck på Ctrl + A genväg för att välja alla e-postmeddelanden.

- Högerklicka på fönstret och välj Vidarebefordra bland alternativen som visas.
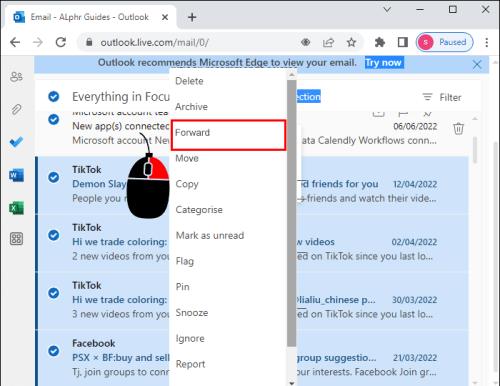
- Skriv in ditt nya e-postmeddelande och ange ämnet för e-postmeddelandet.
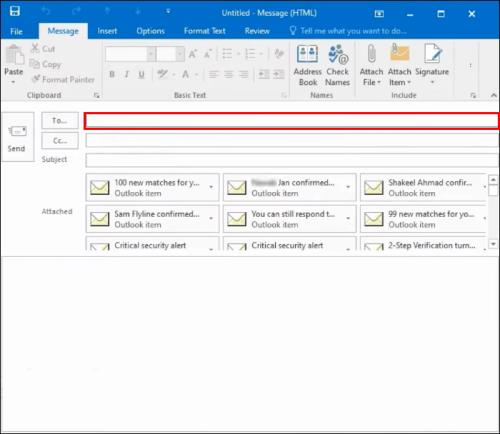
- Tryck på knappen Skicka .
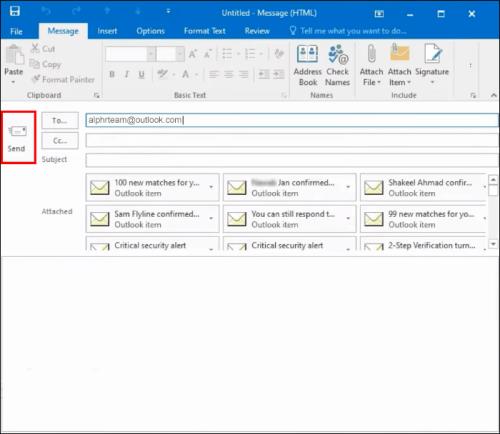
Processen kan ta lite tid, beroende på antalet objekt som överförs.
För att verifiera de skickade e-postmeddelandena, gå till det gamla e-postkontots "skickade" sektion och leta efter uppdateringar. Du kan också logga in på ditt nya e-postkonto och verifiera att mejlen har tagits emot. För att se varje e-postmeddelande, klicka på de enskilda bilagorna, så bör du kunna se innehållet i e-postmeddelandet.
Använder CloudHQ Synchronization Wizard
Du kan också använda CloudHQ-synkroniseringsguiden för att migrera din e-post från ett gammalt Outlook-konto till ditt nya e-postkonto. För att göra det, följ stegen nedan:
- Gå till CloudHQ-synkroniseringssidan .
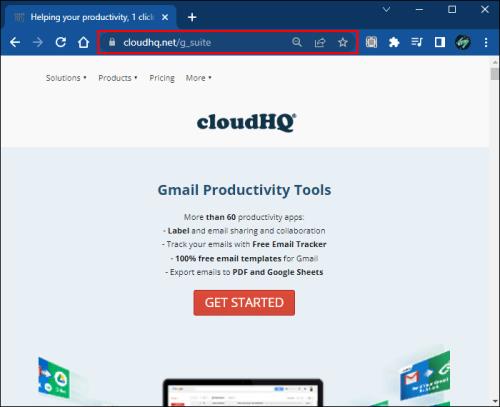
- Rulla ned till avsnittet E-post och välj Outlook- ikonen.
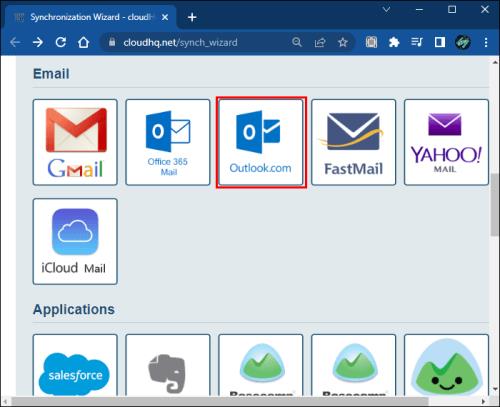
- Välj ditt Outlook.com-konto. Om du inte har konfigurerat ditt konto med plattformen, välj alternativet Auktorisera Outlook.com för att lägga till ditt gamla Outlook-konto istället. Om du har valt det senare följer du anvisningarna för att slutföra auktoriseringsprocessen.
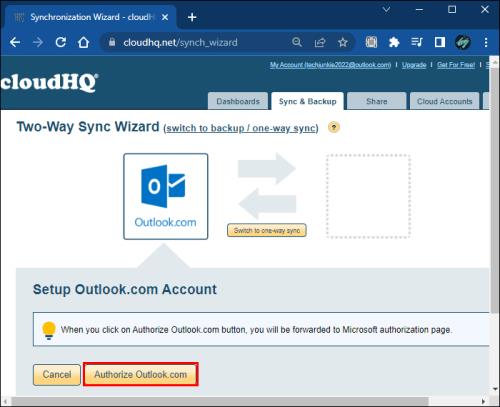
- Välj envägssynkronisering (säkerhetskopiering) eller migrering av alla Outlook.com .
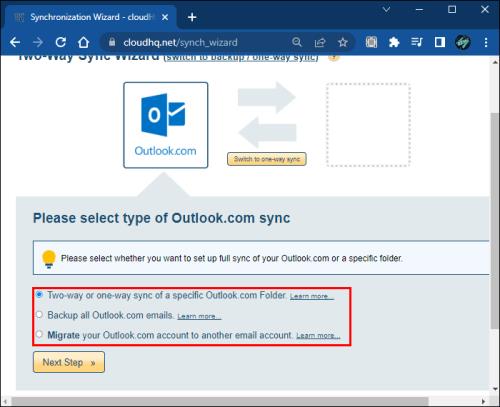
- Tryck på knappen Nästa steg för att fortsätta.
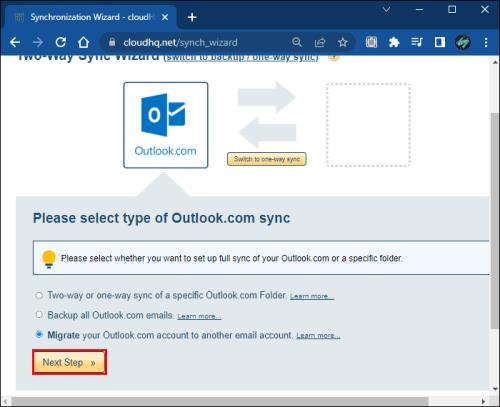
- Välj den e-posttjänst som du vill överföra dina Outlook-e-postmeddelanden till och konfigurera ditt nya konto.
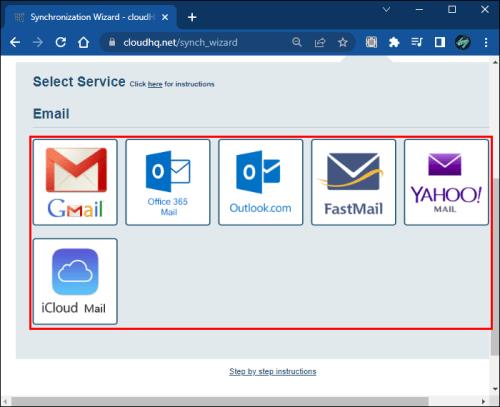
- Efter e-postkonfiguration bör migreringen starta omedelbart.
- Du bör få ett e-postmeddelande från CloudHQ som informerar dig om att e-postmigreringen har påbörjats.
Exportera kontakter från Outlook till andra e-postkonton
Du kan överföra e-postmeddelanden från ditt Outlook-konto till ett annat e-postkonto, men hur är det med kontakter? Följ stegen nedan för att exportera kontakter från Outlook till andra e-postklienter:
- Öppna Outlook och navigera till Arkiv .
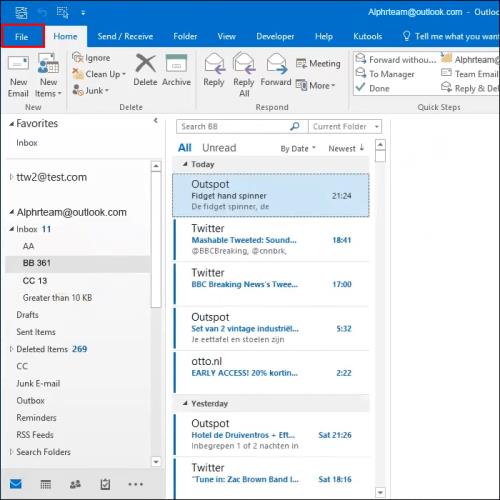
- Gå till Öppna & exportera och välj alternativet Importera/exportera .
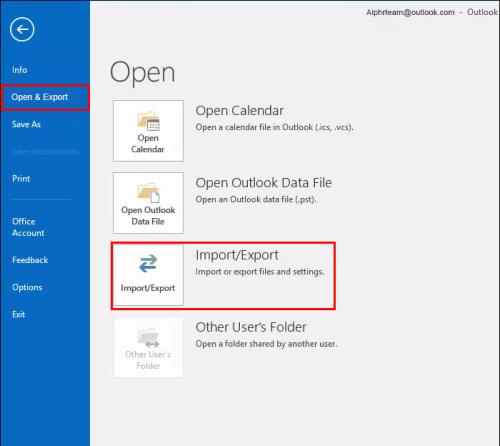
- Välj Exportera till en fil och sedan Nästa .
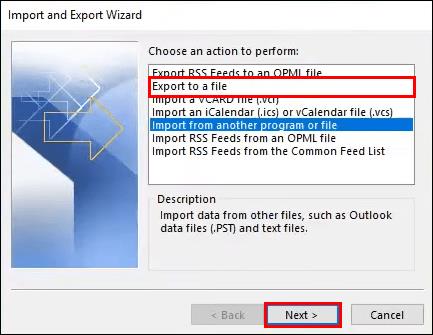
- Välj alternativet kommaseparerade värden och klicka på Nästa för att fortsätta.

- Välj Kontakter och ange mappen där du vill spara filen och sedan Nästa .
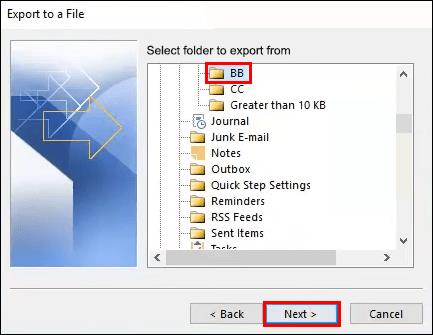
- Namnge filen och klicka på OK -knappen.
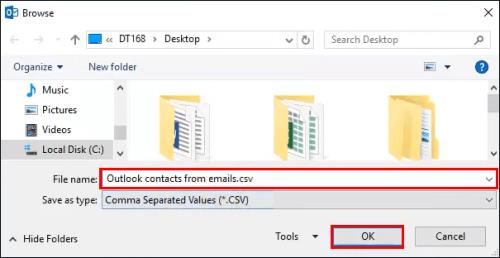
- Välj Slutför och vänta tills nedladdningen är klar.
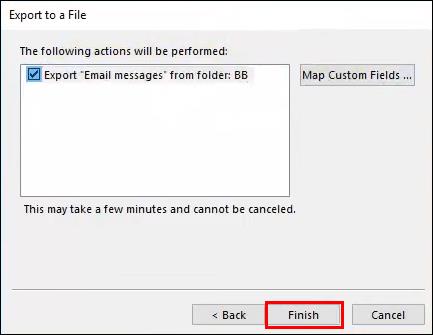
När du har en CSV-fil med dina kontakter på din dator loggar du in på ditt nya e-postkonto, navigerar till kontaktsektionen och importerar filen. Efter att ha importerat kontaktfilen bör du ha en kopia av kontakterna som de fanns i det gamla e-postkontot.
Flytta alla e-postmeddelanden från ett Yahoo-konto till en ny e-postadress
Om du är Yahoo-användare och vill flytta alla dina e-postmeddelanden till ett nytt konto, följ stegen nedan:
- Gå till ditt Yahoo- konto och klicka på inställningsikonen .
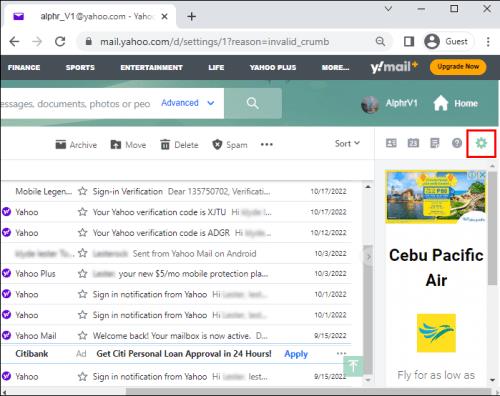
- Från alternativen väljer du Fler inställningar .

- Gå till Mailbox vänster sida av fönstret.
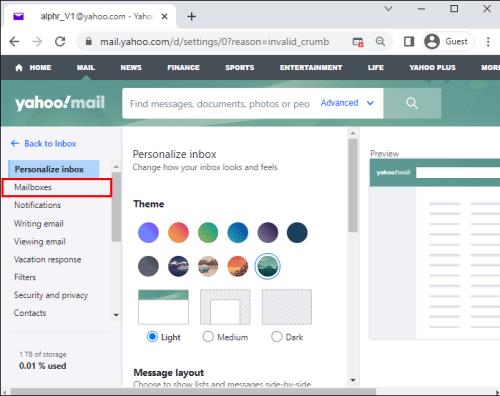
- Välj Lägg till -knappen under E-postadress som endast skickas .
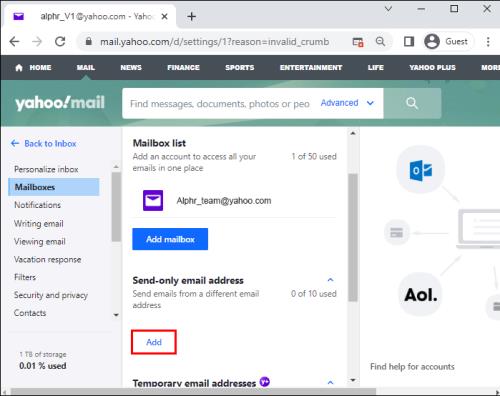
- I den högra rutan, under Lägg till enbart sändningsadress , anger du en icke-Yahoo! E-postadress och välj Nästa .
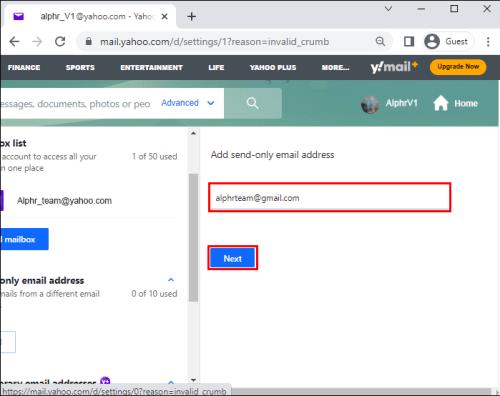
- Vänligen verifiera din e-postadress genom att klicka på Verifiera för att ställa in .
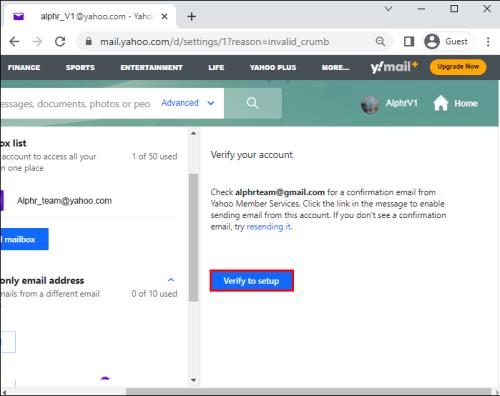
- Välj verifieringslänken i e-postmeddelandet från Yahoo Mail.
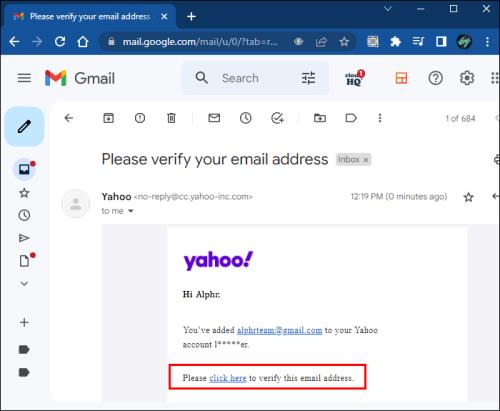
- Du måste logga in på din Yahoo Mail igen.
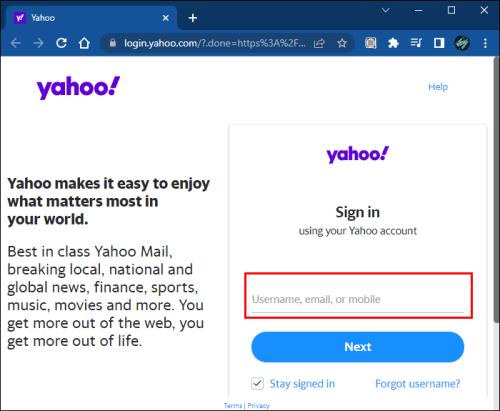
- Klicka sedan på Verifiera .
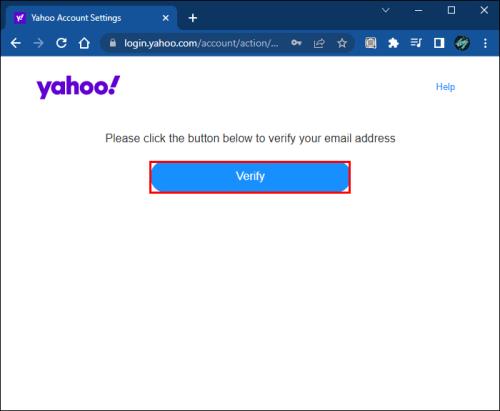
- När du har verifierat Återgå till kontoinställning .
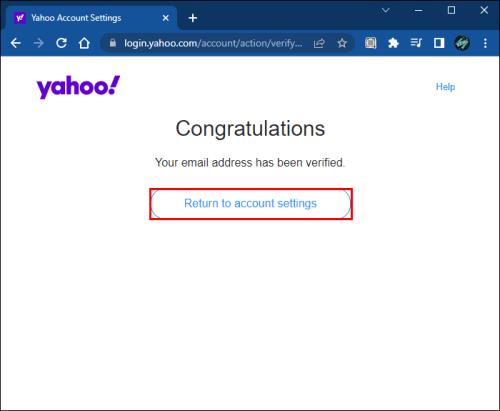
- Och klicka på Spara .
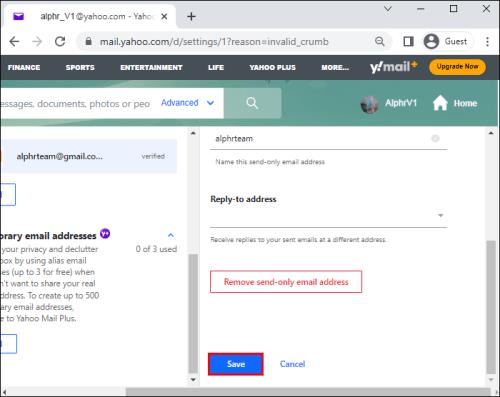
Exportera alla kontakter från ett Yahoo-konto till ett nytt e-postkonto
Att överföra dina kontakter från ett Yahoo-konto till ett nytt e-postkonto är relativt enkelt. Följ stegen nedan för att slutföra processen:
- Logga in på ditt Yahoo- konto och klicka på kontaktikonen .
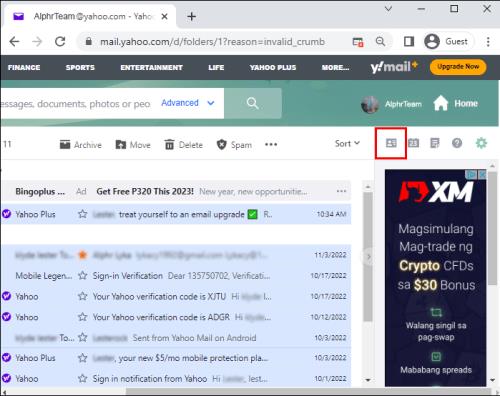
- Välj alla kontakter, navigera till Åtgärder och sedan Exportera till CSV-fil .
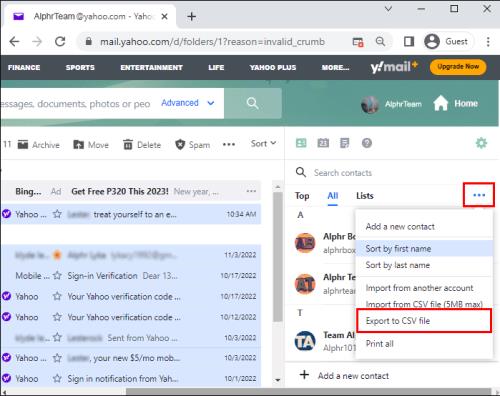
- När CSV-filen har laddats ner loggar du in på ditt nya e-postkonto och navigerar till avsnittet Kontakter .
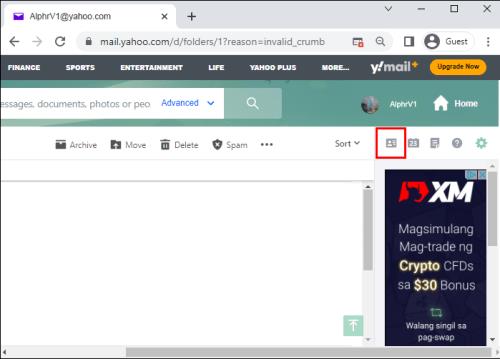
- Gå till avsnittet Importera och ladda upp filen du laddade ner från ditt Yahoo-konto.
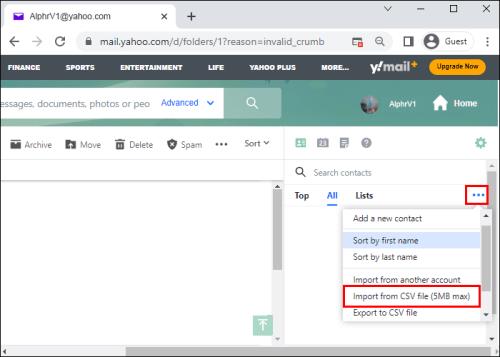
Ytterligare FAQ
Kan jag uppdatera alla mina onlinekonton med en ny e-postadress automatiskt?
Tyvärr låter inget verktyg dig uppdatera alla dina onlinekonton med en ny e-postadress automatiskt. Du måste manuellt uppdatera e-postadressen för alla dina onlinekonton.
Ta med dig dina e-postmeddelanden vart du än går
Att överföra allt från ditt gamla e-postkonto till ett nytt är relativt enkelt eftersom många e-postklienter låter dig vidarebefordra e-postmeddelanden till ditt nya e-postkonto. Men om du vill ha någon form av synkronisering, skulle CloudHQ vara ett överlägset val.
Har du testat att flytta alla dina e-postmeddelanden från ett gammalt e-postkonto till ett nytt? Hur gick du tillväga i processen? Vänligen meddela oss i kommentarsfältet nedan.

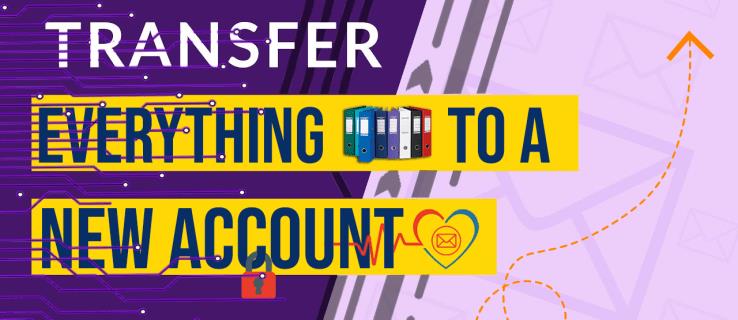
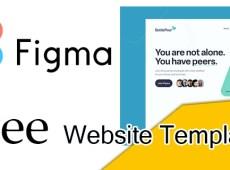






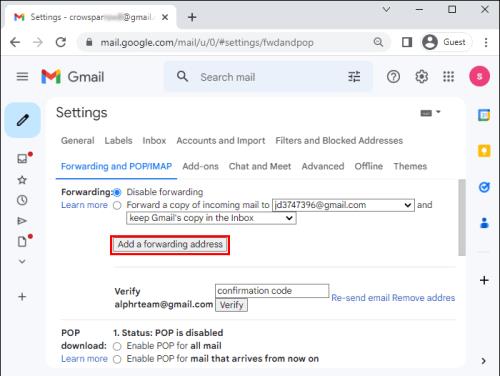

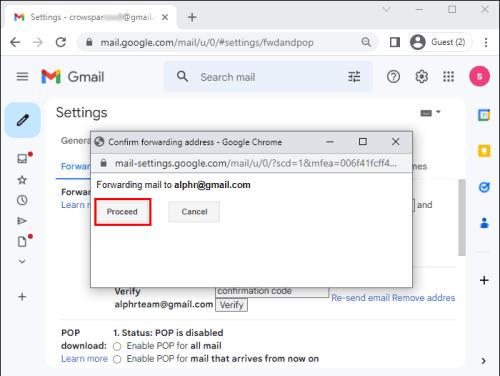
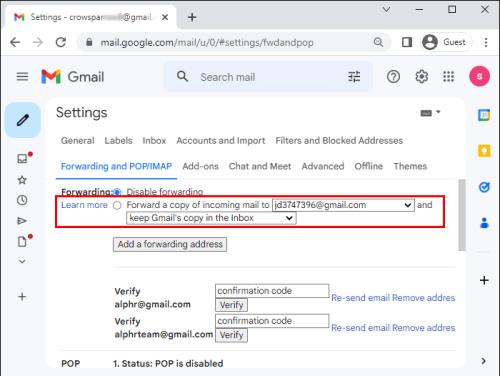
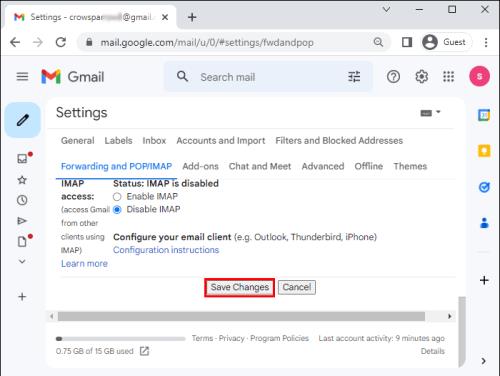
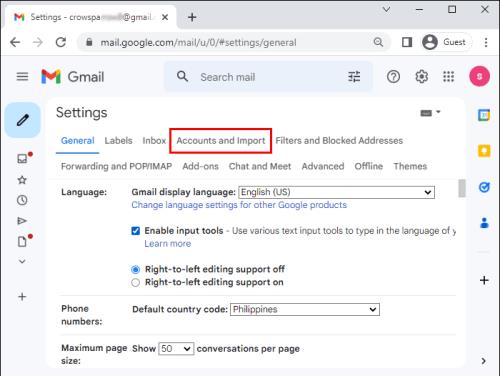
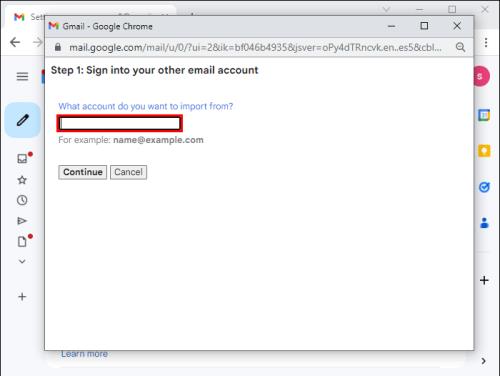
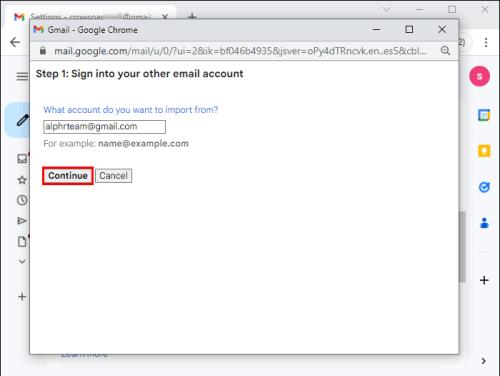
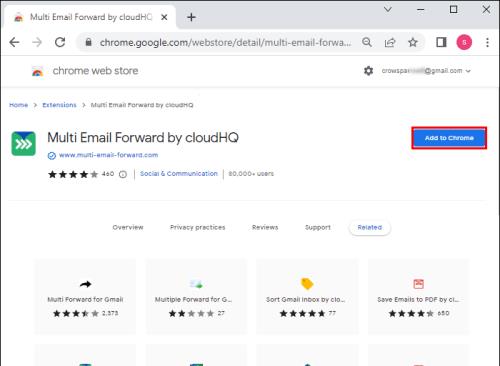
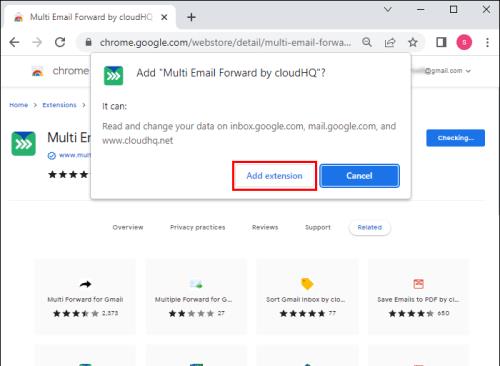
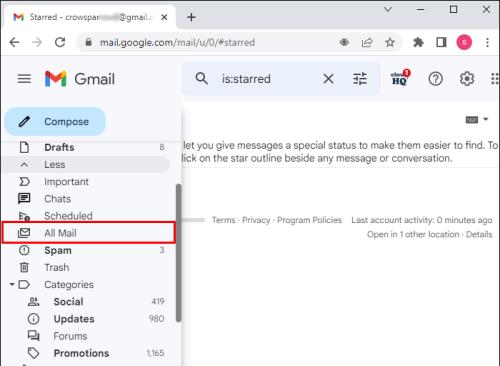
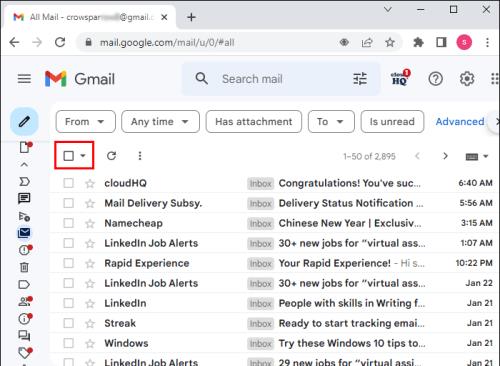
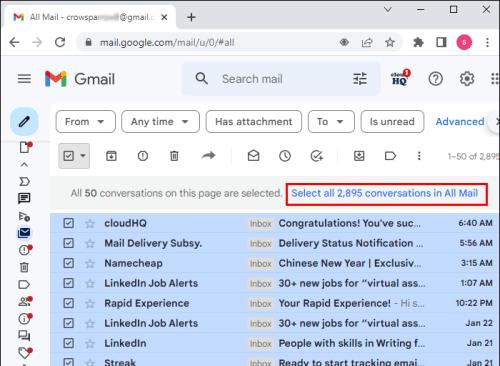
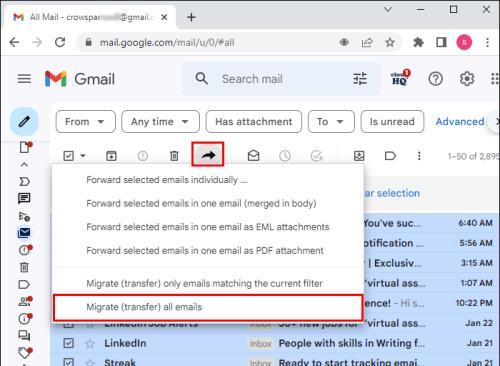
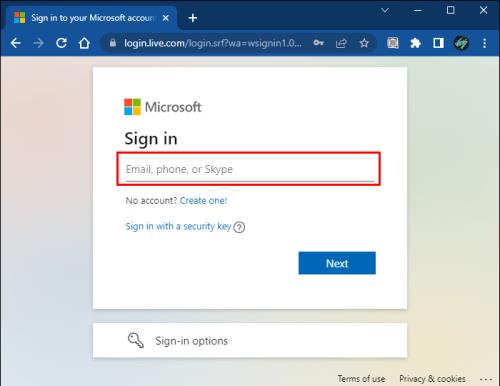
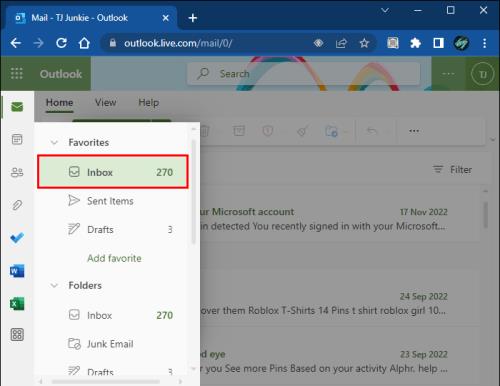

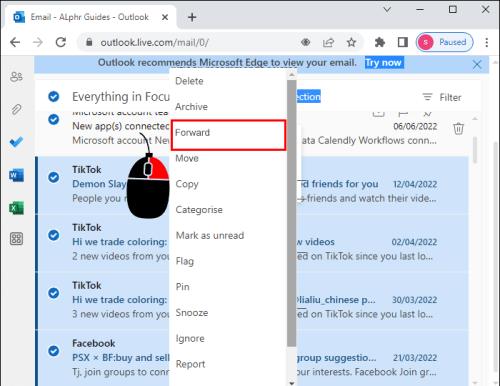
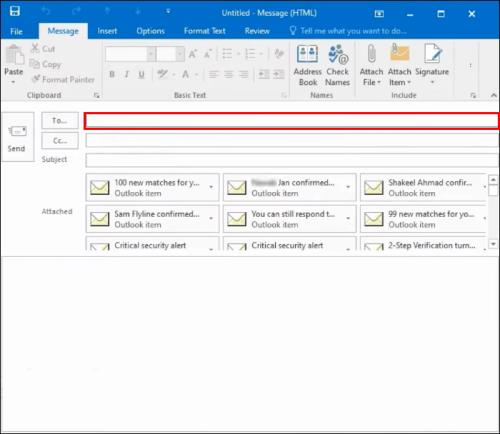
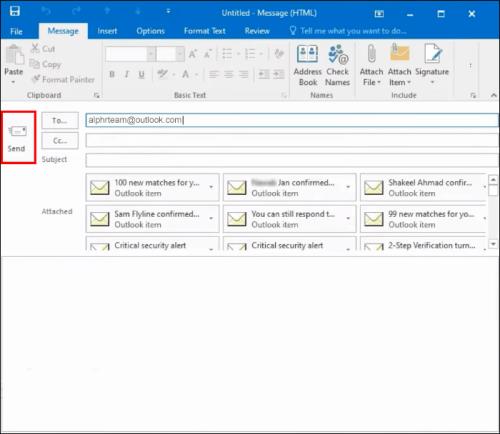
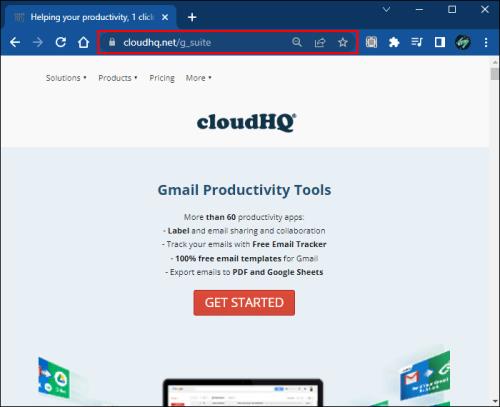
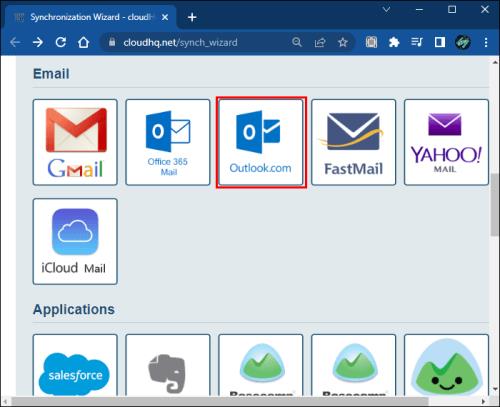
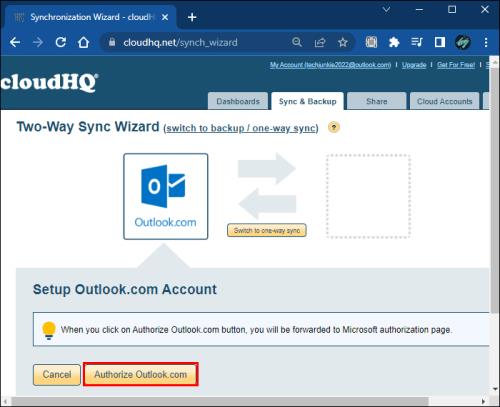
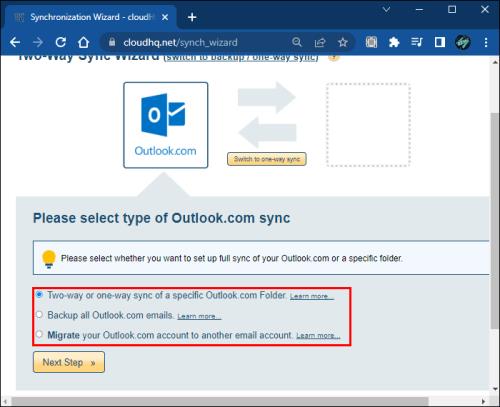
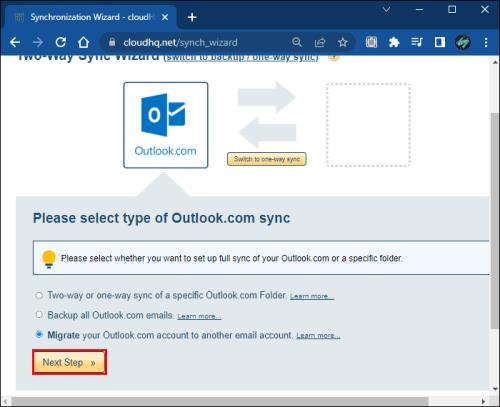
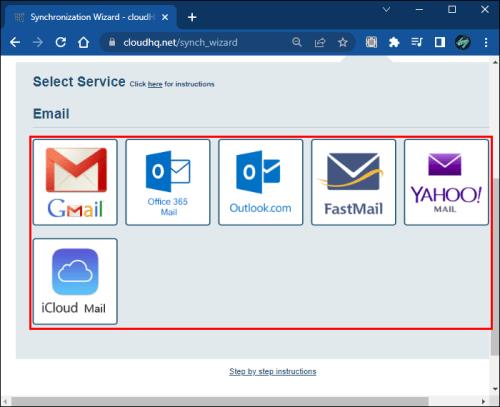
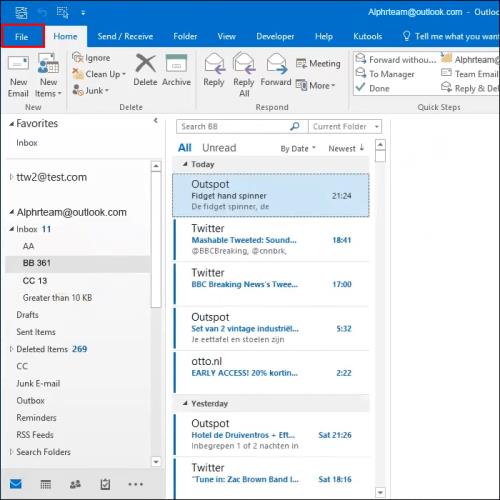
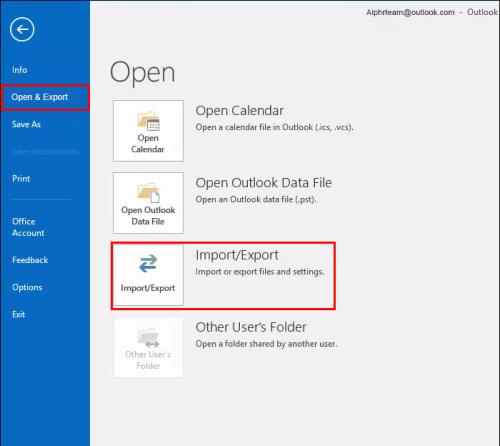
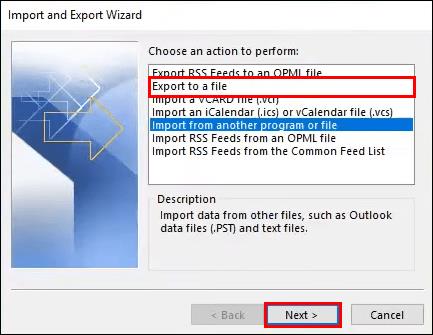

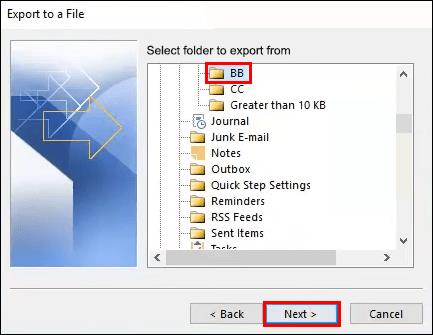
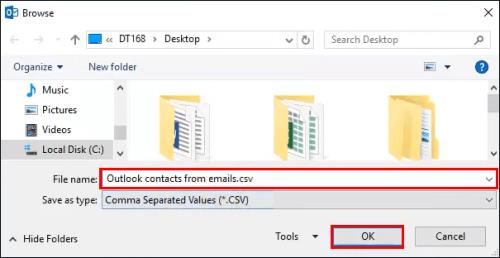
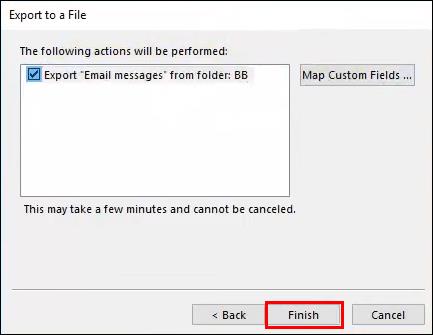
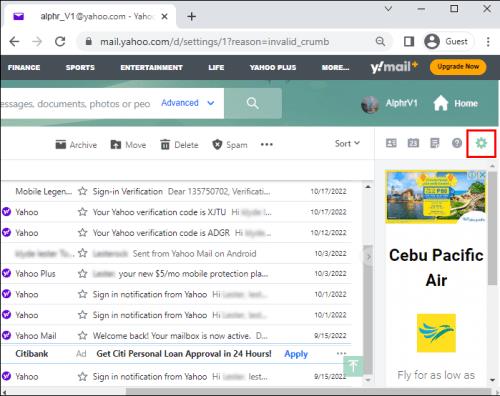

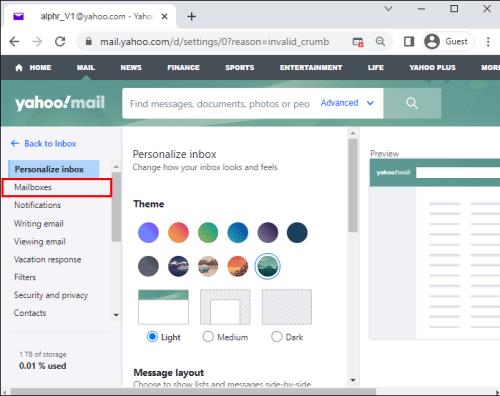
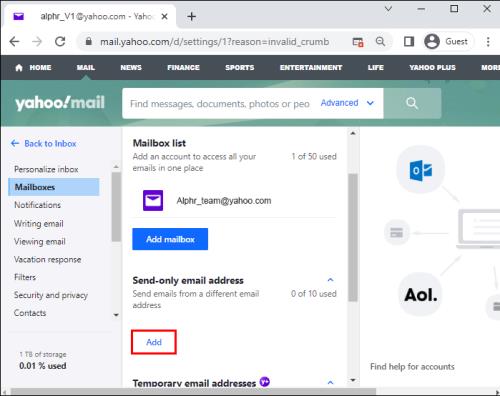
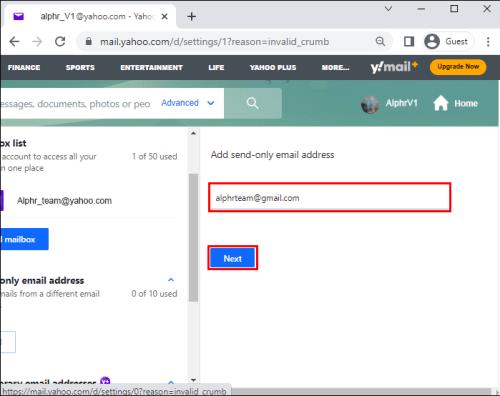
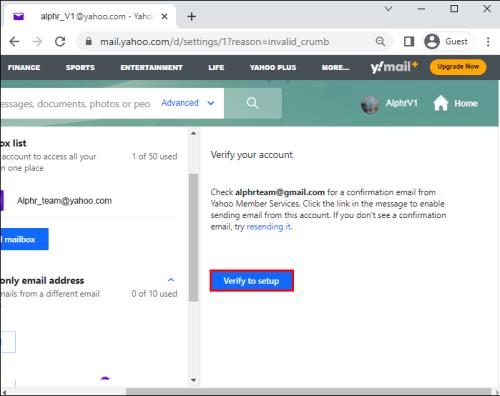
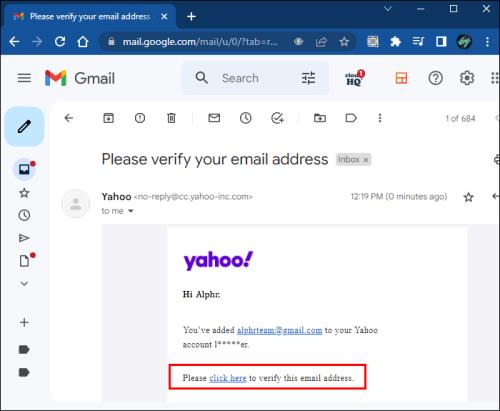
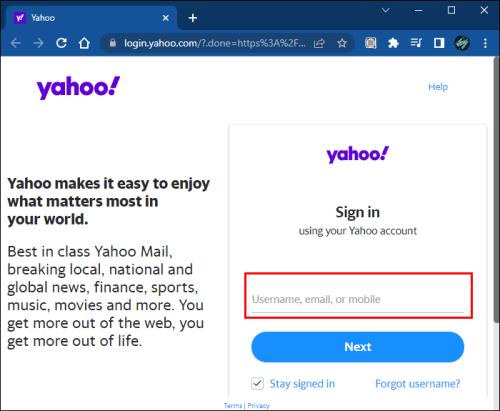
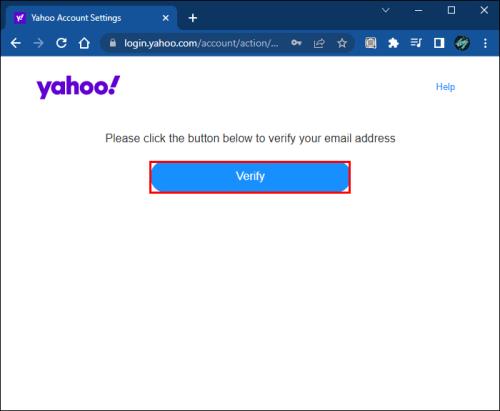
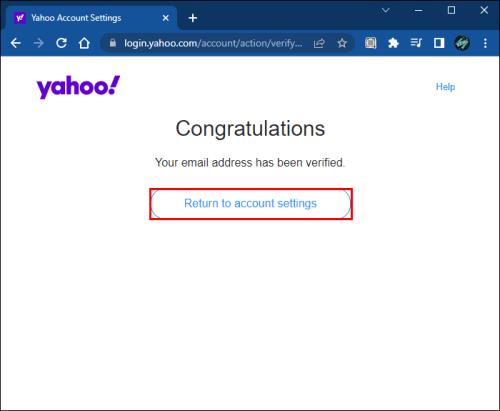
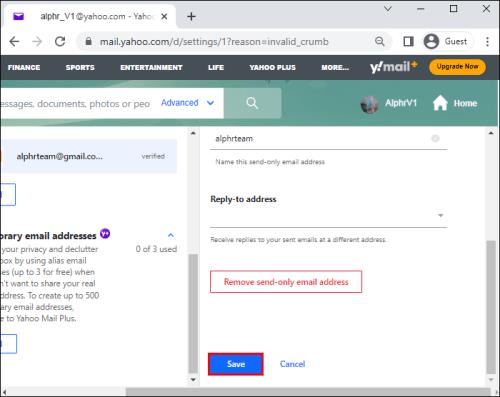
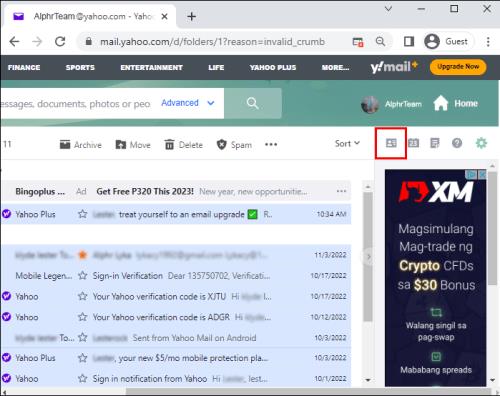
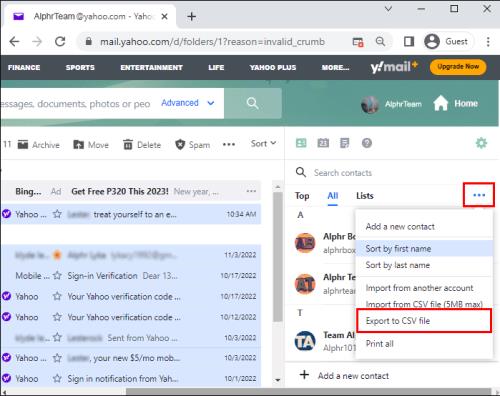
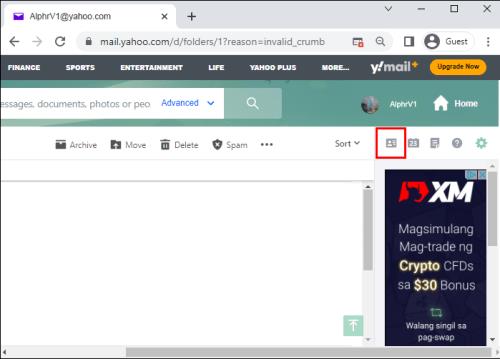
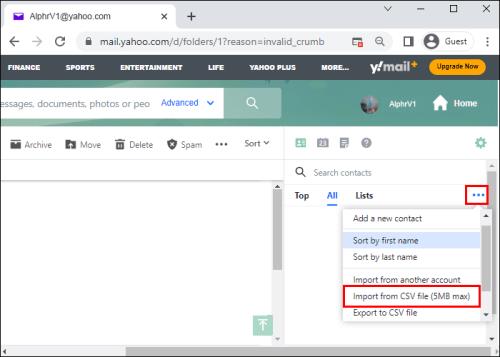






![Ta reda på hur du gör försättssidor i Google Dokument [Enkla steg] Ta reda på hur du gör försättssidor i Google Dokument [Enkla steg]](https://blog.webtech360.com/resources3/images10/image-336-1008140654862.jpg)

