i den här artikeln kommer vi att förklara hur du öppnar de stängda flikarna igen, hur du hittar dem och återanvänder dem i Chrome, Edge, Firefox och Safari. När vi surfar online tenderar vissa av oss att öppna många flikar. Många av användarna har upplevt att när vi arbetar med många flikar, stänger vi av misstag nödvändiga flikar när vi försöker flytta markören från en flik till en annan.
Vi stänger också en flik med tanken att vi kanske inte behöver den, men insåg senare att det var viktigt. Om du har stött på samma problem behöver du inte oroa dig. Det är lätt att skaffa förlorade flikar i din datorwebbläsare.
Innehåll
Hur man öppnar nyligen stängda flikar på Microsoft Edge (Windows och Mac)
Metod 1: Nyligen stängd flik
När det kommer till Microsoft edge, för att omfatta de Nyligen stängda flikarna till höger, klicka på fliken och välj "Öppna stängd flik igen" precis som du gör när du använder Mozilla Firefox. Du kan också uppnå detta genom att hålla ned Ctrl + Skift + T i Windows eller tryck på Kommando + Skift + T på Mac.
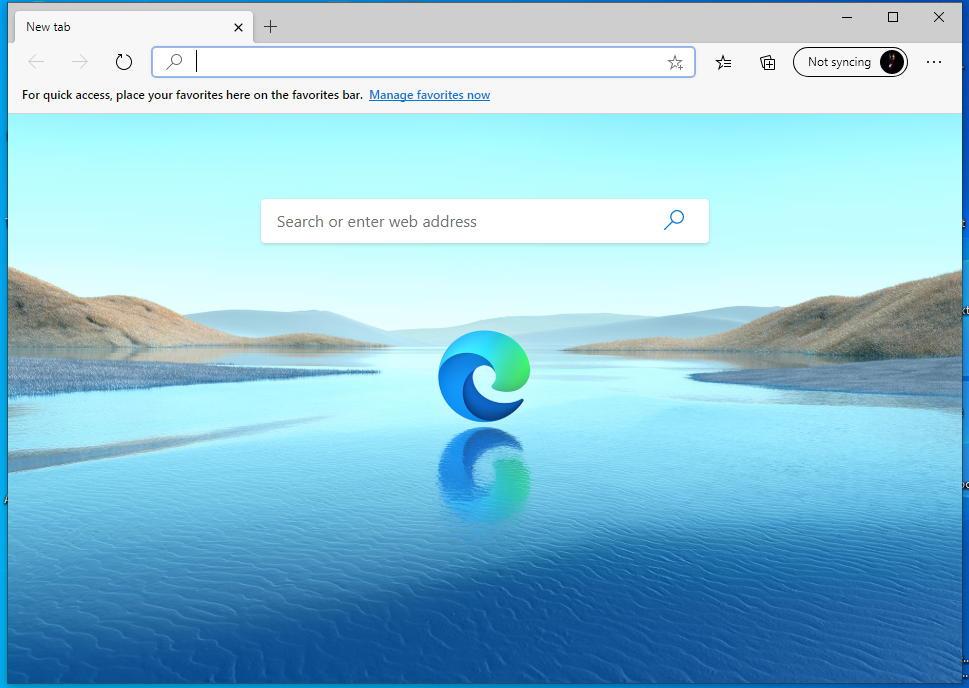
Metod 2: Öppna stängd flik igen
Så här öppnar du de stängda flikarna igen:
Steg 1: För att komma åt nyligen stängda flikar i Edge-webbläsaren, besök din webbhistorik. Denna metod låter dig välja vilken flik du vill öppna särskilt.
Steg 2: Nu, för att komma åt din webbhistorik, klicka på knappen med tre horisontella punkter, dvs menyn som finns i webbläsarens övre högra hörn. Flytta musen över historiken från de listade alternativen på menyn.
Steg 3: Du kan se en lista över nyligen stängda flikar på undermenyn. Om du har hittat webbplatsen du vill besöka klickar du på just den länken för att öppna. Men om du inte kunde hitta en specifik länk eller om du vill komma åt hela listan över din webbhistorik.
Steg 4: Klicka antingen på knappen Hantera historik som finns i historikundermenyn eller tryck på Ctrl + H-tangenten på Windows och Kommando + Y på Mac.
Steg 5: Du kan hitta din webbhistorik som visas på en ny flik, ordnad efter deras respektive tidsperioder.
Steg 6: Klicka nu på valfri tidsperiod i den vänstra rutan i ditt webbläsarfönster. Detta kommer att visa hela listan över webbplatser du besökte under den specifika tidsperioden.
Steg 7: Från den tillgängliga listan, välj länken du vill öppna och klicka på den. Om du är säker på att du inte behöver en viss sida från din webbhistorik klickar du på X-ikonen till höger om webbplatslänken.
Hur man öppnar nyligen stängda flikar i Chrome-webbläsaren (Windows och Mac)
Ett annat sätt att återöppna nyligen stängda flikar är att använda din webbhistorik. Denna metod låter användaren specifikt välja vilken flik han/hon vill öppna igen.
Steg 1: För att ange din webbhistorik, klicka på de tre horisontella prickarna som finns i det övre högra hörnet av webbläsaren Google Chrome.
Steg 2: Som du kan se finns en meny med ett antal alternativ tillgänglig för dig.
Steg 3: Flytta musen och klicka på Historik. Nu i undermenyn under "Nyligen stängd" är en lista med objekt synlig för dig, klicka nu på länken som du vill öppna igen.
En av privilegierna för Chrome-användare är att de kan komma åt hela listan över sin webbhistorik genom att trycka på Ctrl + H- tangenten på Windows-tangentbordet eller Kommando + Y på Mac. Användare kan också öppna sin webbhistorik genom att skriva chrome://history i adressfältet och trycka på Retur .
Din webbläsarhistorik visas på en ny flik grupperad i tidsperioder. Klicka på en specifik länk som du vill öppna igen, den webbsidan öppnas på din nuvarande flik. Om du är säker på att du inte behöver en sida för framtida användning kan du ta bort den från din webbhistorik genom att klicka på de tre horisontella prickarna som finns till höger på varje sida och välja ta bort från historiken.
Hur man öppnar nyligen stängda flikar på Firefox (Windows och Mac)
Metod 1: Använd Mozilla Firefox
Följ den här metoden för att öppna den stängda fliken i Firefox igen.
Steg 1: Högerklicka på flikfältet längst upp i webbläsaren och välj alternativet "Ångra Stäng flik" från rullgardinsmenyn.
Steg 2: Du kan till och med öppna den stängda fliken igen genom att trycka på Ctrl + Skift + T på Windows-systemet och Kommando + Skift + T på Mac.
Precis som i krom kan du öppna flera flikar i den ordning de stängdes genom att hela tiden trycka på alternativet Ångra Stäng flik eller trycka på genvägstangenten, som nämnts ovan.
Metod 2: Öppna fliken Nyligen stängd
Du kan också komma åt den återöppna stängda fliken från webbhistoriken i Firefox.
Steg 1: Klicka på menyknappen i det övre högra hörnet av webbläsaren och välj biblioteket från den listade menyn.
Steg 2: När du håller muspekaren över biblioteket kan du se flera alternativ – välj Historik från biblioteksmenyn.
Steg 3: Klicka nu på nyligen stängda flikar som finns i historikmenyn.
Steg 4: Du kan komma åt listan över besökta webbplatser ordnade efter tidsperiod.
Obs: Senast besökta webbsidor kan också nås under Senaste historik på historikmenyn eller genom att välja View History Sidebar.
Steg 5: Efter att ha valt, om du vill stänga sidofältet Historik, klicka på X-knappen i det övre högra hörnet av rutan.
Steg 6: Nu, under menyn Nyligen stängda flikar, leta reda på webbplatsen du vill besöka och klicka på den. Om du vill öppna alla stängda flikar igen klickar du på alternativet Återställ alla flikar längst ned i menyn.
Steg 7: För att komma åt hela din webbhistorik, klicka på knappen Visa all historik som finns längst ned i historikmenyn.
Steg 8: Nu, på vänster sida av ditt biblioteksfönster, kan du se att din webbläsarhistorik är uppdelad i olika tidsperioder. Välj en tidsperiod från dem; detta kommer att visa dig de webbplatser du besökte under den specifika tidsperioden.
Steg 9: Dubbelklicka slutligen på webbplatsen du vill öppna på din nuvarande flik. Men om du vill ta bort en webbsida som listas i din webbhistorik, välj den webbplats du vill ta bort och högerklicka på den och tryck på Ta bort sida från popupmenyn.
Hur man öppnar nyligen stängda flikar på Safari (Mac)
Metod 1: Öppna fliken Senast
Safari är en grafisk webbläsare som finns i Mac- eller mobilversion med iOS-enheter. För att öppna den nyligen stängda fliken i safari.
Steg 1: Gå till den horisontella menyraden som finns överst i webbläsaren och klicka på alternativet Redigera.
Steg 2: En rullgardinsmeny är tillgänglig för dig. Välj alternativet "Ångra stäng flik" Om du är en Mac-användare trycker du på Kommando + Z på tangentbordet.
Steg 3: Om det här inte är fliken behövde du stänga den fliken från samma rullgardinsmeny. Välj "Gör om Stäng flik" eller tryck på Kommando + Skift + Z .
Steg 4: Om du vill öppna alla stängda flikar igen. Välj sedan alternativet Ångra Stäng fliken upprepade gånger eller tryck på kortkommandot som nämns ovan. Ett annat sätt är att klicka på historikknappen som finns i menyn. Välj fliken Öppna senast stängda igen från rullgardinsmenyn eller tryck bara på Skift + Kommando + T från tangentbordet.
Steg 5: Om du vill öppna en distinkt stängd flik igen, besök historiken igen och klicka på den. Håll nu muspekaren. Alternativet Nyligen stängt finns i rullgardinsmenyn. Du kan se en lista över webbplatser i undermenyn.
Steg 6: Välj webbplatsen som du vill öppna och klicka på den. Du kan också hämta detta genom att trycka på Skift + Kommando + T .
Metod 2: Öppna fliken Nyligen stängd
En av fördelarna med safari-användare är att den nya flikknappen som finns på flikfältet innehåller en dold funktion. Det hjälper dig att komma åt de stängda flikarna igen.
Steg 1: Tryck och håll ned plusikonen som finns i det övre högra hörnet av flikfältet. En lista med nyligen stängda flikar visas för dig.
Steg 2: Håll ned musen när du väljer en webbplats du vill öppna.
Steg 3: Flytta nu musen till det platsalternativet och släpp musen.
Steg 4: Hela listan över nyligen stängda flikar kan också ses på en ny flik. För att göra det, gå till Historik > Visa historik . På din nuvarande flik kommer webbhistoriken att visas i ordning efter datum. Om du vill ta bort någon specifik webbsida högerklickar du på den och väljer borttagningsalternativet.
Läs nästa:
Slutsats
Vi vet hur frustrerande det kan vara när vi stänger en flik som vi inte var färdiga med. Om du följer den här artikeln noggrant kan det leda dig till smidigare och effektivare surfning. Eftersom vi har listat hur man öppnar nyligen stängda flikar i alla fyra huvudsakliga webbläsare som används i Windows och Mac, hoppas vi att du kunde hitta en giltig lösning för dina problem.


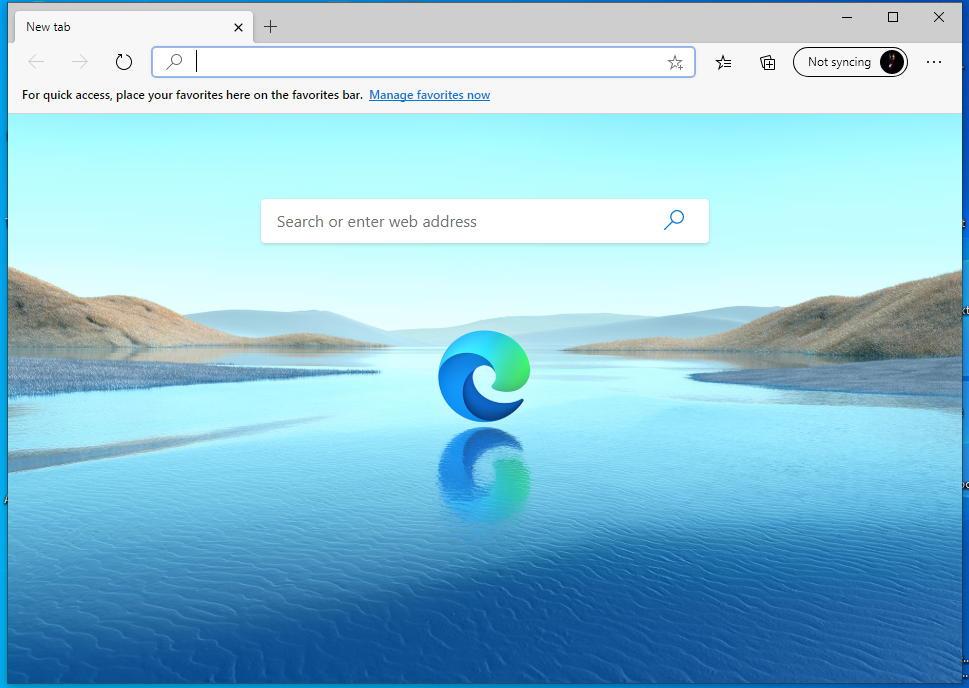






![Ta reda på hur du gör försättssidor i Google Dokument [Enkla steg] Ta reda på hur du gör försättssidor i Google Dokument [Enkla steg]](https://blog.webtech360.com/resources3/images10/image-336-1008140654862.jpg)


