Visual Studio (VS) Code har några av de mest bekväma verktygen för att redigera källkoden för olika plattformar. I din datamavigering kanske du vill flytta en del av informationen till en annan skärm. Det bästa sättet att uppnå detta är att öppna data i ett nytt fönster, men exakt hur gör man det?
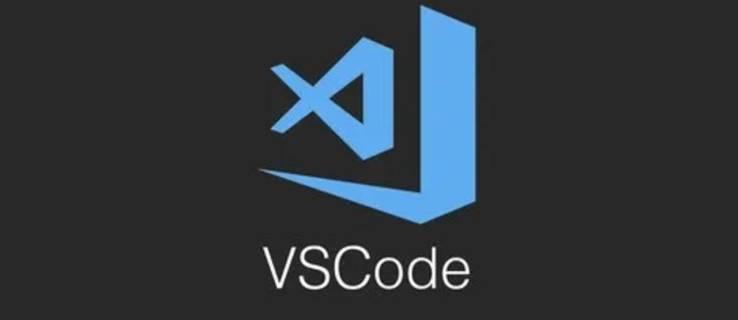
Det får du reda på här. Fortsätt läsa för vår steg-för-steg-guide för att öppna ett nytt fönster i VS Code.
Hur man öppnar ett nytt fönster i VS Code
VS-kod kan ibland bli komplex, men de grundläggande funktionerna är inte raketvetenskap. Att öppna ett nytt fönster är inget undantag. Du behöver bara trycka på några knappar för att skapa ett nytt fönster i din arbetsyta om du är en Windows- eller Linuxanvändare.
- Öppna din VS Code-arbetsyta.

- Tryck på kortkommandot "Ctrl + K" och släpp knapparna.

- Tryck på "O"-knappen för att öppna din flik i ett nytt fönster.

Det finns en annan tangentkombination med samma effekt.
- Gå till filen som behöver ett nytt fönster.
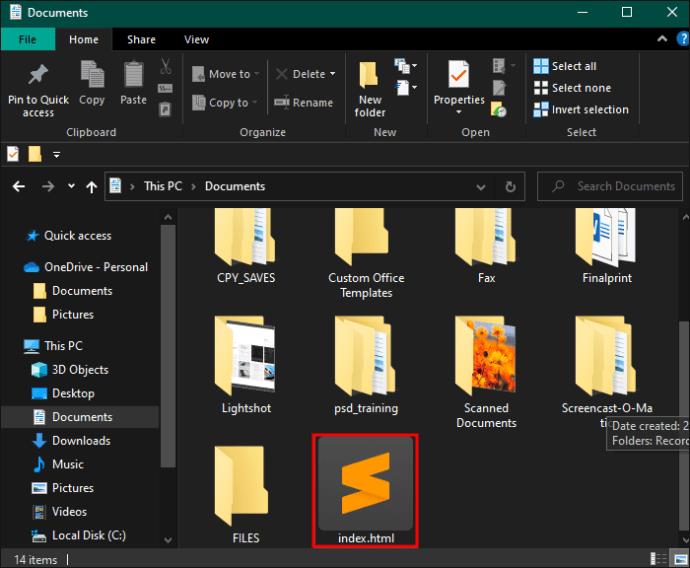
- Tryck och håll "Ctrl + Shift + N" tills ett nytt fönster visas.

- Dra filen till ditt nya fönster.
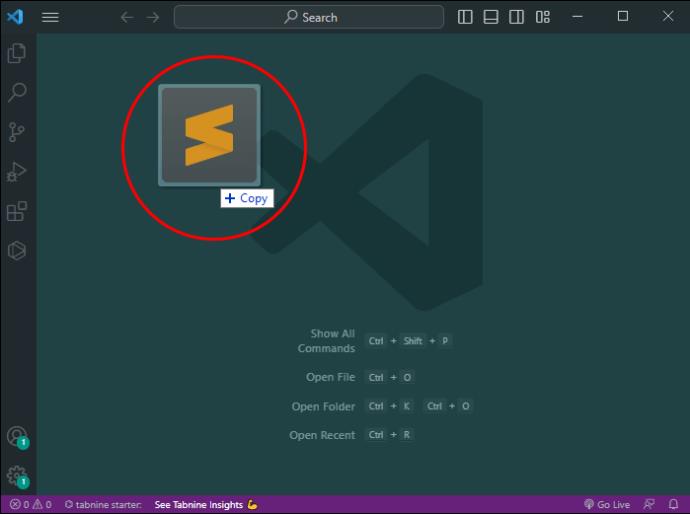
Processen är lika enkel för macOS-proffs.
- Starta VS Code och navigera till arbetsytan där du vill lägga till det nya fönstret.

- Tryck på tangentkombinationen "CMD + K".

- Släpp knapparna och tryck på "O" för att få upp ett nytt fönster.

Om ingen av genvägarna fungerar kan du ha ändrat genvägen av misstag. Alternativt kan någon annan ha använt VS-kod från din enhet och skapat en genväg de föredrar. Hur som helst, du måste kontrollera din genväg för att undvika behovet av att prova slumpmässiga kombinationer. Så här gör du.
- Tryck på genvägen "Ctrl + Shift + P" för att öppna listan med tangentkombinationer. Om du använder macOS, slå "CMD + Shift + P." Ett ännu snabbare sätt att få fram kommandoöversikten är att trycka på F1. Det bör fungera på alla enheter, oavsett ditt operativsystem.

- Ange "nytt fönster" i sökfältet. Du bör nu se en genväg som motsvarar följande funktion: öppna den aktiva filen i ett nytt fönster.
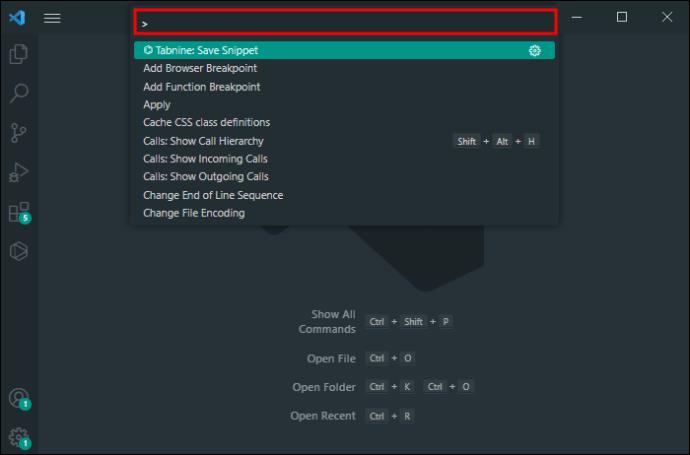
Hur man byter till olika fönstergrupper
Som tidigare diskuterats delar du upp skärmen i två grupper när du öppnar ett nytt fönster. Det är ett bra drag om du vill förbättra din produktivitet och arbeta med flera filer samtidigt.
Men för att höja ditt arbetsflöde och få ut det mesta av den nya fönsterfunktionen måste du veta hur du växlar mellan olika fönstergrupper. Genvägar kommer att vara din bästa vän här också.
Här är vad du ska göra om du använder VS Code på Windows.
- Gå tillbaka till föregående fönstergrupp genom att trycka på tangentkombinationen "Ctrl + K", följt av "Ctrl + Vänsterpil." Först efter att ha tryckt och släppt "Ctrl + K" ska du fortsätta till den andra genvägen. Att hålla fyra knappar samtidigt gör ingenting.
- Gå till nästa fönstergrupp genom att trycka på "Ctrl + K" och "Ctrl + högerpil." Återigen, tryck inte på genvägarna samtidigt.
Processen är liknande om du är en macOS-användare:
- Kombinationerna "CMD + K" och "CMD + Vänsterpil" låter dig växla till föregående fönsterkluster.
- Genvägarna "CMD + K" och "CMD + högerpil" tar upp nästa fönsterkluster. Principen är densamma, så aktivera kombinationerna efter varandra.
Du kan ställa in olika knappar för den här funktionen genom att ändra dina genvägar.
- Tryck på "Ctrl + Shift + P" eller "CMD + Shift + P."

- Ange "Visa: Öppna föregående redigerare" för att se genvägen för att återbesöka en tidigare fönstergrupp.
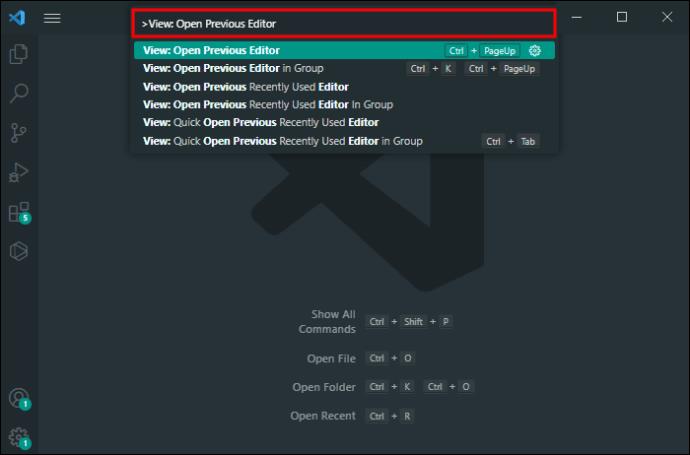
- Skriv in "Visa: Öppna nästa redigerare" för att kolla in genvägen för att gå till nästa fönsterkluster.
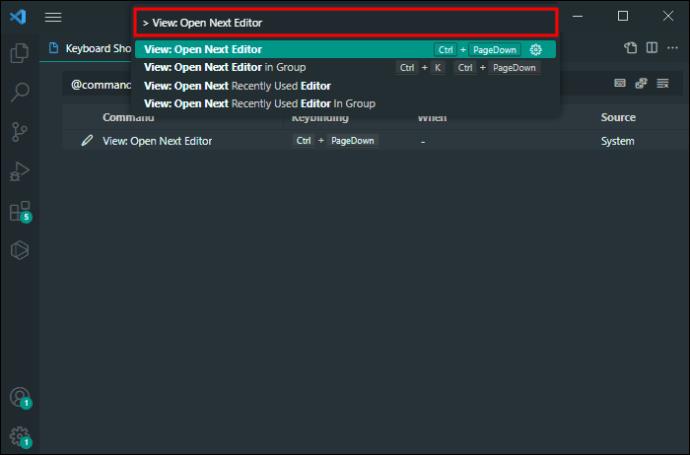
- Använd pennsymbolen för att introducera en ny tangentkombination.
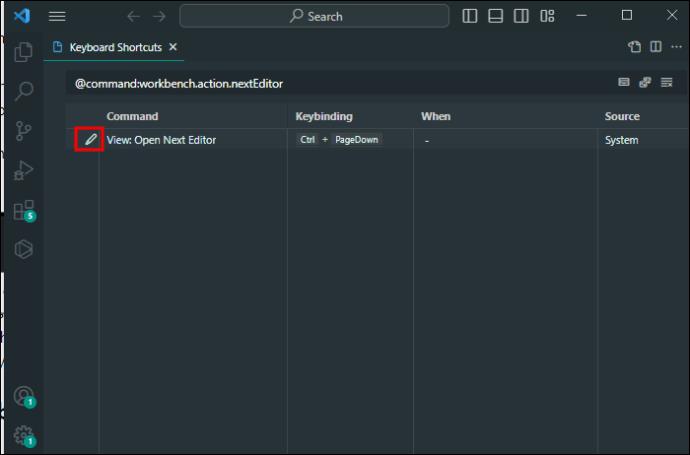
Hur man öppnar filer på en ny flik som standard
På tal om standardinställningar, en av dessa konfigurationer tillåter ett enda vänsterklick på din fil för att visa informationen i förhandsgranskningsläge. Men vad händer om du vill ändra detta och alltid få en ny flik med ditt vänsterklick? Om du gör det kan du organisera din data på ytterligare ett sätt, inte bara med nya fönster.
Du kan göra just det med några enkla justeringar.
- Tryck på tangentkombinationen "Ctrl + Shift + P" om du har en Windows-dator eller "CMD + Shift + P" genväg om du är en macOS-användare.

- Skriv in "användarinställningar" i sökfältet.
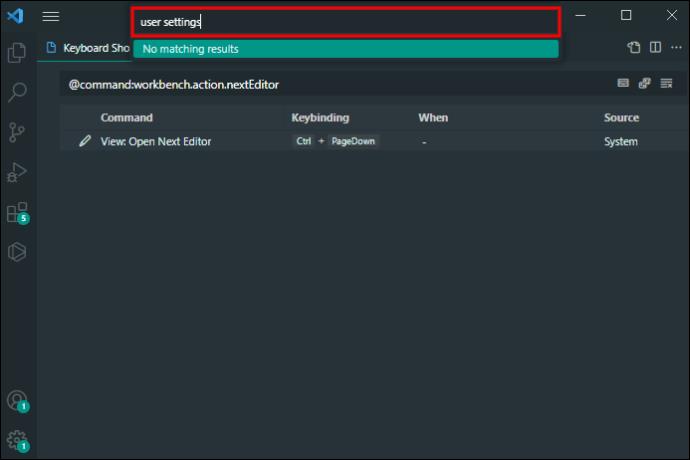
- Välj "Inställningar" och tryck på prompten som låter dig öppna dina användarinställningar. Du kanske också kan komma åt dina inställningar genom att trycka på "Ctrl +" eller "CMD +" beroende på din plattform.
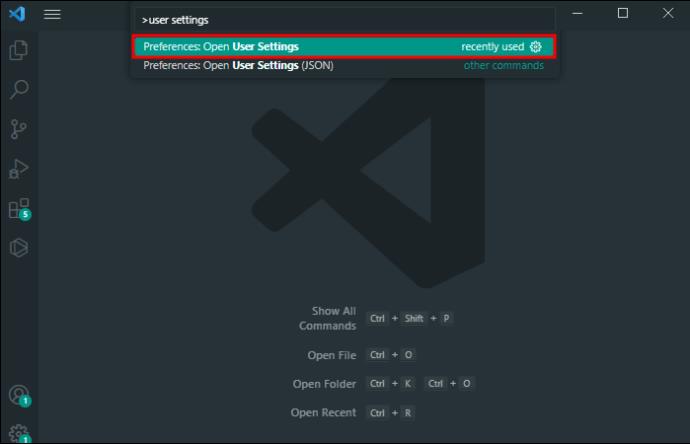
- Ange följande rad: workbench enable preview.
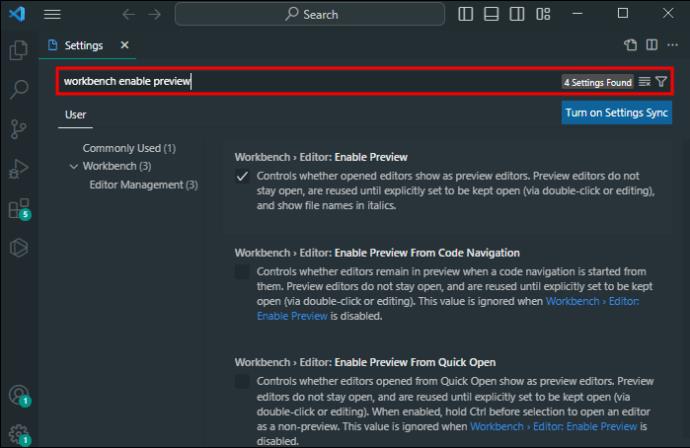
- Avmarkera rutan bredvid alternativet "Editor - Aktivera förhandsgranskning".
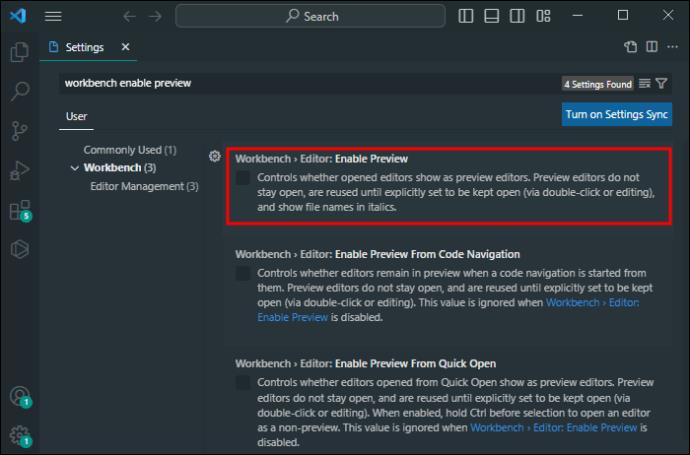
Det som är bra med VS Code är att du kan gå tillbaka och vända dina ändringar när du vill. Som ett resultat behöver du bara följa samma steg om du inte längre vill visa filer på en ny flik. Kontrollera bara funktionen "Aktivera förhandsgranskning", så är du igång.
Om du är redo för en utmaning kan du också aktivera den nya flikinställningen med din JSON-arkitektur.
- Tryck på tangentkombinationen "Ctrl + Shift + P" eller "CMD + Skift + P", beroende på om du är Windows- eller macOS-användare.

- Skriv in den här raden i din sökruta: "user settings json".
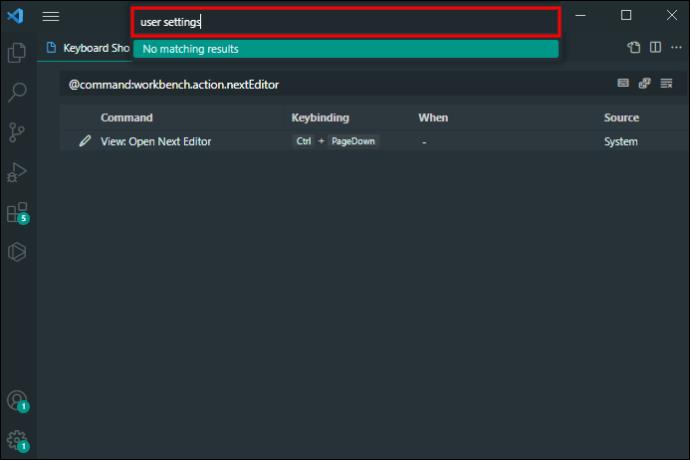
- Gå till "Inställningar" och tryck på prompten som leder dig till "Användarinställningar (JSON)."

- Skriv in det här kommandot i JSON-fönstret: "workbench.editor.enablePreview":false",.
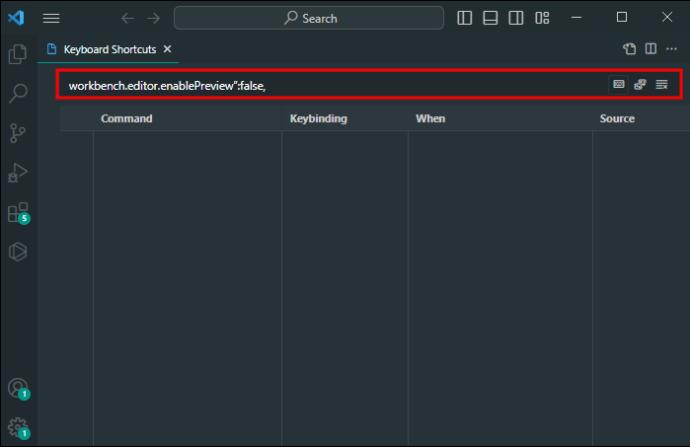
Genom att ställa in värdet "false" säger du till systemet att sluta förhandsgranska dina filer med vänsterklick. Istället öppnar varje vänsterklick nu filer på en ny flik.
Hur man byter till olika flikar
Flikar är lika viktiga som fönster när du organiserar och utforskar din information i VS Code. Det vanligaste sättet att göra det är att byta till nästa eller föregående flik.
- Slå "Ctrl + PageDown eller PageUp" på Windows eller Linux om du vill besöka nästa (Ner) eller föregående (Upp) flik.
- Tryck på "CMD + Option + höger eller vänster piltangent" på iOS för att gå till nästa (högerpil) eller föregående (vänster) piltangent.
Du kanske också vill byta till de senaste och minst använda flikarna. Följande genvägar blir ditt ess i rockärmen.
- Ange "Ctrl + Tab" på Windows och Linux för att öppna den senast använda fliken.
- Ange "Ctrl + Shift + Tab" på Windows och Linux för att öppna den minst använda fliken i ditt kluster.
- Ange "CMD + Tab" på iOS för att öppna den senast använda fliken.
- Ange "CMD + Shift + Tab" på iOS för att öppna den minst använda fliken i klustret.
VS Code Window Funktionalitet Avmystifierad
Att öppna och arbeta med nya fönster i VS Code brukade vara ett mysterium, men så är det inte längre. Många färdiga genvägar låter dig öppna och växla mellan fönster för att hjälpa dig att arbeta snabbare. I kombination med flikfunktioner kan de ta dina arbetsflöden till nya höjder.
Hur många fönster arbetar du oftast i? Vilken genväg använder du för att öppna ett nytt fönster? Berätta för oss i kommentarsfältet nedan.

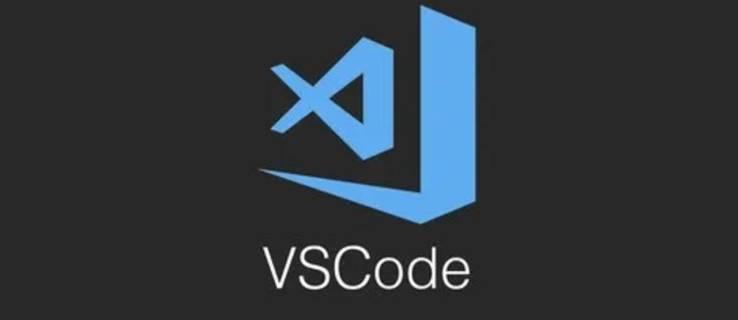



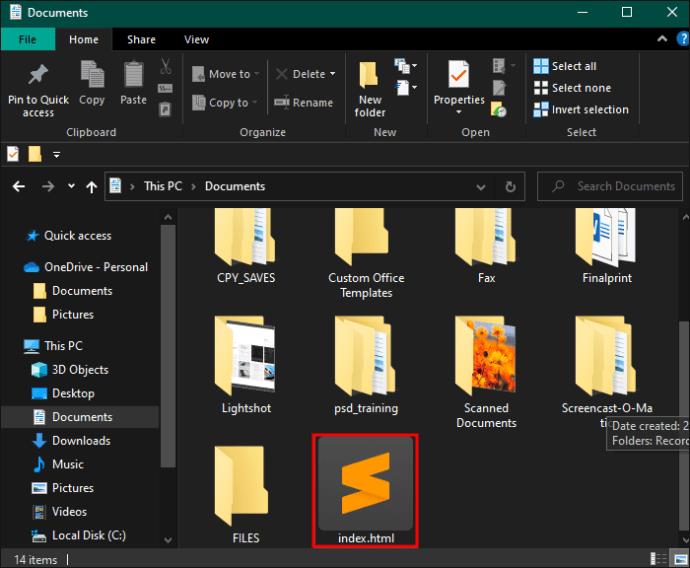

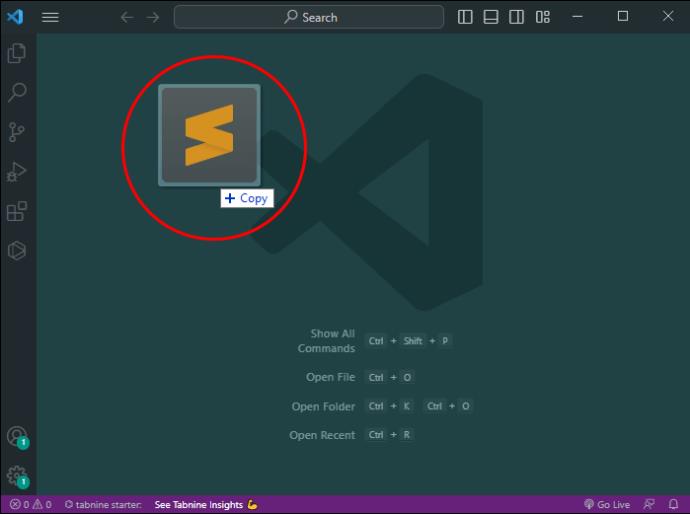


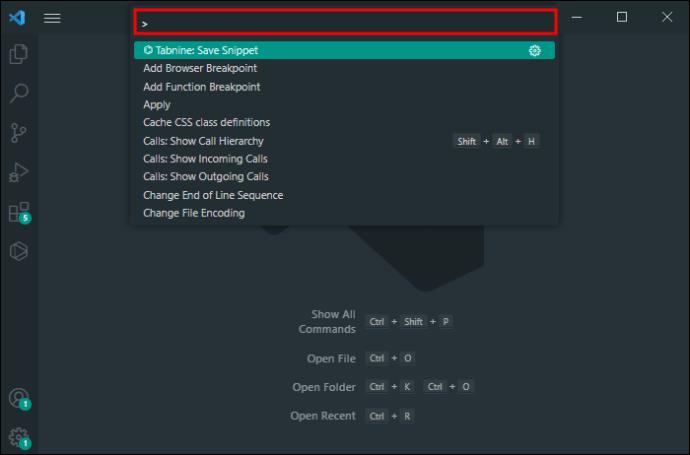
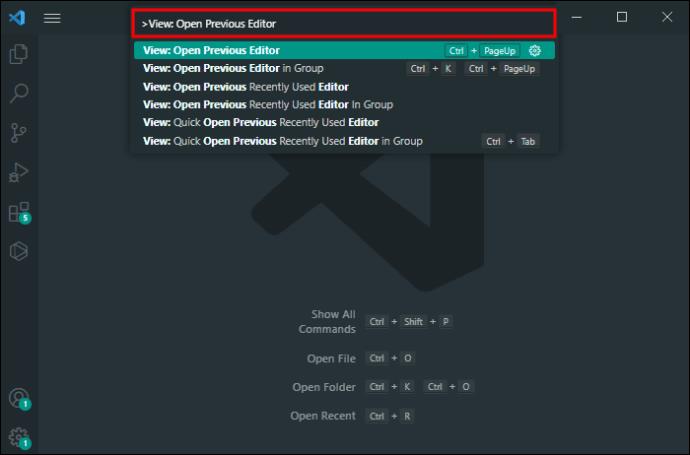
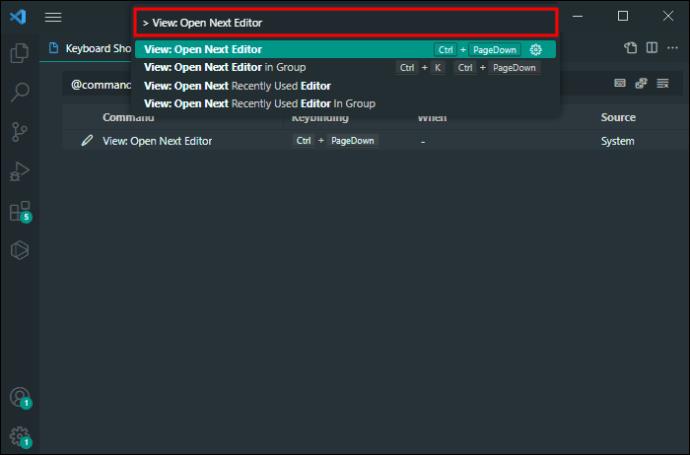
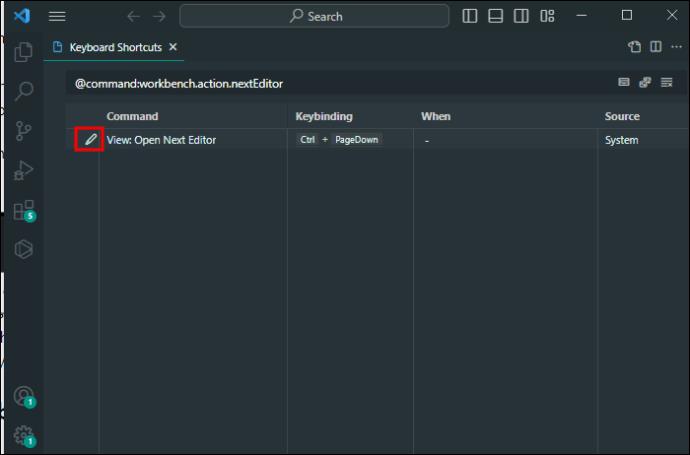
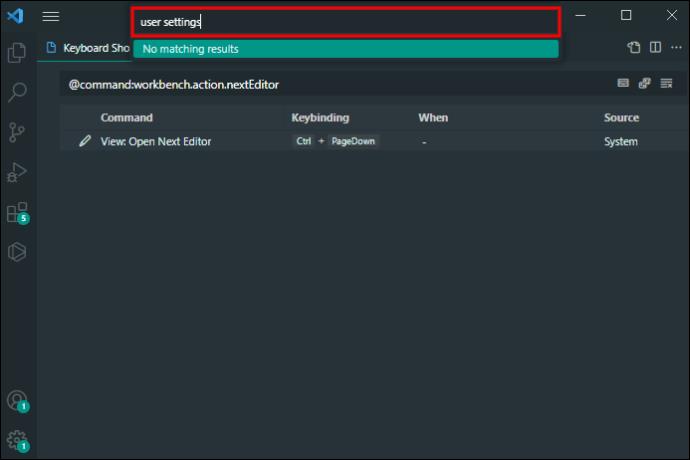
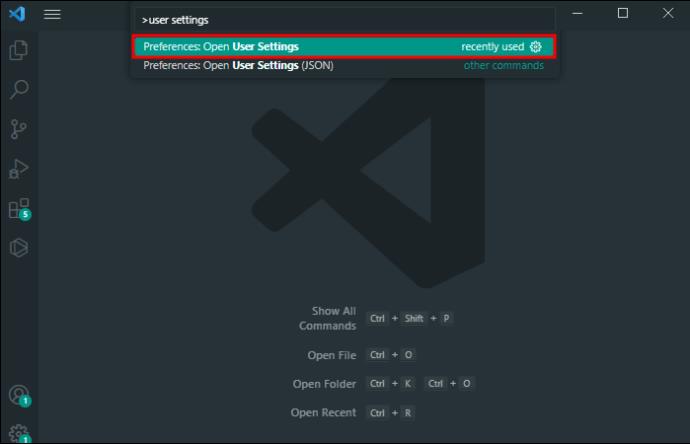
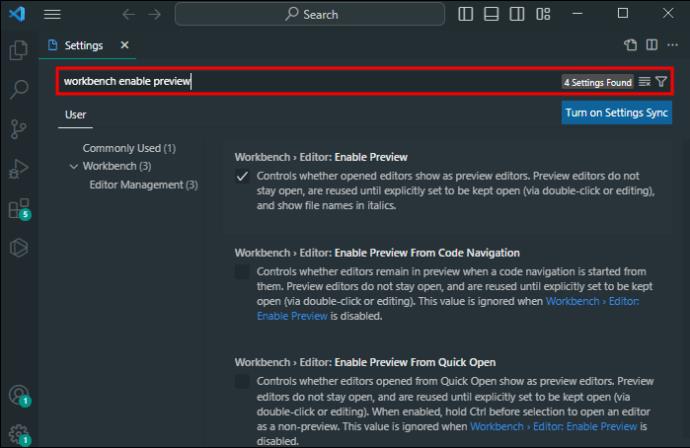
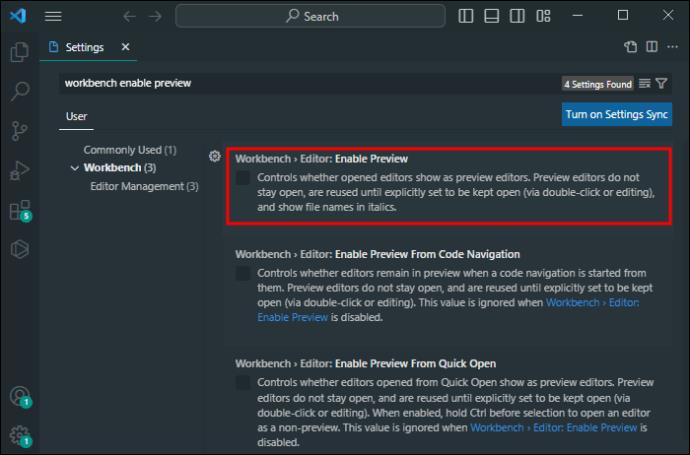
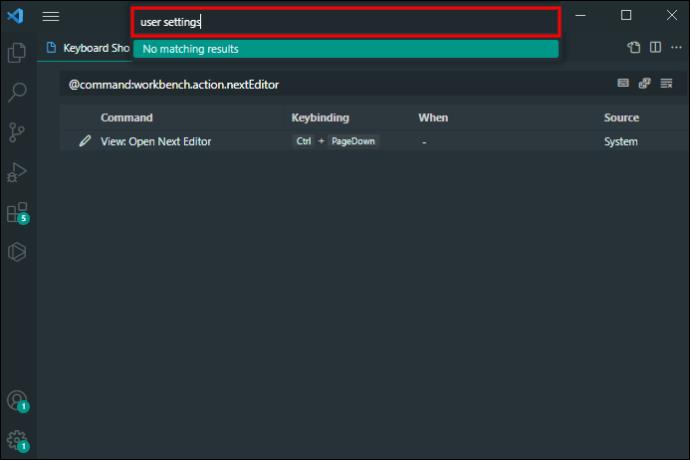

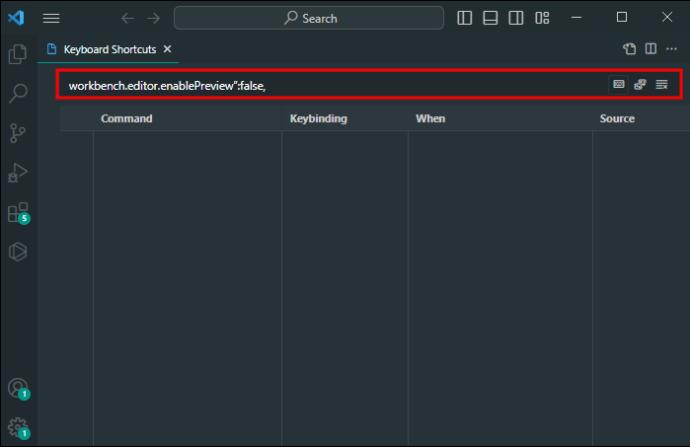






![Ta reda på hur du gör försättssidor i Google Dokument [Enkla steg] Ta reda på hur du gör försättssidor i Google Dokument [Enkla steg]](https://blog.webtech360.com/resources3/images10/image-336-1008140654862.jpg)

