Enhetslänkar
Google Slides är ett viktigt verktyg för företag och utbildning både online och offline. Tack vare detta program får vi gratis tillgång till otaliga presentationsfunktioner utan att behöva ytterligare programvara.

Google Slides förbättras ständigt; idag kan du få dina bilder att flyttas fram automatiskt och loopa för en så smidig presentation som möjligt. Hur aktiverar du det här alternativet? Läs vidare för att ta reda på det.
När du presenterar dina Google Presentationer kan du använda tangentbordets pilknappar för att gå vidare till nästa skärm. Du kan också trycka på bildnumret och trycka på Enter för att gå till en specifik bild. Även om detta verkligen ger dig bra kontroll, kan det vara lite krångligt när du bara vill att dina bilder ska gå i en loop i bakgrunden när du håller en presentation. Utan loop-alternativet aktiverat måste du trycka på nummer 1 på tangentbordet och sedan Enter för att gå tillbaka till början av presentationen.
Möjligheten att loopa ditt bildspel ingår i funktionerna för automatisk uppspelning av Google Slides, som introducerades 2019. Med den här funktionen kan du ställa in varaktigheten för dina bilder och göra det möjligt för bildspelet att spelas upp upprepade gånger tills du pausar eller stoppar det manuellt.
Att slinga dina rutschbanor är en fantastisk lösning i många situationer. Du kan använda den för att visa information eller reklammaterial på en mässa eller förbättra en muntlig presentation med några bilder. Därför kan det vara praktiskt att lära sig hur man använder det. Läs guiden nedan för att lära dig hur du loopar Google Slides på flera plattformar.
Hur man loopar Google Slides på en PC
Du måste öppna din presentation och gå in i bildspelsläge för att aktivera looping. Så här gör du på en PC.
- Starta Google Chrome och öppna webbappen Google Slides .
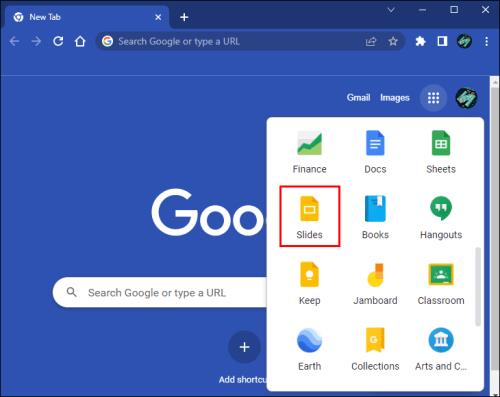
- Välj den presentation du vill redigera.

- Tryck på knappen Bildspel i det övre högra hörnet av skärmen.
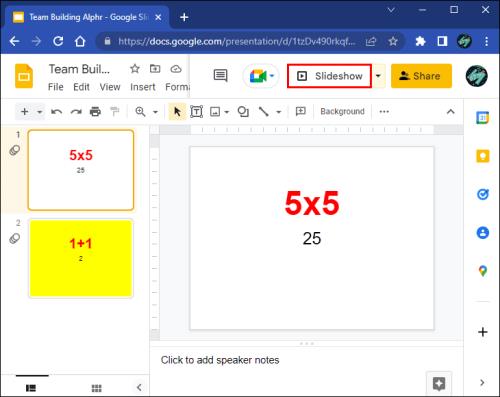
- Flytta markören till det nedre vänstra hörnet av bilden. Klicka på menyn med tre punkter bredvid bildnumret.

- Flytta markören till alternativet Auto-play .

- Välj hur länge du vill att dina bilder ska visas.
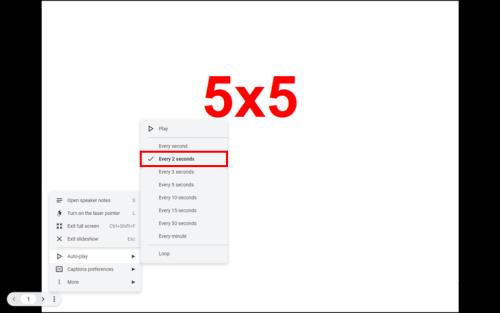
- Aktivera Loop längst ned i rullgardinsmenyn.
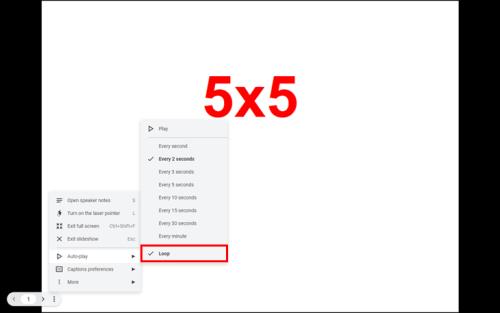
- När du är redo att starta presentationen klickar du på Spela högst upp i samma rullgardinsmeny.
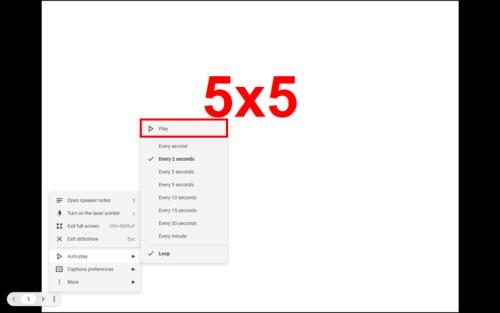
Bilderna kommer att loopa på obestämd tid. Om du behöver pausa presentationen för att svara på några frågor eller liknande, hitta pausknappen på följande sätt:
- Flytta markören till det nedre vänstra hörnet av skärmen. Tryck på de tre prickarna i verktygsfältet.

- Håll muspekaren över Auto-play .

- Tryck på Paus längst upp i menyn.
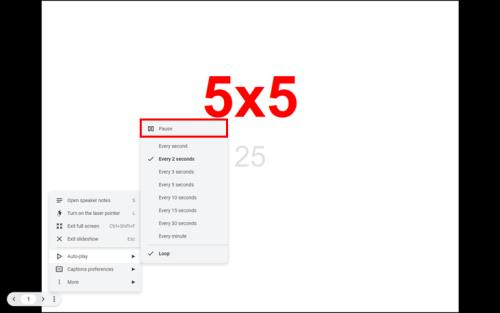
Du måste aktivera looping varje gång du presenterar från Google Slides, eftersom du inte kan spara dessa inställningar i själva appen. Ändå kan du publicera ditt bildspel med automatisk uppspelning och loop aktiverat på följande sätt:
- När du är klar med presentationen klickar du på Arkiv .

- Välj Publicera på webben .

- Välj hur snabbt du vill att dina bilder ska flyttas fram automatiskt.
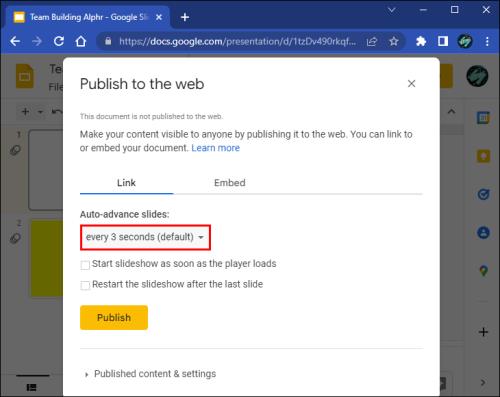
- Se till att starta om bildspelet efter att den sista bilden har markerats.

- Du kanske också vill aktivera alternativet Starta bildspel så snart spelaren laddar . Annars måste tittaren klicka på Spela för att presentationen ska starta.
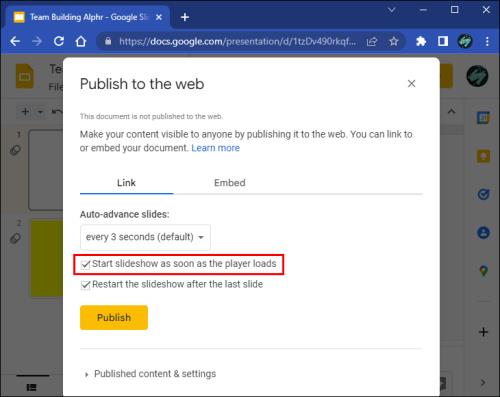
- Dela presentationen på ditt föredragna sätt eller kopiera dess delbara länk.
När du öppnar bildspelet via dess delbara länk, kommer automatisk avancering och loop att aktiveras som standard.
Hur man loopar Google Slides på en iPhone
Google Slides är onekligen mer begränsad på mobila plattformar än på PC. Men att ha den här appen i fickan kan fortfarande vara användbart ibland. Du kan göra olika redigeringar av dina presentationer, publicera eller dela ditt bildspel och presentera dina bilder direkt från din iPhone. En funktion som du kan ha problem med att hitta är dock att loopa din presentation.
Bildspelsläget ger liten flexibilitet för mobila Google Slides-användare. Om du vill slingra dina bilder medan du presenterar från din iPhone, måste du publicera din presentation med det här alternativet aktiverat från en PC och öppna den delbara länken på din telefon. Följ dessa steg för att få det gjort.
- Öppna Google Slides och sedan presentationen du vill redigera med din PC.

- Klicka på Arkiv och sedan på Publicera på webben .

- Aktivera Starta om bildspelet efter den sista bilden för att loopa presentationen.

- Öppna länken på din iPhone.
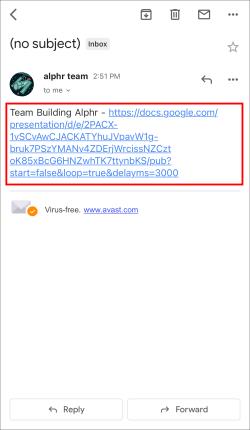
- Tryck på de tre vertikala prickarna i det nedre verktygsfältet.
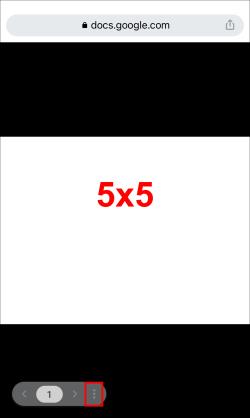
- Klicka på Spela under alternativet "Auto-play" för att börja din loopingpresentation.
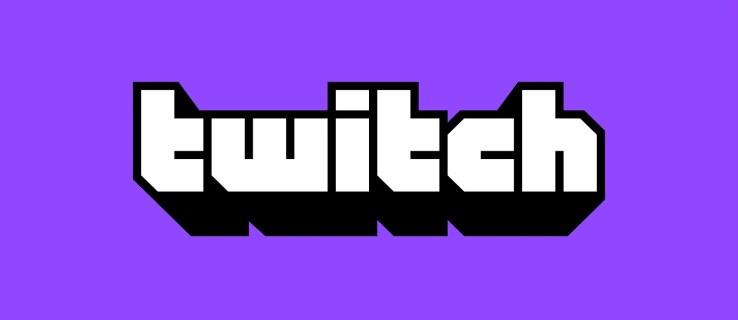
Du kan alltid redigera inställningarna för automatisk uppspelning av din publicerade presentation i samma meny med tre punkter.
Hur man loopar Google Slides på en iPad
Google Slides är mer användarvänligt på en iPads stora skärm än på iPhone. Som sagt, funktionerna som är tillgängliga på denna plattform är fortfarande mer begränsade än PC-versionen. Om du vill presentera ett looping-bildspel från din iPad måste du först publicera presentationen på din PC med lämpliga inställningar.
- Gå till Google Slides på din dator och hitta den presentation du behöver.

- Tryck på Arkiv och välj Publicera på webben .

- Klicka på kryssrutan bredvid Starta om bildspelet efter den sista bilden .

- Dela länken med din iPad och följ samma instruktioner med stegen ovan, samma sak med iPhone.
Hur man loopar Google Slides på en Android
Som vi nämnde har Google Slides begränsade funktioner på mobila plattformar. Om du planerar att presentera looping-bilder från din Android-enhet genom att dela eller Chromecasta din skärm, måste du ta extra steg på din PC i förväg.
- Öppna Google Slides i din dators webbläsare.
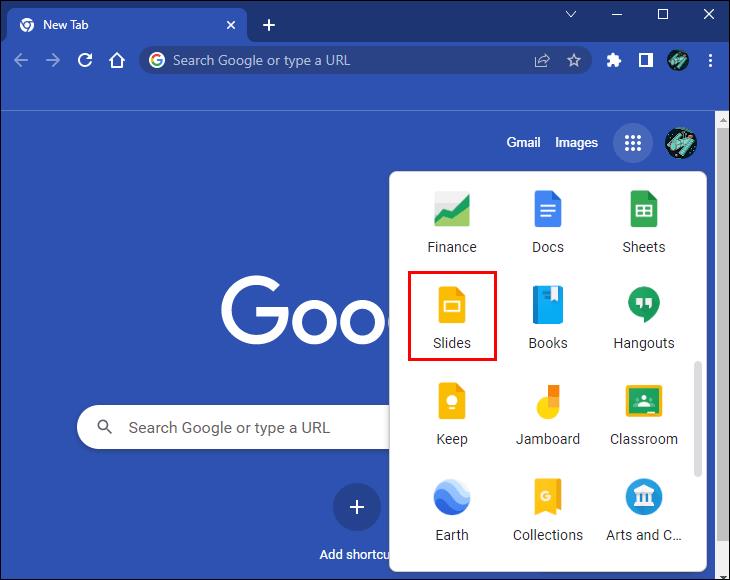
- Välj den presentation du vill spela i en loop.

- När den har laddats klickar du på Arkiv i menyraden och sedan på Publicera på webben .

- Välj ett alternativ för automatisk avancering och se till att starta om bildspelet efter att den sista bilden har aktiverats.

- Dela filen med dig själv eller skicka helt enkelt den delbara länken till din Android-enhet.
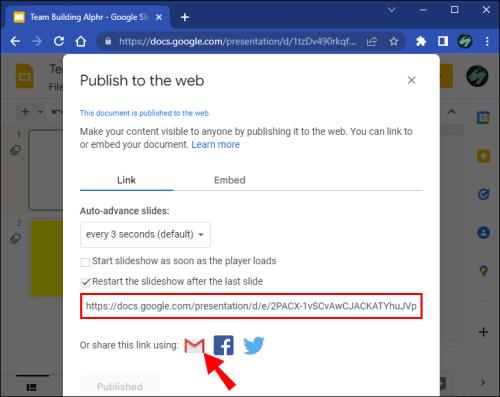
- Öppna länken i ditt mejl.
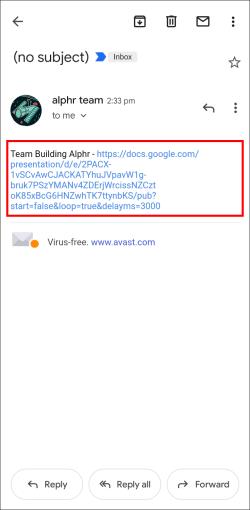
- Tryck på de tre vertikala prickarna i det nedre vänstra hörnet på skärmen.
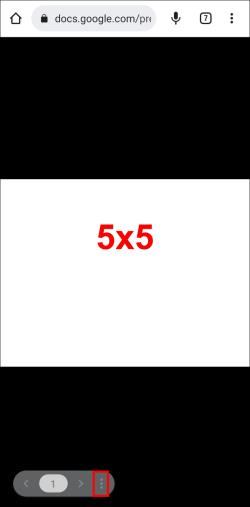
- Välj Spela upp automatiskt och tryck på Spela för att starta presentationen.
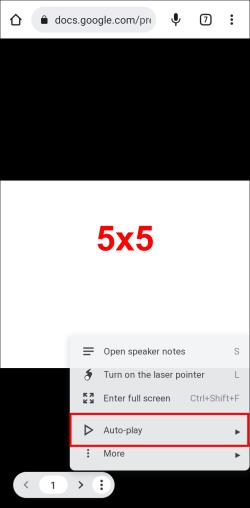
Bilderna kommer att gå framåt med den hastighet du valde när du exporterade presentationen, men du kan ändra detta när som helst i samma "Auto-play"-meny.
Ytterligare vanliga frågor
Kan jag slinga diabilder utan automatisk frammatning?
Google Slides kan få dig att tro att du kan loopa dina bilder utan att aktivera automatisk avancemang. När allt kommer omkring kan du avmarkera automatiska avancemang-tidsintervall medan du fortfarande har "Loop" på i inställningarna för automatisk uppspelning. Men loop fungerar faktiskt inte utan auto-avancering. Detta kan vara lite obekvämt, särskilt eftersom automatisk avancering inte erbjuder anpassade tidsintervall. Ändå kan du fortfarande gå tillbaka till början av din presentation utan att loopa genom att trycka på din nummer 1-tangent och trycka på Enter.
Hur kan jag loopa videor i Google Presentationer?
Om du istället för ett bildspel vill sätta en video i loop, kan du på samma sätt göra det i bildspelsläge.
1. När du kommer till din videobild under presentationen högerklickar du på videon.
2. Aktivera Loop i rullgardinsmenyn. Videon kommer att loopa tills du flyttar till följande bild manuellt.
Ungefär som slide loop, måste du aktivera den här funktionen på din video varje gång du presenterar.
Kan jag ställa in mina inställningar för automatisk avancering och loop innan jag presenterar?
När du skriver den här artikeln är det inte ett alternativ att förinställa dina bildspelsinställningar i Google Presentationer. Men att publicera ditt bildspel på webben med lämpliga inställningar kommer att säkerställa att din presentation spelas upp automatiskt och loopar varje gång den öppnas. Följ instruktionerna ovan för att publicera din presentation på detta sätt.
Runt och runt
Loopfunktionen gör Google Slides perfekt för bildspel i bakgrunden, men det här alternativet kan vara praktiskt i många olika situationer. Du kan loopa din presentation i Google Slides på PC eller publicera bildspelet för att presentera det på andra plattformar där loopen redan är aktiverad.
Lyckades du hitta loopalternativet i Google Slides? Hur tror du att den här funktionen kan förbättras? Låt oss veta i kommentarsfältet nedan.


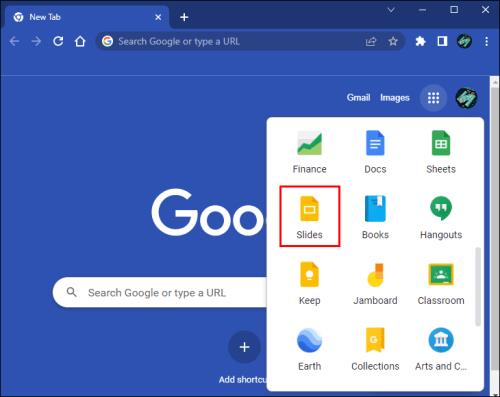

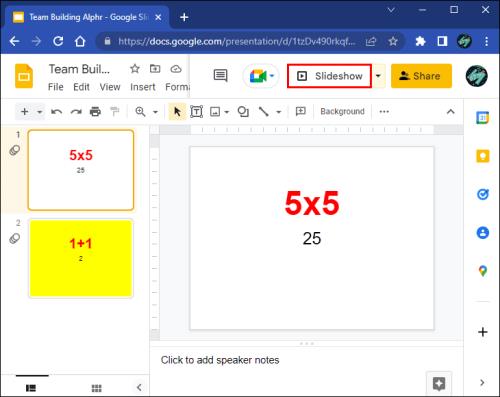


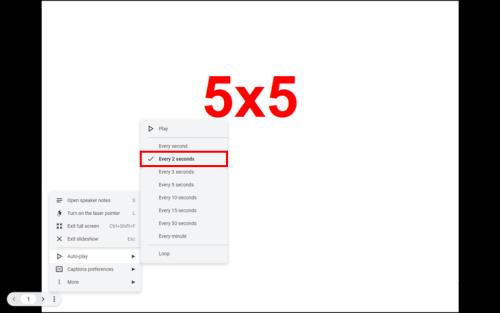
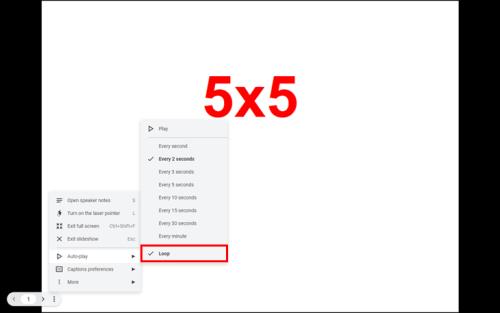
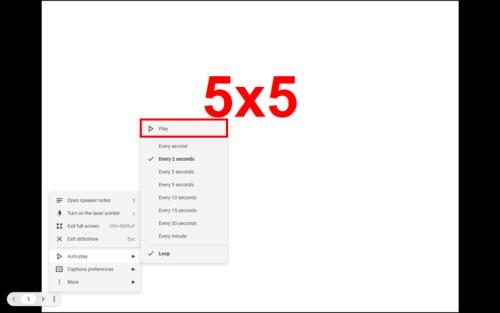
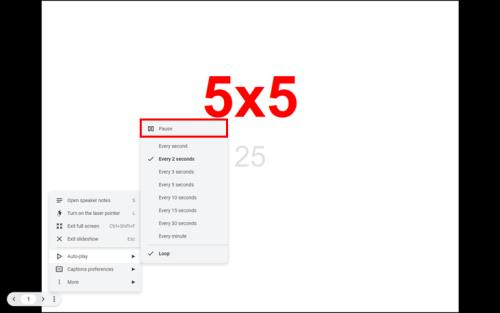


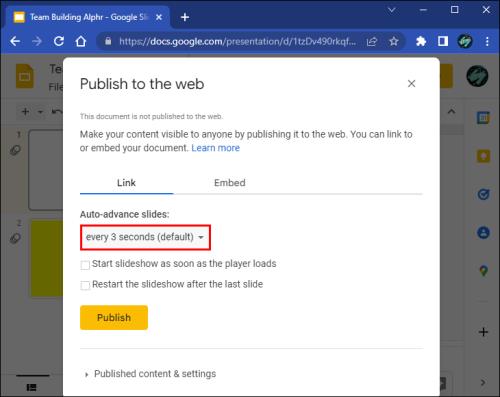

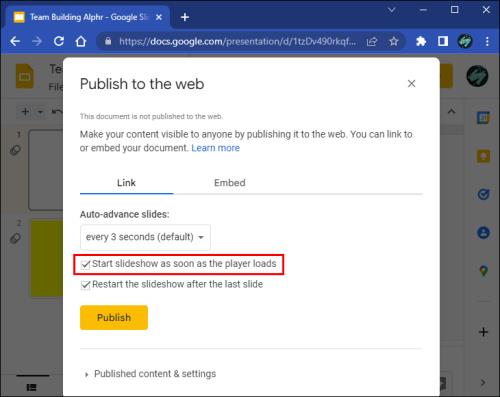
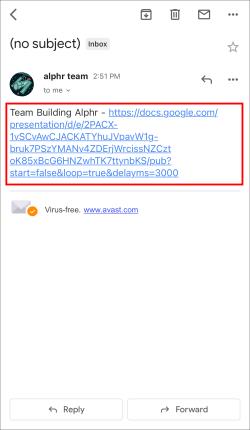
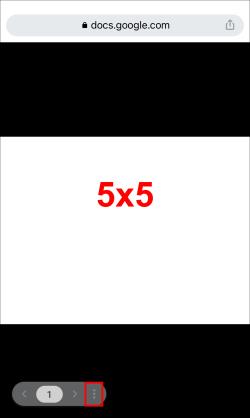
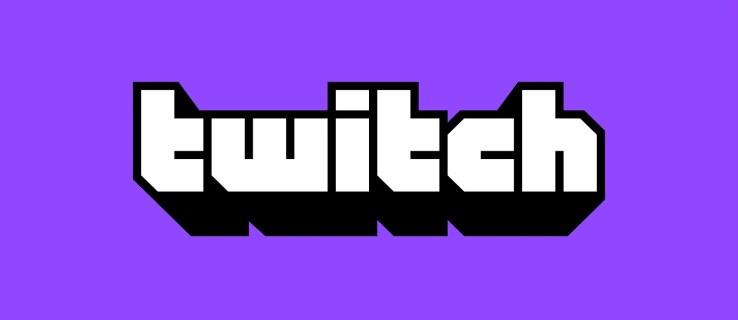
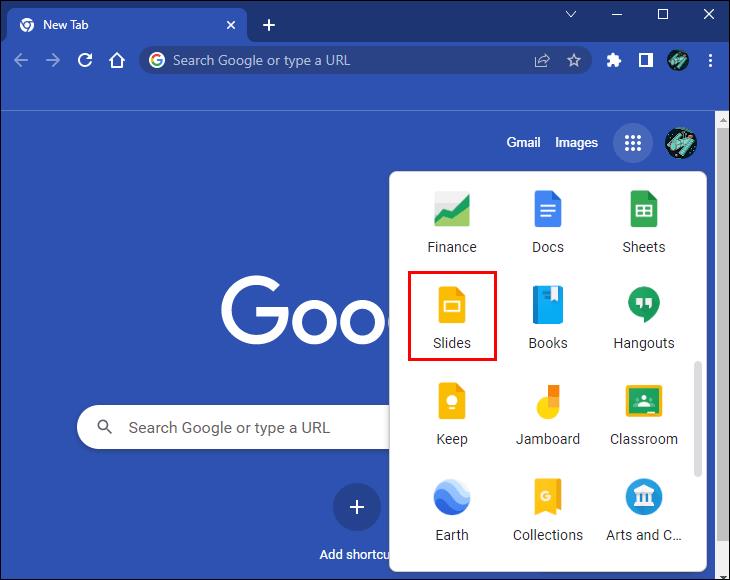
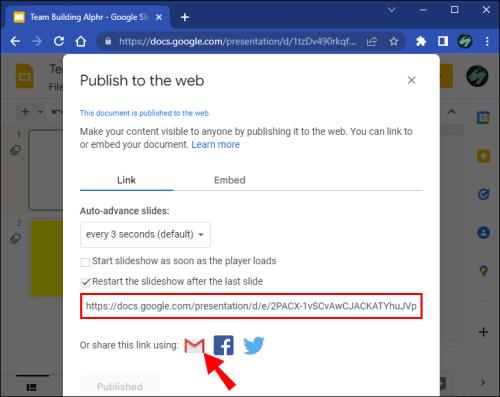
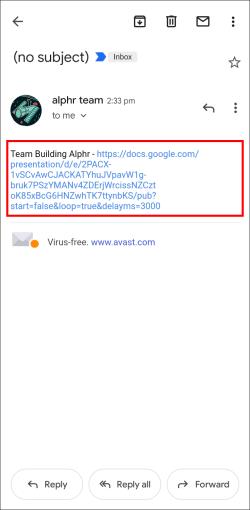
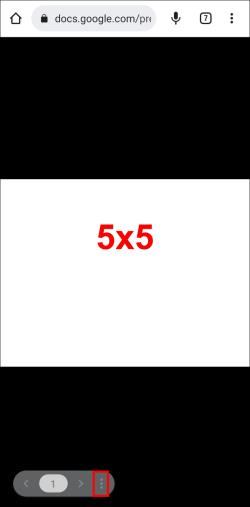
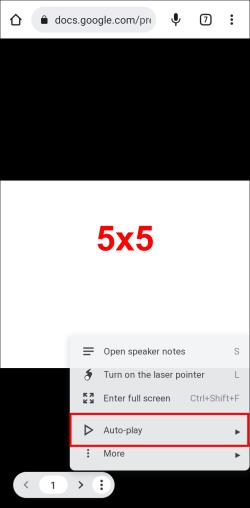






![Ta reda på hur du gör försättssidor i Google Dokument [Enkla steg] Ta reda på hur du gör försättssidor i Google Dokument [Enkla steg]](https://blog.webtech360.com/resources3/images10/image-336-1008140654862.jpg)

