Enhetslänkar
Om du är en ivrig Facebook-användare är Messenger förmodligen din favoritapp för att hålla kontakten med dina vänner och familj. Att vara inloggad kan vara praktiskt om du använder appen dagligen. Men ibland kan de ständiga meddelandevarningarna vara frustrerande, särskilt om du försöker fokusera på arbete eller studier.

I så fall kan utloggning ge dig en tillfällig sinnesro. Om du är osäker på hur du ska gå till väga har du kommit till rätt ställe. Fortsätt läsa för att lära dig hur du loggar ut från Messenger, oavsett din enhet.
Hur man loggar ut från Messenger-appen på en iPhone
Popup-chattar i Messenger-appen kan bli något distraherande när du försöker fokusera på en annan aktivitet. Du kan alltid tysta din iPhone, men vad händer om du behöver en varning för en annan aktivitet i fråga? Svaret är enkelt – att logga ut från Messenger.
Även om svaret är enkelt, är processen det inte. Du kanske blir förvånad över att höra att det inte finns något enkelt sätt att logga ut från Messenger på din iPhone. Du kan dock fortfarande logga ut ganska snabbt med någon av våra två alternativa metoder.
Hur man loggar ut från Messenger-appen på iPhone med Facebook-appen
När det kommer till att konversera med vänner online är Facebook-appen platsen att vara, oavsett eventuella problem du kan uppleva med Facebook och dess relaterade plattformar. Så det borde inte vara förvånande att du kan använda den för att logga ut från Messenger-appen. Så här gör du:
- Tryck på hamburgerikonen i det nedre högra hörnet på skärmen.

- Rulla ned till fliken Inställningar och sekretess .
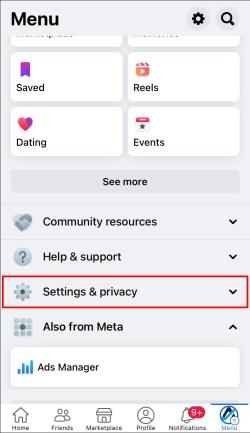
- Välj Inställningar från rullgardinsmenyn.

- Klicka på Säkerhet och inloggning under fliken Säkerhet .
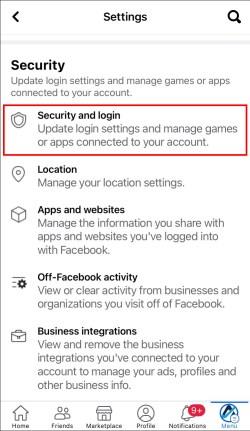
- Hitta enheten som är inloggad i Messenger under fältet där du är inloggad .
- Tryck på de tre vertikala prickarna bredvid enheten.
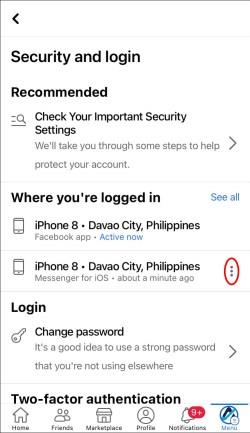
- I popup-fönstret väljer du Logga ut .
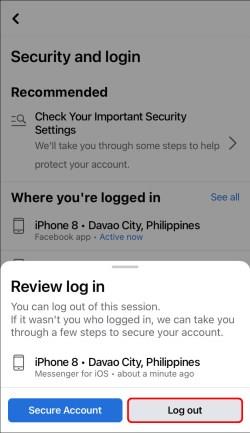
När du försöker starta om Messenger-appen kommer den att informera dig om att din session har löpt ut. För att fortsätta använda appen måste du logga in igen.
Hur man loggar ut från Messenger-appen på iPhone med Messenger
Om du försöker logga ut från Messenger, varför inte gå direkt till källan? Så här loggar du ut med själva Messenger-appen:
- Öppna Messenger- appen.
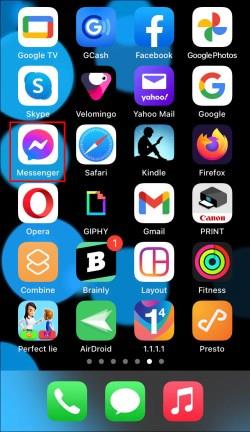
- Klicka på din profilbild i det övre vänstra hörnet.
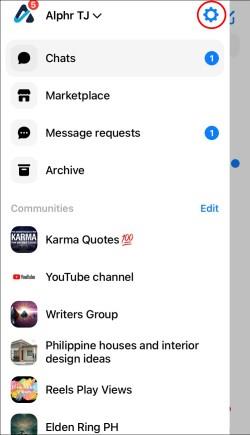
- Rulla ned till Kontoinställningar under Konto .
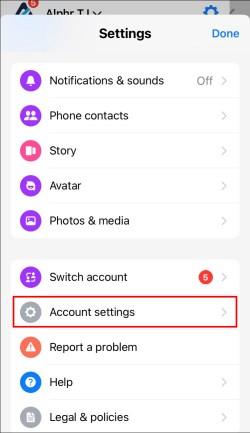
- Tryck på Säkerhet och logga in under fliken Säkerhet .

- Leta reda på enheten som är inloggad på Messenger i avsnittet Var du är inloggad .
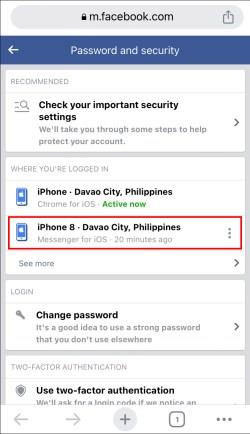
- Tryck på de tre vertikala prickarna bredvid enhetens namn.
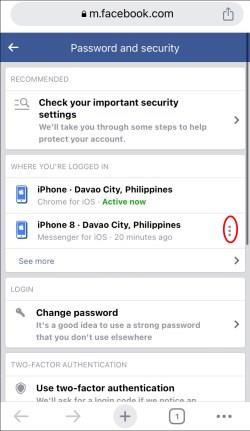
- Välj Logga ut i popup-menyn.
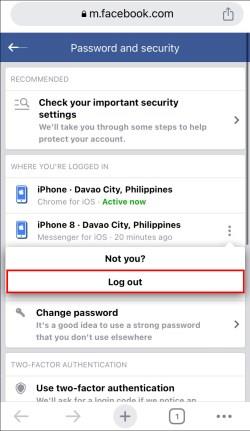
Facebook tillåter vanligtvis inte att du avslutar en för närvarande aktiv session. Men före steg fem kommer appen att starta en webbsida med webbläsaren Safari, så att du kan logga ut från Messenger-appen där.
Hur man loggar ut från Messenger-appen på en Android
Att inte ha någon direkt utloggningsknapp i Messenger-appen kan vara irriterande. Men oavsett hur svårt det kan vara att hitta det här alternativet kommer du snabbt att hitta det genom att följa dessa steg:
- Starta din Facebook-app.
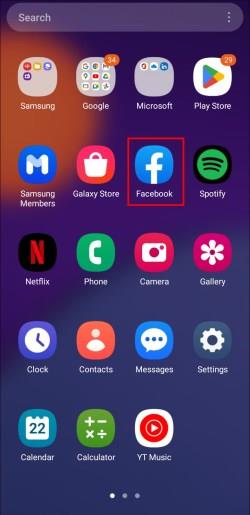
- Tryck på hamburgerikonen i det övre högra hörnet på skärmen.
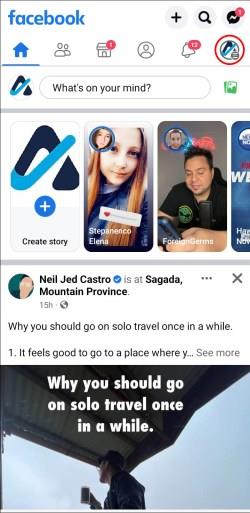
- Rulla ned till fliken Inställningar och sekretess .
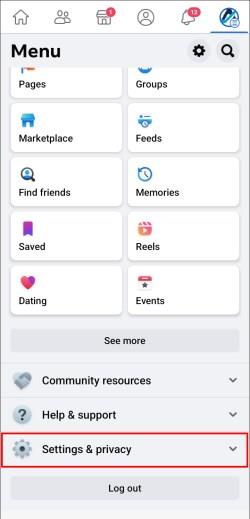
- Välj Inställningar .
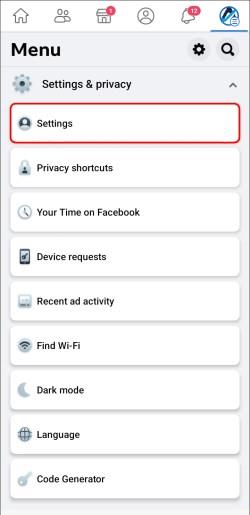
- Klicka på Lösenord och säkerhet under fliken Konto .
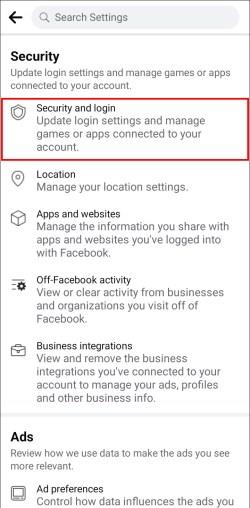
- Navigera till avsnittet där du är inloggad .
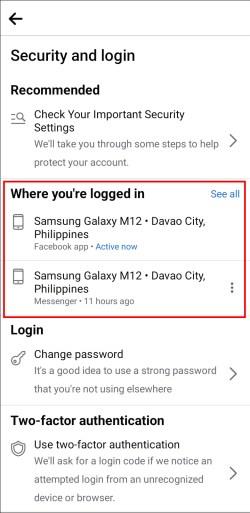
- Om det behövs, tryck på knappen Se alla för att utöka listan.
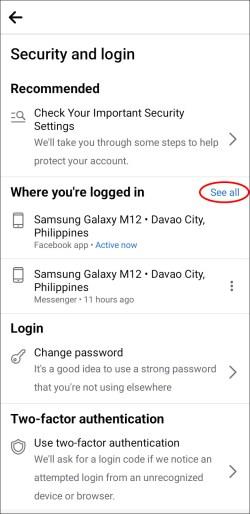
- Leta reda på enheten med Messenger skrivet under namnet.
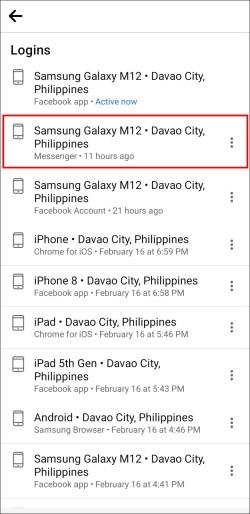
- Tryck på ikonen med tre punkter bredvid den.

- I popup-fönstret trycker du på Logga ut .
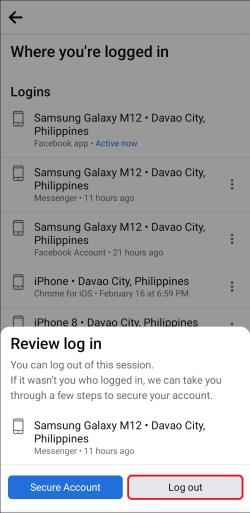
Hur man loggar ut från Messenger-appen på en Samsung-telefon
Att logga ut från Messenger på en Samsung-telefon kräver samma steg som alla andra Android-enheter. Eftersom du inte kan logga ut från för närvarande aktiva sessioner kan du inte använda Messenger-appen. Istället behöver du Facebook-appen.
- Tryck på ikonen med tre rader i det övre högra hörnet på skärmen.
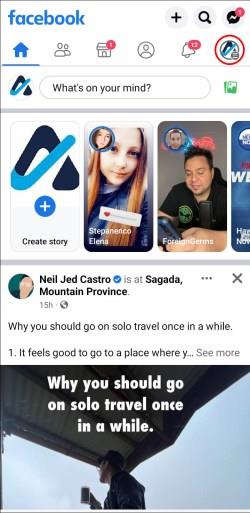
- Scrolla ner till Inställningar och sekretess .
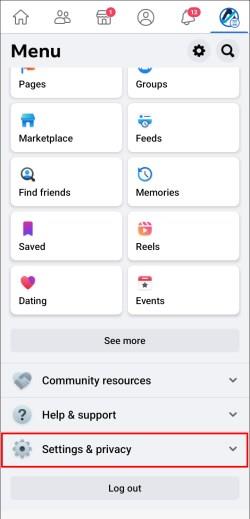
- Välj Inställningar i rullgardinsmenyn .
- Gå till Lösenord och säkerhet under fliken Konto .
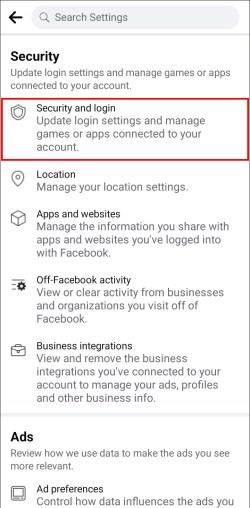
- Navigera till avsnittet där du är inloggad .
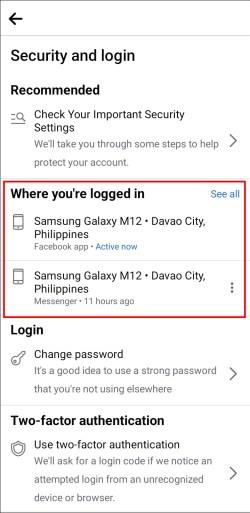
- Leta efter enheten med Messenger skrivet under den.
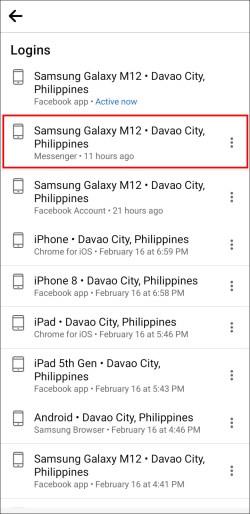
- Om du inte kan hitta den trycker du på Visa alla för att utöka listan.
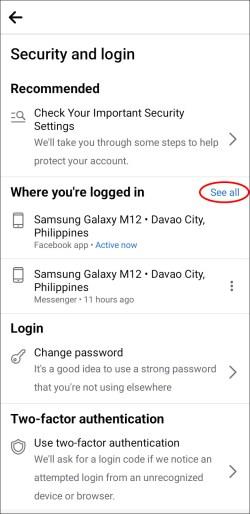
- Tryck på ikonen med tre punkter bredvid enhetens namn.
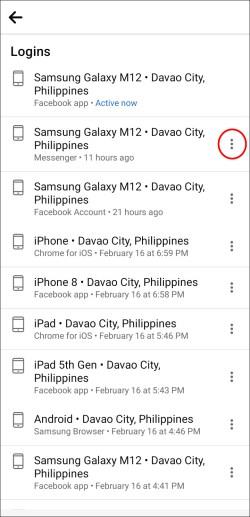
- När du uppmanas, välj Logga ut .
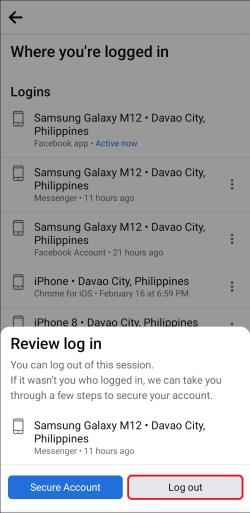
Alternativt kan du logga ut från Messenger med enhetens inställningar. Så här gör du:
- Stäng Messenger- appen och rensa den från din senast använda app-lista.
- Tryck på ikonen Inställningar .
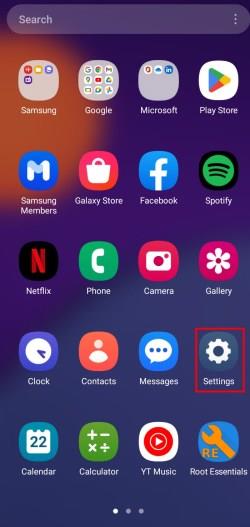
- Välj Program eller Programhanterare .
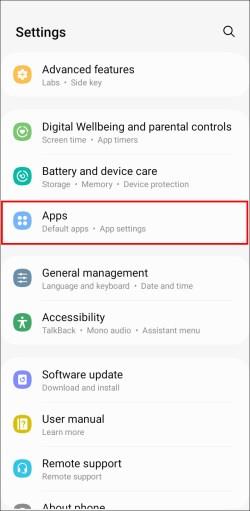
- Tryck på Applikationer .
- Rulla ner tills du hittar Messenger- ikonen.

- Gå till Lagring .
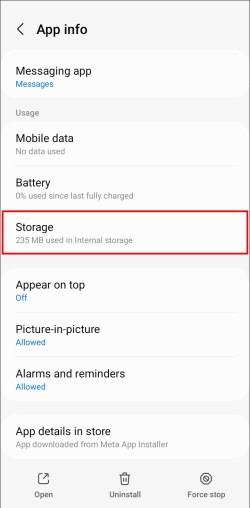
- Tryck på knappen Rensa data .
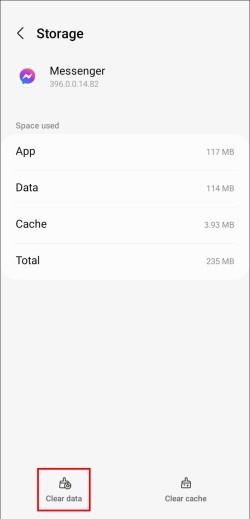
- Bekräfta åtgärden genom att trycka på OK i popup-fönstret.
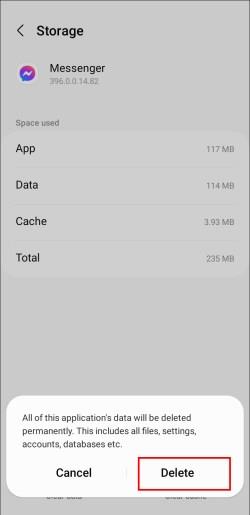
Om du vill försäkra dig om att du har blivit utloggad, starta Messenger-appen . Istället för chattar bör du mötas av en skärm som ber dig logga in igen.
Hur man loggar ut från Messenger-appen på en iPad
Anta att du försöker använda din iPad för något seriöst arbete. I så fall kan meddelandebubblorna som ständigt dyker ut vara distraherande. Även om det finns sätt att hålla appen i bakgrunden, kan det vara det säkraste att logga ut.
Följ dessa steg för att logga ut från Messenger på din iPad:
- Starta Facebook-appen .
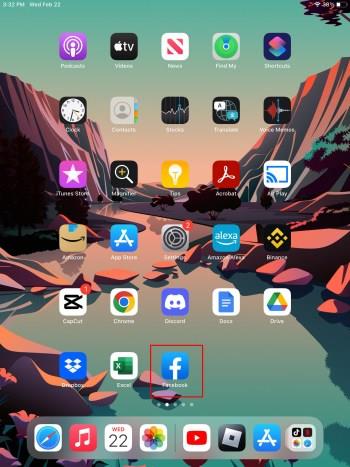
- Tryck på ikonen med tre rader längst ner till höger.
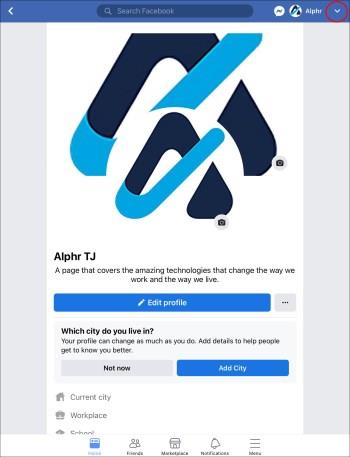
- Välj Inställningar från rullgardinsmenyn.
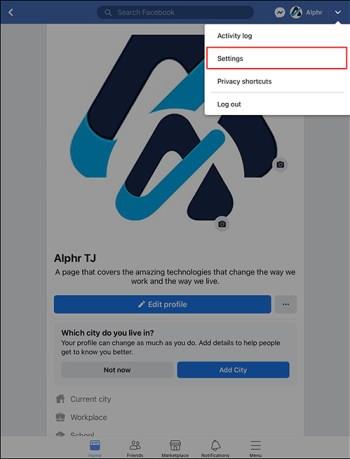
- Rulla ned till fliken Säkerhet .
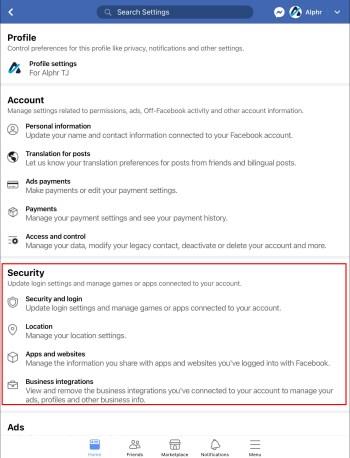
- Tryck på Säkerhet och inloggning .
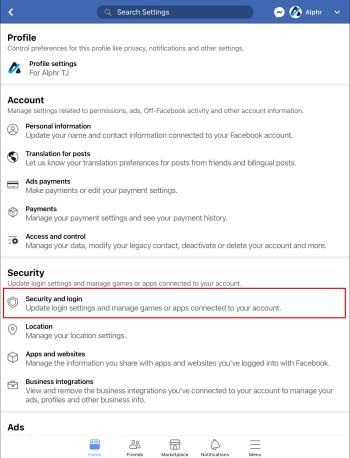
- Under fliken Där du är inloggad hittar du enheten som är inloggad på Messenger.
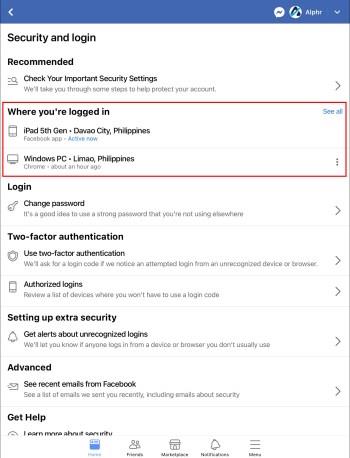
- Klicka på de tre vertikala prickarna bredvid enheten.
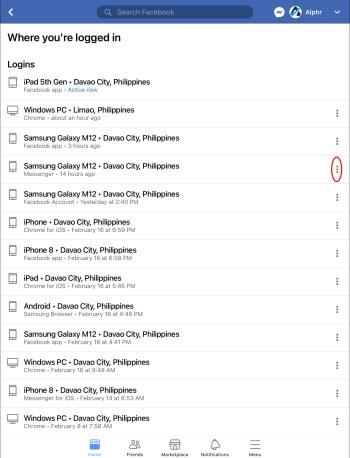
- I popup-fönstret trycker du på Logga ut .
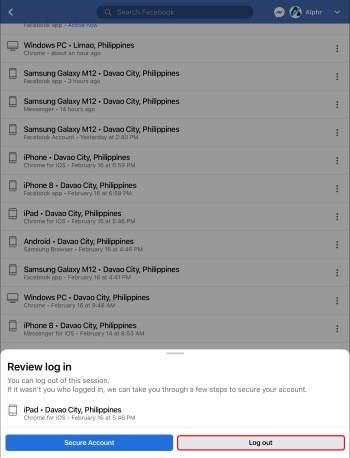
Hur man loggar ut från Messenger-appen på en PC
Många föredrar att använda Facebook på sina datorer eftersom det ger dig full tillgång till alla funktioner som den här sociala mediesidan erbjuder. Bland många andra alternativ hittar du också möjligheten att logga ut från Messenger-appen, oavsett vilken enhet du använde för att logga in.
Logga ut-knappen för Messenger-appen är inte lika lättillgänglig som knappen för att logga ut från Facebook. Ändå kan du hitta det ganska snabbt genom att följa dessa steg:
- Starta Facebook-webbklienten .
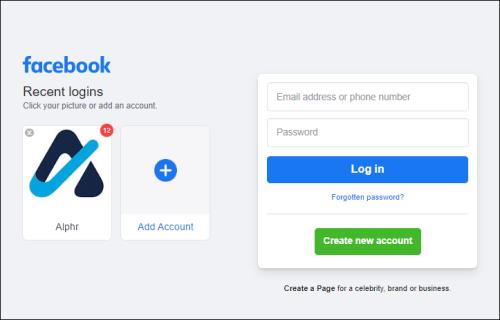
- Tryck på nedåtpilen i det övre högra hörnet på sidan.

- Klicka på Inställningar och sekretess .
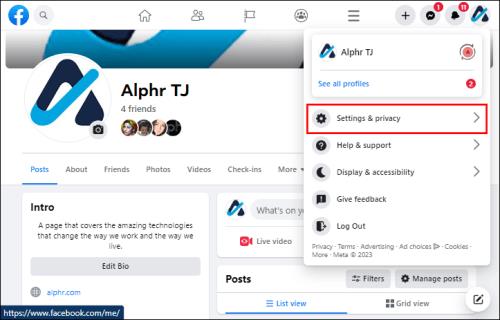
- Välj Inställningar .
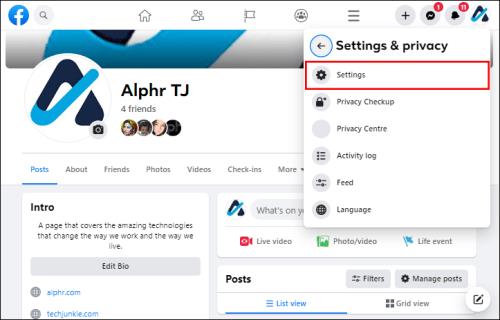
- Välj Säkerhet och inloggning från den vänstra panelen.
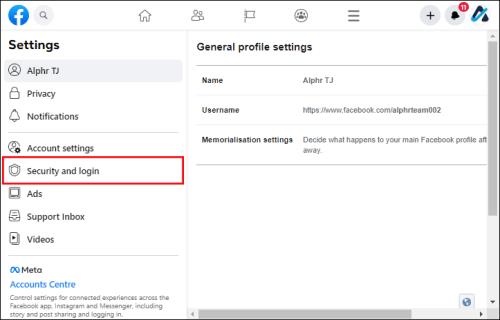
- Leta reda på enheten som är inloggad i Messenger under avsnittet Var du är inloggad .
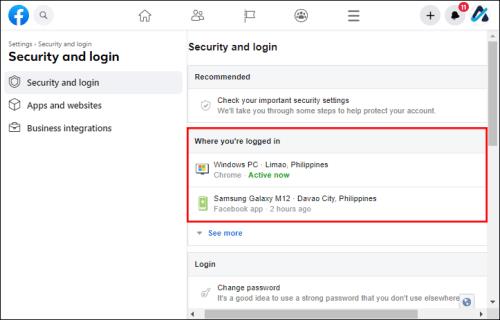
- Om du inte ser enheten trycker du på Se mer för att utöka listan.
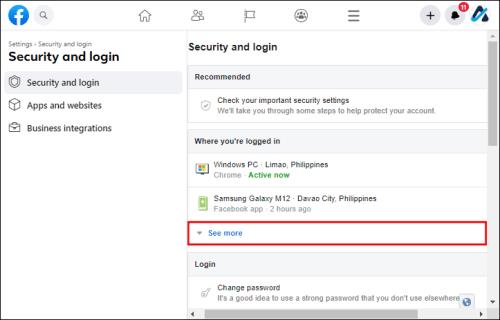
- Tryck på ikonen med tre punkter i högra hörnet av enhetens sektion.

- Klicka på Logga ut .
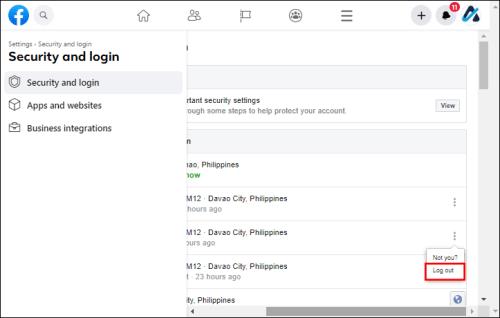
Starta Messenger-appen på din enhet för att bekräfta att du har loggat ut. Du vet att du har lyckats om du ser en skärm som uppmanar dig att logga in igen istället för dina senaste chattar.
Hur man loggar ut från Messenger på alla andra enheter
Oavsett vilken enhet du använder Messenger-appen på kan du logga ut med Facebooks webbklient. Den fungerar som ett kontrollcenter och har tillgång till aktiva sessioner på alla enheter.
För att logga ut från Messenger med Facebooks webbklient, gör följande:
- Klicka på nedåtpilen i det övre högra hörnet på sidan.
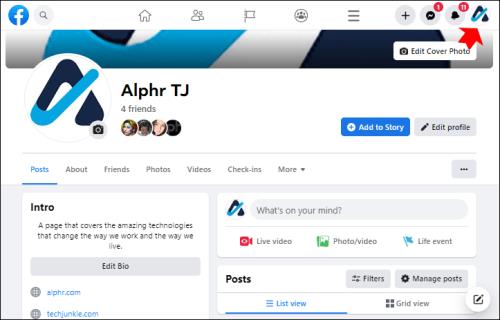
- Tryck på Inställningar och sekretess .
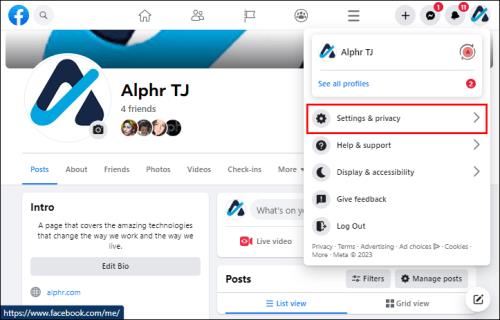
- Gå till Inställningar .
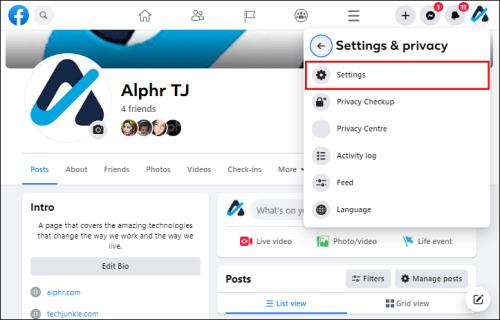
- Välj Säkerhet och inloggning från det vänstra sidofältet.
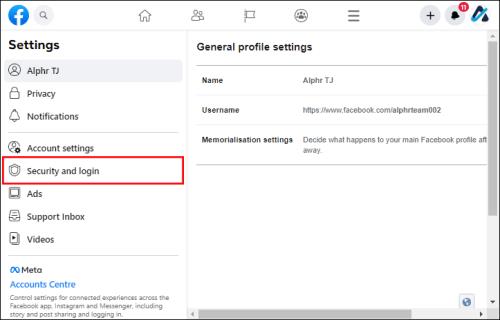
- Hitta enheten du vill logga ut från under avsnittet Var du är inloggad .
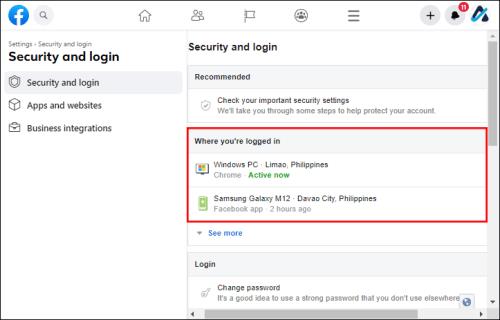
- Om du inte hittar den, tryck på Se mer för att utöka listan.
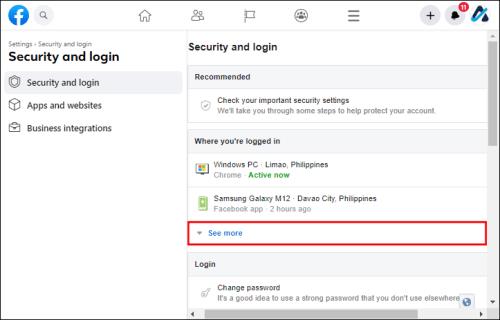
- Tryck på ikonen med tre punkter till höger om enhetens namn.
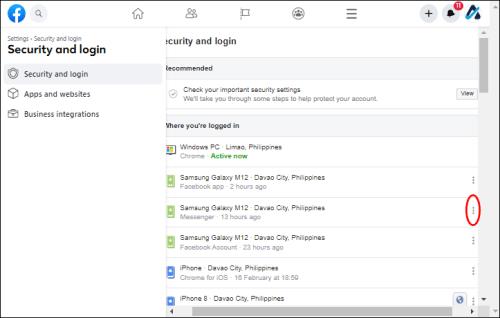
- Välj Logga ut .
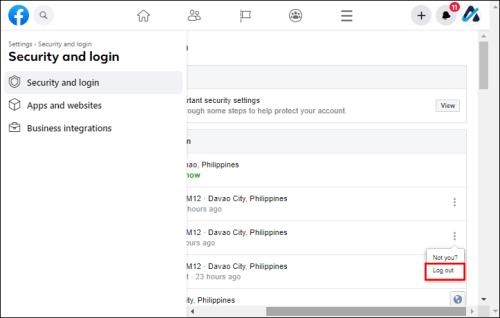
Enkelt att logga ut
Även om det går ganska snabbt och enkelt att logga in i Messenger-appen, kan detsamma inte sägas om att logga ut. Även om många användare tror att det här alternativet borde vara lättillgängligt, är det tyvärr inte det. Du måste lägga ner lite arbete för att upptäcka hur du loggar ut. För att hjälpa dig att lyckas med denna strävan har vår guide delat upp processen i lätta att följa steg.
Nu när du är fri från Messenger-varningarna kan du gå tillbaka till jobbet eller bara njuta av lugnet.
Använder du Messenger-appen dagligen? Har du haft problem med att logga ut? Låt oss veta i kommentarsfältet nedan.



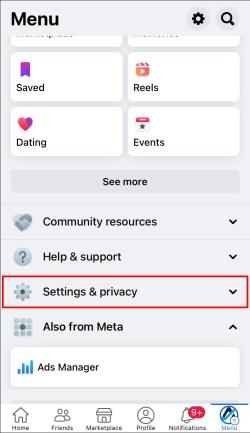

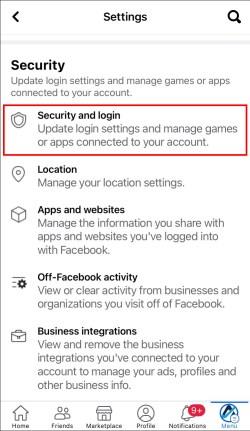
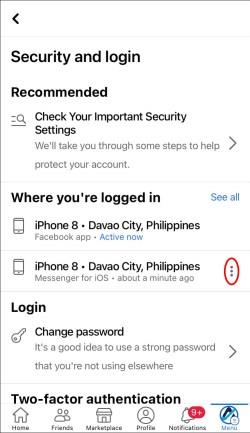
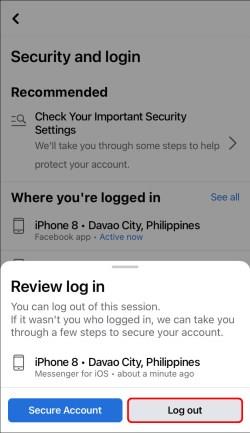
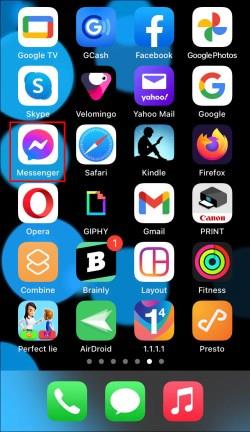
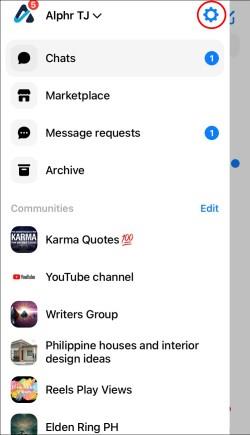
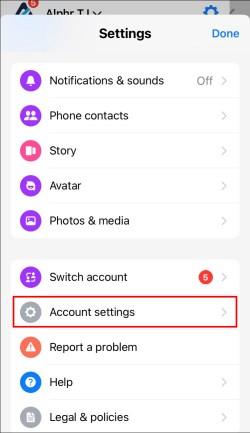

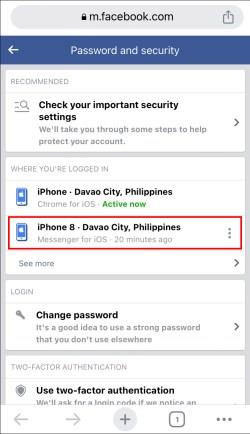
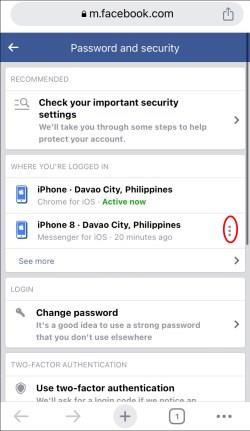
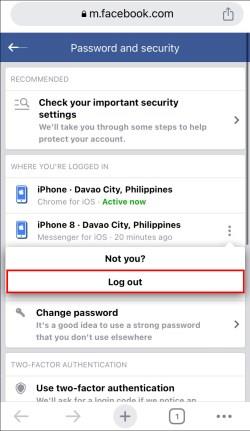
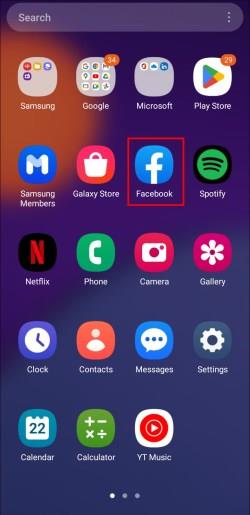
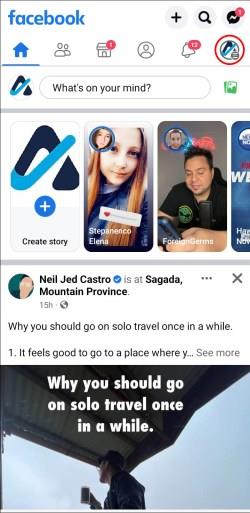
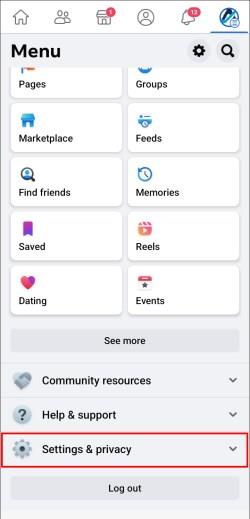
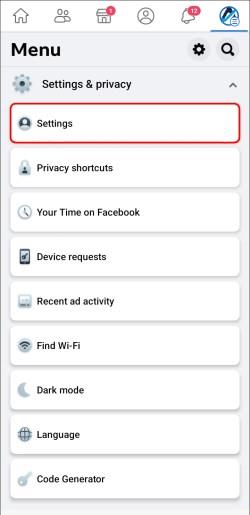
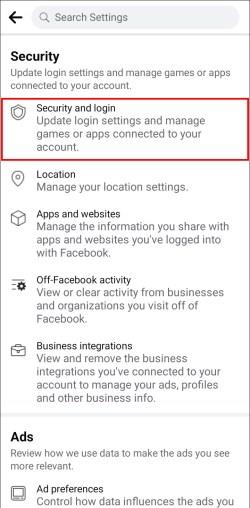
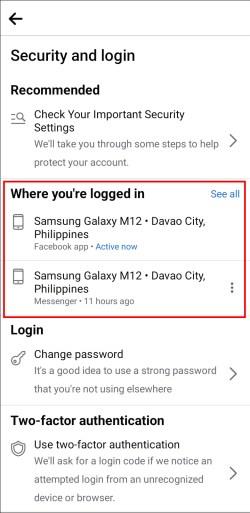
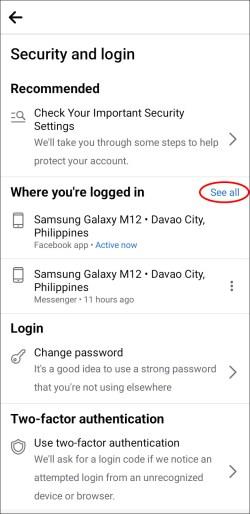
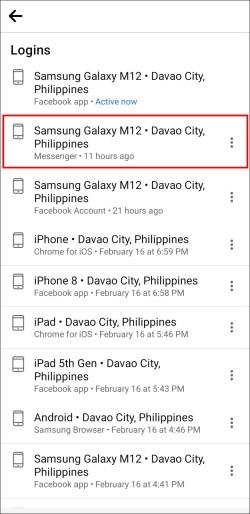

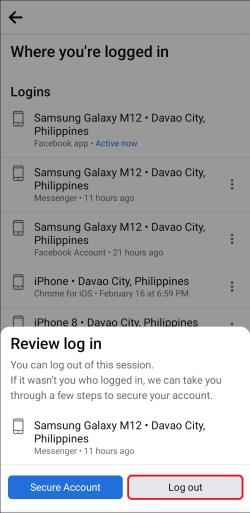
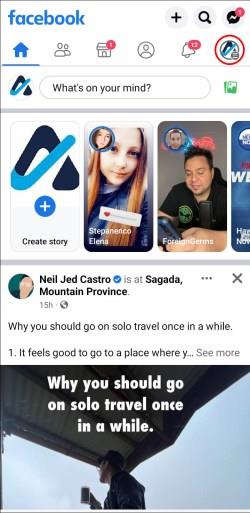
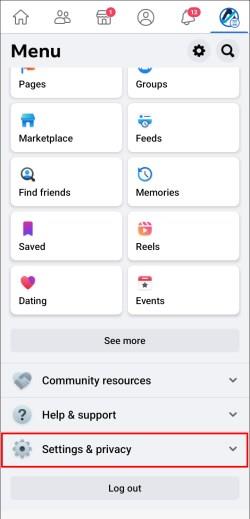
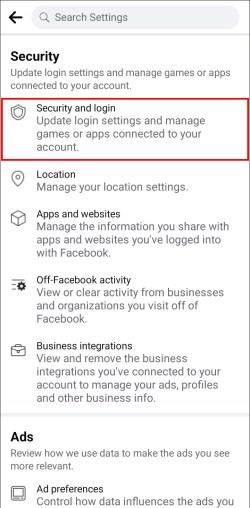
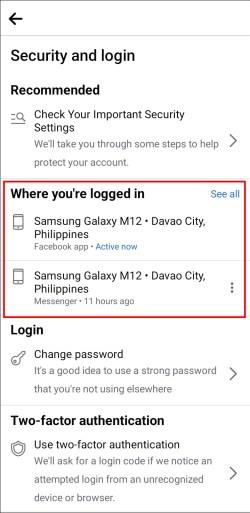
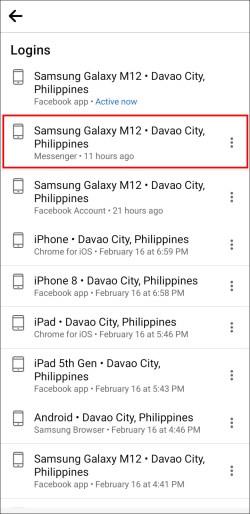
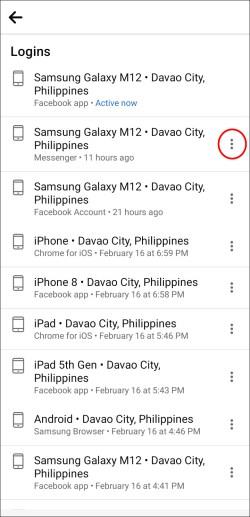
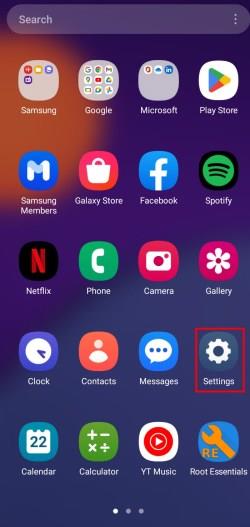
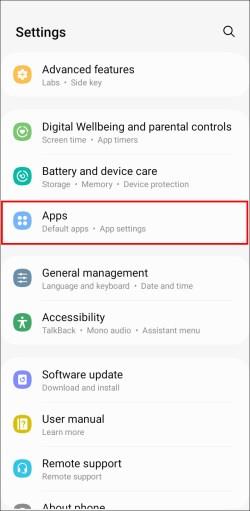

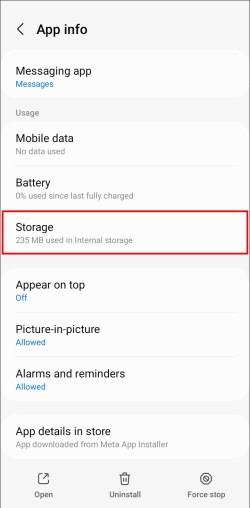
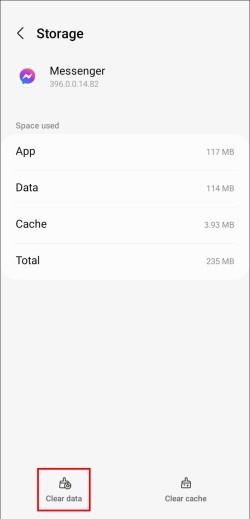
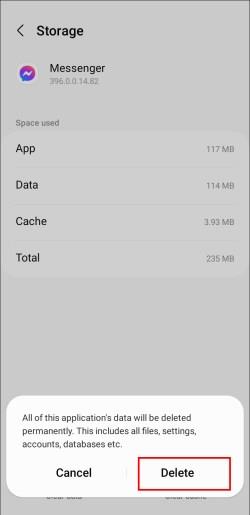
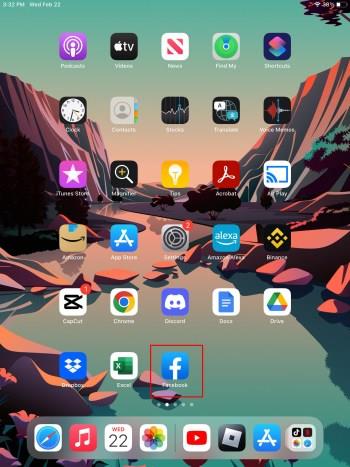
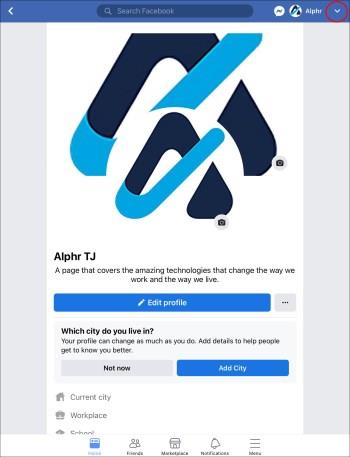
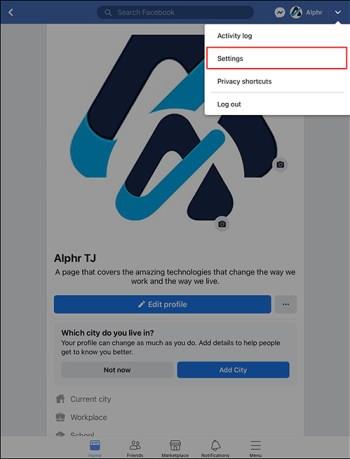
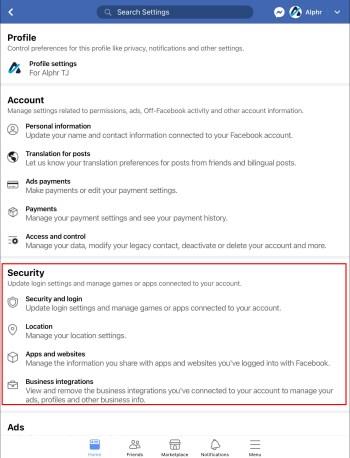
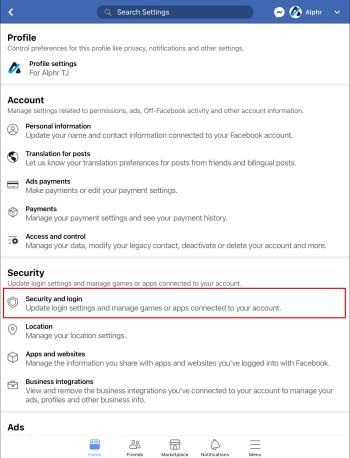
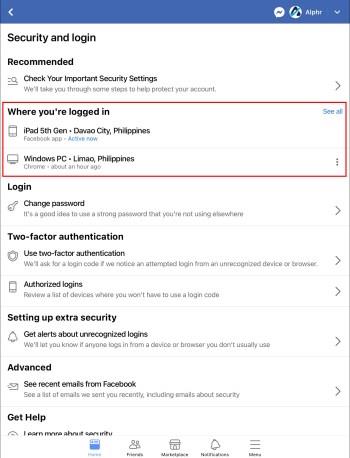
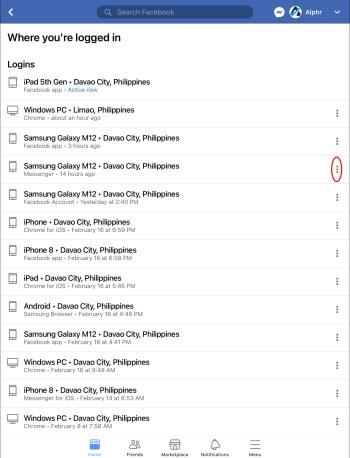
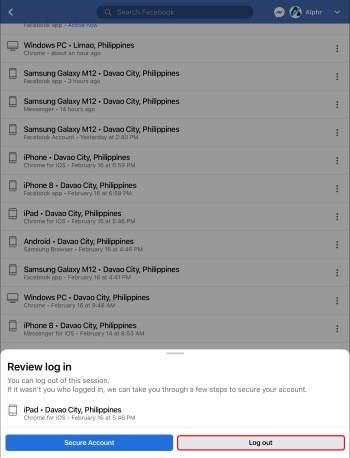
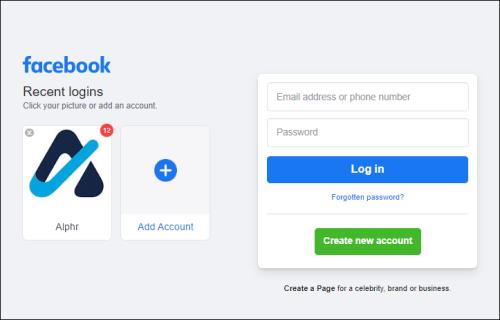

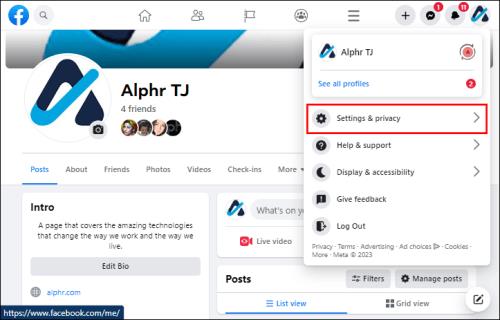
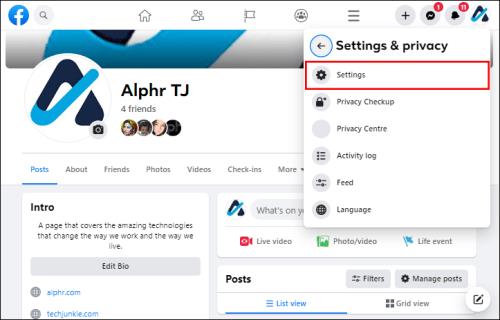
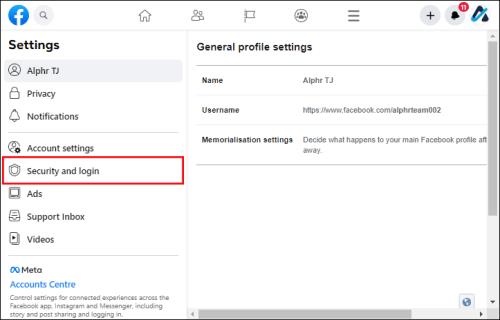
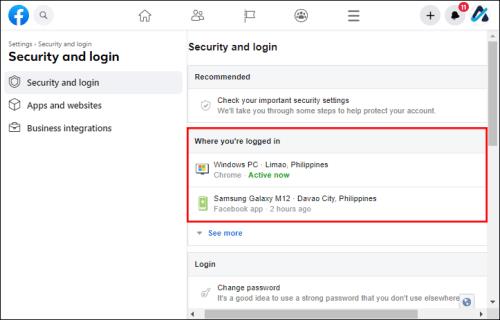
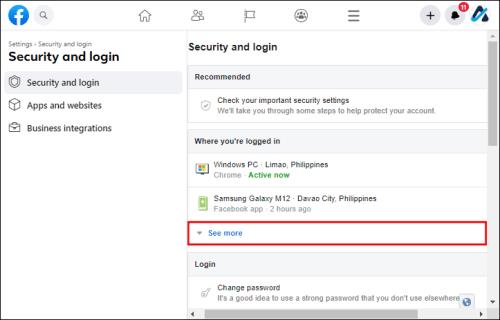

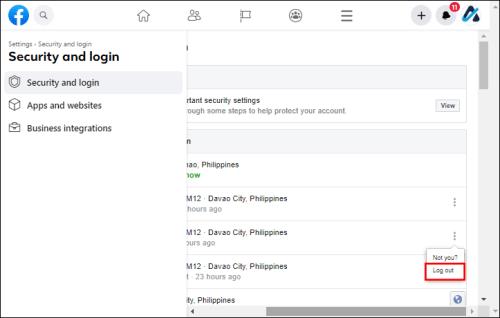
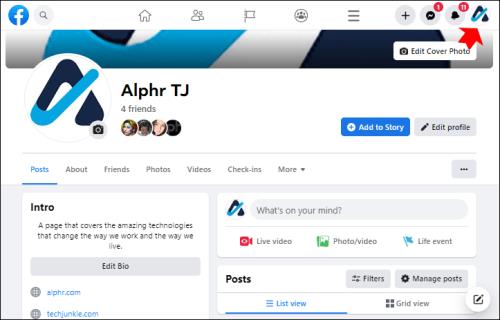
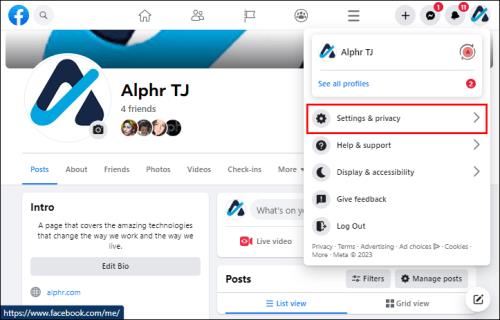
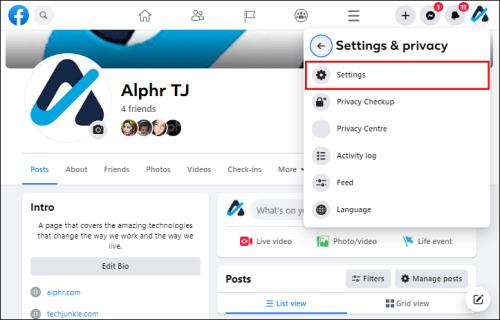
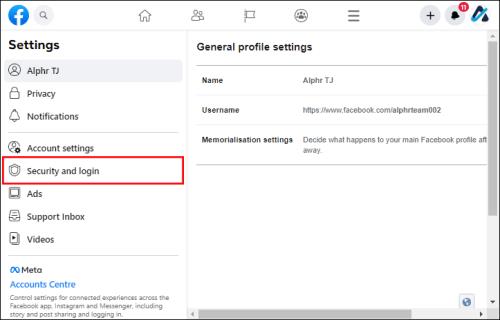
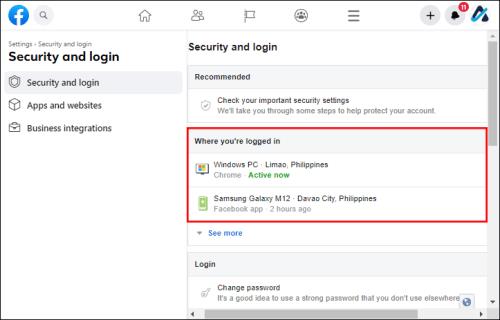
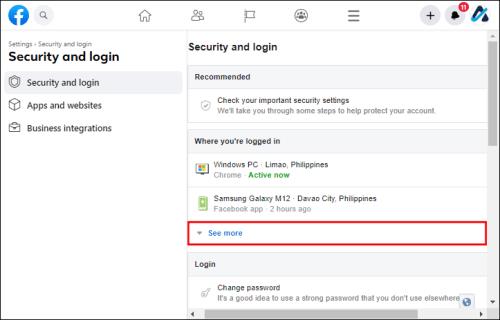
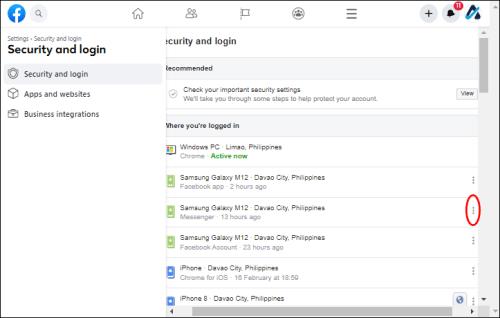
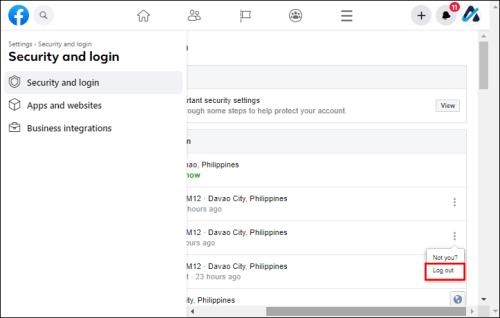






![Ta reda på hur du gör försättssidor i Google Dokument [Enkla steg] Ta reda på hur du gör försättssidor i Google Dokument [Enkla steg]](https://blog.webtech360.com/resources3/images10/image-336-1008140654862.jpg)

