Google Classroom gör det enklare för lärare att skapa, dela och betygsätta uppgifter. Ännu bättre, studenter kan enkelt skicka in sina arbeten på plattformen.
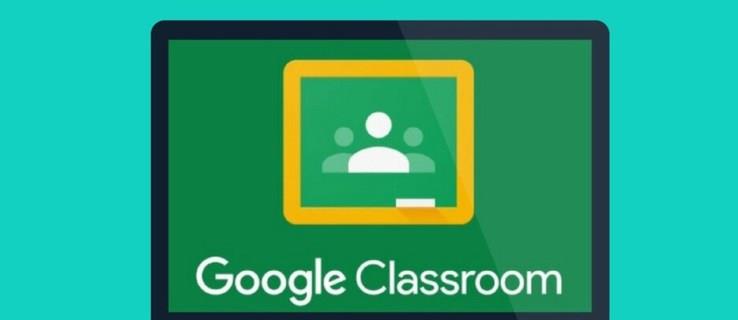
Om du undrar hur du skickar in uppgifter i Google Classroom har du kommit rätt. Den här artikeln kommer att förklara allt du behöver veta.
Google Classroom – hur du lämnar in uppgifter
Med Google Classroom kan elever skicka in uppgifter via olika enheter som datorer, Android-telefoner och iPhones. Plattformen erbjuder också ett organiserat sätt för lärare att samla in och se inlämningar.
Så här lämnar du in uppgifter i Google Classroom:
- Öppna uppgiften och bifoga eventuella nödvändiga filer eller länkar.
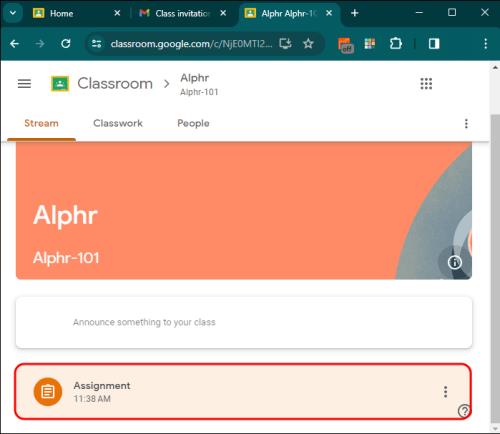
- Du kan bifoga objekt från Google Drive, ladda upp en fil eller skapa en ny Google-dokument-, presentations-, ark- eller ritningsfil direkt i Classroom.

- Leta sedan upp knappen Lämna in längst ned på sidan.
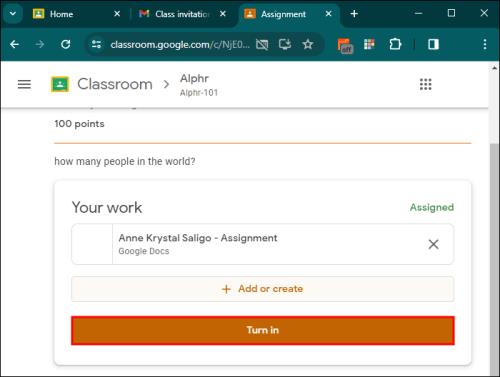
- Slutligen kommer Classroom att begära att du verifierar om du är redo att lämna in din uppgift. Så snart detta visas på skärmen väljer du Lämna in från ett popup-fönster för att slutföra inlämningen av ditt arbete.
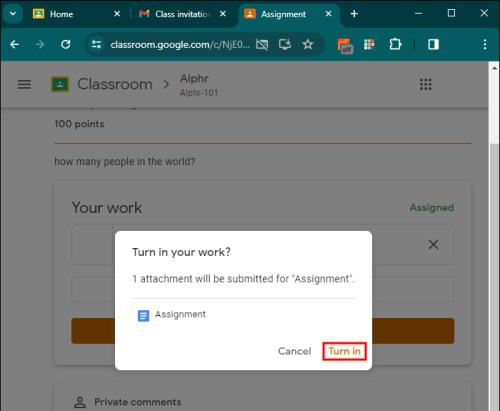
Lämna in Uppgifter på mobilen
Det är enkelt att skicka in Google Classroom-uppgifter med en mobil enhet, oavsett om du arbetar med en Android eller iPhone. Proceduren är i allmänhet densamma för båda systemen.
- Aktivera Google Classroom- appen.
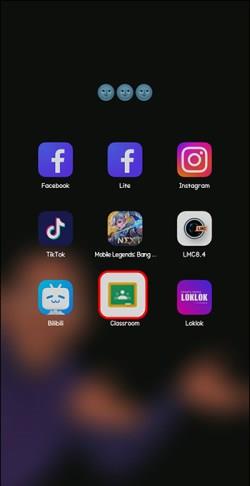
- Kontrollera en uppgift.
- Lägg till ytterligare filer om det behövs.
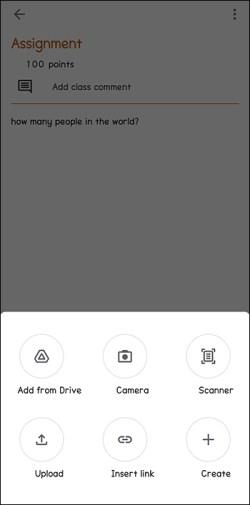
- Inkludera eventuella privata kommentarer och klicka/tryck på knappen Lämna in för att skicka ut dem via e-post i bedömningssyfte.
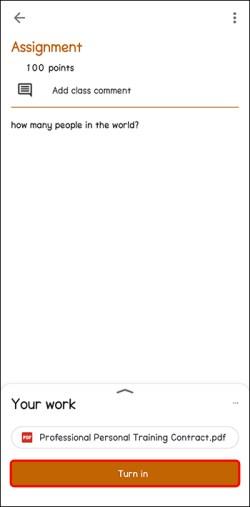
För att skicka en fil, inkludera en Google Drive-fil, länk eller foto från din kamerarulle. Alternativt kan du skapa ett nytt Google Doc, Slide, Sheet eller PDF. Utöver sina andra funktioner har Classroom-appen en inbyggd skanner som låter dig konvertera flera bilder till en PDF för inlämning av uppgifter.
- För iPhone-användare kan filer bifogas från Google Drive, länkar och foton från kamerarullen kan bifogas, eller skapa nya Google Dokument-bildblad eller PDF-filer. I iOS Classroom-appen kan du spela in och skicka in videouppgifter.
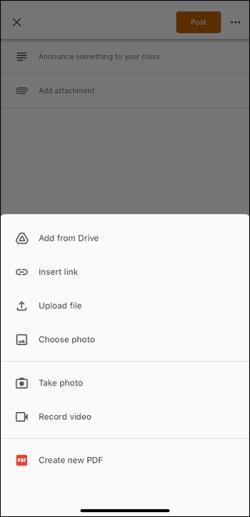
- Mobilappen gör det möjligt för eleverna att lämna in sina hemuppgifter före förfallodatumet med hjälp av kärnfunktionerna i sina smartphones. Öppna Classroom-appen, gå till uppgiften och bifoga ditt arbete. Tryck på inlämning för att skicka in den slutförda uppgiften och ändra dess status till "inlämnad".
Bifoga filer från Google Drive
Så här bifogar du en fil från Google Drive till din Google Classroom-uppgift:
- Klicka på Lägg till eller skapa under Ditt arbete .

- Välj Google Drive .
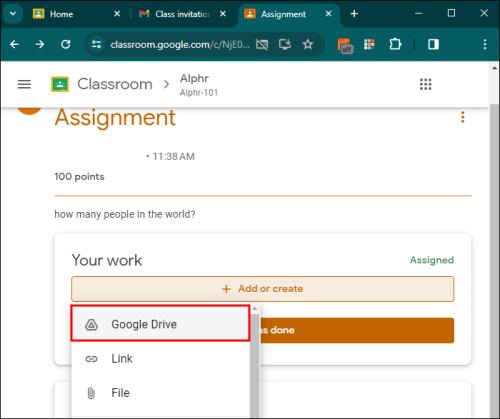
- Välj den relevanta filen från din Google Drive-lagring.
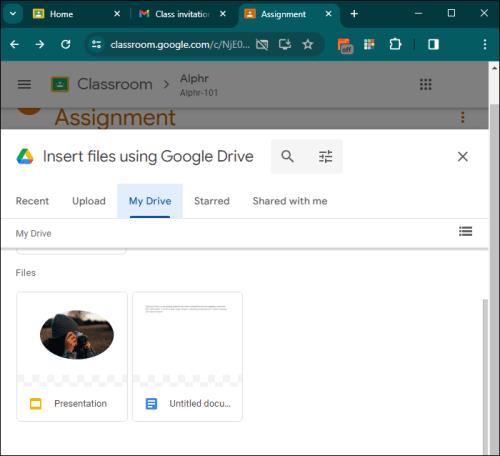
- Klicka på knappen Lägg till för att bifoga den valda filen.
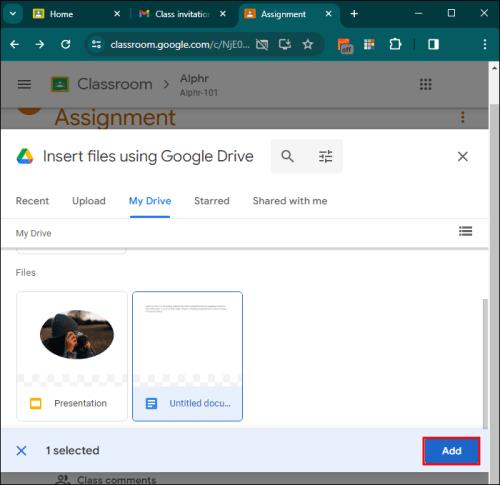
Nu kan du lägga till bilder, kalkylblad, videor och dokument från dina filer från Google Dive direkt till Googles klassrumsuppgifter. Detta kommer att spara dig från att behöva ladda ner dem först och sedan ladda upp igen för att komma åt ditt arbete.
För att bifoga ett nytt Google-dokument
Om du vill bifoga ett nytt Google-dokument, en bildpresentation, ett kalkylblad eller en teckning till din uppgift gör du följande:
- Klicka på Lägg till eller skapa under Ditt arbete och välj sedan Dokument, Presentationer, Kalkylark eller Ritningar.

- En ny fil bifogas ditt arbete och öppnas. Du kan nu skriva i dokumentet, presentationen, kalkylbladet eller ritningen.
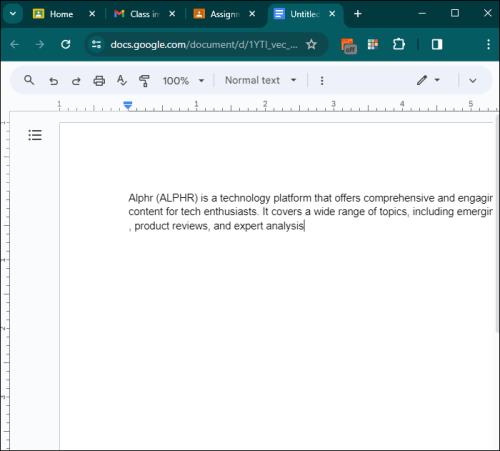
- När du har lagt till ditt arbete, stäng dokumentet. Den kommer att bifogas din uppgift.
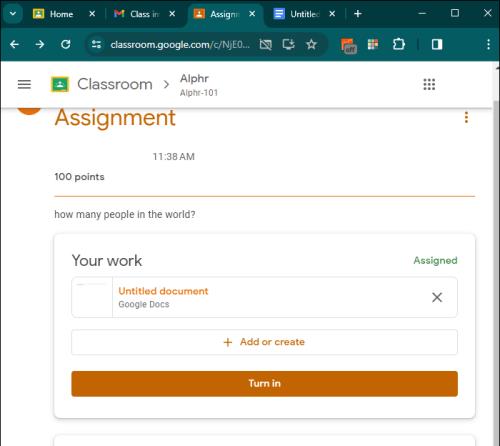
- Den nyskapade filen för Google Dokument, Presentationer, Kalkylark eller Ritningar är nu bifogad till uppgiften så att din lärare kan se den.
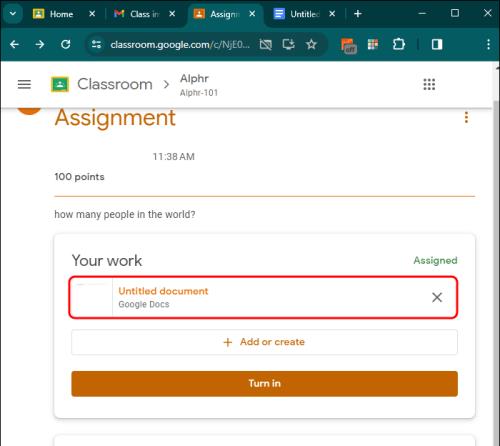
På så sätt kan du skapa många Google-filer. Alla kan inkluderas som bilagor i en klassrumsuppgift för att hålla ditt arbete organiserat.
Bifoga en länk till din uppgiftsinlämning i Google Classroom
Du kan bifoga en länk till en webbplats eller annan onlineresurs för din uppgiftsinlämning i Google Classroom. Detta gör att du kan tillhandahålla kompletterande material från webben för att stödja ditt arbete.
- Under Ditt arbete klickar du på Lägg till eller skapa och väljer Länk .
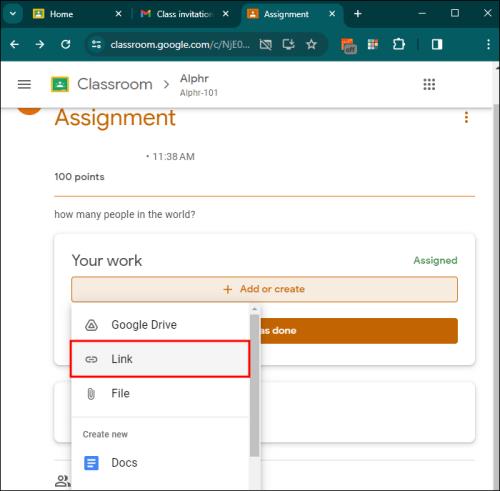
- Ange URL:en för länken du vill bifoga och klicka på Lägg till .
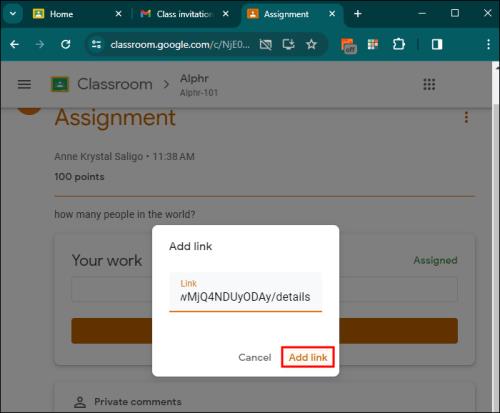
Länken kommer nu att bifogas din inlämningsuppgift. Din lärare kan klicka på länken för att komma åt onlineresursen du angav
Skicka in ett tilldelat dokument
Om läraren bifogar ett dokument med ditt namn i rubriken, bör det vara din personliga kopia att redigera och granska. Du kan klicka på "Lämna in" efter att din lärare har granskat dina framsteg.
- Välj klass och klicka sedan på Klassarbete .
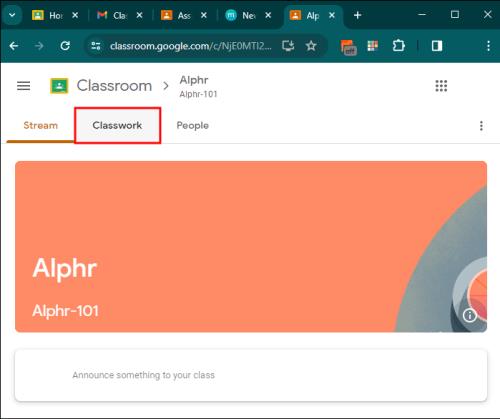
- Välj uppgiften och sedan Visa instruktioner .
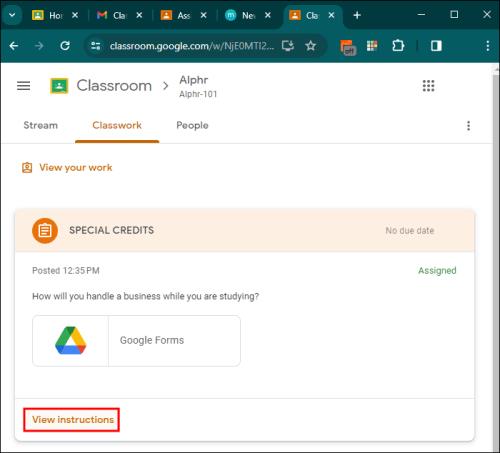
- Inkludera den här filen i Google Dokument, gör korrigeringar och spara den igen.
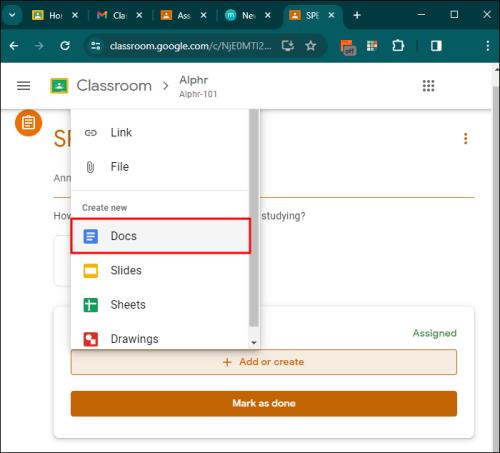
- När du är klar med alla redigeringar går du tillbaka till Classroom eller går upp till höger på skärmen på Google Dokument och klickar på Lämna in .
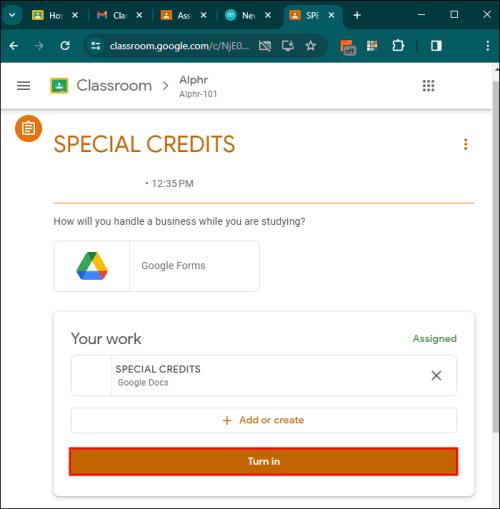
När det väl har skickats in ändrar detta en uppgifts status från Ej klar till Klar.
Vanliga frågor
Hur hittar du det specifika uppdraget du vill lämna in?
För att hitta en viss uppgift i Google Classroom, klicka på din klass från huvudsidan. Detta kommer att ta upp allt material. Under fliken Klassuppgifter hittar du uppgiften. Uppgifterna listas med de senaste överst. Att klicka på titeln eller bilden visar var ditt arbete kan läggas till.
Hur skickar du in ett tilldelat dokument i Google Classroom?
När du har tilldelat ett dokument av din lärare, öppna det från uppgiftssidan genom att klicka på bilden med ditt namn. Redigera filen och spara ändringarna innan du lämnar in den antingen via knappen Lämna in på dokumentet eller sidan för inlämning av uppgifter.
Hur kan jag lämna in min uppgift med en mobil enhet som en Android eller en iPhone?
För att lämna in uppgiften med en smartphone, starta Classroom-appen från din mobila enhet, gå till den specifika uppgiften, bifoga eventuella filer och klicka på Lämna in .
Var finns anvisningarna för uppgifterna som lagts upp på Google Classroom?
Öppna sidan Klassuppgifter och gå till Uppgifter. När du har gjort det kommer uppgifter om uppdraget att dyka upp. Ovanför den finns en länk med titeln Visa instruktioner som leder dig till en fullständig uppsättning lärares instruktioner.
Kan jag bifoga filer från Google Drive till en uppgift i Google Classroom?
Om du vill bifoga Google Drive-filer klickar du på Lägg till eller skapa under Ditt arbete . Gå till Google Drive och välj sedan din fil. Klicka slutligen på Lägg till så att du kan bifoga filen.
Nyckeln till framgångsrika uppdragsinlämningar
Effektiviteten hos Google Classroom beror på hur väl du navigerar i inlämningsprocessen. Studenter som vill slutföra sina uppgifter i god tid kommer att ha störst nytta av denna process. Att lämna in uppgifter i tid är trots allt en del av att vara en bra elev som värdesätter lärarens feedback.
Är du student eller pedagog? Har du blivit imponerad av Google Classroom? Låt oss veta i kommentarsfältet.

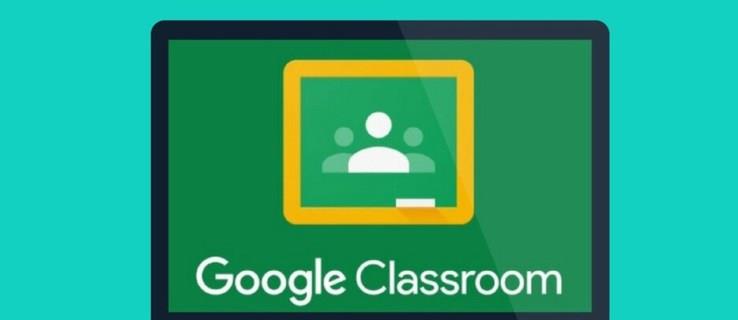
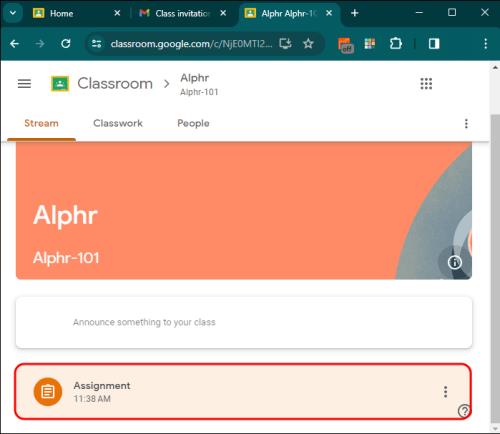

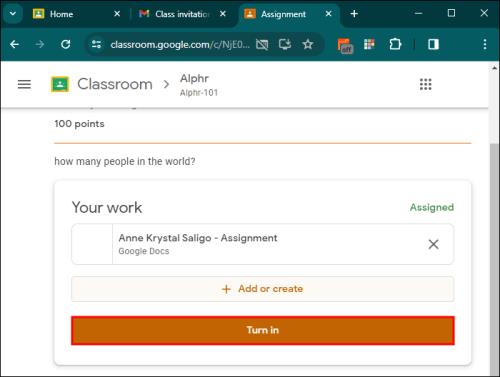
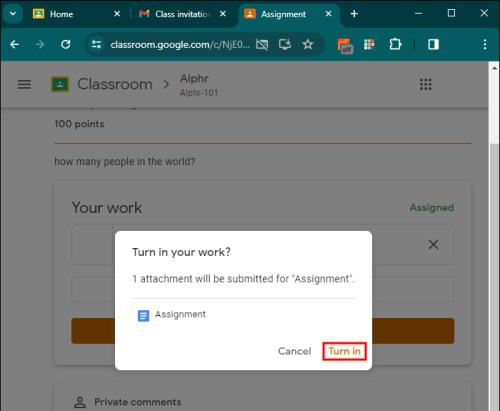
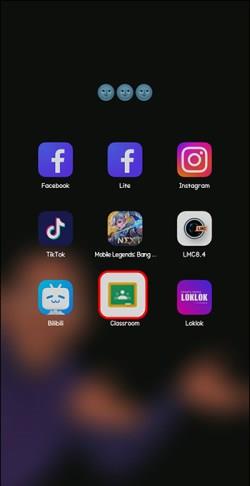
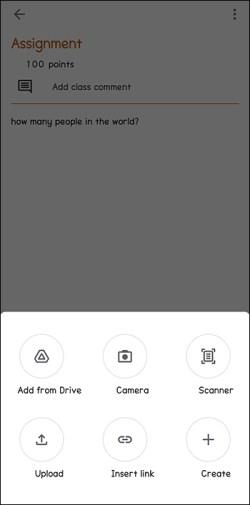
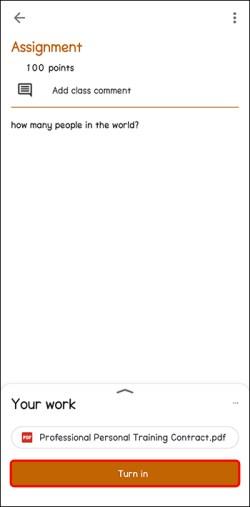
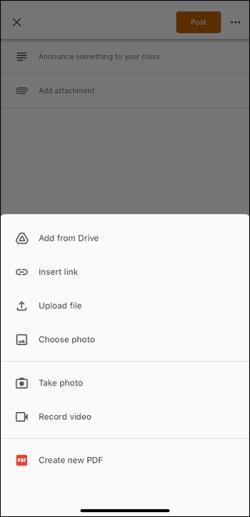

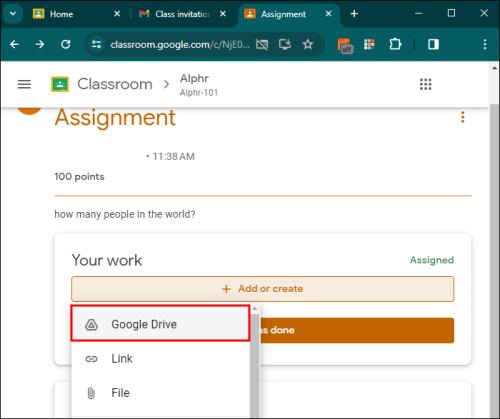
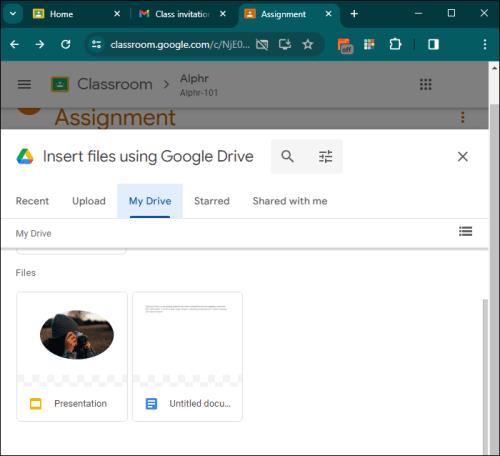
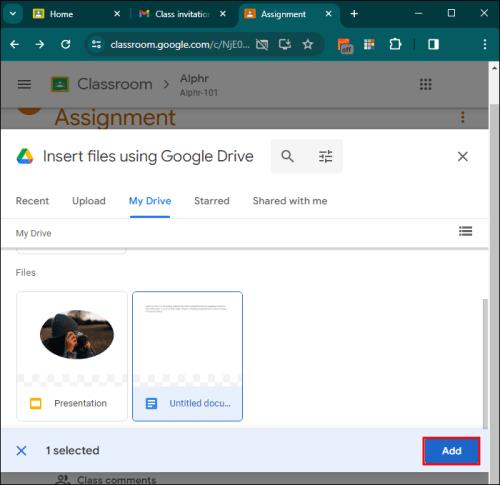
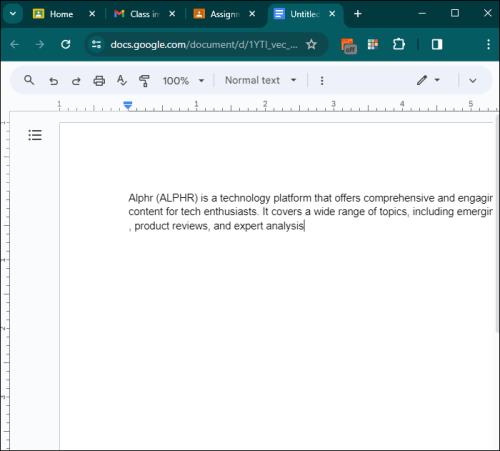
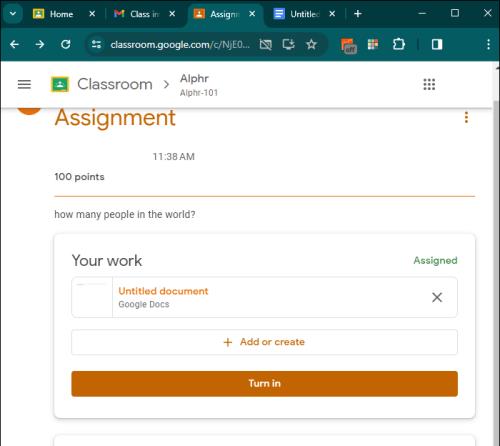
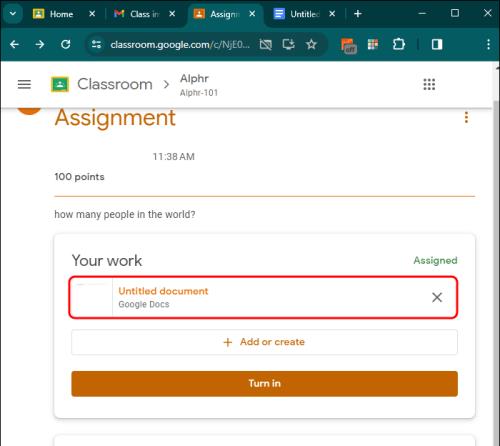
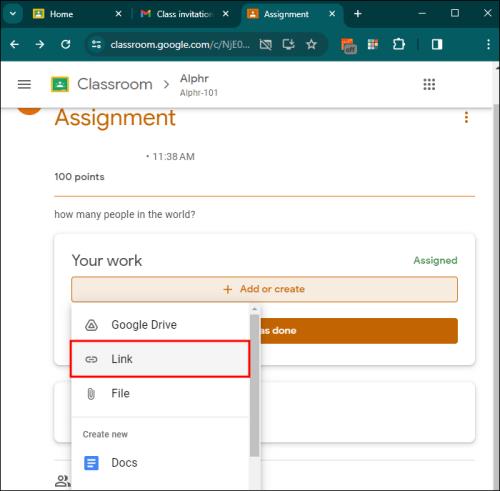
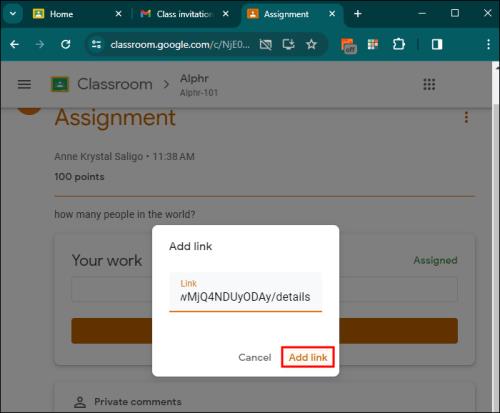
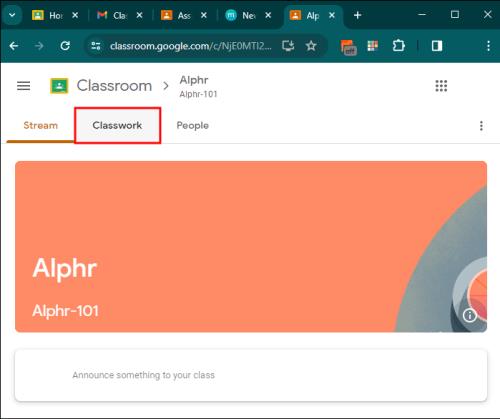
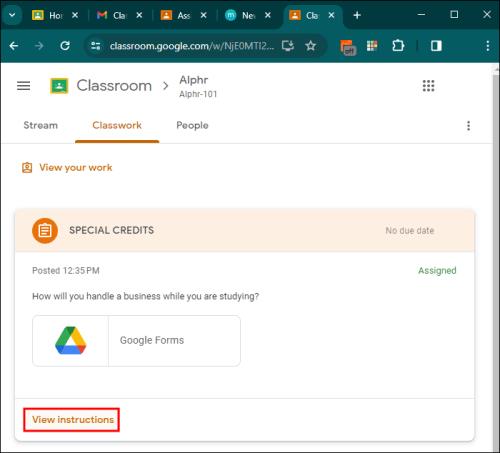
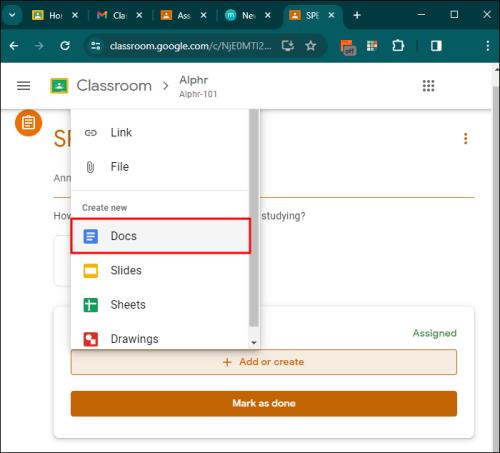
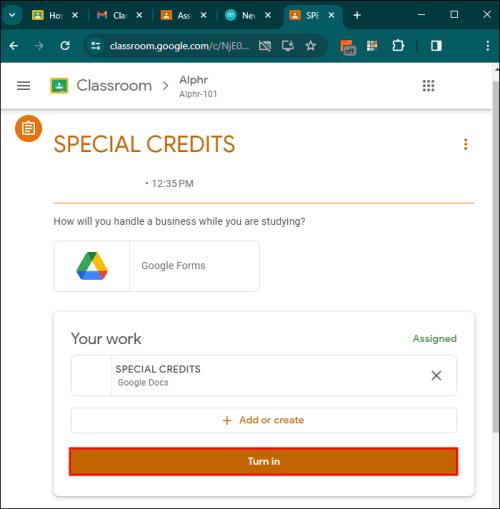






![Ta reda på hur du gör försättssidor i Google Dokument [Enkla steg] Ta reda på hur du gör försättssidor i Google Dokument [Enkla steg]](https://blog.webtech360.com/resources3/images10/image-336-1008140654862.jpg)

