Enhetslänkar
Fjärr- och hybridarbetsmodeller har blivit normen, vilket innebär att vårt beroende av digitala kommunikationsverktyg nu är mer än någonsin. Bland flera digitala verktyg är Zoom och Outlook två som är vanliga över hela världen av de flesta företag. Så det är bara vettigt att slå samman dessa två för att förbättra effektiviteten och effektivisera arbetsflödet. I den här guiden kommer vi att ge dig detaljerade tips om hur du lägger till Zoom till Outlook på olika enheter.

Men varför ska man slå ihop dessa två? Att lägga till Zoom till Outlook kan främja en mer uppkopplad och produktiv miljö, vilket gör det lättare för dig att samarbeta med ditt team, dela information och hålla ordning.
Även om den uppenbara fördelen med att lägga till Zoom till Outlook är den strömlinjeformade schemaläggningen av virtuella möten direkt från din kalender, går denna integration utöver bara bekvämlighet. Det förändrar helt hur team samarbetar, vilket säkerställer att att skapa och gå med i möten blir en sömlös del av ditt arbetsflöde.
Att integrera Zoom i Outlook överbryggar klyftan mellan kommunikations- och tidshanteringsverktyg, vilket ökar produktiviteten. Denna integration möjliggör omedelbar åtkomst till Zooms videokonferenser från Outlook, vilket gör det enklare att organisera, delta i och hantera möten utan att ständigt byta mellan applikationer. Allt detta resulterar i ett mer produktivt arbetsflöde för fjärr-, hybrid- eller globalt spridda team.
Hur man integrerar Zoom med Outlook på Mac
När du väl har skapat ditt Zoom-konto är det enkelt att lägga till det i Outlook-appen på Mac. Med bara några klick kan du kombinera bekvämligheten med Zoom-möten med Outlooks kalender. Låt oss gå igenom stegen för att få detta att hända.
- Öppna Outlook på din Mac och logga in på ditt konto.
- I Mail-vyn klickar du på ellips (…) .
- Välj Hämta tillägg .
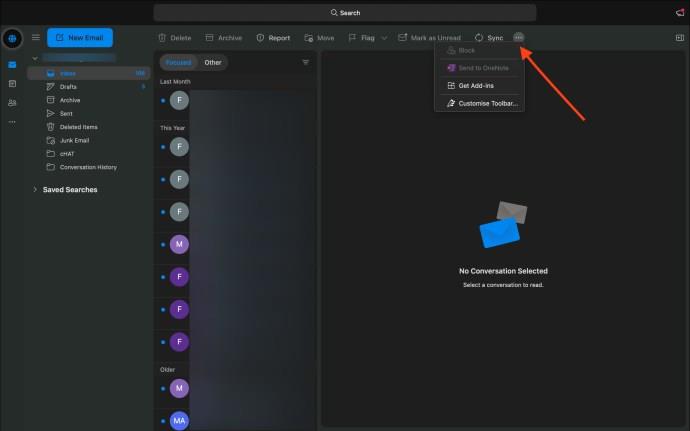
- Skriv "Zoom för Outlook" i sökfältet för tillägg.
- Hitta Zoom for Outlook Extension i sökresultaten och klicka på Lägg till för att installera det.
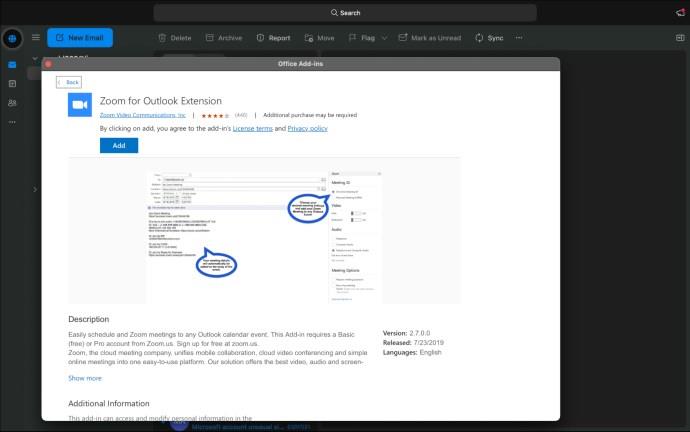
- För att bekräfta att tillägget är installerat, öppna din Outlook-kalender.
- Gå till Ny händelse > ellips (...) och leta efter Zoom i avsnittet tillägg eller integrerade applikationer.
- Om Zoom är listad och aktiv är tillägget redo att användas.

Men hur är det med dina andra enheter? Kommer Zoom-tillägget på Outlook för Mac att synkroniseras mellan dem? Ja, när det har installerats är Zoom-tillägget kopplat till ditt Microsoft-konto, vilket innebär att det sömlöst integreras med alla enheter som är länkade till det här kontot. Oavsett om du växlar mellan att använda en Windows-dator, en annan Mac eller en smartphone, kommer tilläggets funktionalitet att vara konsekvent, vilket säkerställer att du kan hantera och gå med i dina Zoom-möten från Outlook, oavsett enhet.
Hur man lägger till Zoom till Outlook på Windows
Om du är en Windows-användare som vill effektivisera ditt mötesschema, så här integrerar du Zoom med Outlook på Windows.
- Öppna Outlook på din dator.
- Gå till Byt band och välj mellan de förenklade och klassiska vyerna för att visa ytterligare verktygsfältsalternativ.
- Klicka på Hämta tillägg i de nyligen visade alternativen i verktygsfältet .

- Detta öppnar ett nytt fönster där du kan bläddra och lägga till olika tillägg till Outlook.
- Sök efter "Zoom för Outlook" i sökfältet högst upp.
- Välj tillägget från sökresultaten och klicka på knappen Lägg till för att installera det.
Som förklarats ovan, för Outlook på Mac, kan du bekräfta att Zoom-tillägget har installerats och aktiverats genom att öppna din Outlook-kalender och klicka på Ny händelse . I händelsefönstret klickar du på ellipsen (…) och letar efter "Zoom" i avsnittet tillägg eller integrerade applikationer.
Lägger till Zoom till Outlook för Android och iPhone
Att installera Zoom for Outlook-tillägget på din Android och iPhone är en enkel process med liknande steg att följa för båda enheterna.
- Öppna Outlook- appen.
- Tryck på din profilikon , som du hittar i det övre vänstra hörnet på skärmen.
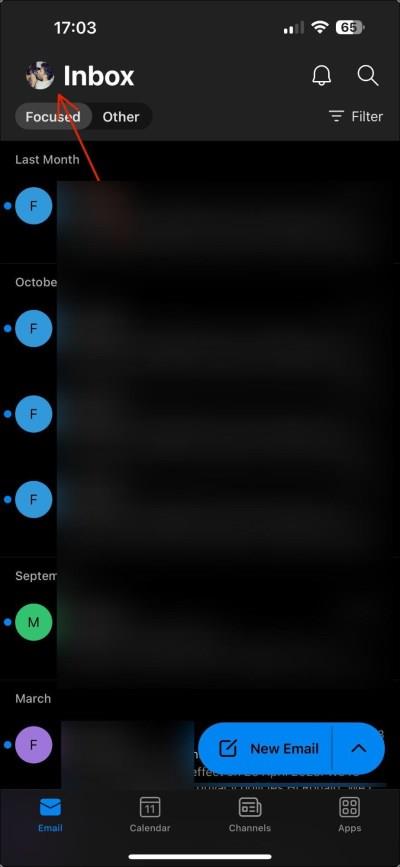
- Tryck på ikonen Inställningar längst ned på panelen.
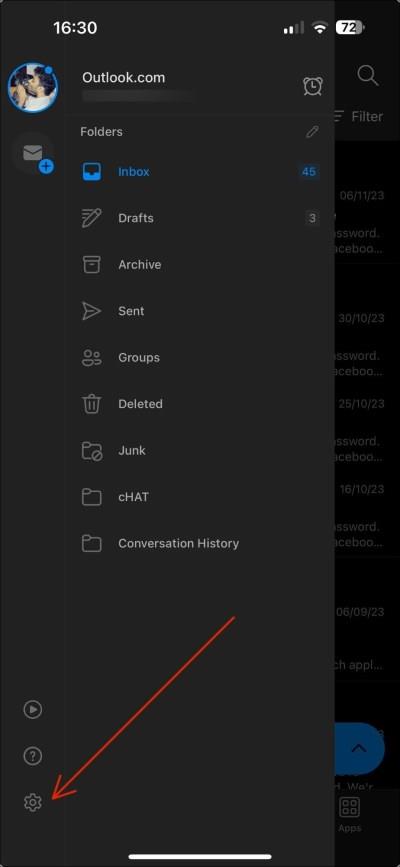
- Gå till avsnittet tillägg.
- Leta efter alternativet att lägga till eller hantera tillägg. På iOS-enheter kan du till exempel rulla nedåt för att hitta tillägg under Integrationer och tillägg .
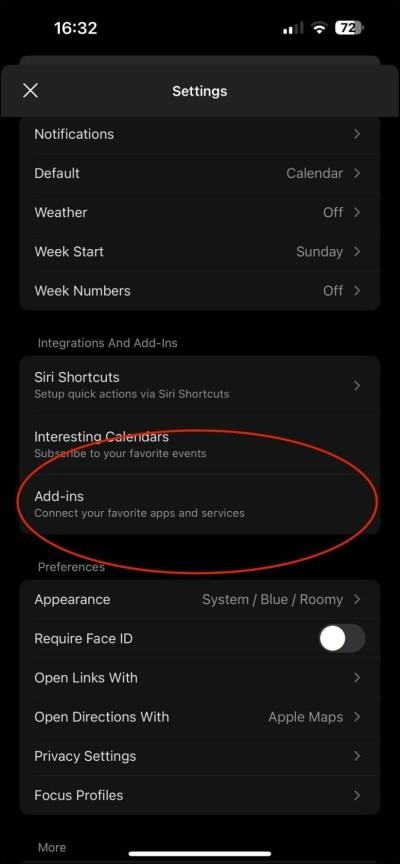
- Sök efter "Zooma" i avsnittet Tillägg .
- Fortsätt att installera tillägget i din Outlook-app.
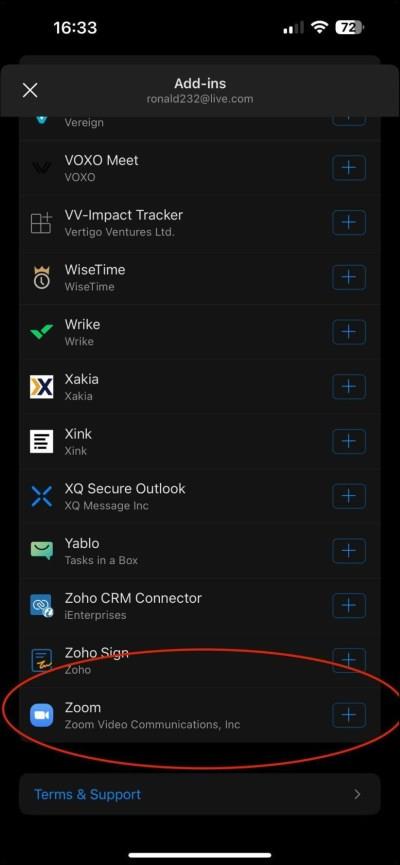
Efter att ha lagt till Zoom-tillägget bör det integreras i Outlook-appen, så att du snabbt kan schemalägga och gå med i Zoom-möten från din Outlook-kalender.

Hur man aktiverar Zoom for Outlook-tillägget på webben
Processen att lägga till Zoom till Outlook är densamma för webbanvändare och Microsoft 365-användare. Denna integration kommer att effektivisera dina virtuella möten och dra nytta av Outlook Webs användarvänliga gränssnitt.
- Gå till Microsoft AppSource.
- Navigera till sidan Zoom för Outlook .
- Klicka på Hämta nu för att påbörja installationsprocessen.
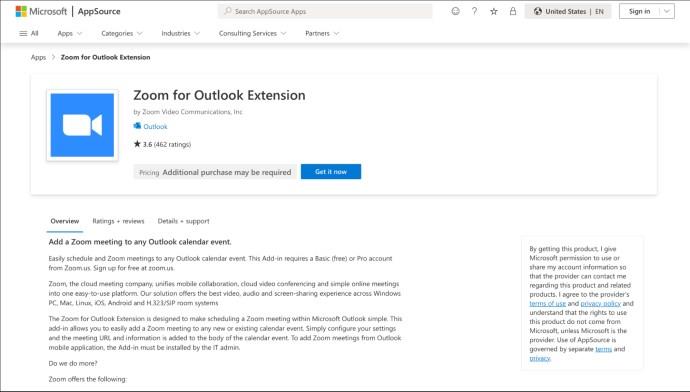
- Efter installationen omdirigeras du till skärmen Outlook för webben, där en popup kommer att bekräfta att "Zoom för Outlook-tillägget" har lagts till.
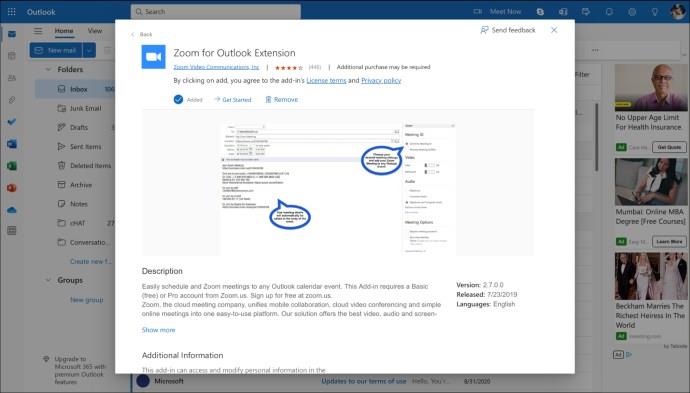
- Klicka på Kom igång för en förhandsvisning av Zoom-tillägget i din kalender.
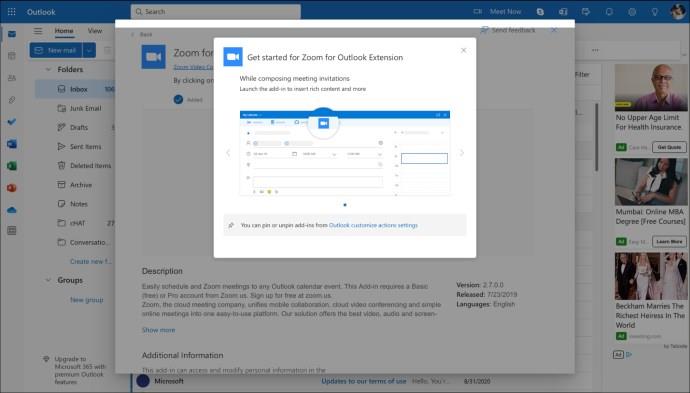
- För att verifiera att Zoom-tillägget har lagts till klickar du på kalenderikonen i Outlook för webben och skapar en ny händelse.
- Du bör se en Zoom-ikon i fönstret för att skapa evenemang.
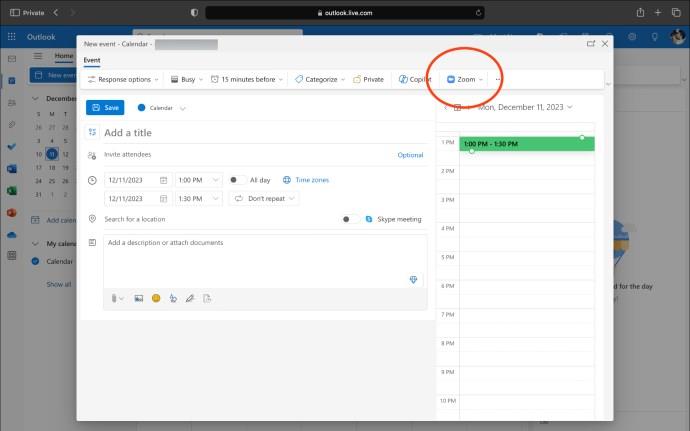
Zooma in, Outlook på!
Det är enkelt att integrera Zoom med din Outlook. Oavsett om du använder Windows, Mac, mobil eller använder webbappen, säkerställer dessa steg en smidig blandning av två viktiga verktyg i dagens hybridarbete. Dessutom låter det dig schemalägga flera möten på Zoom också.
Medan vi har pratat om tillägg här, är det viktigt att notera att plugins också är tillgängliga exklusivt för Windows-versionen av Outlook. Microsoft lutar mer åt tillägg eftersom de är säkrare, fungerar på fler enheter och du behöver inte krångla med att installera dem på alla enheter. Det handlar om att göra onlinekommunikation enklare och säkrare, vilket vi alla behöver nuförtiden.
Planera nu ditt nästa möte med tillförsikt, och vet att din digitala installation är sömlös och effektiv. Kom ihåg att en liten installation räcker långt för att förbättra din virtuella mötesupplevelse.
Vanliga frågor
Kan jag schemalägga Zoom-möten i Outlook efter integration?
Ja, när du väl har integrerat det kan du schemalägga och gå med i Zoom-möten direkt från din Outlook-kalender.
Vad ska jag göra om Zoom-tillägget inte visas i Outlook?
Om Zoom-tillägget inte visas, försök att starta om Outlook. Om det fortfarande inte visas, se till att du har installerat tillägget korrekt och att det är aktiverat i inställningarna för "Hantera tillägg".
Kan jag använda Zoom-tillägget på både personliga och arbetskonton i Outlook?
Ja, Zoom-tillägget kan läggas till i både personliga och arbetsmässiga Outlook-konton. Följ bara samma installationssteg för varje konto för att aktivera Zoom-mötesintegrering.


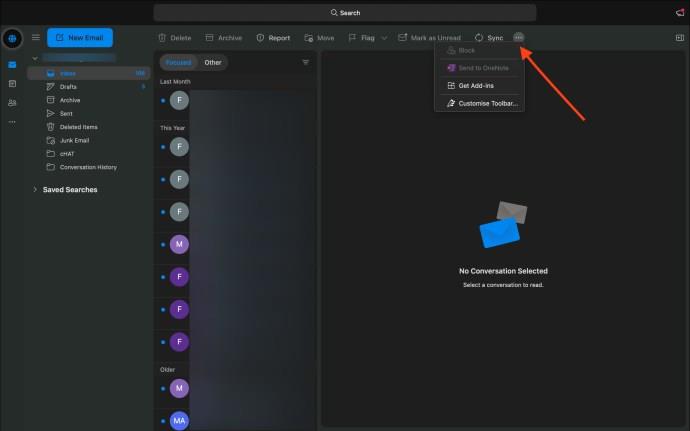
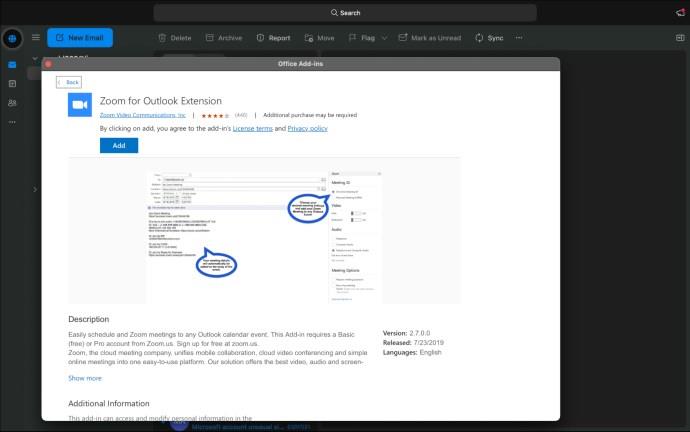


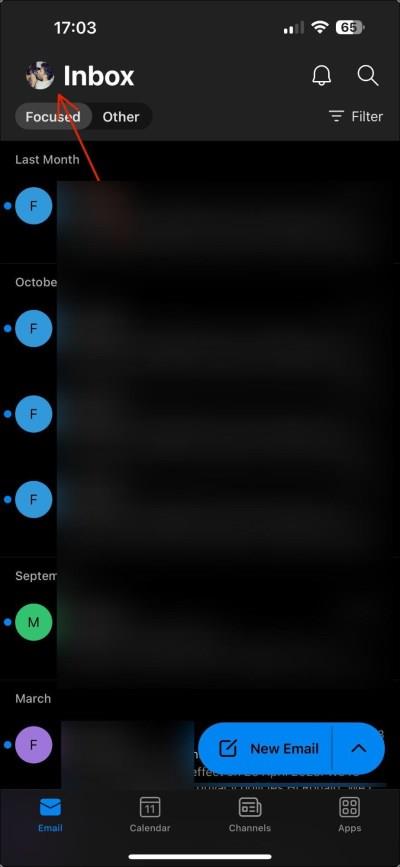
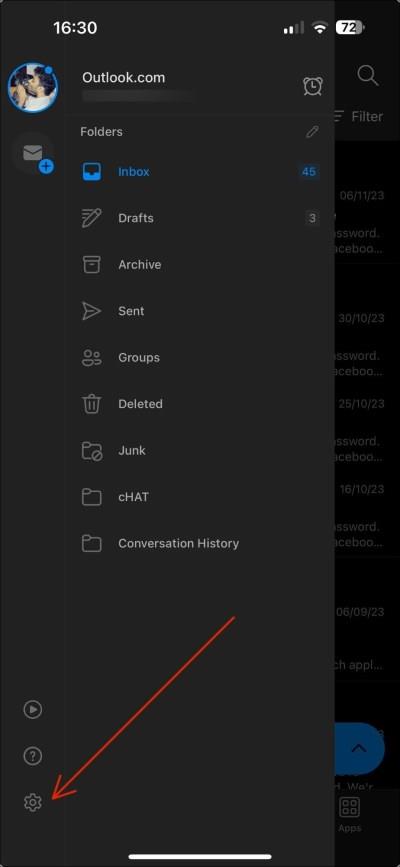
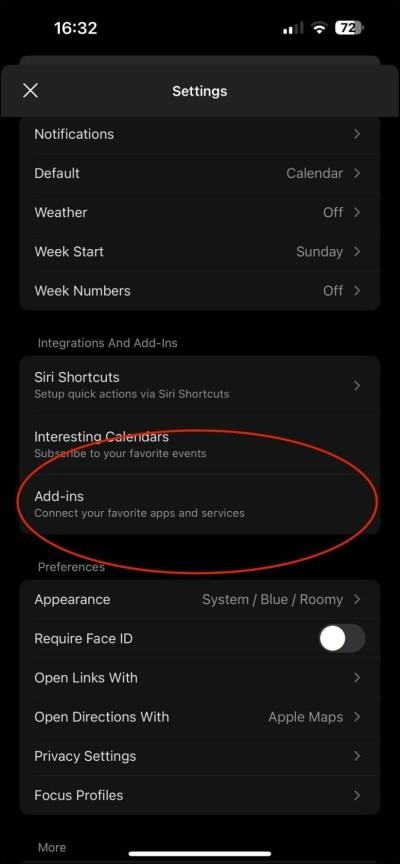
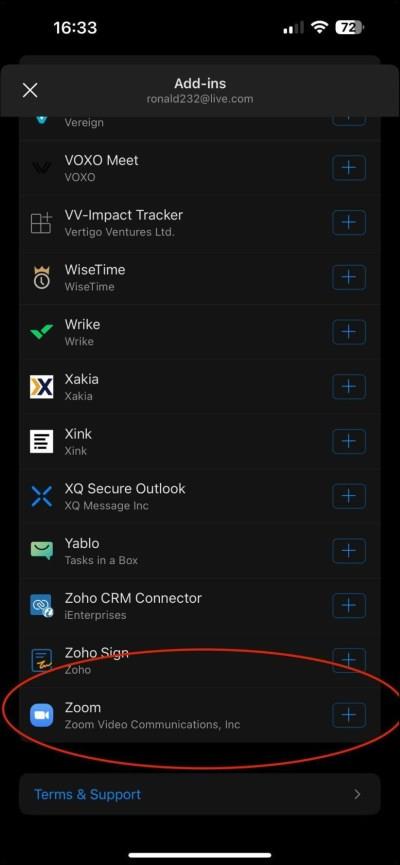

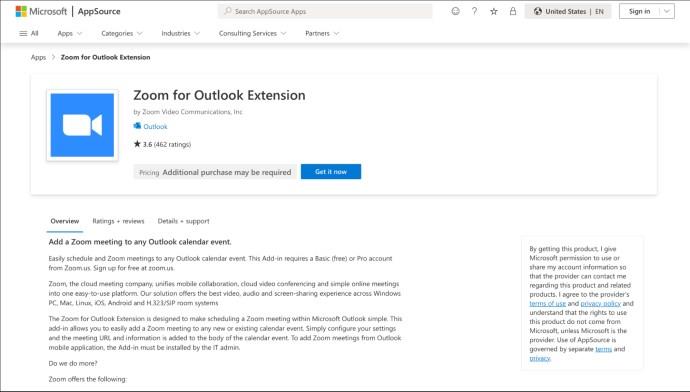
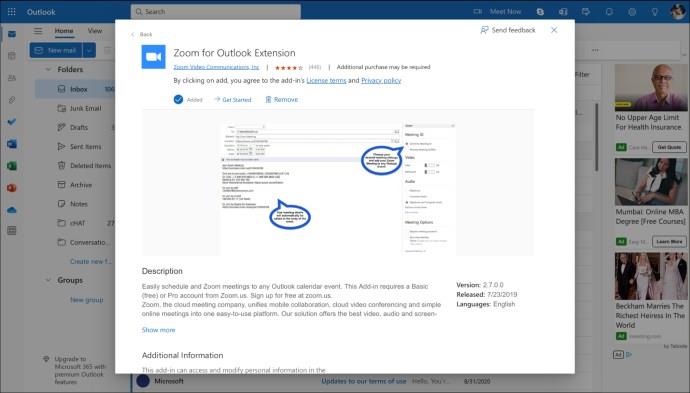
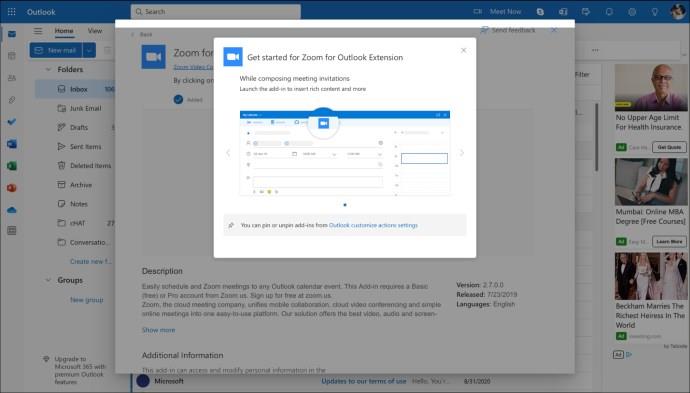
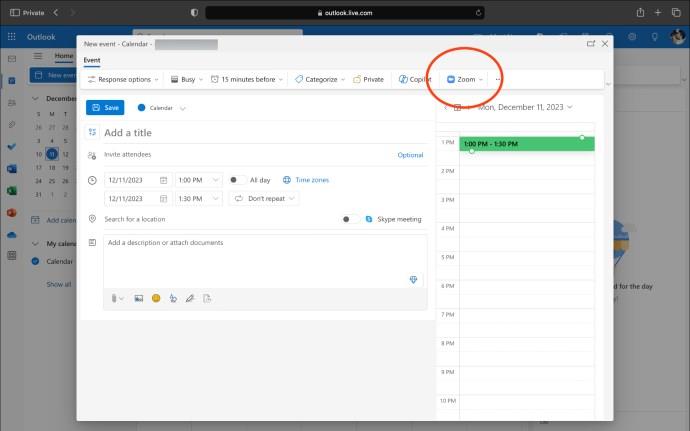






![Ta reda på hur du gör försättssidor i Google Dokument [Enkla steg] Ta reda på hur du gör försättssidor i Google Dokument [Enkla steg]](https://blog.webtech360.com/resources3/images10/image-336-1008140654862.jpg)

