CapCut gör skapandet av videor så enkelt. Du kan bli din egen superstjärna med några få klick. Du kan till och med lägga till video lika enkelt.

Den här artikeln kommer att förklara hur du lägger till videor i CapCut för att få dig på väg mot videoredigering med premiärkvalitet.
Hur man lägger till videor till CapCut på en mobil enhet
Om du vill lägga till videor på CapCut kommer du att bli glad att veta att det är enkelt. Följ dessa steg:
- Ladda ner CapCut-appen från App Store eller Play Store.
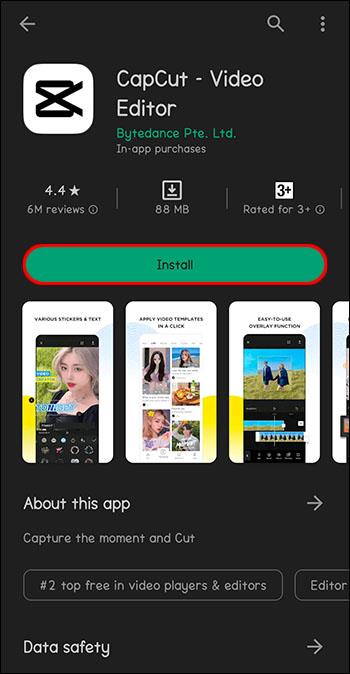
- Öppna CapCut-appen.

- Tryck på "Nytt projekt" bredvid plustecknet högst upp på skärmen.

- Välj en video eller flera videor från ditt fotobibliotek att redigera och tryck på "Lägg till".

- Använd appverktygen för att redigera videon.
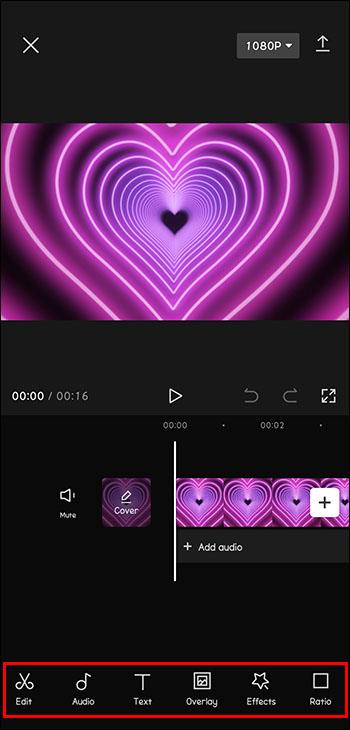
När du väl har valt och lagt till en video finns redigeringsverktygen nära till hands. CapCut har alternativ för att lägga till text och klistermärken. Musik och ljudeffekter är också tillgängliga att lägga till i dina videor. Var noga med att experimentera med filtren och andra funktioner. En TikTok-värdig video kan göras på några sekunder!
Hur man lägger till videor till CapCut på en PC
Även om CapCut fungerar särskilt bra på mobila enheter kan den även användas på en dator. Om du lagrar videorna du vill redigera på din PC eller bara tycker om att använda en dator mer än en telefon, så här använder du CapCut på din persondator, oavsett om det är en Windows- eller Apple-enhet.
- Ladda ner CapCut-appen från CapCut -webbplatsen.
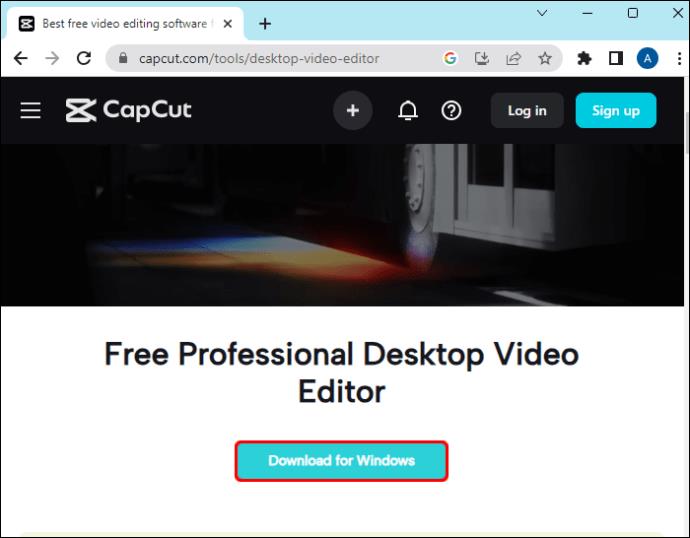
- Bläddra till .exe-filen och dubbelklicka på kör den.

- Du kommer att bli ombedd att godkänna användarvillkoren innan du kan installera.

- När appen är klar med installationen klickar du på "Starta nu."
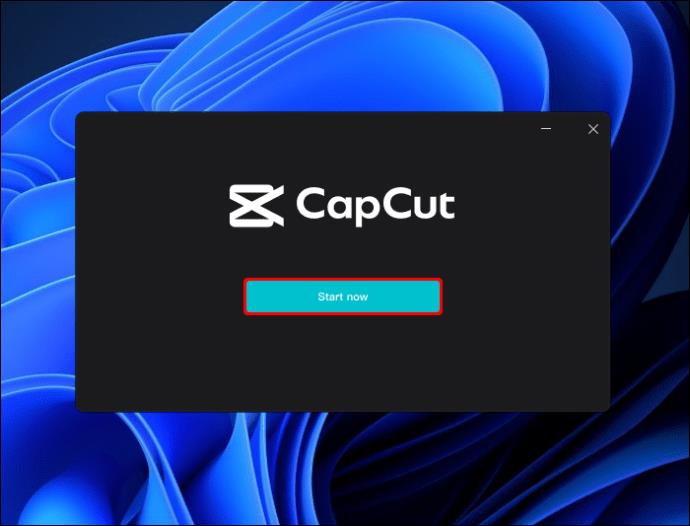
- Slutför alla uppdateringar som du uppmanas att installera.
- När CapCut är öppet klickar du på "Nytt projekt" längst upp på skärmen.
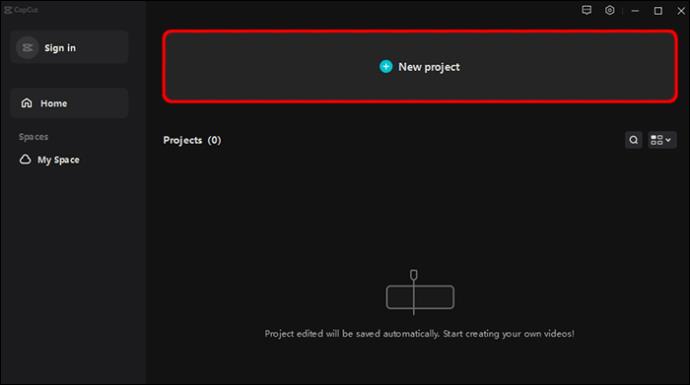
- Klicka på "Importera".
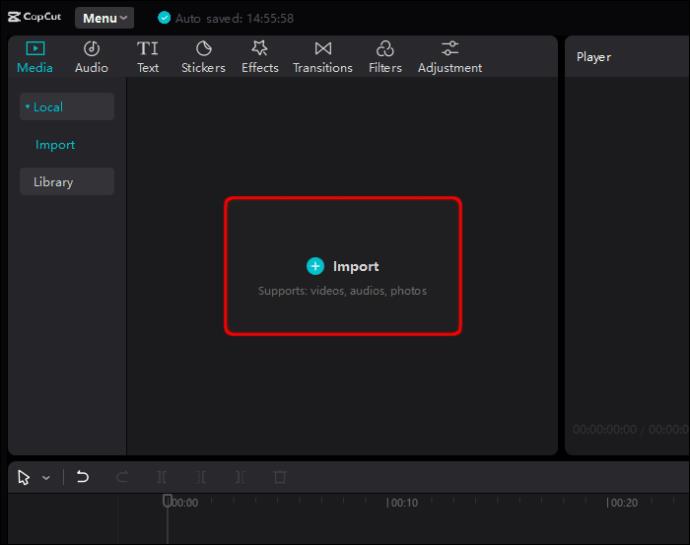
- Bläddra för att hitta de videor du vill lägga till i CapCut.
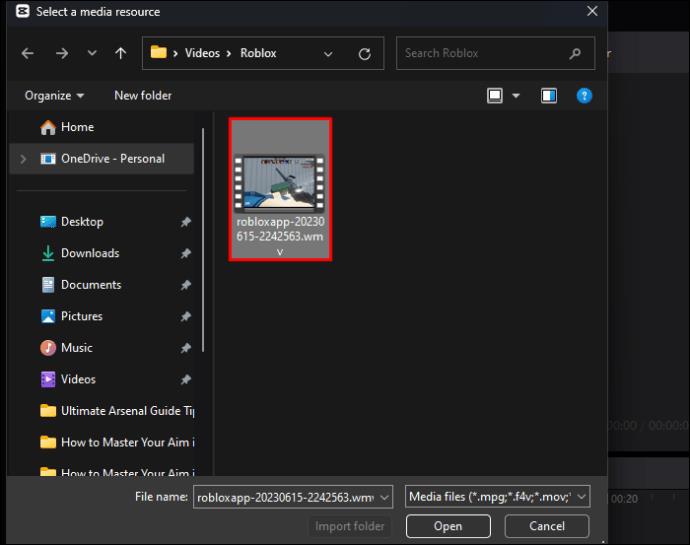
- Välj och dra videor till arbetsytan.
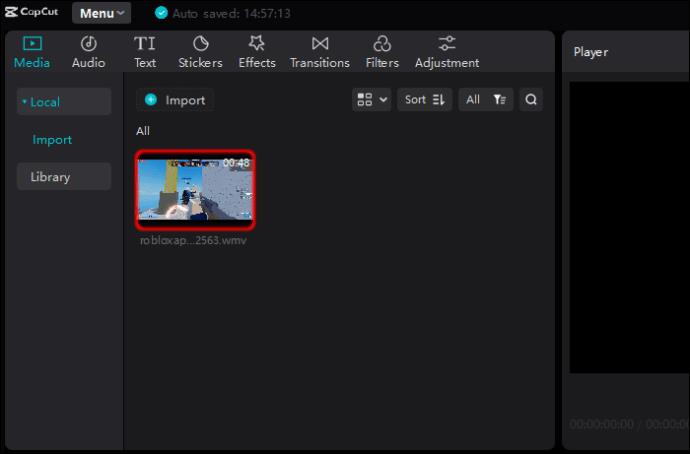
Hur man lägger till videor till CapCut på en Apple-dator
- Ladda ner CapCut-appen från App Store .
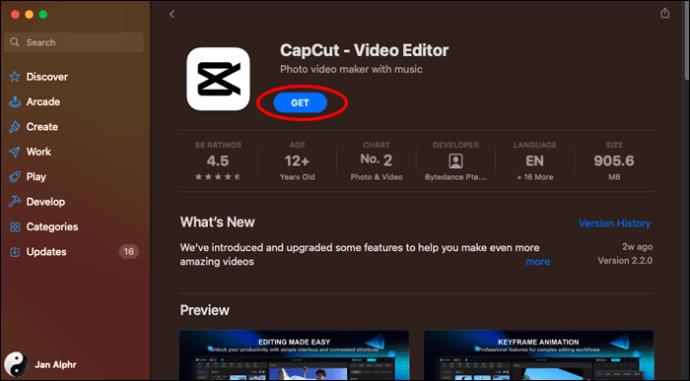
- Du kommer att bli ombedd att godkänna alla nödvändiga uppdateringar.
- Öppna CapCut.
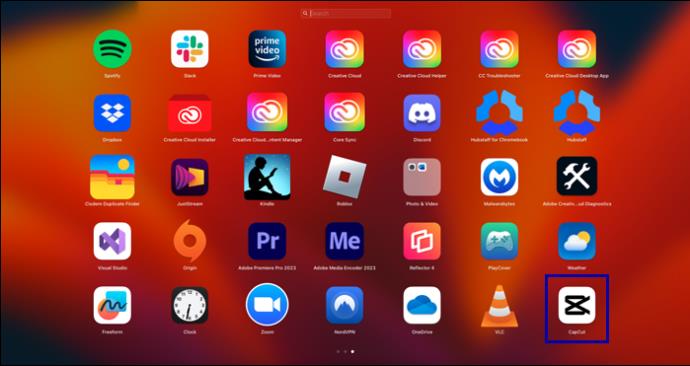
- Klicka på "Börja skapa" längst upp på skärmen.
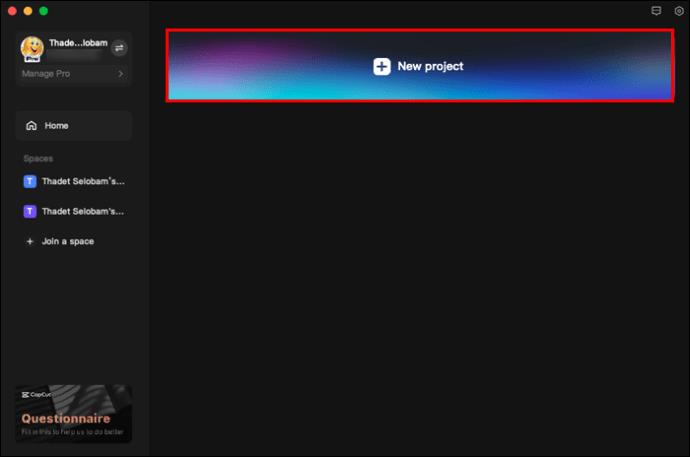
- Klicka på "Importera".

- Bläddra för att hitta de videor du vill lägga till i ditt projekt.
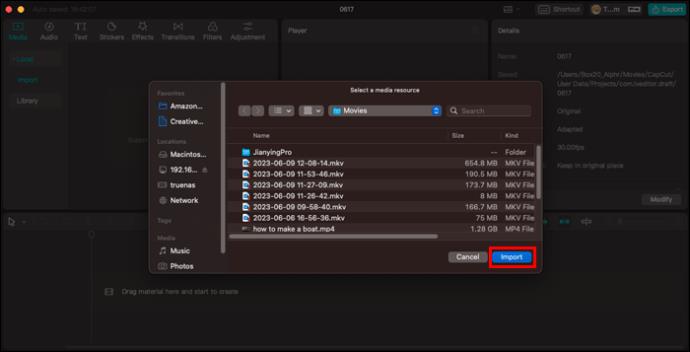
- Välj och dra videor till arbetsytan.
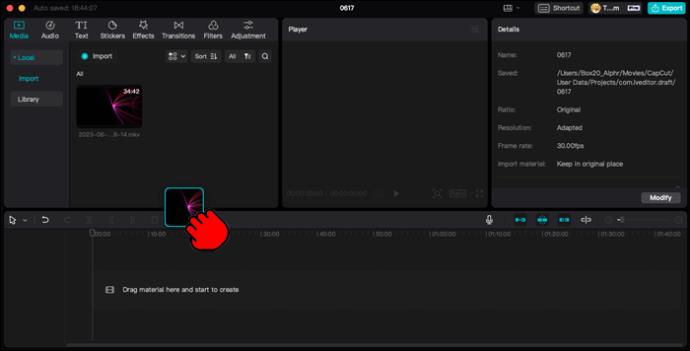
Redigera videor i CapCut
När du har installerat CapCut på din mobila enhet eller persondator, och du har lärt dig hur du lägger till de videor du behöver, är det dags att redigera och göra dem till dina egna. CapCut har alla redigeringsverktyg du behöver för att skapa det perfekta videoklippet. Här är några av de tillgängliga redigeringsalternativen.
För att trimma CapCut-videor:
- Öppna CapCut.

- Lägg till önskad video till ditt projekt.

- Den valda videon kommer att omges av en tjockare vit kant. Du kan trycka på den vita ramen och dra fram- eller baksidan för att trimma videon.
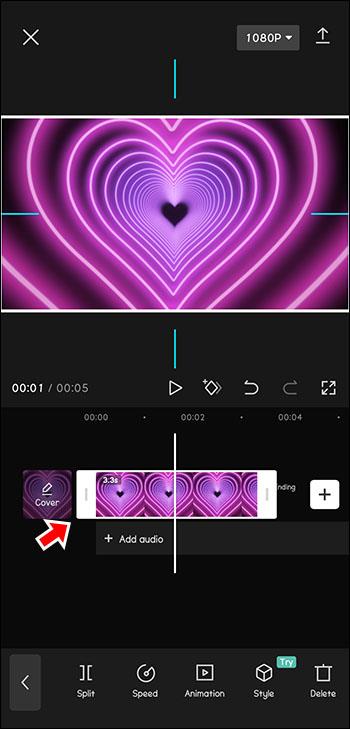
- Du kan dra i motsatt riktning för att ångra den här åtgärden också om du klipper videon för kort.
Så här ändrar du formatet för CapCut-videor:
- Välj videon eller klippet som du vill formatera.

- Välj "Ratio"-ikonen i verktygsfältet längst ner på skärmen.
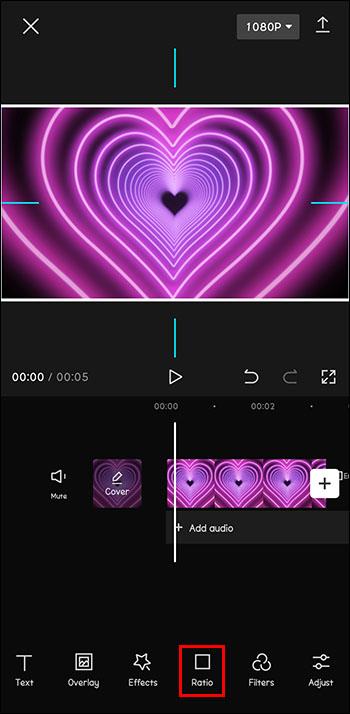
- Välj ett bildförhållande som passar dina projektbehov.

- Om formatändringen gör bakgrunden till ditt projekt mindre polerad, tryck på ikonen "Canvas" längst ner på skärmen för att redigera bakgrunden.
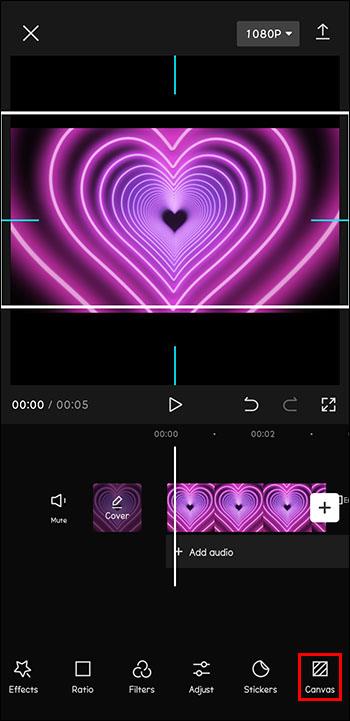
Så här lägger du till överlägg till dina CapCut-videor:
- Öppna CapCut.

- Lägg till videon du vill redigera som huvudklipp i ditt projekt.

- Tryck på ikonen "Overlay" längst ned på skärmen.
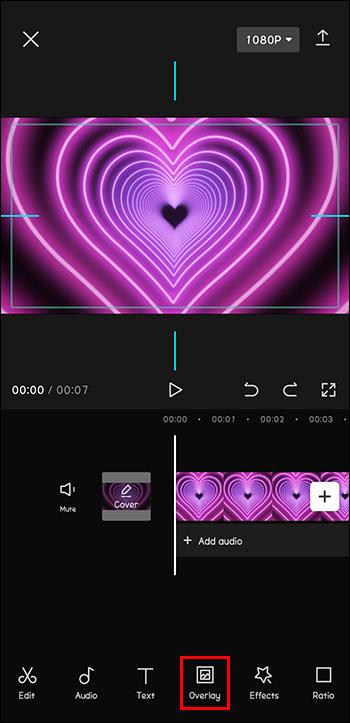
- Klicka på "Lägg till överlägg".

- Bläddra för att hitta bilden eller videon som du vill lägga ovanpå originalklippet. Tryck på "Lägg till".

- Redigera överlägget på samma sätt som du skulle redigera ett huvudprojekt.
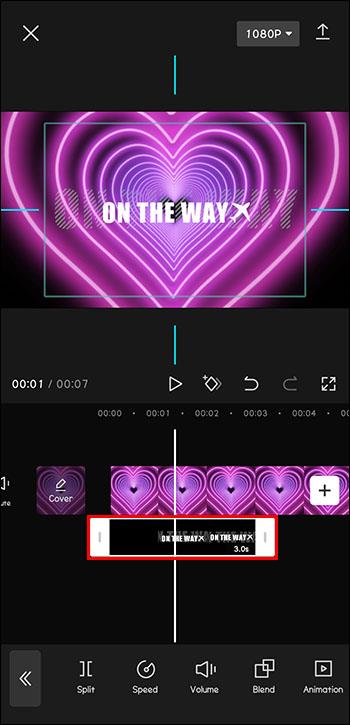
Så här lägger du till eller redigerar text i CapCut-videor:
- Öppna ett videoprojekt i CapCut.

- Tryck på ikonen "Text" i verktygsfältet längst ner på skärmen.
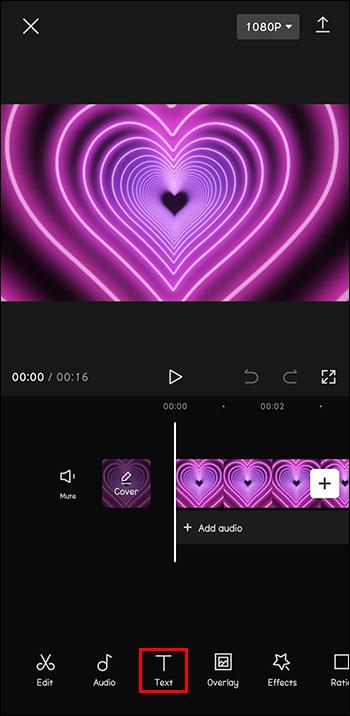
- Skriv in texten du vill lägga till.
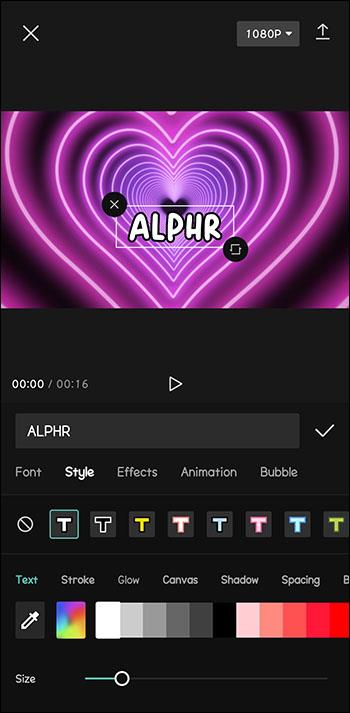
- Välj textalternativ som färg, storlek, teckensnitt, etc.
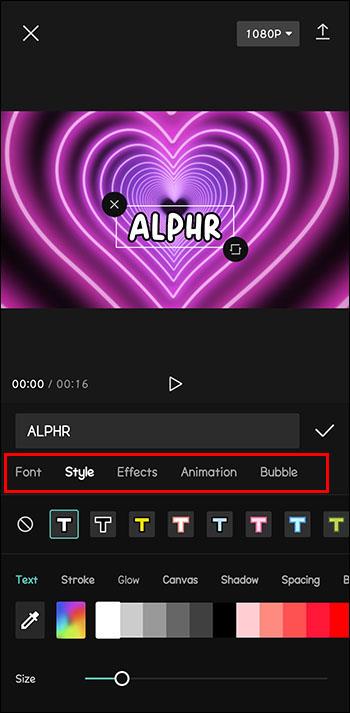
Detta är bara ett exempel på tillgängliga videoredigeringsverktyg. Kom igång med din CapCut-video och utforska otaliga alternativ i appen.
Hur man lägger till CapCut-videor till andra sociala medier
När du börjar lägga till och redigera dina egna videor, kommer du att vilja dela dem med andra. Följ dessa steg för att lägga till, redigera och lägga upp videor på dina sociala mediekonton.
- Ladda ner CapCut-appen från App Store, Play Store eller webbplats till din enhet.
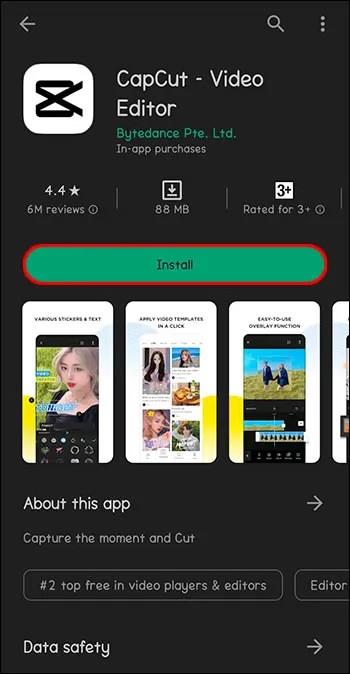
- Öppna CapCut.

- Tryck på "Nytt projekt" bredvid plustecknet högst upp på skärmen för att öppna ett projekt.

- Bläddra igenom ditt fotobibliotek för att lägga till en video att redigera och tryck på "Lägg till".

- Använd verktygen "Ljud" och "Ljud" för att lägga till musik eller ljudeffekter.
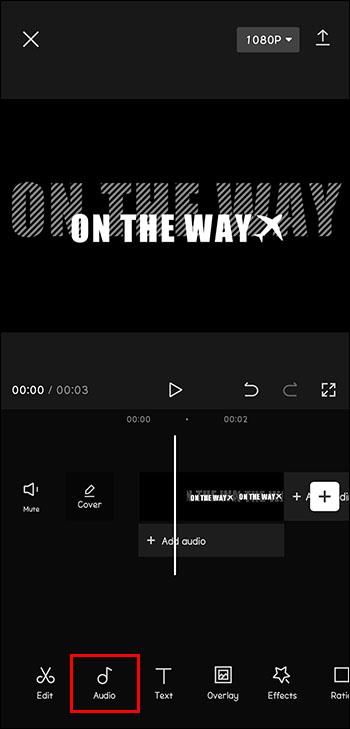
- Lägg till andra filter eller effekter du vill ha.
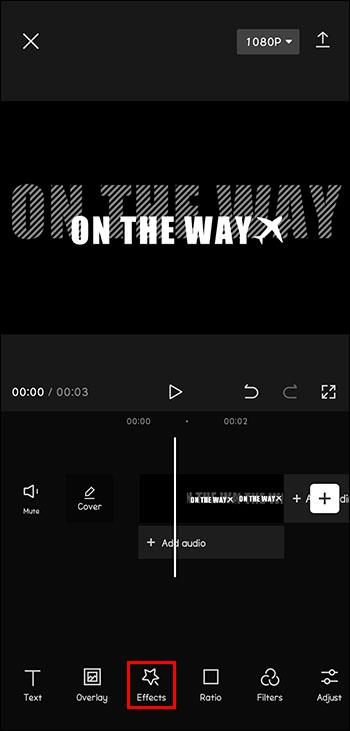
- När du är klar trycker du på "Exportera" för att förbereda din video för användning.
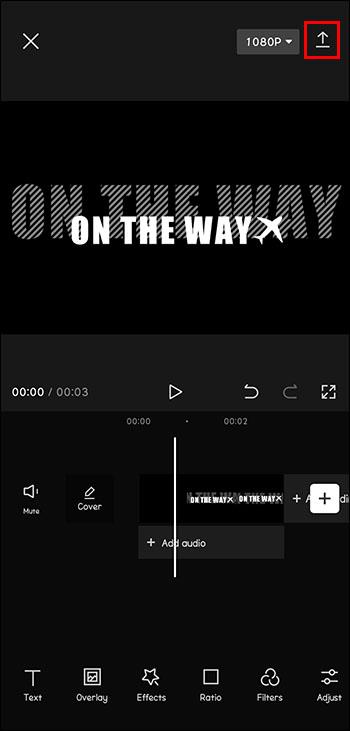
- CapCut ger dig möjlighet att dela direkt till Instagram, WhatsApp, Facebook, TikTok och mer. Klicka bara på den sociala medieplattformen där du vill dela din video.
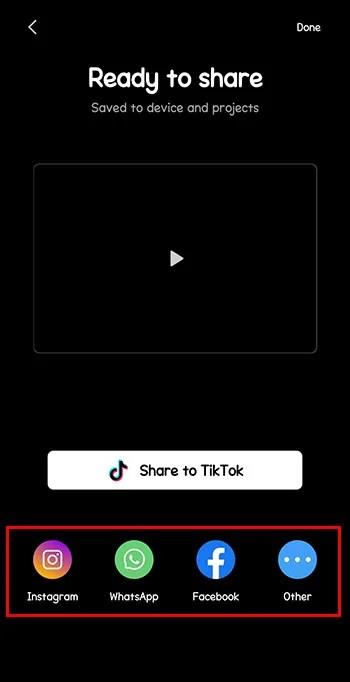
Använder CapCut för att lägga till och redigera video
CapCut är ett extremt användbart gratis och intuitivt verktyg. Oavsett om du redigerar videor för din personliga samling eller planerar att dela dem med världen, är CapCut biljetten till videor av professionell kvalitet.
Hur har du använt CapCut för att lägga till och redigera dina videor? Hur var din upplevelse? Dela dina bästa projektidéer och användbara CapCut-tricks i kommentarsfältet nedan!


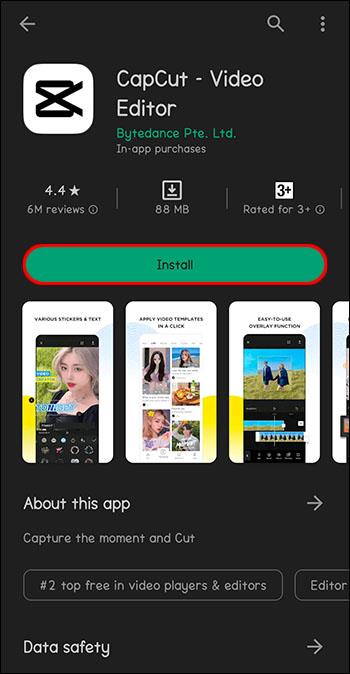



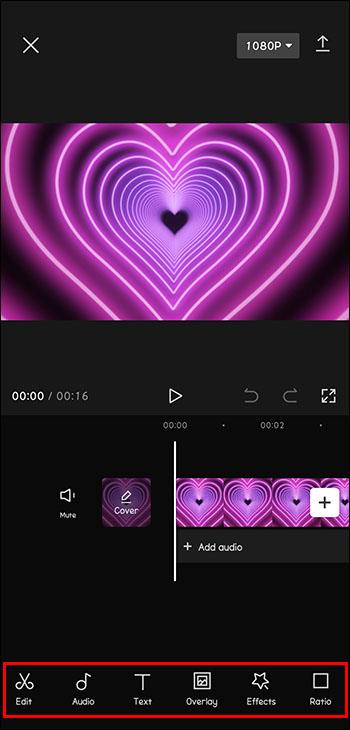
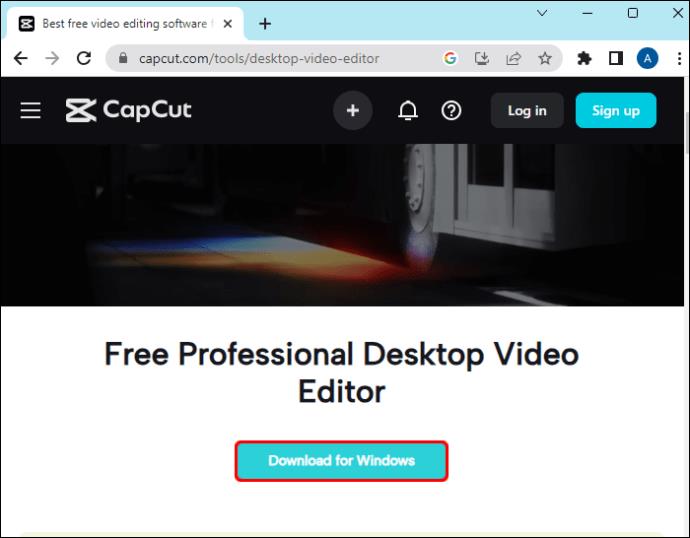


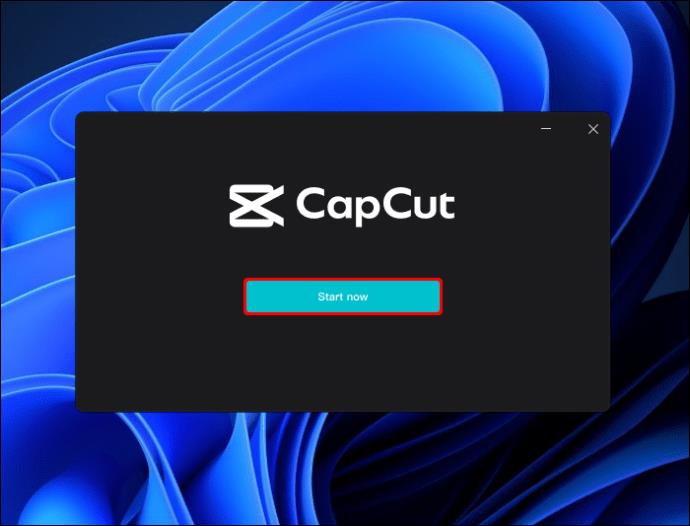
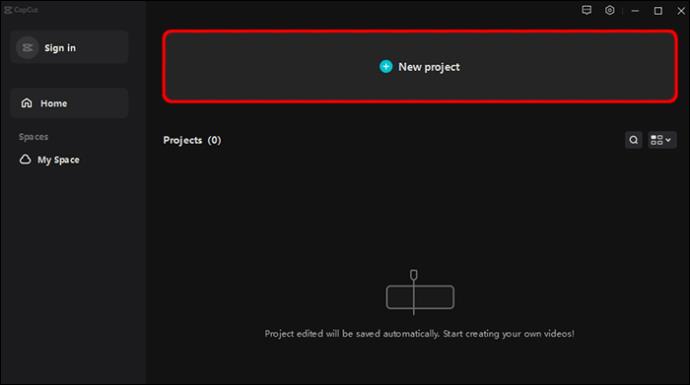
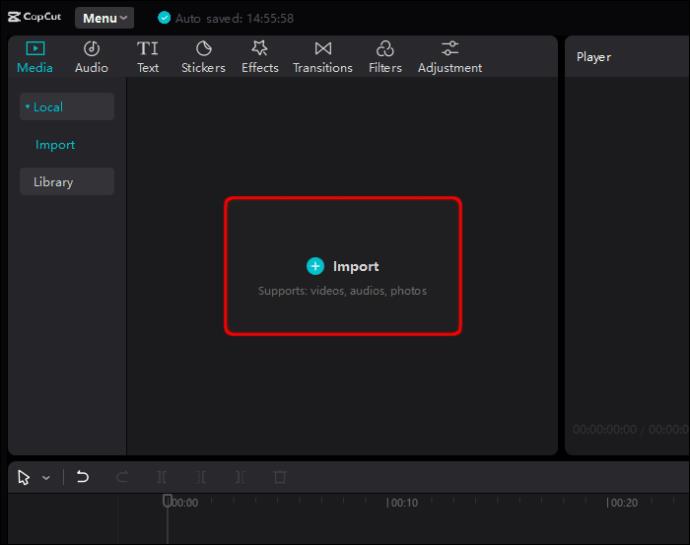
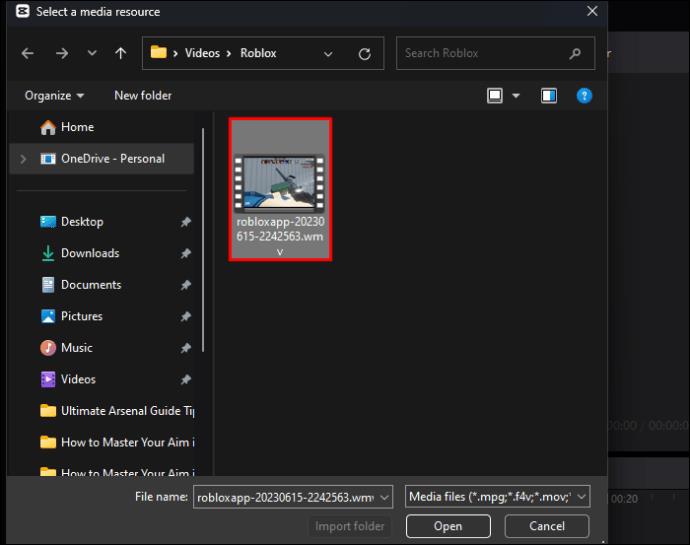
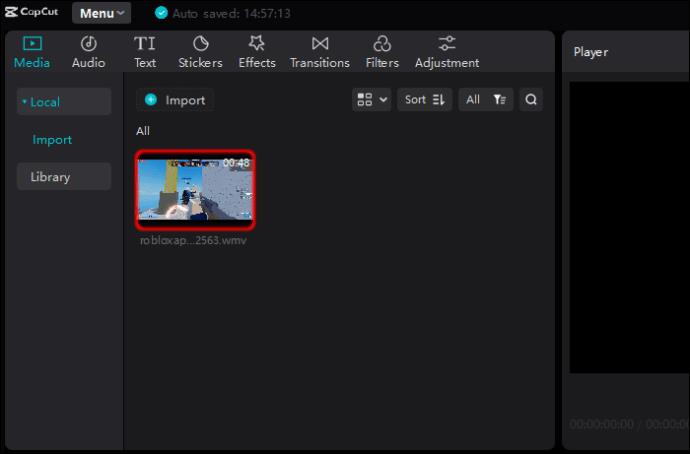
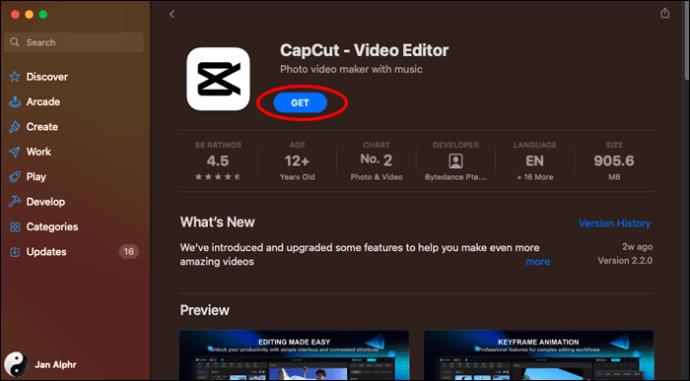
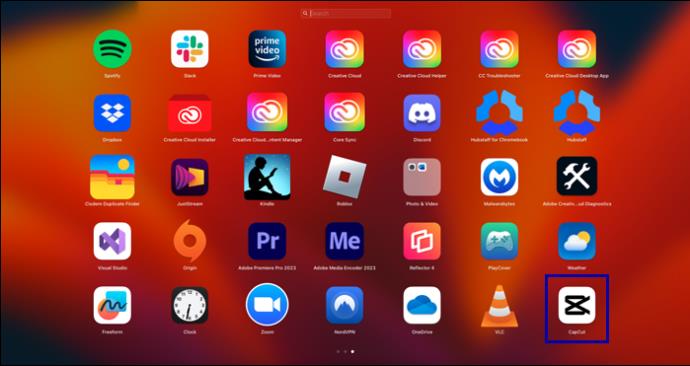
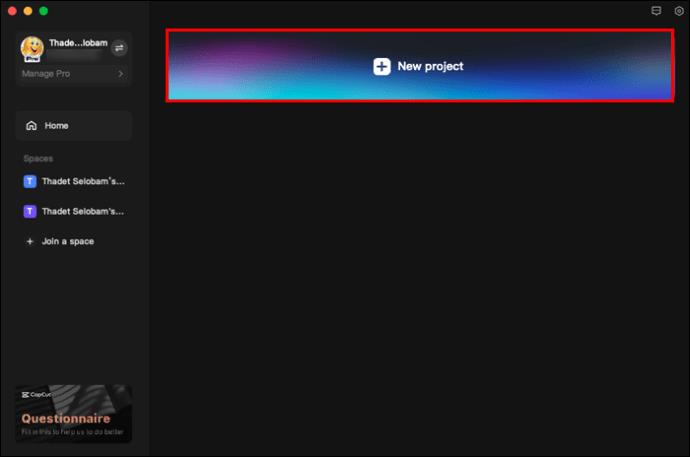

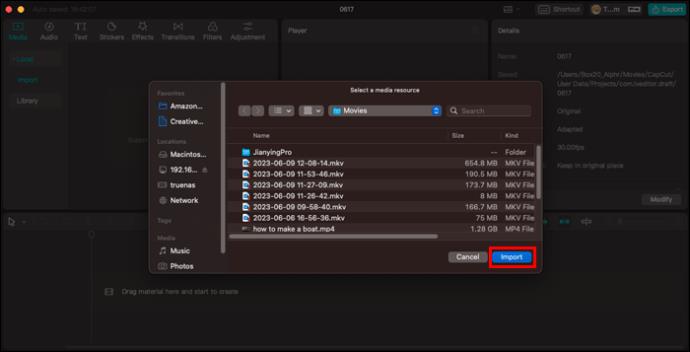
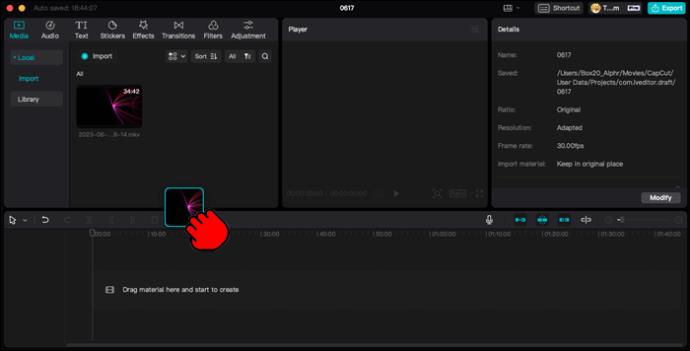
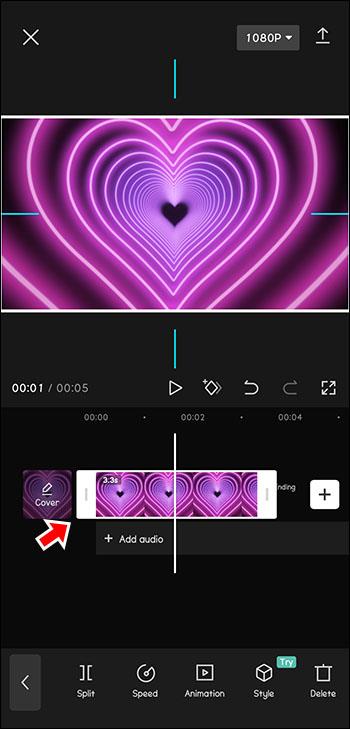
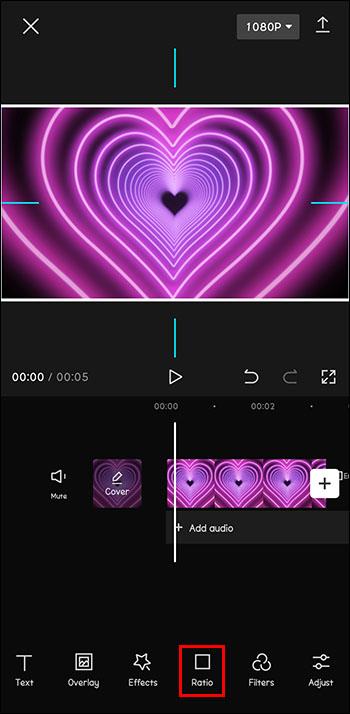

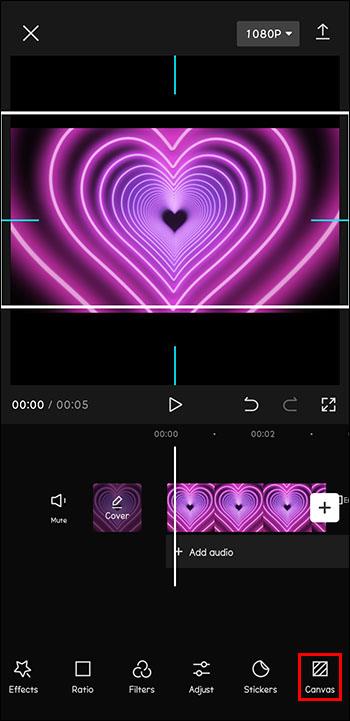
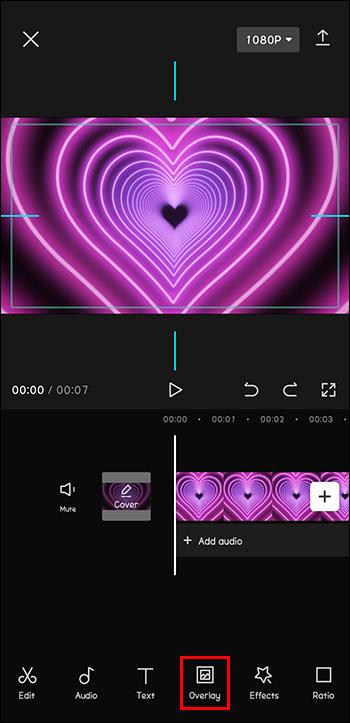


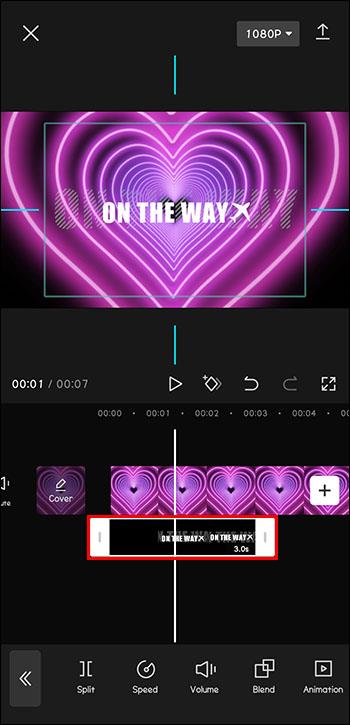
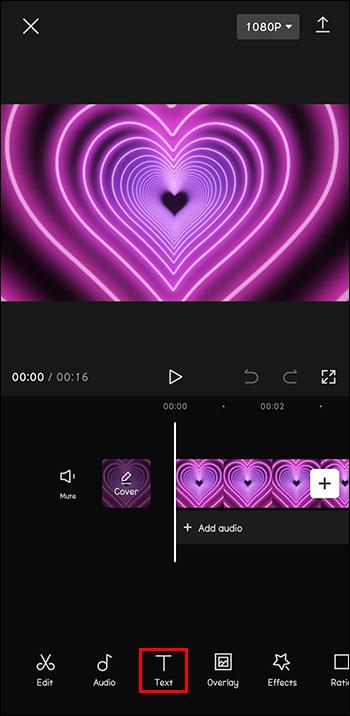
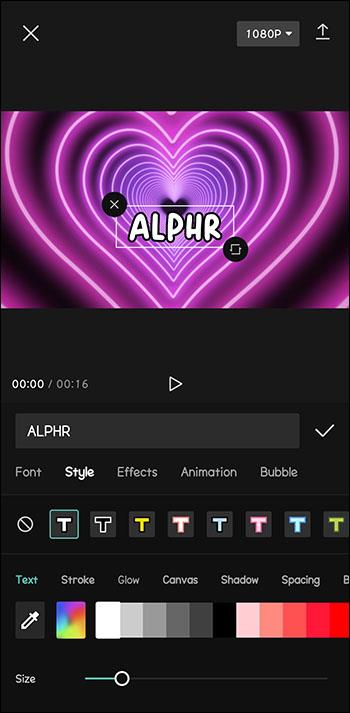
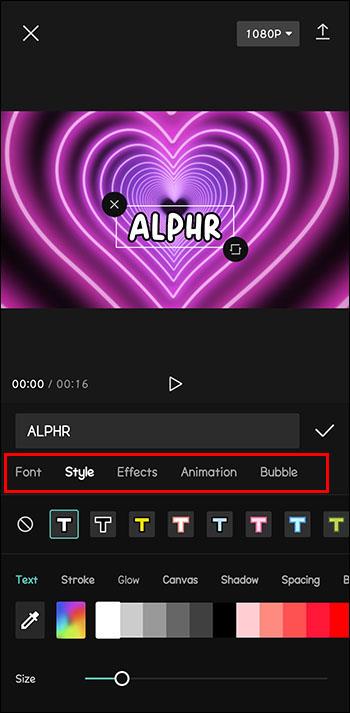
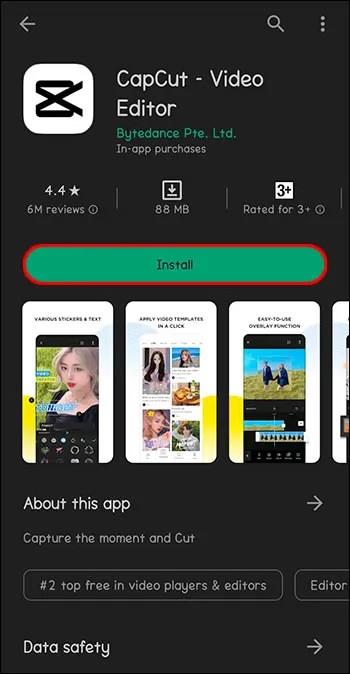
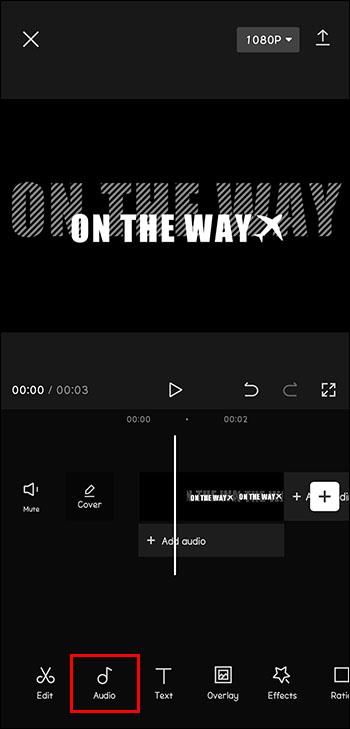
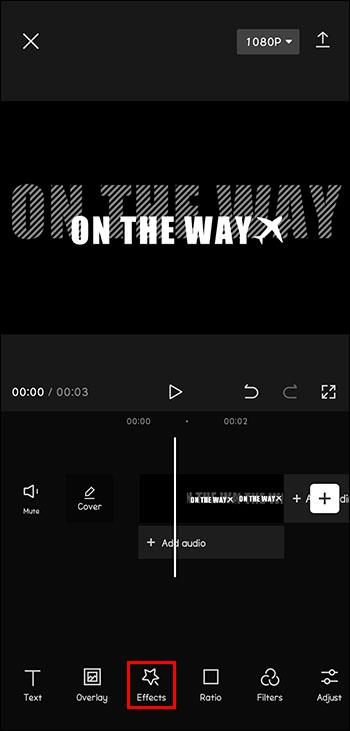
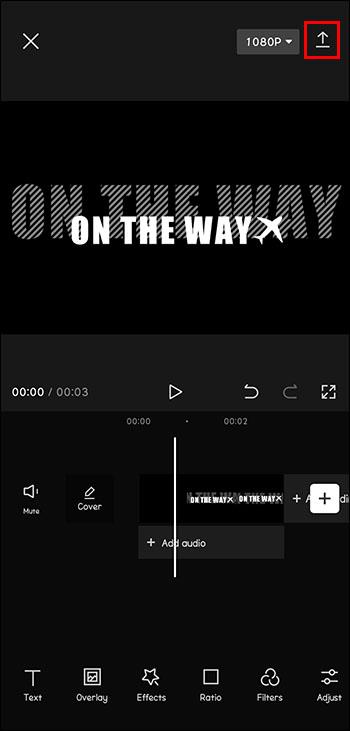
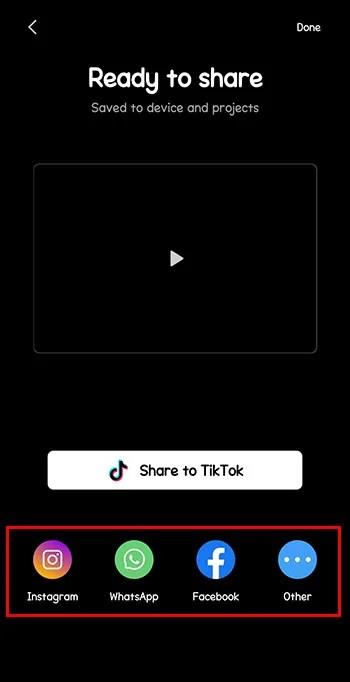






![Ta reda på hur du gör försättssidor i Google Dokument [Enkla steg] Ta reda på hur du gör försättssidor i Google Dokument [Enkla steg]](https://blog.webtech360.com/resources3/images10/image-336-1008140654862.jpg)

