Pilar är en grundform i Figma. Precis som vanliga linjer och former som rektanglar och ellipser fungerar en pil som en byggsten för att skapa mer utarbetade mönster.
Pilar i Figma är inte utmanande att producera, men även något så enkelt som en spetsig linje har olika stilar och funktioner som du kan ändra och justera. Den här artikeln kommer att förklara var man hittar pilar i Figma, hur man skapar dem i olika stilar och ändrar deras utseende.
Hur man skapar en rak pil i Figma
Att skapa en enkel, rak pil i Figma kunde inte vara enklare. Du behöver inte använda flera verktyg eller göra mer än några få klick. Det är ännu enklare än att rita en pil på ett papper.
Följ dessa steg för att skapa en grundläggande pil i Figma:
- Tryck på rullgardinsmenyn "Rektangel" i det övre verktygsfältet.
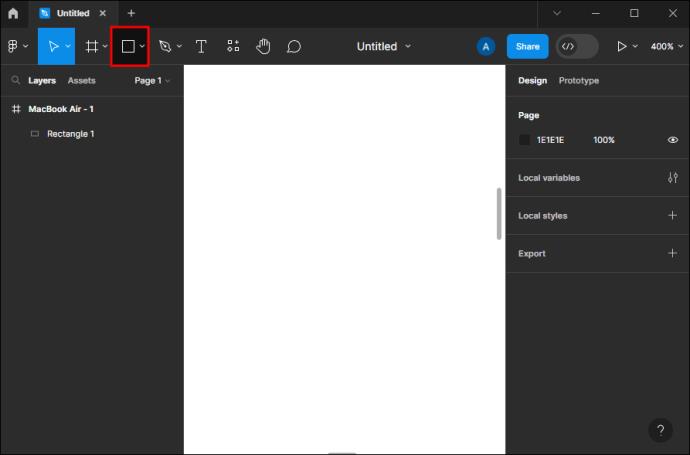
- Välj "Pil".
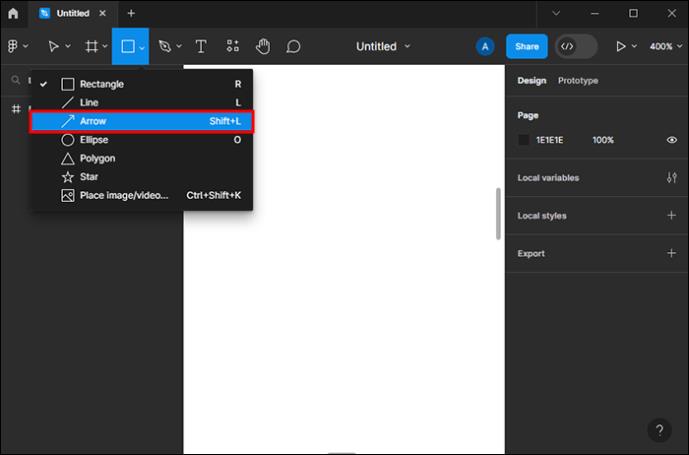
- Klicka var som helst på duken.
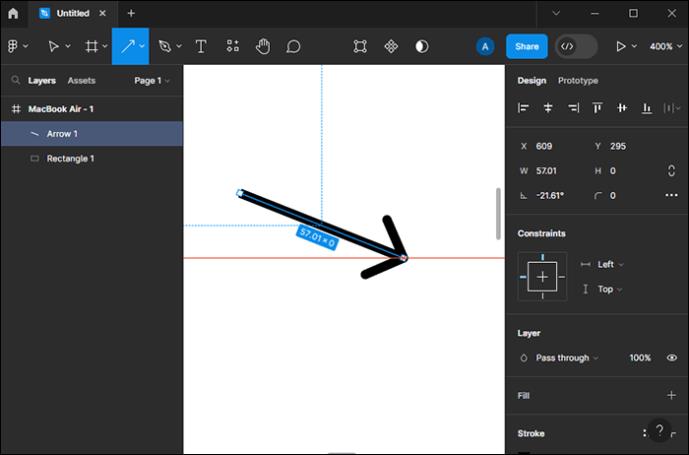
Och där har du det – en enkel pil. Du kan till och med förkorta dessa fyra steg genom att trycka på tangenterna "Shift" och "L" på ditt tangentbord och sedan klicka någonstans på duken.
När du har skapat pilen kan du ändra dess färg under "Stroke" eller ändra pilens stil. Standardstilen är den så kallade "linjepilen", men det finns också triangelpilar, omvänd triangel, cirkel och rombformade pilar.
Du kan göra pilen dubbelspetsad genom att välja en pilstil för båda ändarna under "Stroke" eller ändra start- och slutpunkterna med swap-knappen. Slutpunkten kan vara antingen kvadratisk eller rundad. Du kan ändra pilens färg, tjocklek och skikt och lägga till en gradient.
Hur man skapar en krökt pil i Figma
Böjda pilar är användbara för olika konstruktioner där du behöver ange rotation, växling, byte, etc. I Figma kan du skapa en pil som går i en halv cirkel eller böjer sig bara något.
Så här skapar du en lätt böjd pil med verktyget "Penna":
- Tryck på verktyget "Penna" i det övre verktygsfältet och välj "Penna" eller tryck på kortkommandot "P".
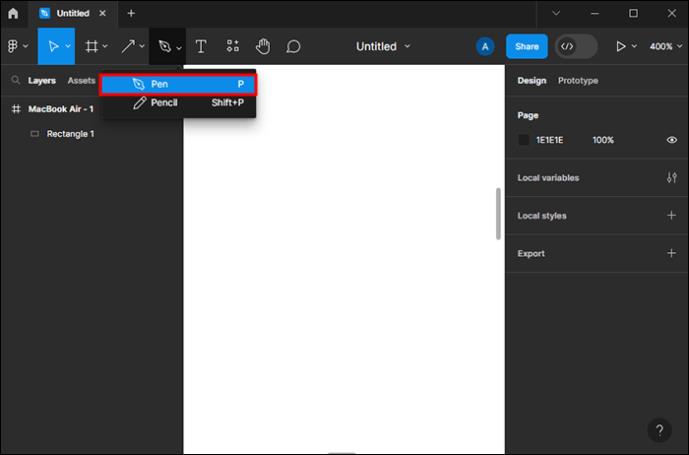
- Klicka var som helst på arbetsytan för att skapa en startpunkt.
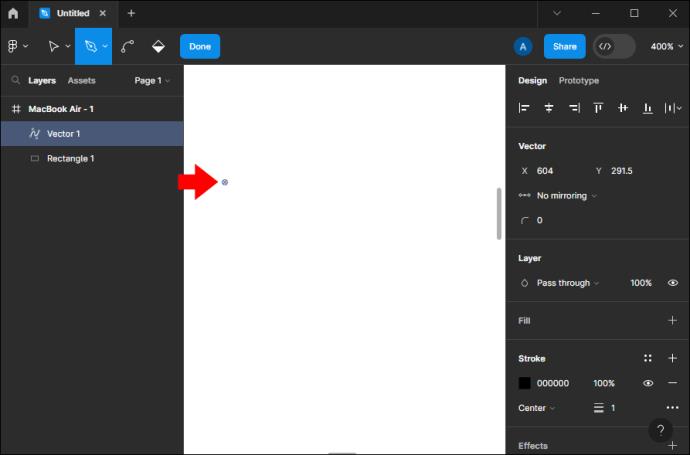
- Dubbelklicka på den skapade raden.
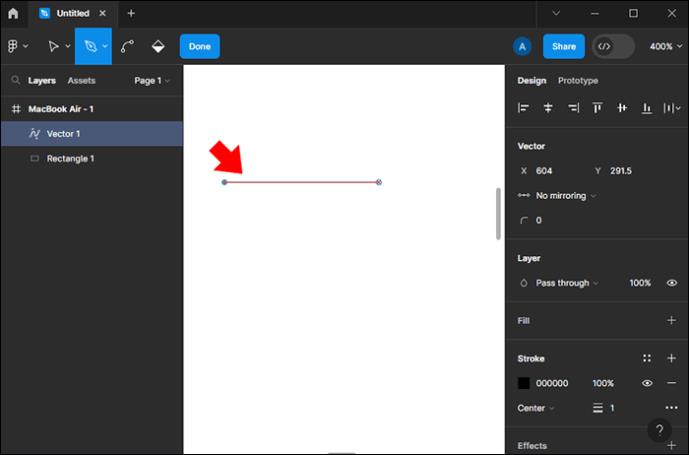
- Under "Stroke" i den högra panelen, klicka på tre horisontella punkter för att öppna alternativen för "Avancerade stroke" och välj pilstil.
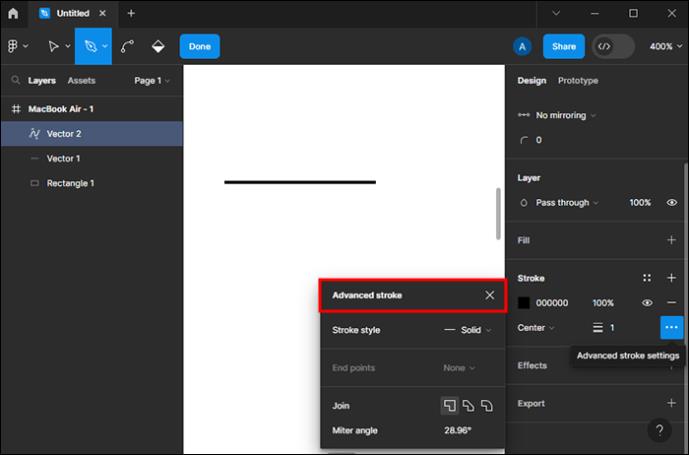
Hur man skapar en vickande pil i Figma
En vickande pillinje i Figma kan skapas genom att använda "Penna"-verktyget igen. Den här gången måste du skapa flera böjda slag. Lägg sedan till pilpunkten och ändra pilens utseende hur du vill.
Hur man skapar en tjock pil i Figma
Figma erbjuder inte ett enkelt sätt att skapa en tjock och kort pil. Naturligtvis kan du öka tjockleken på en pil i Figma till vilket värde du vill. Men slutresultatet kanske inte blir vad du föreställer dig. Eftersom det inte finns något sätt att öka linjetjockleken separat från pekaren, kan det se lite ur proportion.
Men du kan fortfarande få en tjock, kort pil med flera enkla steg med hjälp av verktygen "Rektangel" och "Polygon".
Här är vad du behöver göra för att skapa en tjock pil i Figma:
- Gå till "Formverktyg".
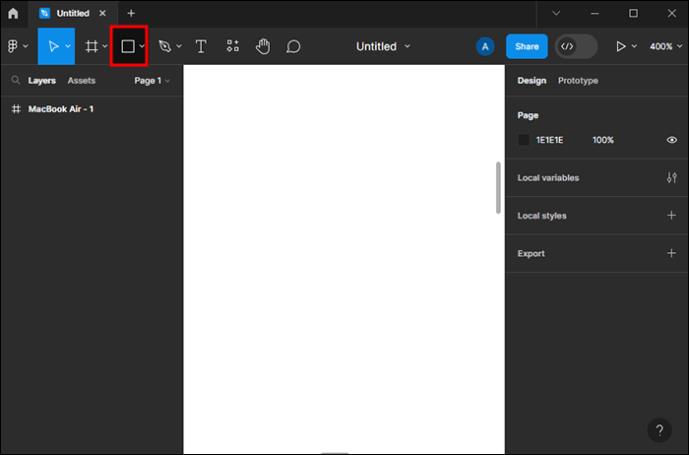
- Välj verktyget "Rektangel".
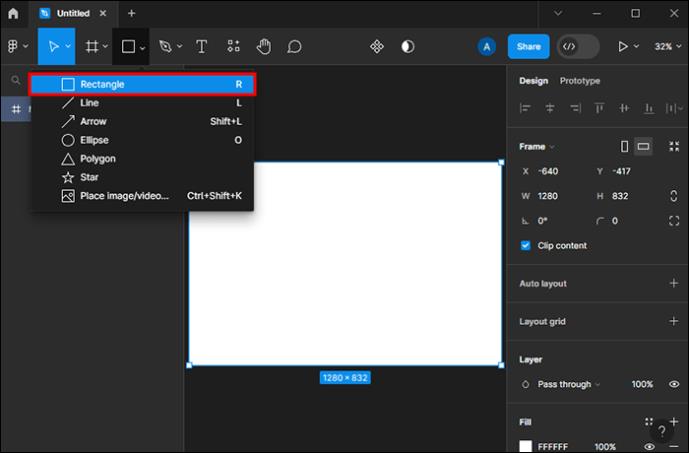
- Lägg till den var som helst på skärmen och se till att höjden är större än bredden.
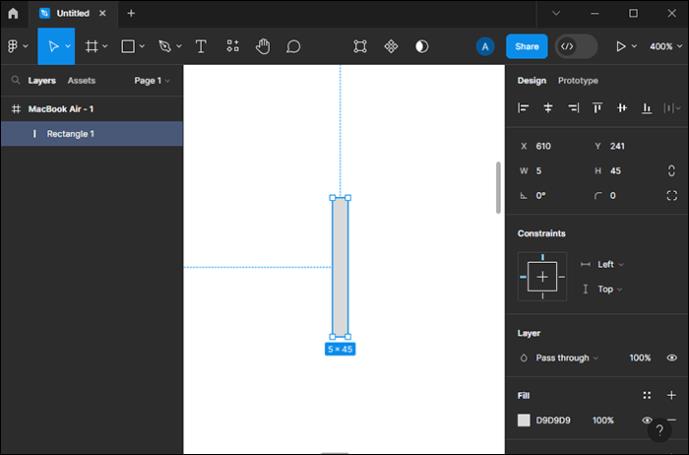
- Gå tillbaka till "Formverktyg".
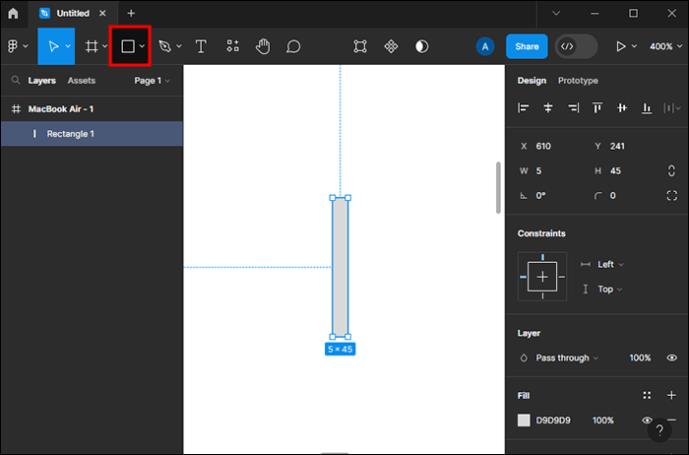
- Välj "Polygon".
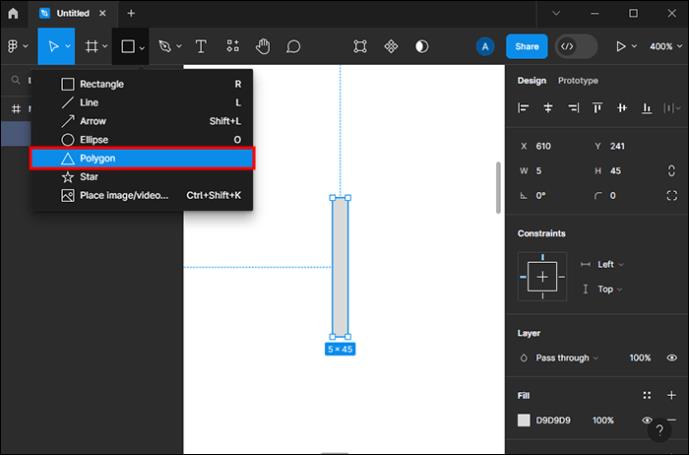
- Skapa en triangel på duken och placera den så att den ligger i linje med rektangeln och skapar en pil.
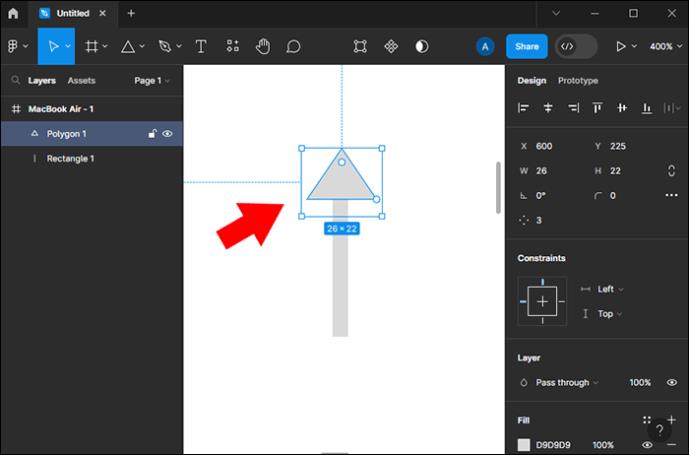
- Med "Flytta"-verktyget, dra markören över båda formerna och fånga dem båda.
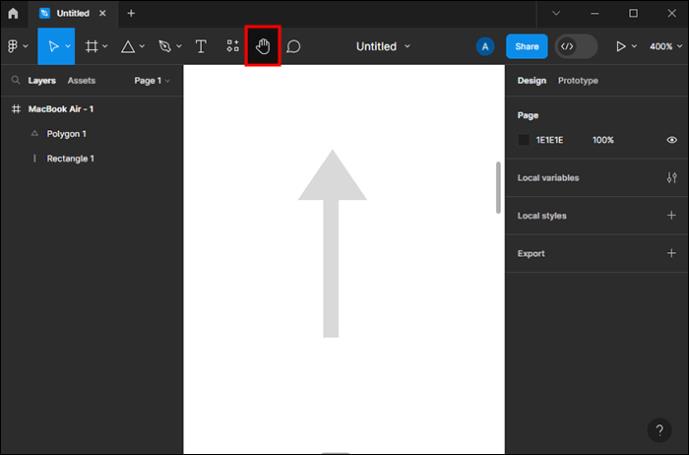
- Högerklicka på valet och välj "Gruppval" eller tryck på tangenterna "Ctrl" och "G".
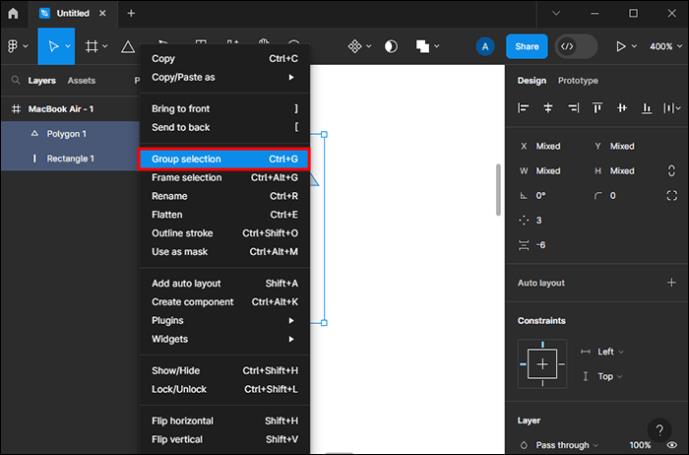
Nu kan du flytta runt pilen som helhet och anpassa den efter eget tycke.
Vanliga frågor
Kan du lägga till en skugga till en pil i Figma?
Du kan hitta skuggeffekten i avsnittet "Effekt" på den högra panelen i Figma och lägga till den i alla objekt, inklusive pilar.
Kan du göra om pillinjen i Figma till streck?
Du kan skapa en pil med en streckad linje i Figma genom att klicka på de tre horisontella prickarna i avsnittet "Stroke" och växla från "Solid" till "Dash" linjestilen.
Kan du göra en krökt tjock pillinje i Figma?
Du kan skapa vilken typ av tjock pillinje som helst i Figma genom att skapa former med verktyget "Penna".
Rikta dina färdigheter i rätt riktning med Figma
Att veta hur man skapar pilar är fördelaktigt i presentationer, tutorials, steg-för-steg-instruktioner när du arbetar med ditt team eller samarbetspartners, etc. Du kan skapa unika och smarta design för dina projekt med olika piltyper i Figma. Eftersom pilar kräver kunskap om andra verktyg, uppgraderar du också automatiskt dina Figma-färdigheter.
Har du redan testat att göra en pil i Figma? Vilken pilstil skapade du och vad använde du den till? Berätta för oss i kommentarerna nedan.

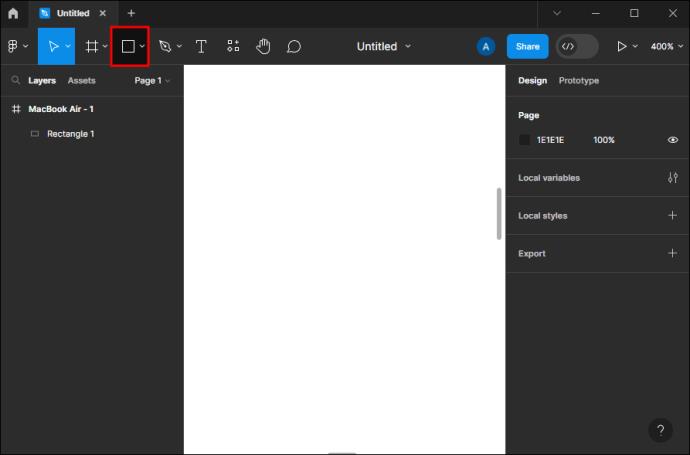
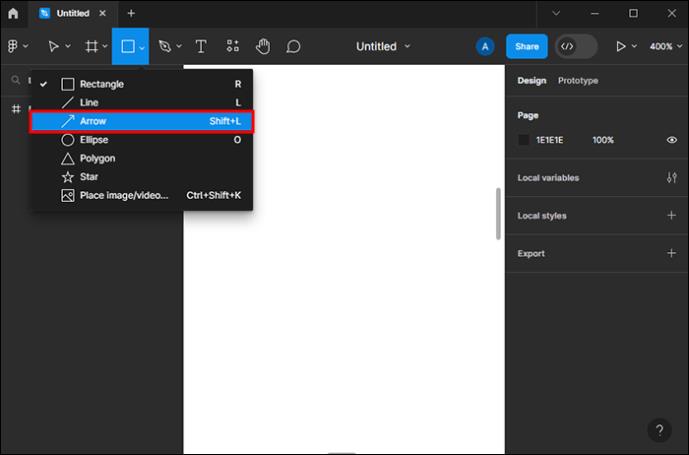
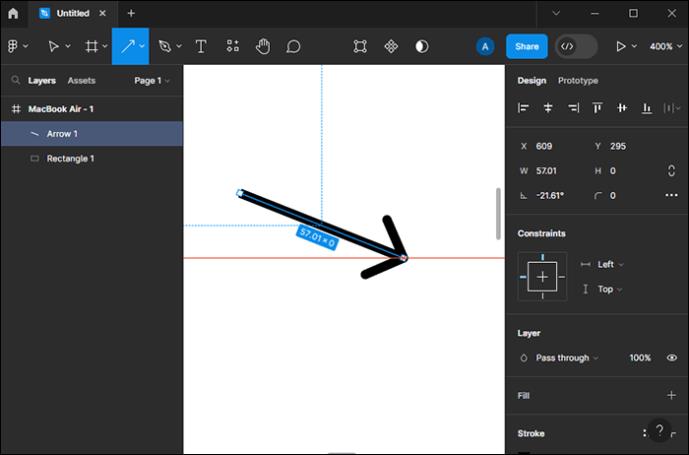
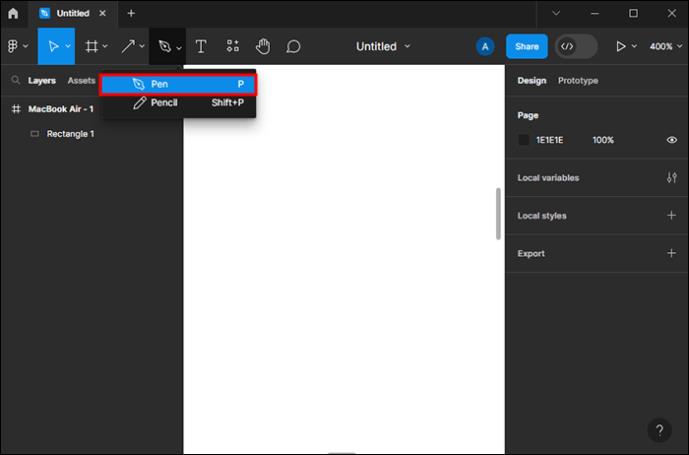
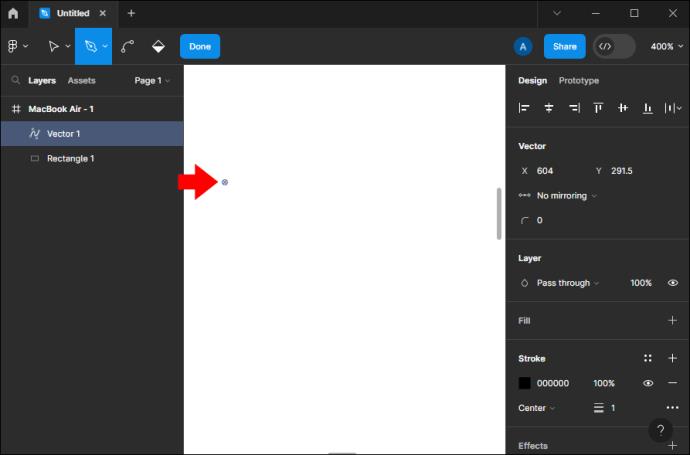
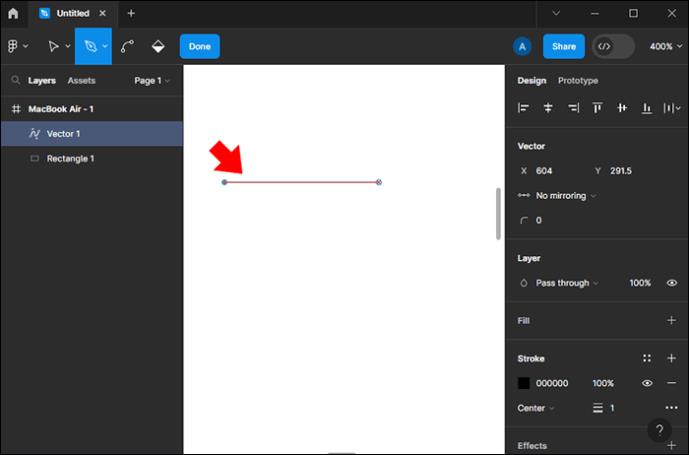
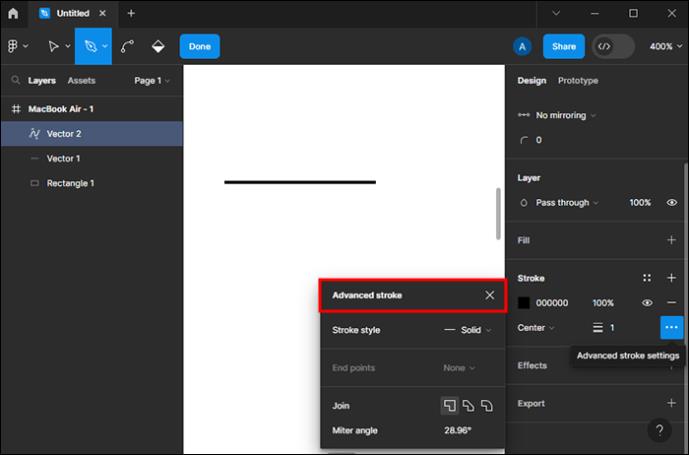
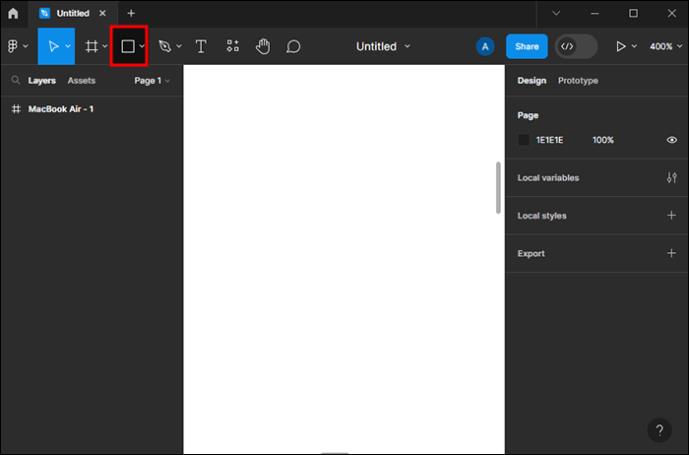
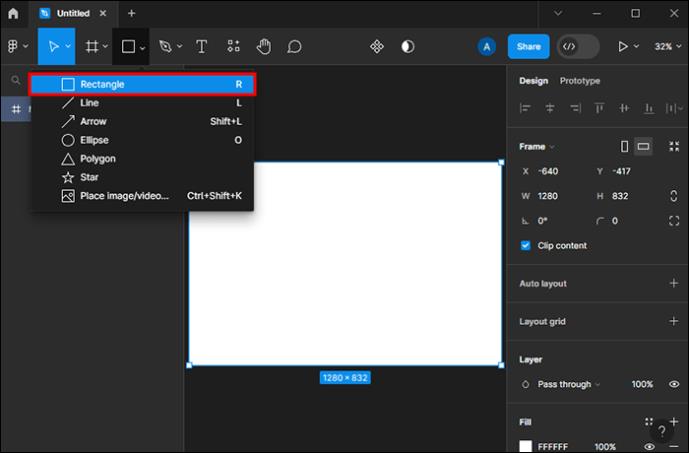
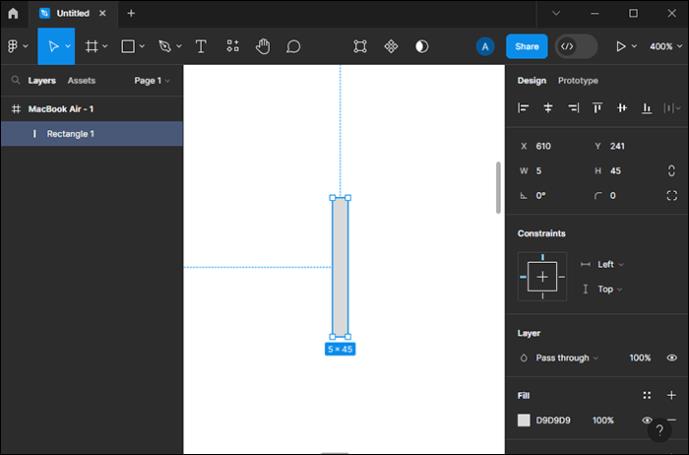
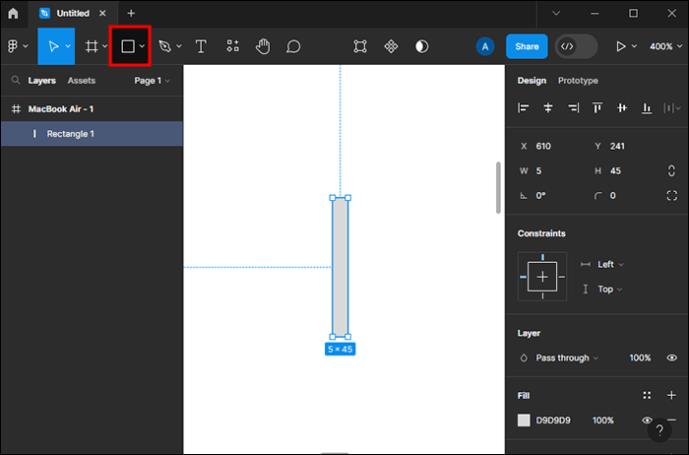
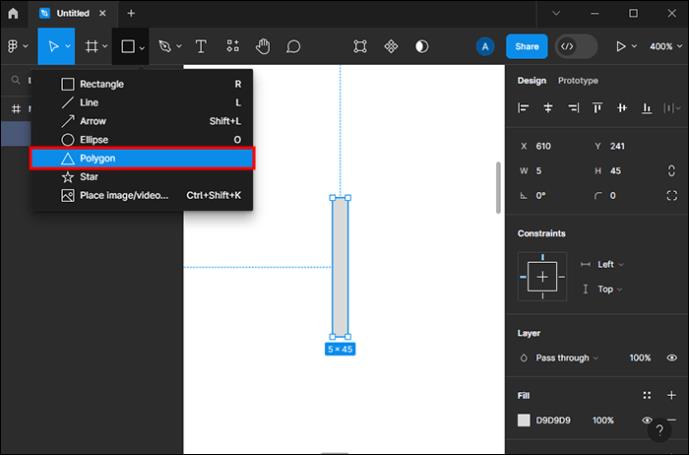
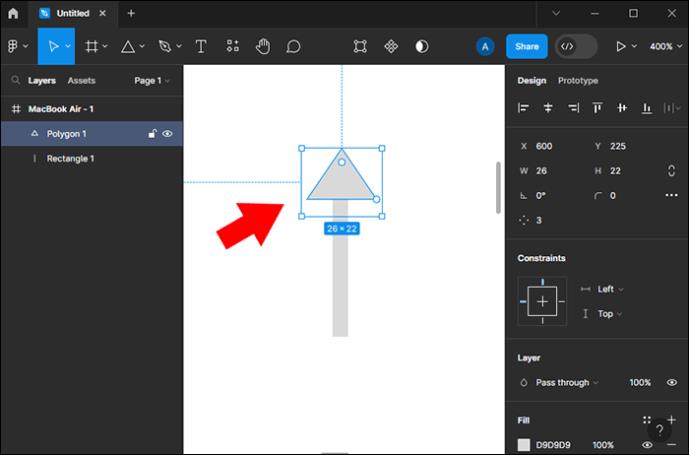
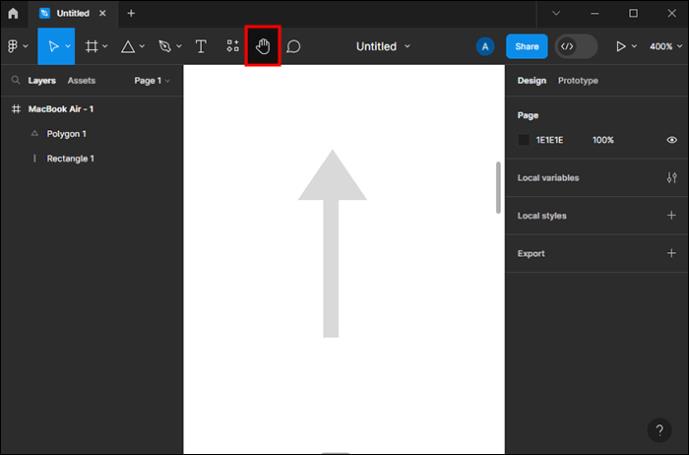
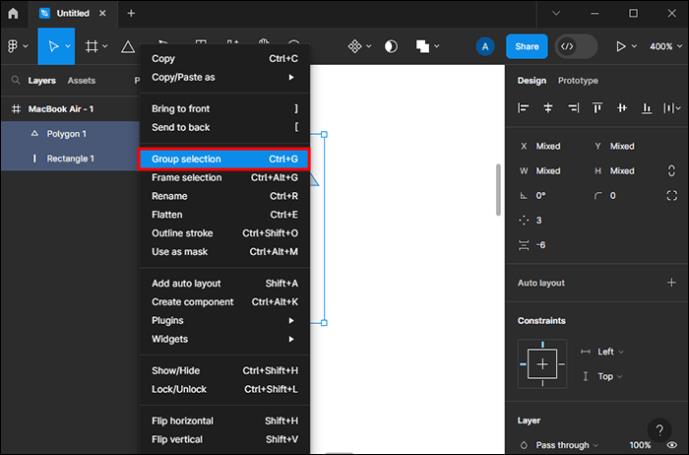






![Ta reda på hur du gör försättssidor i Google Dokument [Enkla steg] Ta reda på hur du gör försättssidor i Google Dokument [Enkla steg]](https://blog.webtech360.com/resources3/images10/image-336-1008140654862.jpg)

