Oavsett om du är ett gymnasiebarn eller en professionell anställd, är bra grammatik viktigt för att göra intryck. Även om du har ett överflöd av kunskap men om din grammatik är felaktig kommer folk inte att kunna tolka ditt budskap eller dina tankar på rätt sätt. Genom att ha goda grammatikkunskaper kan du uttrycka dina tankar på ett korrekt och läsbart sätt.
Grammatikkunskaper krävs inom nästan alla områden om du skickar ett jobbmail till en kund eller skapar ett jobb-CV, oavsett om det är något. Ibland är det inte okej att göra dumma misstag eftersom det lämnar ett dåligt intryck på läsaren. Undrar du hur du håller din grammatik på rätt plats? Vi har dig täckt.
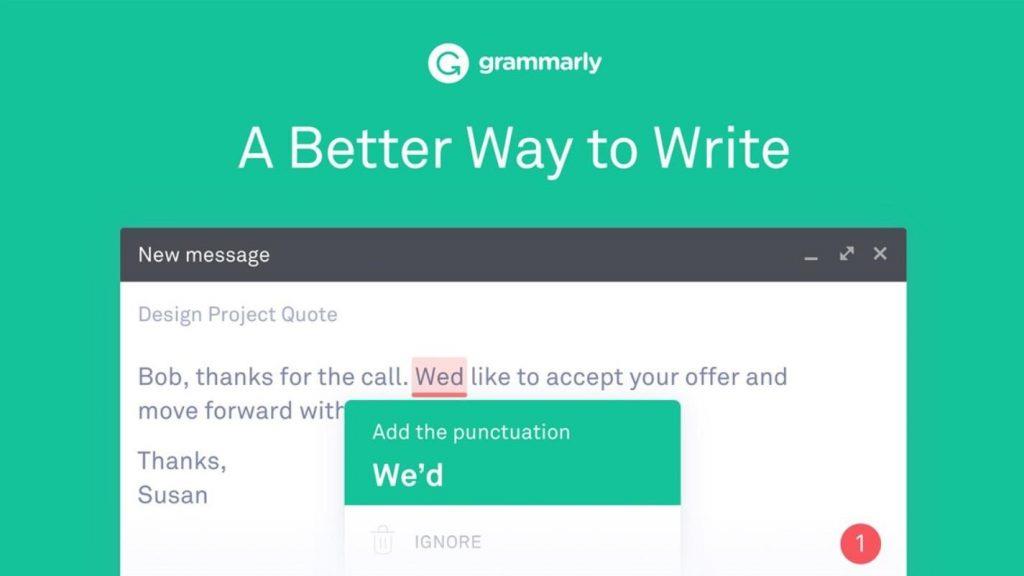
Bildkälla: Neowin
De flesta av er måste ha hört talas om Grammarly , eller hur ? Det är ett mycket populärt verktyg för grammatikkontroll online som skannar ditt skrivstycke för att eliminera fel . Det finns också ett Grammarly Google Chrome-tillägg som du kan lägga till i din webbläsare. Att ladda ner det här tillägget kommer att förbättra din kommunikation och skrivförmåga var du än skriver. Men visste du att du också kan lägga till Grammarly i Microsoft Word och Outlook när du arbetar offline?
Ja, du hörde rätt. Här är en snabbguide om hur du lägger till Grammarly i Word och Outlook för att se till att dina dokument och e-postmeddelanden är 100 % korrekta och grammatiksäkra.
Låt oss börja.
Läs också:-
Hur man använder Outlook med Gmail
Hur man lägger till grammatik i Word och Outlook
För att se till att dina Word-dokument och Outlook-e-postmeddelanden är felfria, subtila och punktliga, följ dessa instruktioner.
Starta Grammarly på din PC eller bärbara dator.
Logga in på ditt Grammarly-konto. Om du använder Grammarly för allra första gången, skapa ett nytt konto genom att följa instruktionerna på skärmen.
När du är inloggad trycker du på alternativet "Appar" i den vänstra menyraden på hemskärmen .
Nu, i nästa fönster, tryck på "Installera" -knappen bredvid "Grammarly for Microsoft Office". Detta kommer att säkerställa att dina Word-dokument och e-postmeddelanden är grammatiskt korrekta innan du trycker på skicka-knappen.
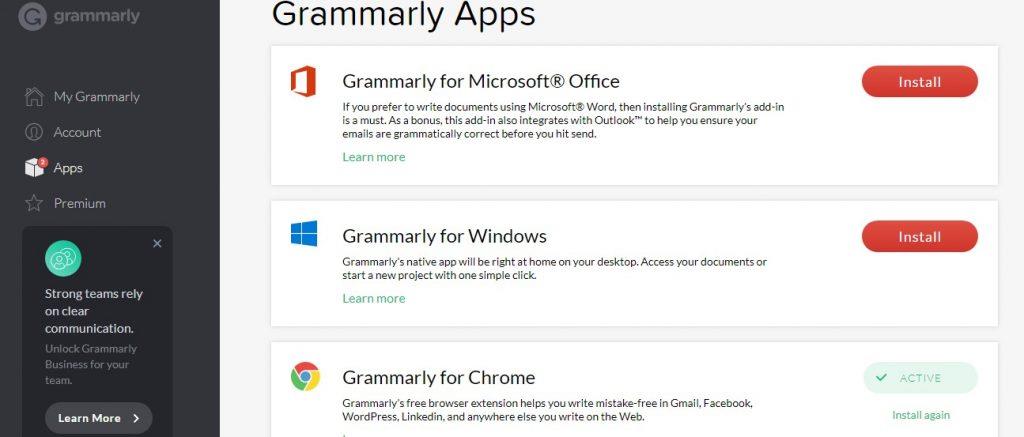
När du trycker på "Installera"-knappen börjar nedladdningen inom några sekunder. Du kommer att se tillägget längst ner i ditt fönster.
Du kommer att få ett säkerhetsbekräftelsemeddelande i form av ett popup-meddelande som frågar dig om du vill installera detta tillägg på ditt system eller inte. Klicka på "Kör" för att fortsätta.
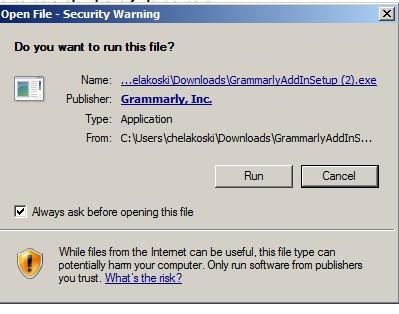
Installationsprocessen kommer att påbörjas snart. Klicka på knappen "Kom igång" längst ned i popup-fönstret.
Kontrollera båda alternativen på listan, "Grammarly for Word" och "Grammarly for Outlook" och tryck sedan på knappen "Installera".
Vänta ett tag tills installationsprocessen är klar. Under tiden kan du minimera fönstret och fortsätta med ditt andra arbete. Fortsätt att kontrollera laddningsstatusen i statusfältet så att du vet när installationen av Grammarly har slutförts. Tryck på "Slutför" när det är klart!
PS Se till att alla MS Word- och Outlook- fönster är stängda under installationsprocessen .
Läs också:-
6 grammatikkontrollverktyg som alla tekniska användare behöver När det kommer till att skriva vill vi alla skriva bättre, mer uttrycksfullt och naturligtvis utan fel. Här...
Öppna MS Word eller Outlook på nytt på ditt system. Du kommer nu att märka en grönfärgad "Grammarly"-ikon i det övre högra hörnet av fönstret. Tryck på "Enable Grammarly". Och det är allt grabbar!
Från och med nu kommer alla dina Word-dokument och Outlook-e-postmeddelanden att vara 100 % trovärdiga och felfria.
Att använda Grammarly på MS Word är superenkelt. När du är klar med att skriva, tryck på alternativet "Öppna grammatik" för att börja korrekturläsa ditt dokument. Grammarly kommer inte att fungera och kommer att markera alla fel med en röd linje. Du kan fixa alla fel med Grammarly-förslag för att se till att din fil är skriven på ett korrekt språk, utan absolut inga grammatiska fel.
Om det finns några problem i installationsprocessen kan du kontrollera systemkraven för grammatik via den här länken.
Tyckte du att den här artikeln var till hjälp? I den här anteckningen sätter det stopp för vår snabbguide om hur man lägger till Grammarly i Word och Outlook. För andra tvivel eller frågor, klicka gärna i kommentarsfältet. Vi hjälper dig mer än gärna!

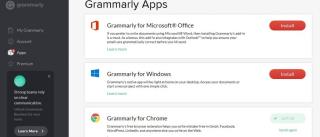
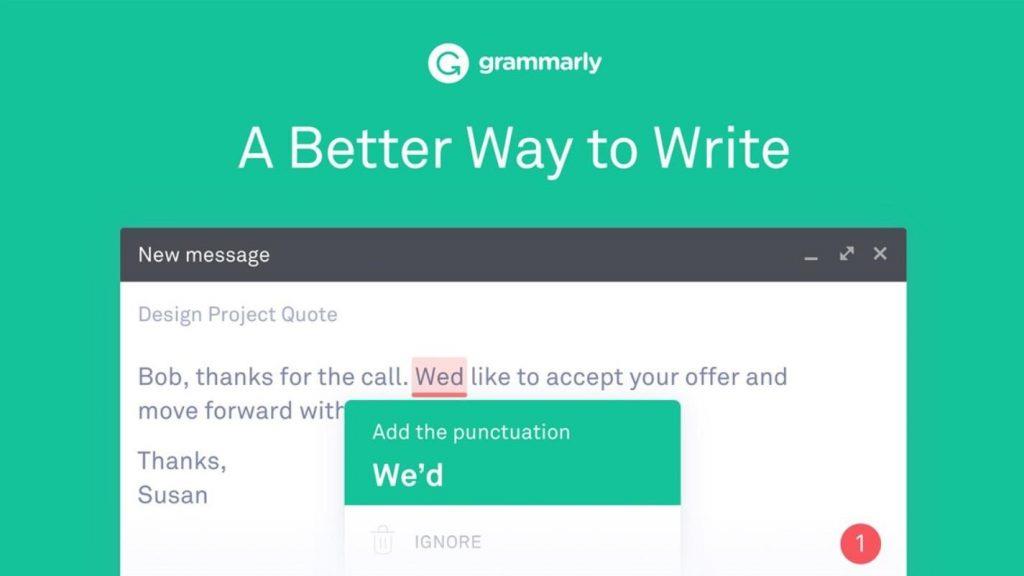
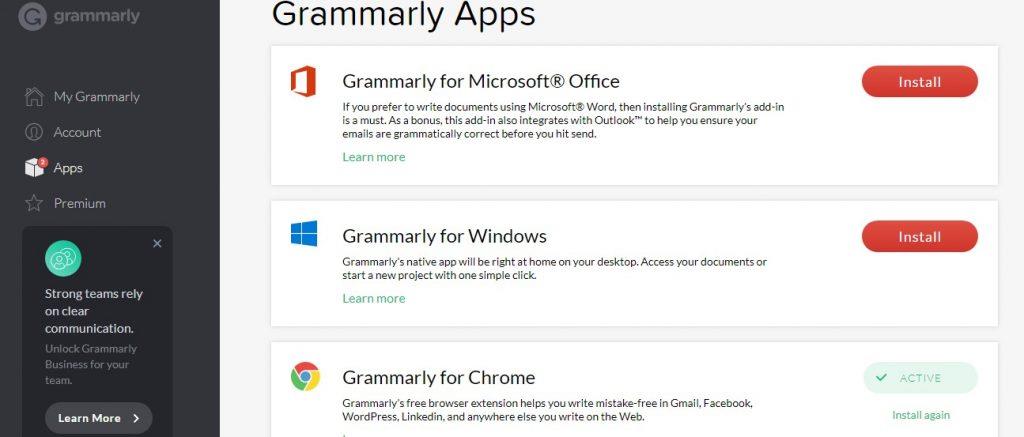
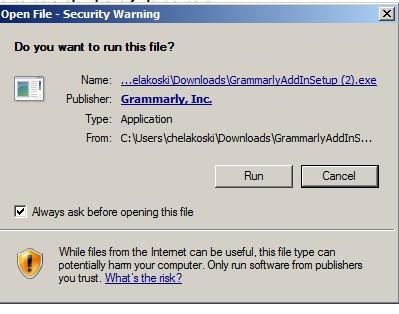






![Ta reda på hur du gör försättssidor i Google Dokument [Enkla steg] Ta reda på hur du gör försättssidor i Google Dokument [Enkla steg]](https://blog.webtech360.com/resources3/images10/image-336-1008140654862.jpg)


