Ramar är inbyggda verktyg på Canva som hjälper till att förbättra bildens visuella tilltalande. De låter dig infoga färg, effekter och stilar i dina foton. Allt detta kommer att hjälpa till att öka din kreativitet.
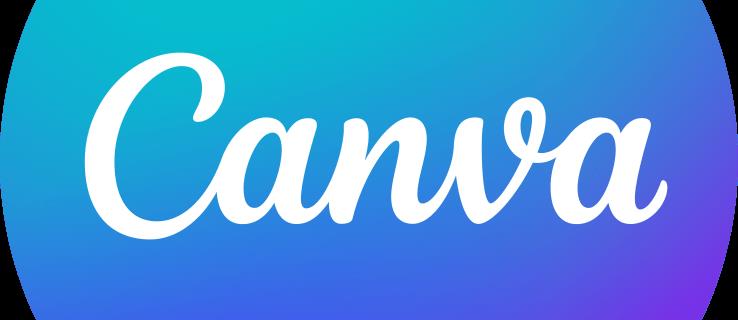
Den här guiden förklarar hur du lägger till foton i ramar på Canva.
Lägga till foton i ramar på PC
Du kan behöva infoga bilder i en ram för att perfekta dina mönster på Canva. Tack och lov är processen relativt okomplicerad. Så här görs det på PC:
- Välj den ram som du vill lägga till fotot i.
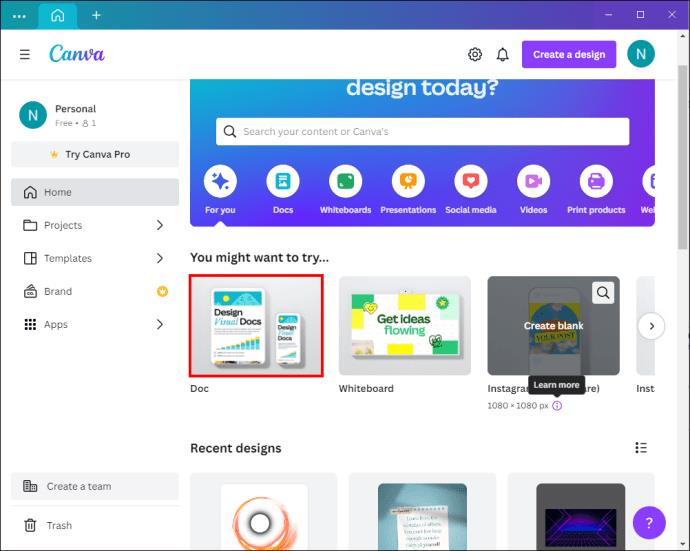
- Navigera till redigerarens sidopanel och välj "Foton". Om du inte kan se det här alternativet hittar du "Appar".
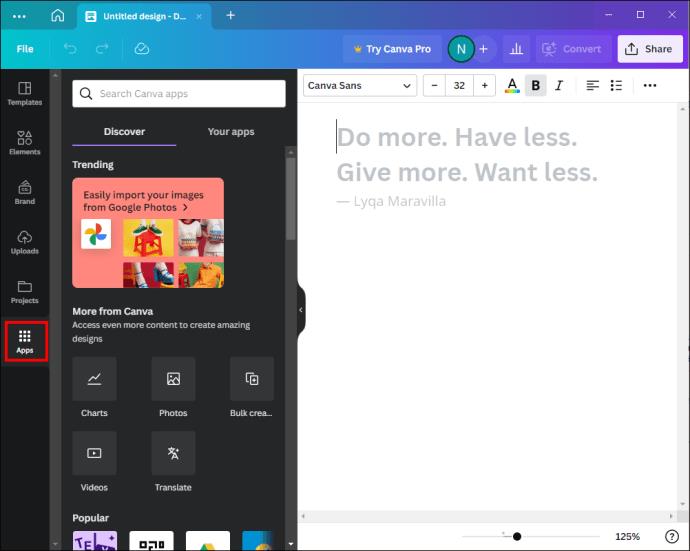
- Använd förstoringsglasikonen för att hitta bilderna du vill infoga på ramen. "Kategoriknapparna" under sökfältet kan också hjälpa dig att bläddra i biblioteket efter bilder.
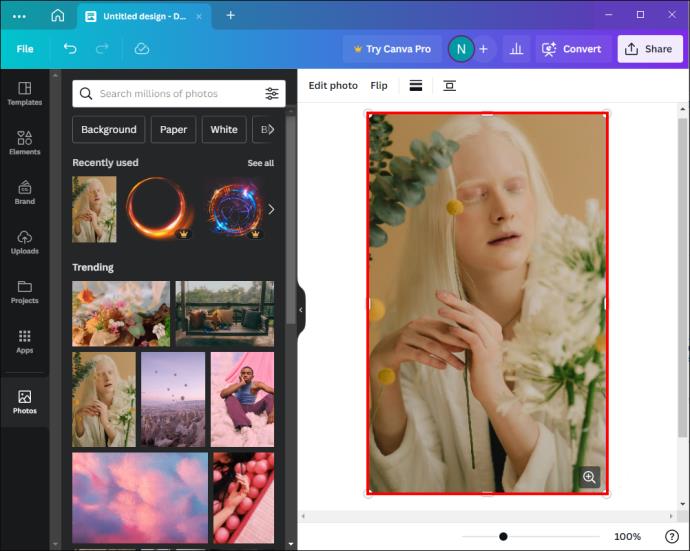
- Välj "Ladda upp" om du vill använda anpassade bilder.
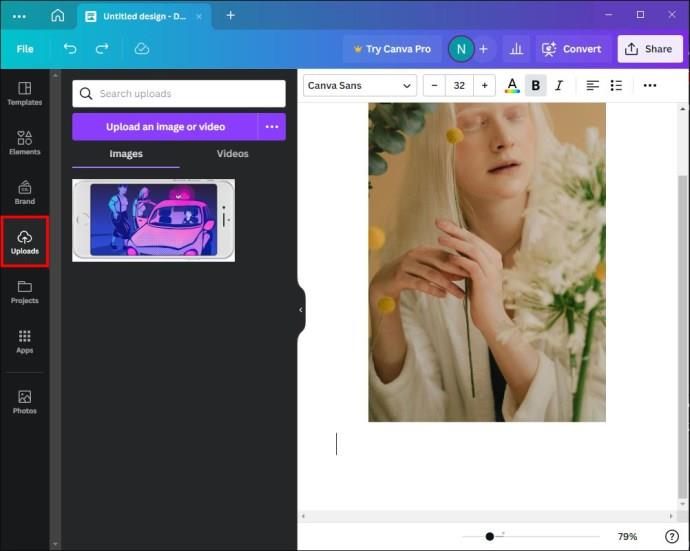
- Dra och släpp fotot på den valda ramen.
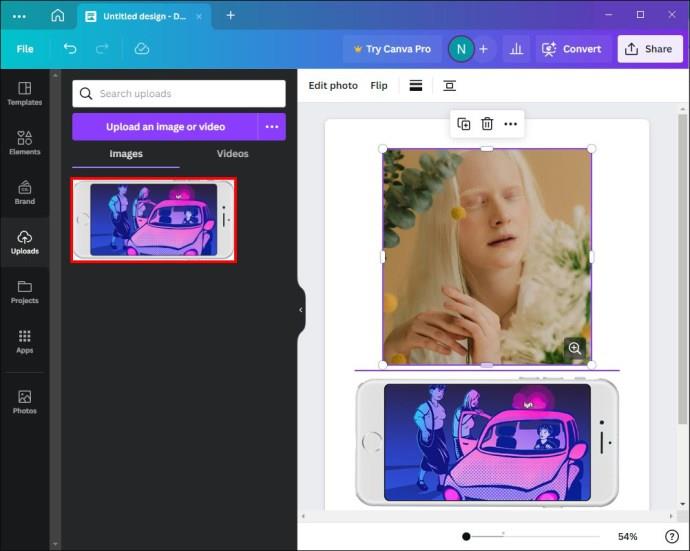
Lägga till foton i ramar på mobilen
Mobilanvändare kan också lägga till bilder i sina Canva-ramar, vilket gör alternativet allmänt tillgängligt för de flesta designers. Här är vad du behöver göra:
- Välj ramen du vill lägga till ett foto i genom att trycka på den.
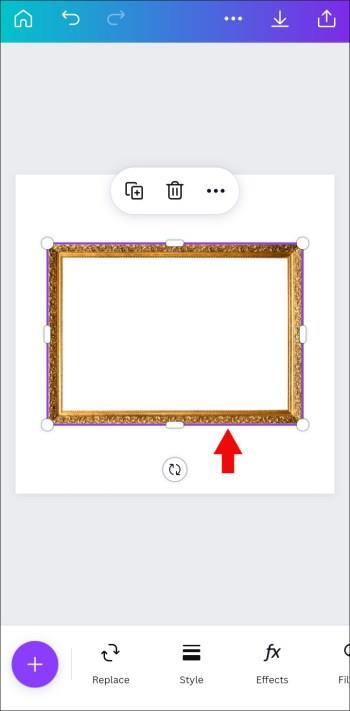
- Gå till redigerarens verktygsfält och välj "Ersätt".
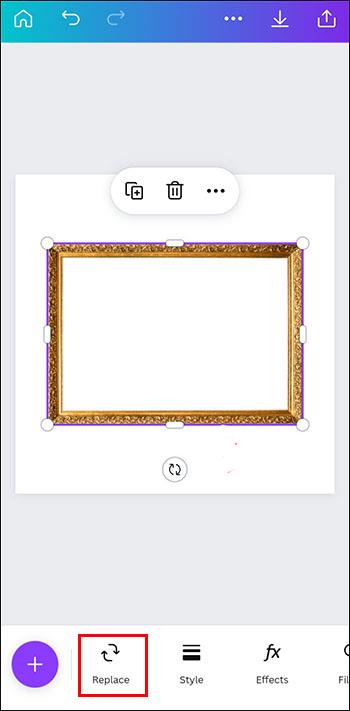
- Välj "Foton".

- Klicka på "Sök"-ikonen och använd den för att hitta bilden du vill använda. Gå till "Kategoriknapparna" för att bläddra i biblioteket.

- Välj "Kamerarulle" eller "Uppladdningar" för att överföra bilder till appen. Om en auktoriseringsfråga dyker upp från Canva, se till att du ger appen behörighet.
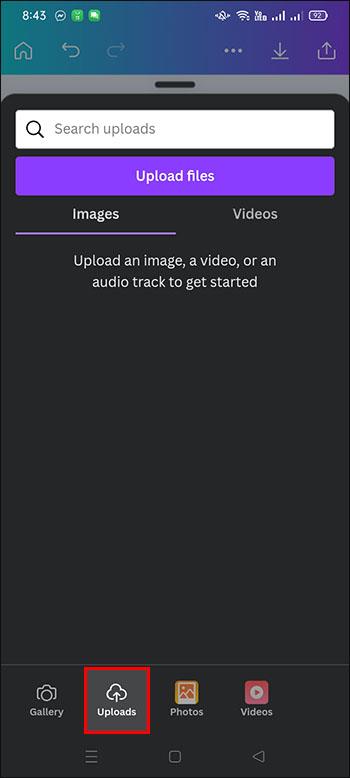
- Tryck på fotot du vill infoga på ramen för att lägga till det.
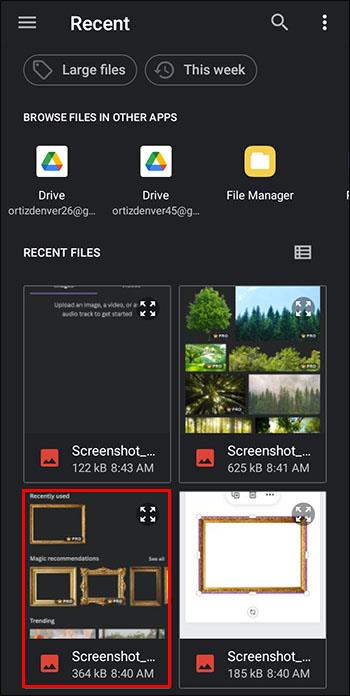
Omskalning och ompositionering av lagt till foto på PC
När du har lagt till en bild i en Canva-ram kan du behöva justera dess position eller storlek för att förbättra designen.
- Dubbelklicka på bilden du vill ändra.
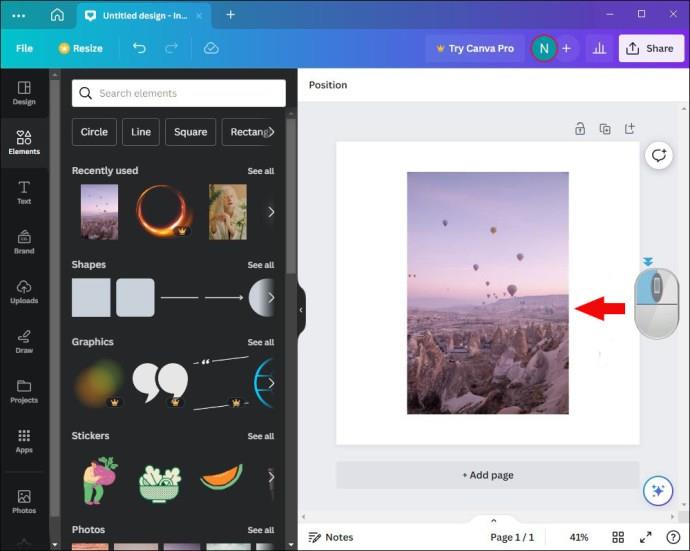
- Klicka och dra de vita cirkelhandtagen som visas i bildens hörn för att justera storleken.
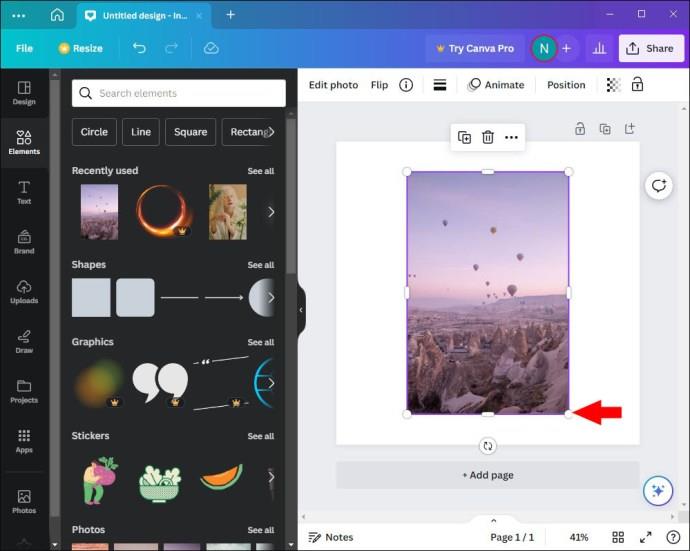
- Flytta fotot genom att dra det inuti ramutrymmet.
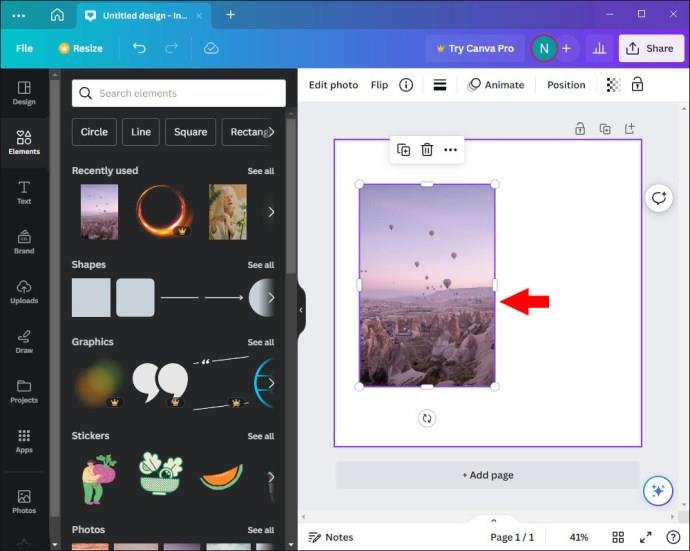
- Välj "Klar" för att slutföra processen.
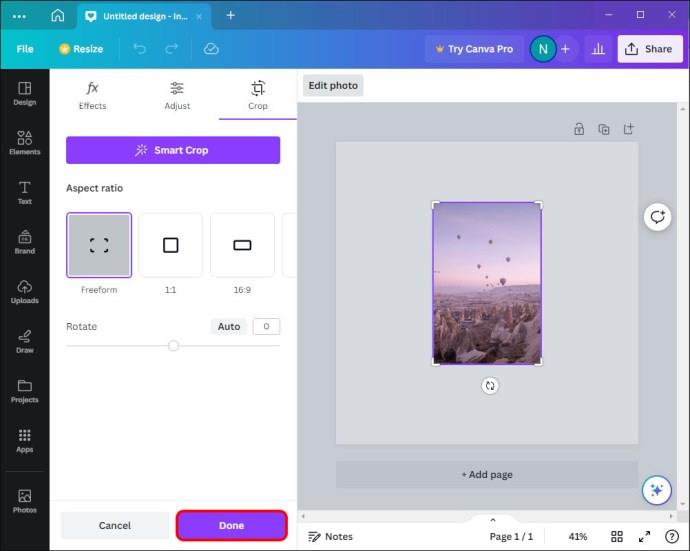
Justera storlek och position för det tillagda fotot på mobilen
Att skala om och ändra bildens position på Canva är också relativt enkelt när du använder en mobil:
- Dubbelklicka på bilden du vill ändra.

- Dra de vita cirkelhandtagen på fotots hörn.
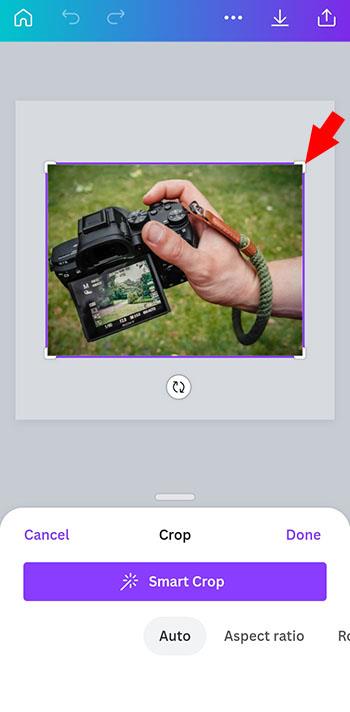
- Dra bilden inuti ramen tills du uppnår önskad placering.
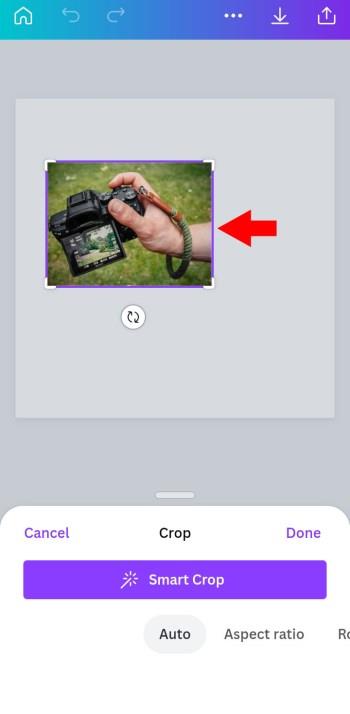
- Välj "Klar" för att slutföra processen.
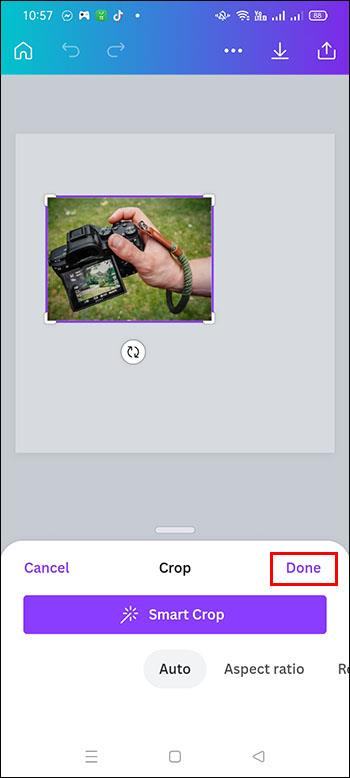
Avkodning av Canva Frame-användning
Det är vanligt att biblioteket svämmar över med foton som du inte kan använda. Eftersom de flesta bilder är endimensionella kan det vara svårt att ta bort ett specifikt element från bilden. Som tur är låter Canva-ramar dig eliminera aspekter du inte gillar.
- Leta upp "Element". Om du inte kan se det, gå till "Mer" och kolla överst i avsnittet.
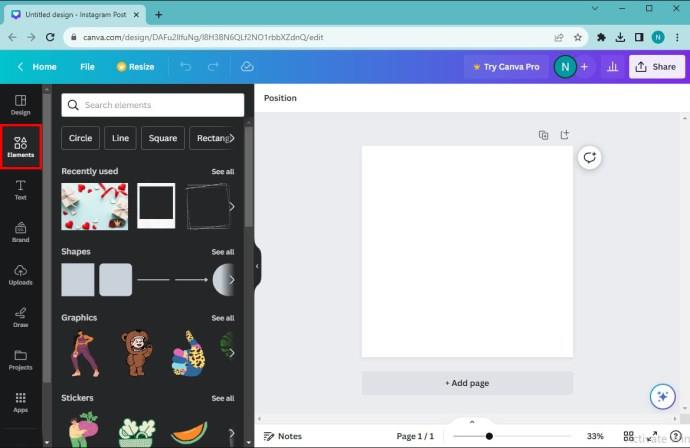
- Bläddra bland alternativen och hitta "Ramar" och välj sedan "Se alla". Du kan också skriva "Frame" i sökfältet för att komma åt fastigheten.
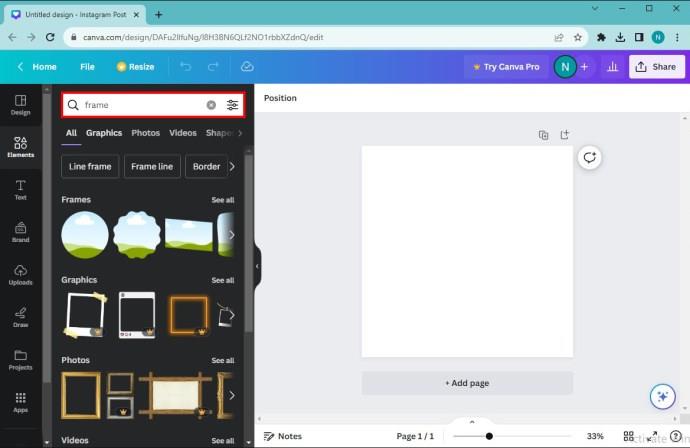
- Välj den du vill infoga i ramarna.
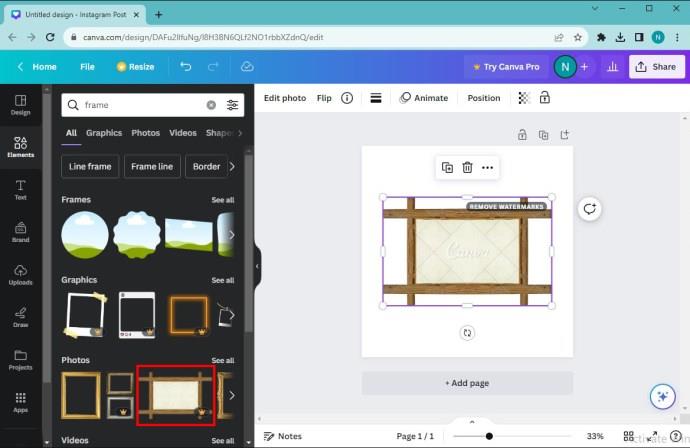
Oroa dig inte för de distraherande elementen i bilden. Du kommer att kunna ändra dem. Var medveten om att du också kan redigera din bildbakgrund till önskad perfektion med hjälp av ramar.
Ändra bilder i en ram
Canva-ramar låter dig byta bilder placerade inuti strukturen. Du kan göra detta på två sätt:
- Välj ett nytt foto och dra det över det gamla. Den tillagda bilden kommer omedelbart att anta alla effekter eller filter som används i de första bilderna.
Här är en alternativ metod för att byta bilder i en ram:
- Klicka på bilden du vill ersätta.
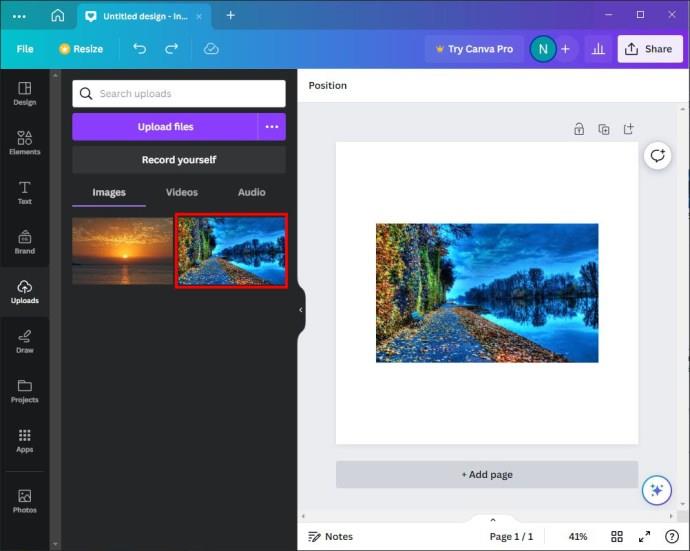
- Välj "Ta bort" med ditt tangentbord för att göra strukturen synlig.
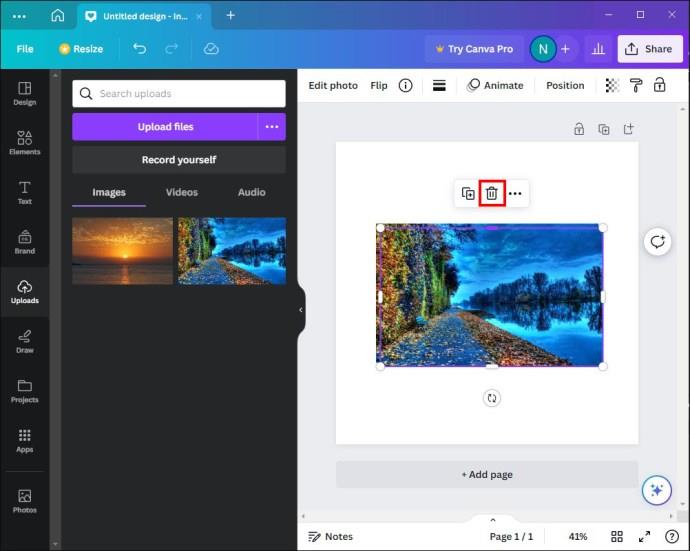
- Dra eller klicka på bilden till den nya ramen.
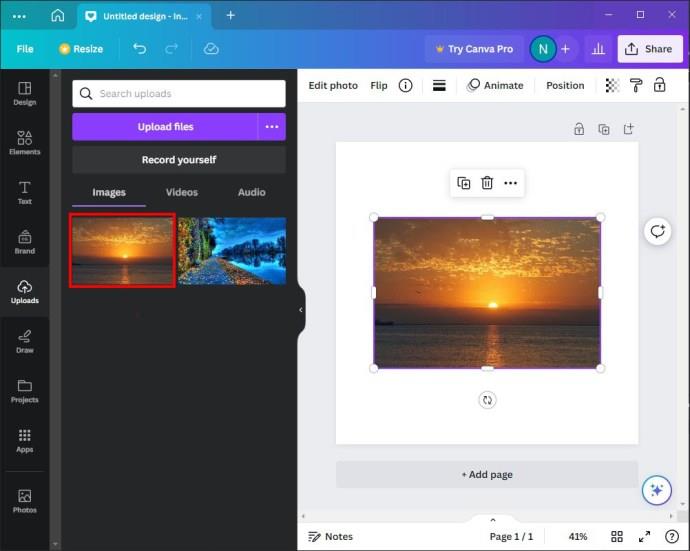
Observera att, till skillnad från den första metoden, kommer ersättningsfotot inte att ha några filter eller effekter från den befintliga bilden.
Lägga till ramar till Canva-designer
Så här infogar du en ram på dina Canva-designer:
- Bläddra igenom ramsamlingen på Canva och välj en. Du kan också ladda upp en till appen.
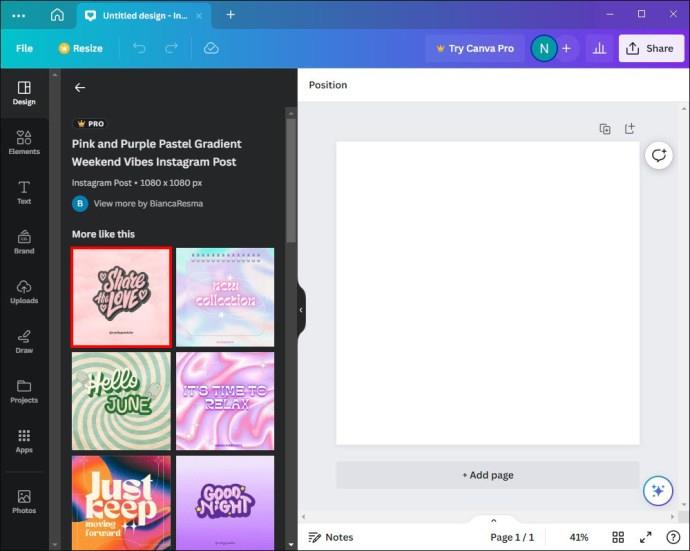
- Dra ramen från den vänstra sidopanelen till Canva. Om du klickar på den kan du också lägga till den i din design. Detta andra alternativ kommer att placera ramarna i mitten av bilden.
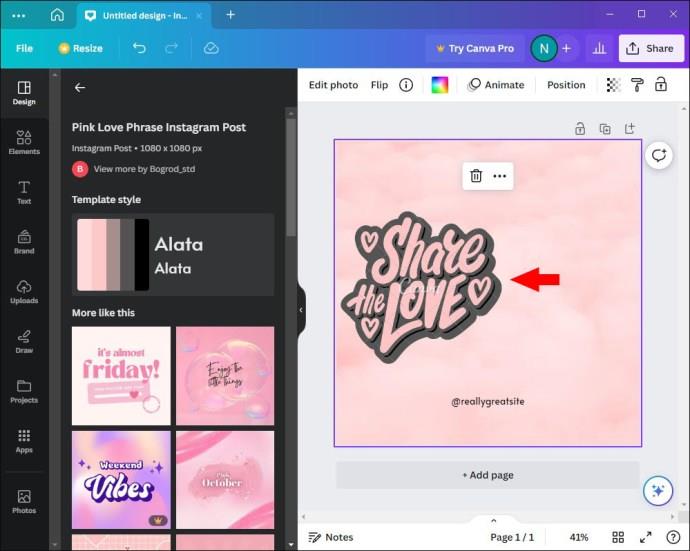
Lägga till flera ramar till en Canva-design
En av de roliga aspekterna med att använda Canva-ramar är flexibilitet. Du kan använda valfritt antal ramar du vill i dina mönster, vilket hjälper till att spara tid. Så här kan du lägga till dem i ditt konstverk:
- Öppna Canva och klicka på fliken "Element" för att komma åt ramarna.
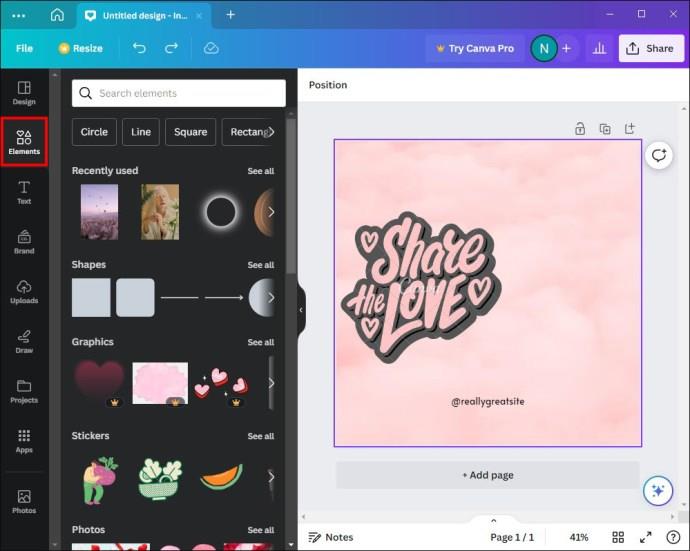
- Välj den första ram du vill lägga till din design.
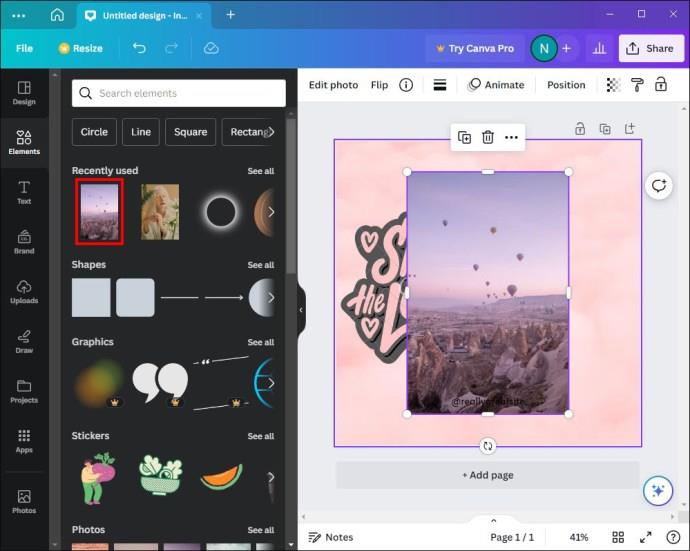
- Justera ramen till din önskade preferens och stil. Om du planerar att använda den på flera mönster, gå till "Minialternativfältet" och välj "Duplicera."
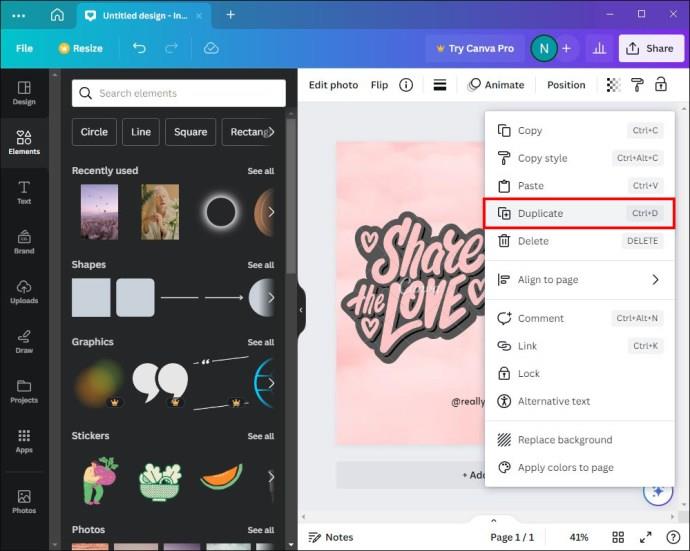
När du har ställt in alla dina ramar kan du lägga till foton:
- Välj de bilder du vill använda.
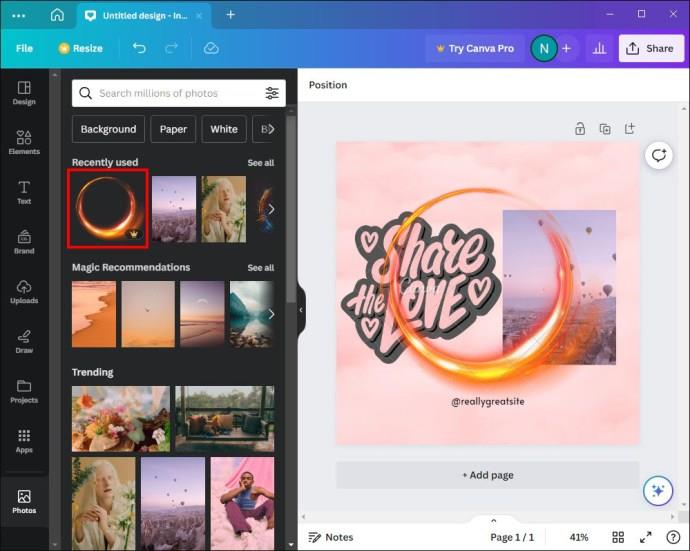
- Dra och släpp dem i varje ram. Om du arbetar med en komplex design måste du flytta varje bild separat.
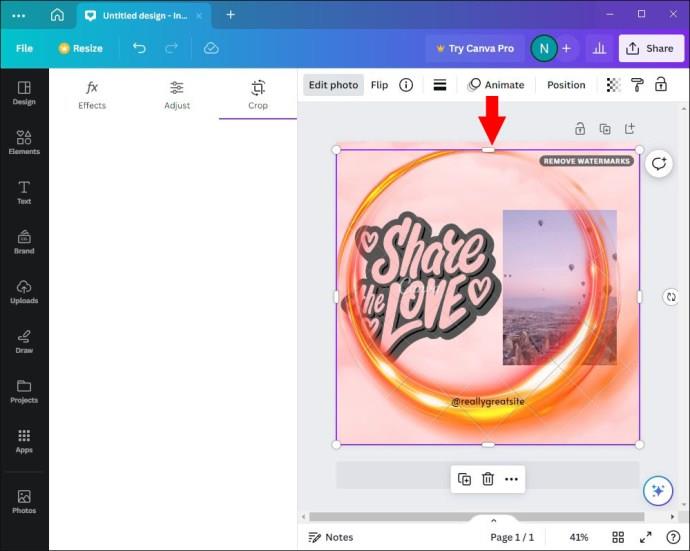
Spara Canva-ramar för framtida design
Du kanske stöter på en fantastisk ramlayout som du skulle älska att använda i framtiden. Det finns sätt att komma åt det snabbt senare. Så här kan du spara den för framtida design:
- Dra musen över ramarna på sidopanelen.
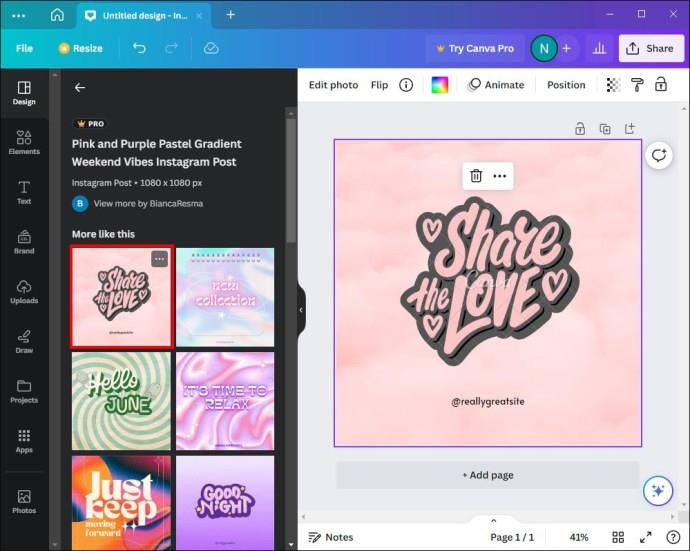
- Klicka på de tre prickarna som visas i det övre högra hörnet.
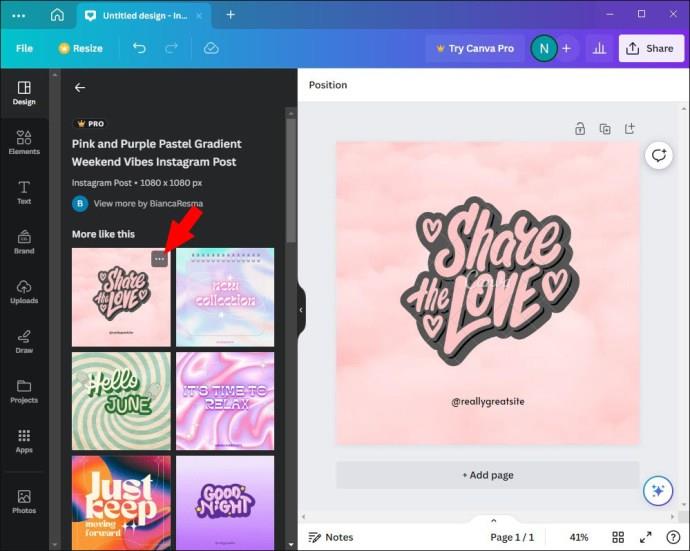
- Välj "Stjärna" från alternativen som visas. Detta kommer att lägga till ramen i din "Stjärnmärkta mapp".

- Klicka på alternativet "Lägg till i mapp" för att spara ramen i en separat mapp.
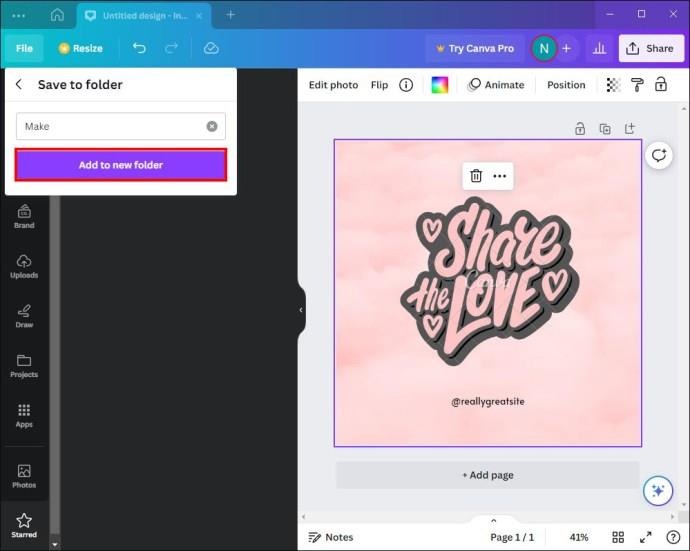
Så här hittar du den stjärnmärkta mappen i framtiden:
- Gå till "Projekt".
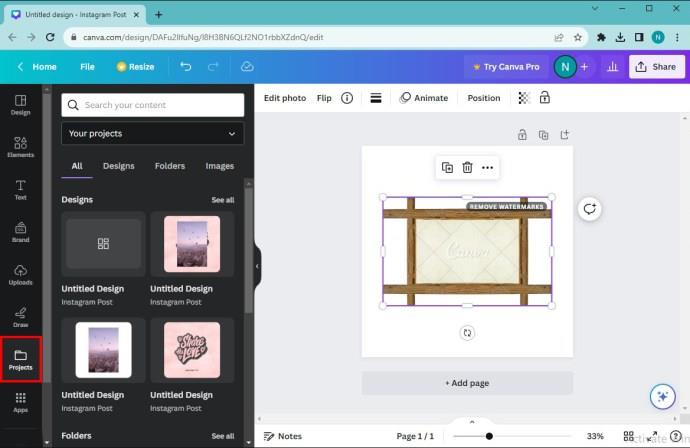
- Navigera till avsnittet "Mappar".
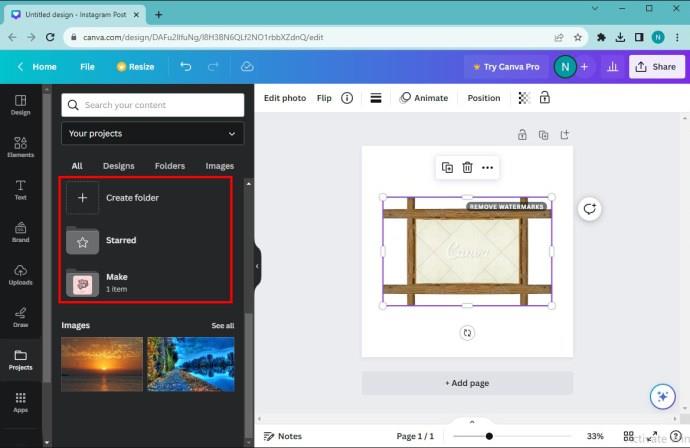
- Bläddra igenom alternativen för att hitta den stjärnmärkta mappen.
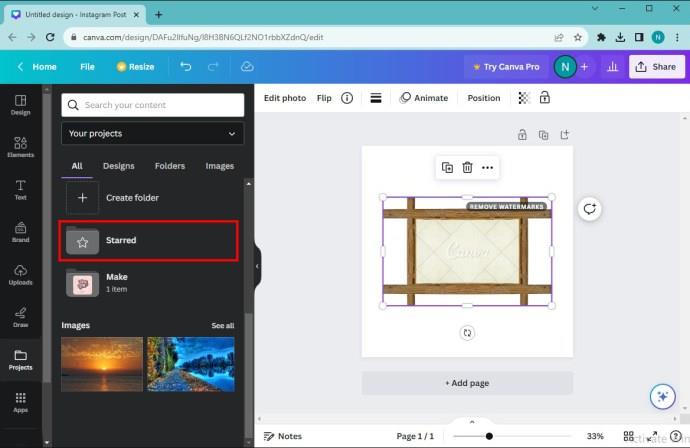
Ta bort bilder och ramar
Du kanske inte längre gillar ramarna eller fotona du valt för din design. Lyckligtvis låter Canva dig ta bort dessa aspekter med lätthet:
- Klicka på bilden du vill radera.
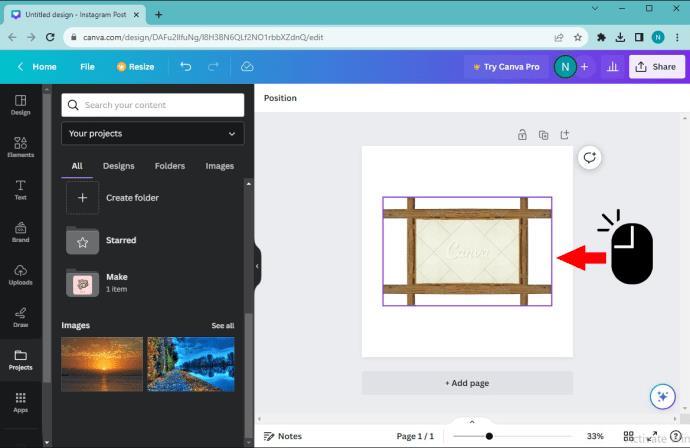
- Välj "Radera" på ditt tangentbord. Detta kommer att göra ramen synlig så att du kan lägga till nya bilder.

Alternativt kan du göra följande:
- Välj bilden du vill ta bort.
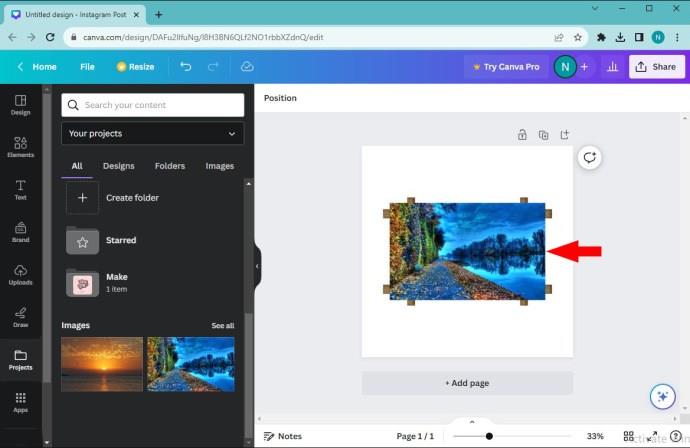
- Leta upp ikonen "Bin" i det övre högra hörnet av skärmen och klicka på den.
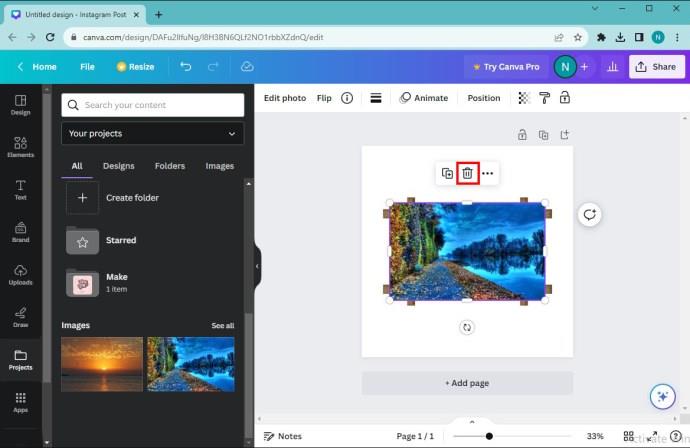
Om du vill ta bort Canva-ramarna, så här behöver du göra:
- Klicka på valfri del av ramen.

- Tryck på "Delete" på ditt tangentbord. Du kan också klicka på papperskorgen för att ta bort den.
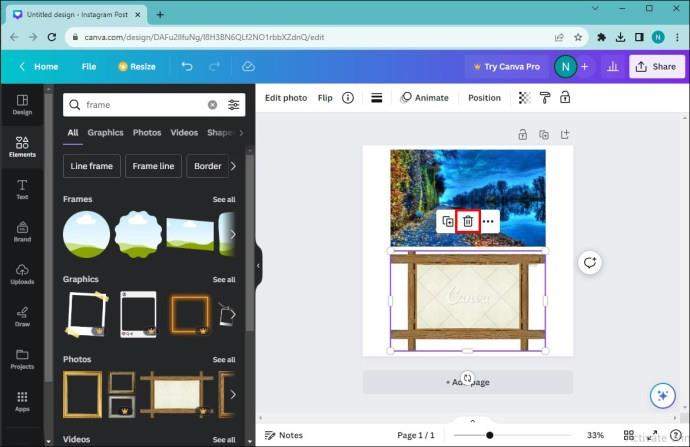
Felsökning av ramar fungerar inte i Canva
Canva-ramar kan misslyckas med att lägga till fotot du vill ha med i designen. Det finns två primära skäl:
Bild ej vald: Du kan inte lägga till ett foto i din ram om det inte är valt. Se till att du klickar på bilden. En lila ram visas om du gör det på rätt sätt. Detta gör att du kan lägga till en ram till din design.
Låsikonen är aktiv: Du kan inte tillämpa några ändringar på en låst bild. Kontrollera om du har låst ditt foto av misstag och dubbelklicka på låsikonen för att lägga till ramar till bilden fritt.
Skapa fantastiska mönster med Canva-ramar
Att lära sig använda Canva-ramar kan ge dina bilder en mer professionell touch. De är ett roligt sätt att krydda dina foton och introducera en dimensionell aspekt till dina mönster. Ännu bättre, du kan beskära eller omforma dina bilder för att göra dem så iögonfallande som möjligt.
Har du använt några filter eller effekter på dina Canva ramdesigner? Skapar du dina ramar eller föredrar du att använda appens standardalternativ? Låt oss veta i kommentarsfältet nedan.

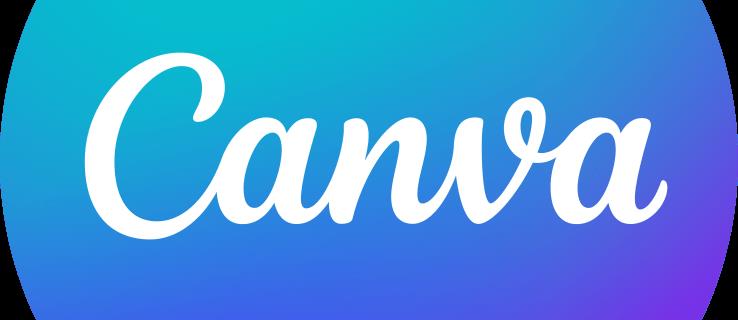
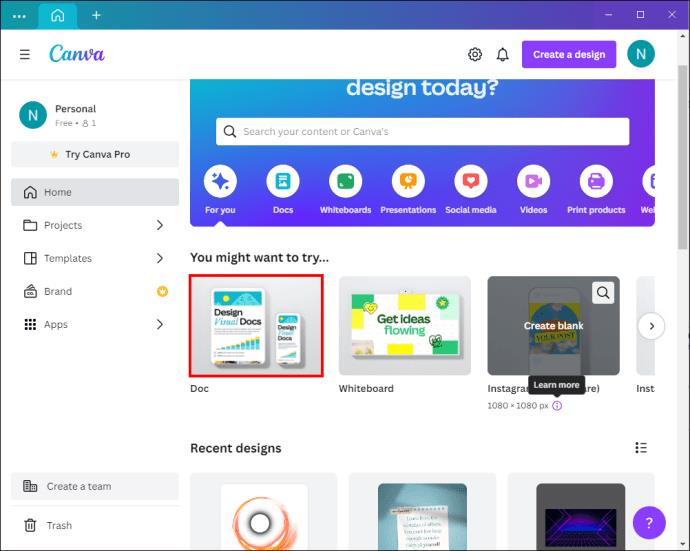
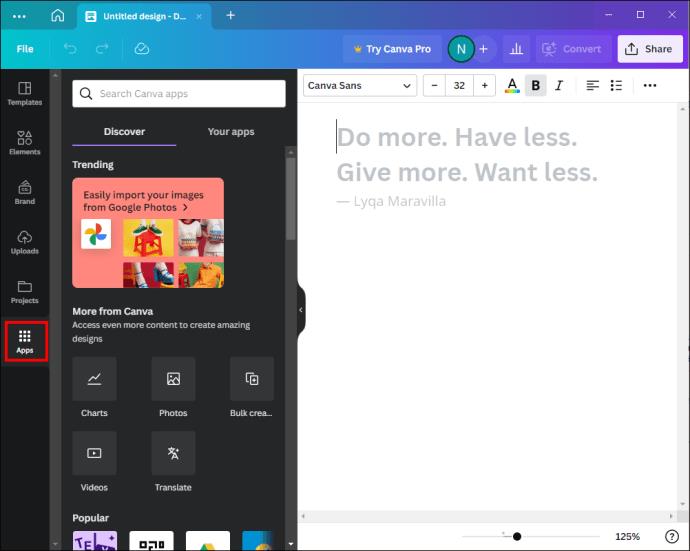
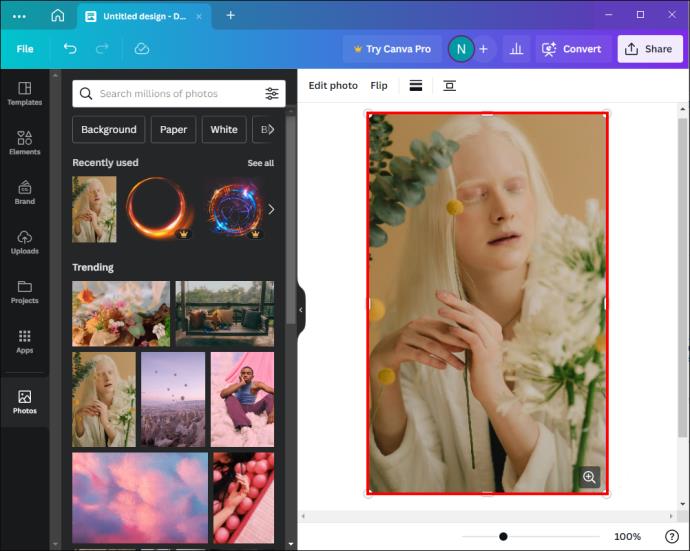
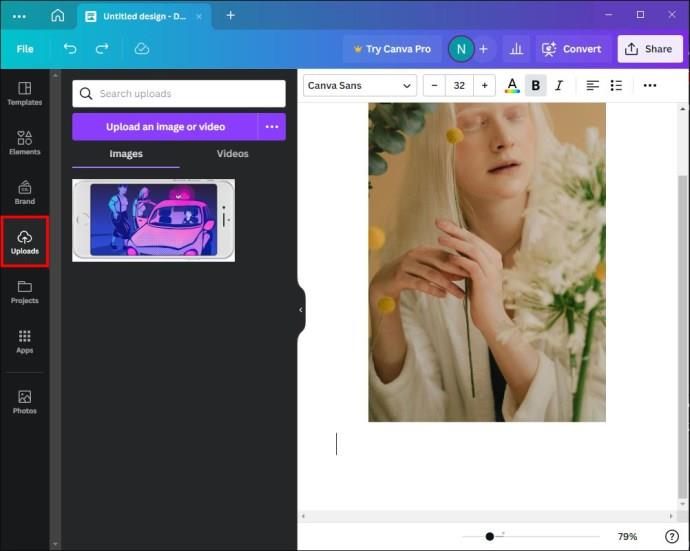
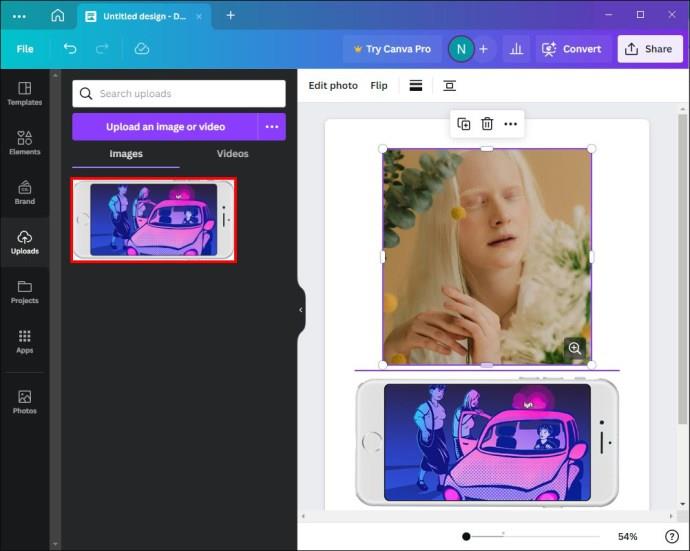
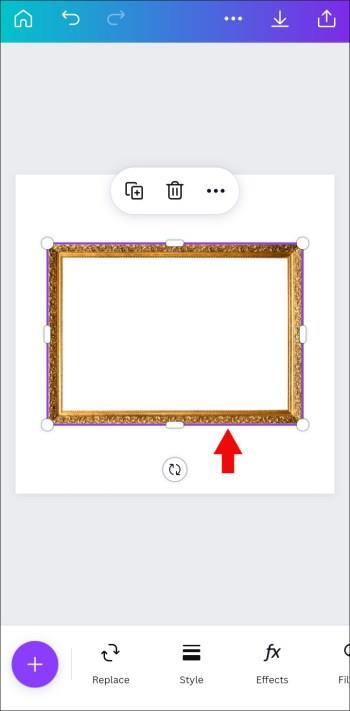
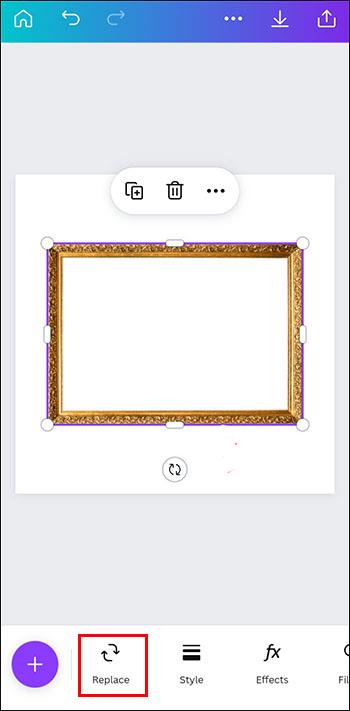


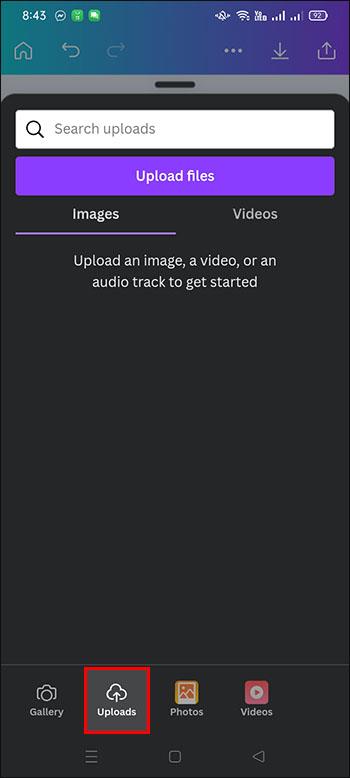
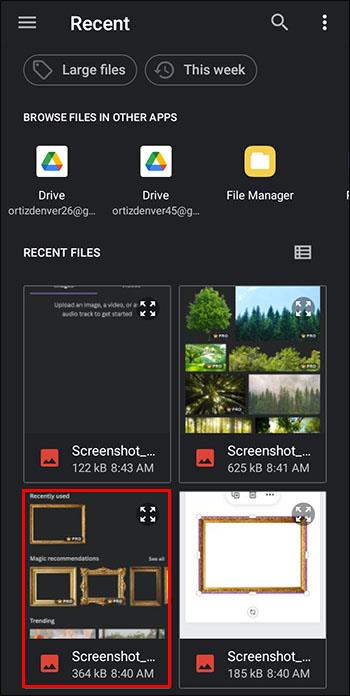
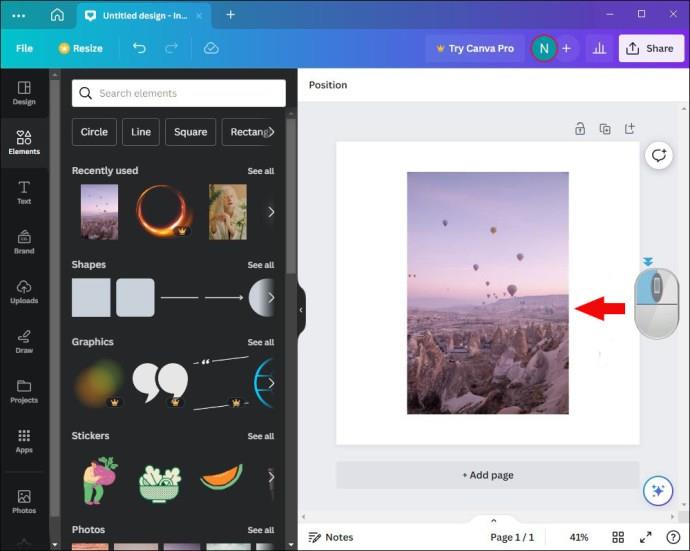
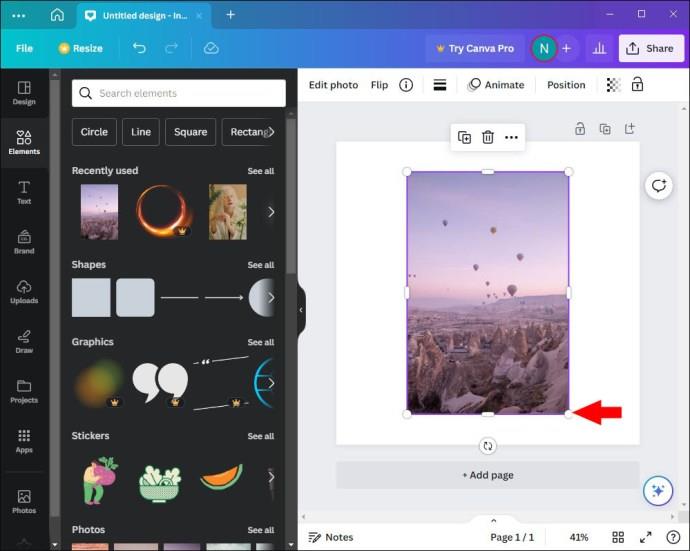
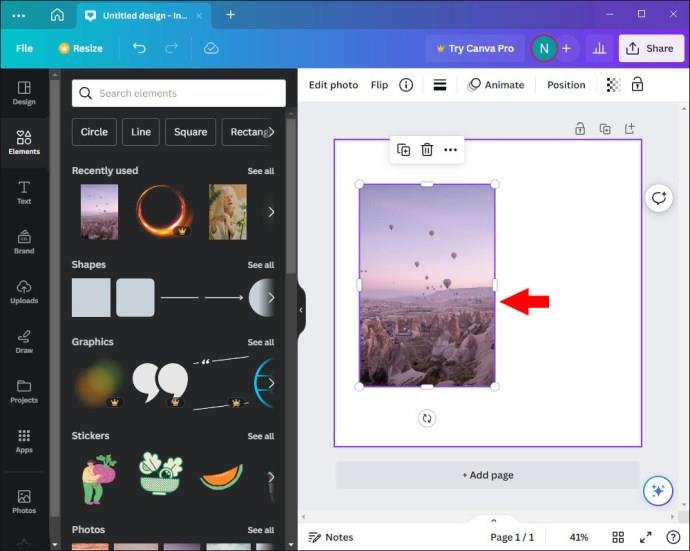
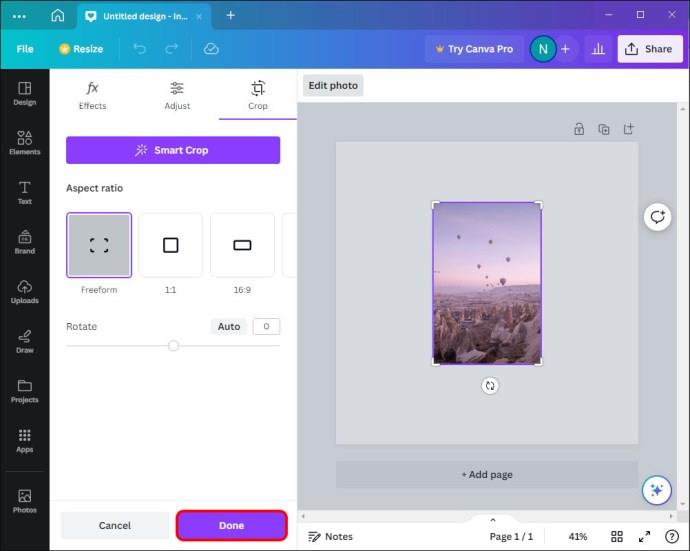

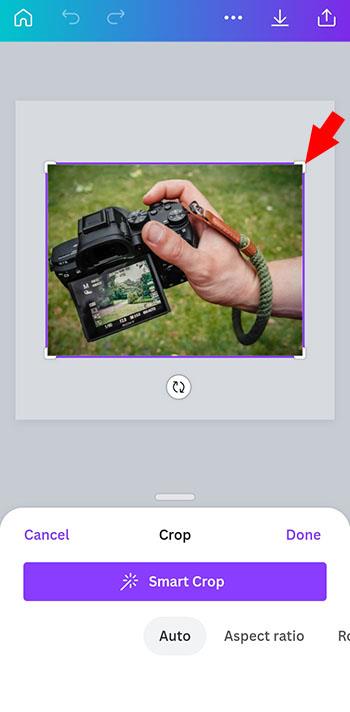
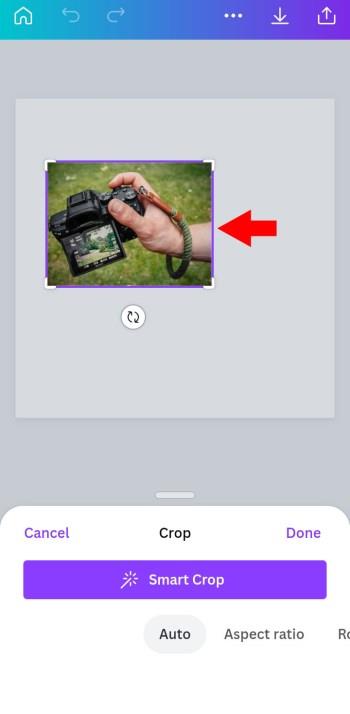
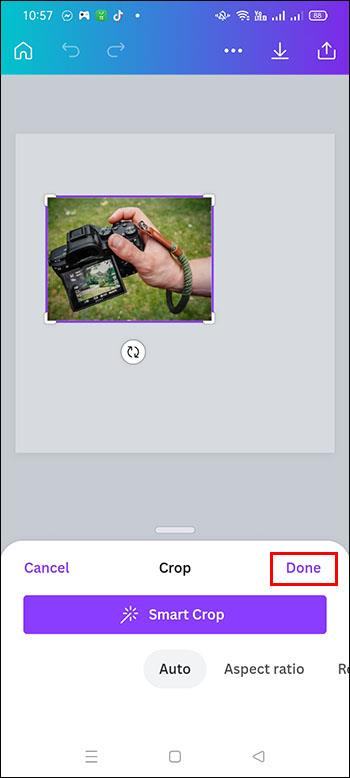
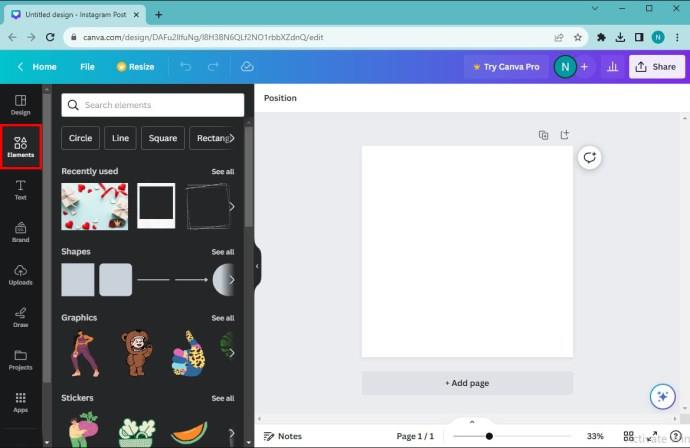
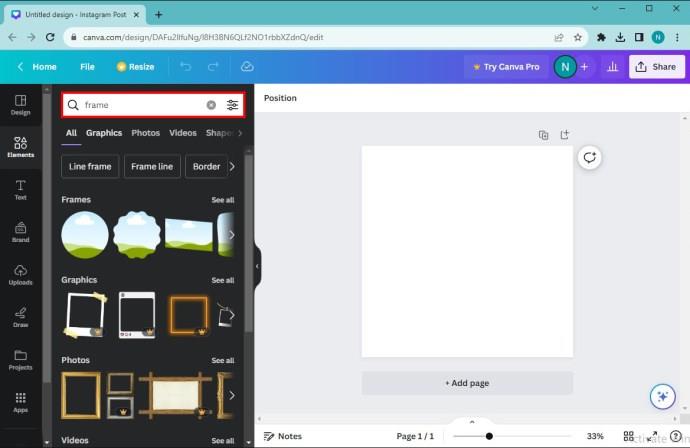
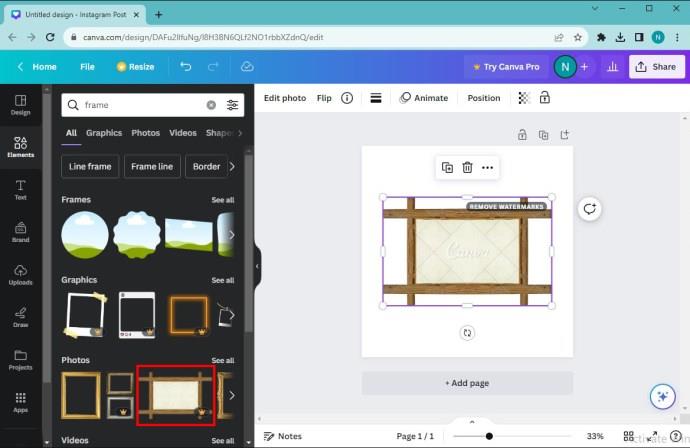
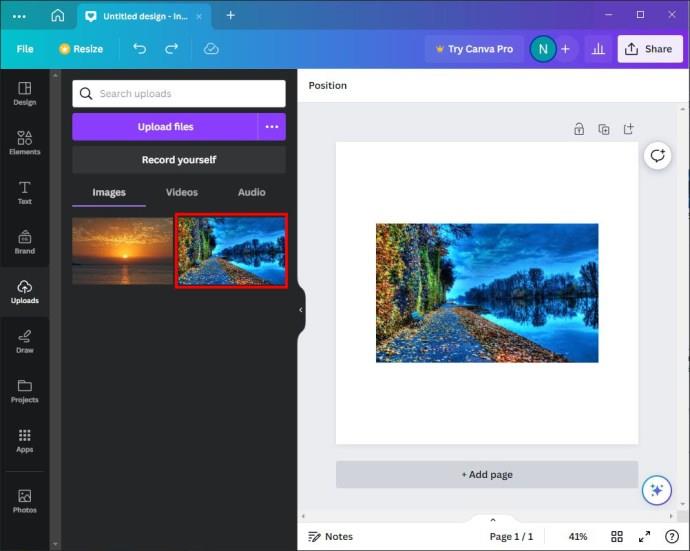
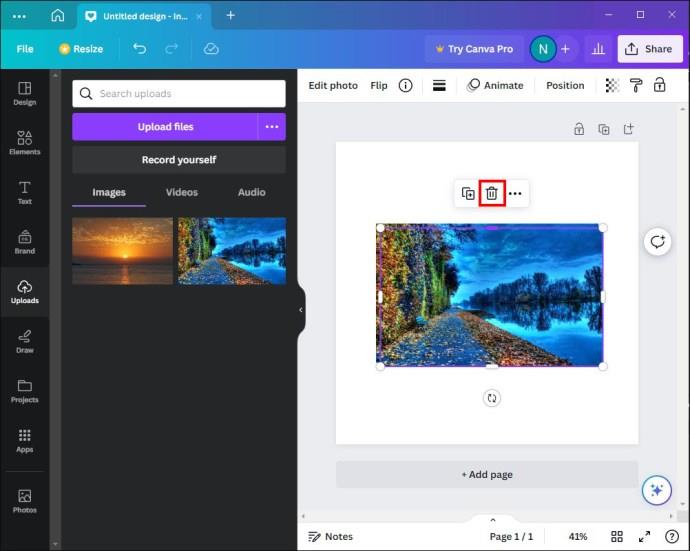
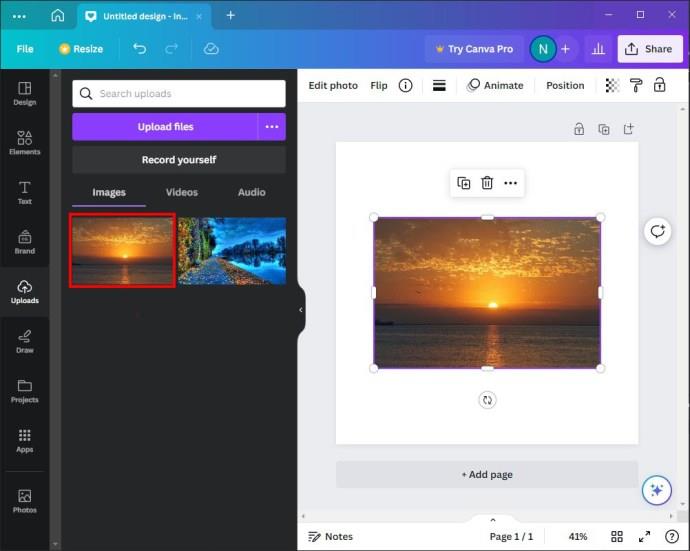
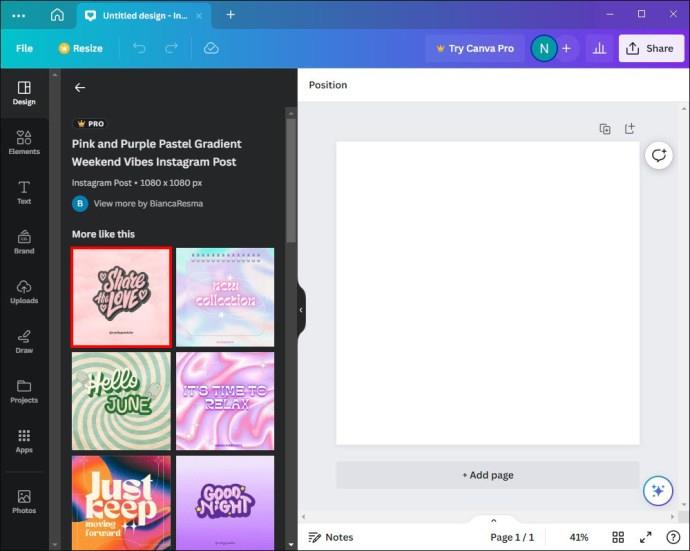
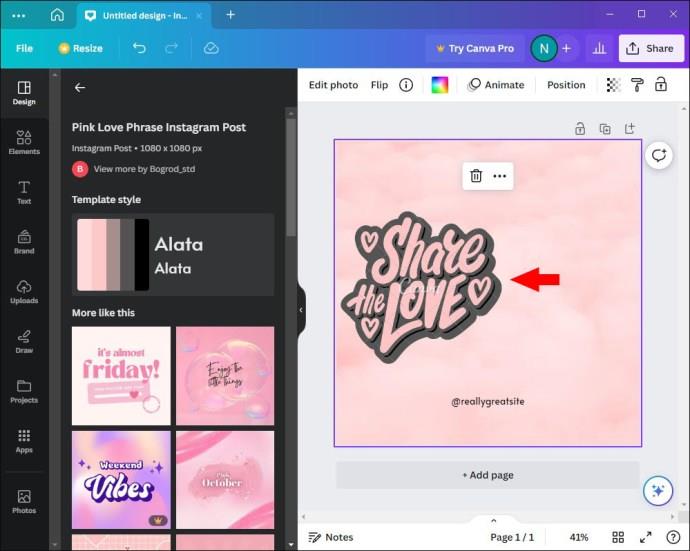
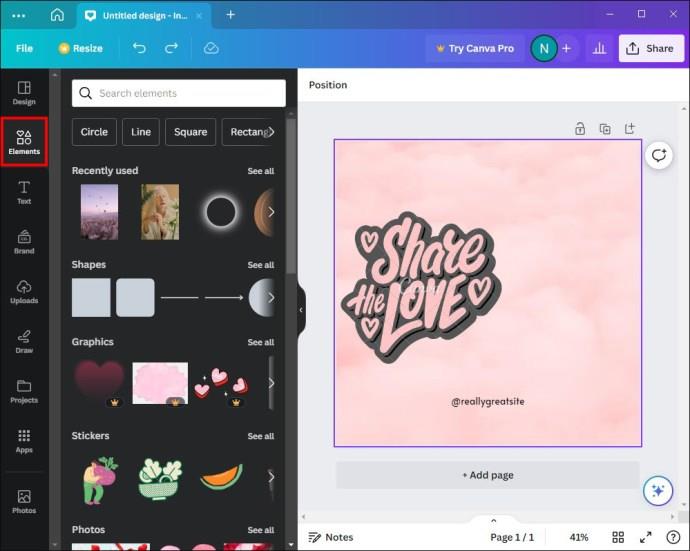
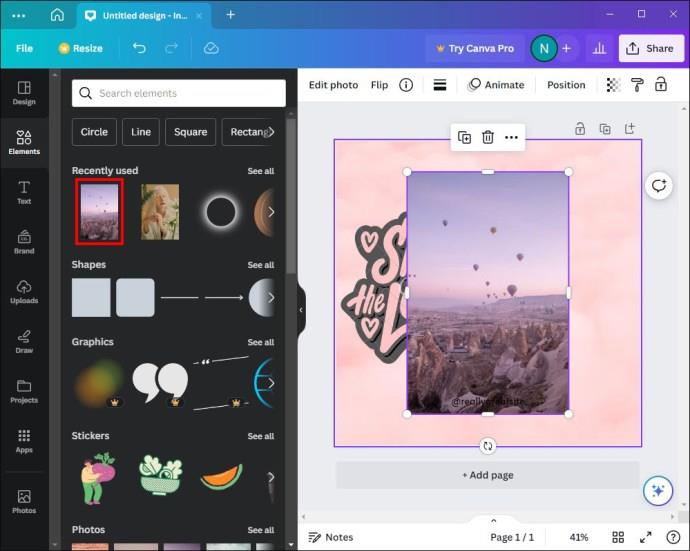
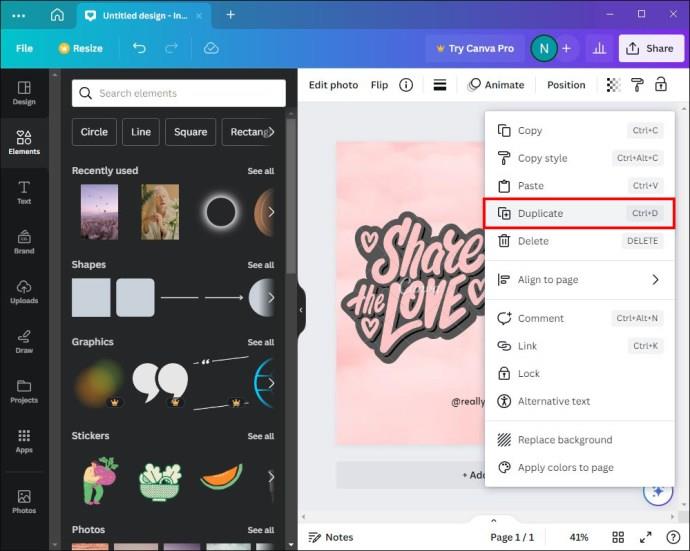
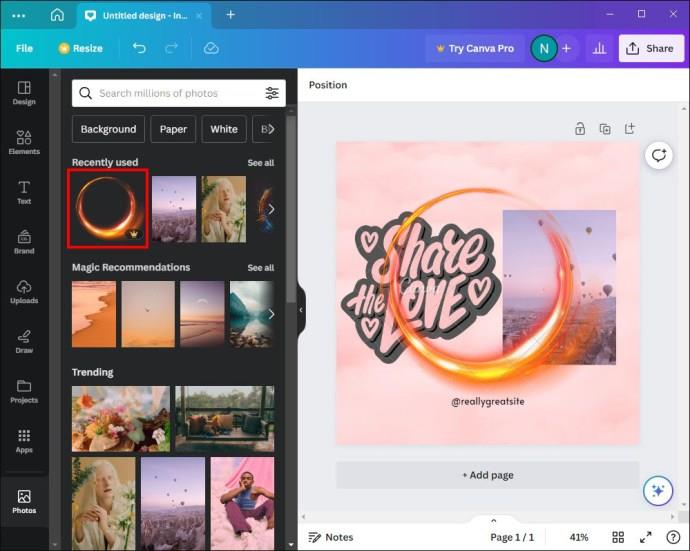
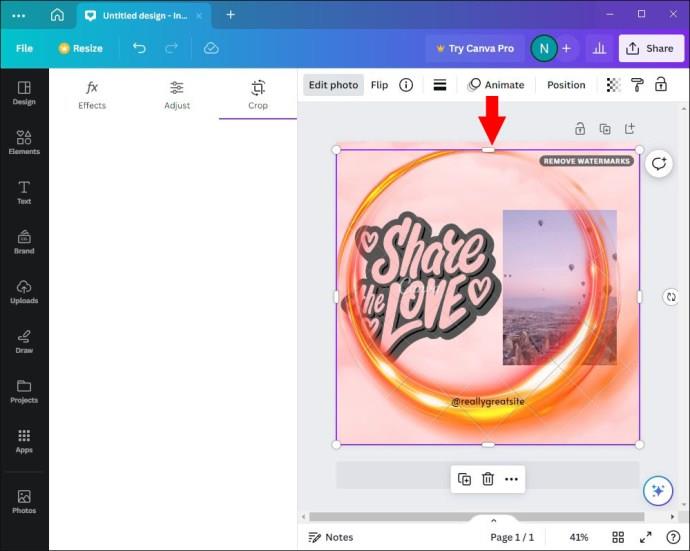
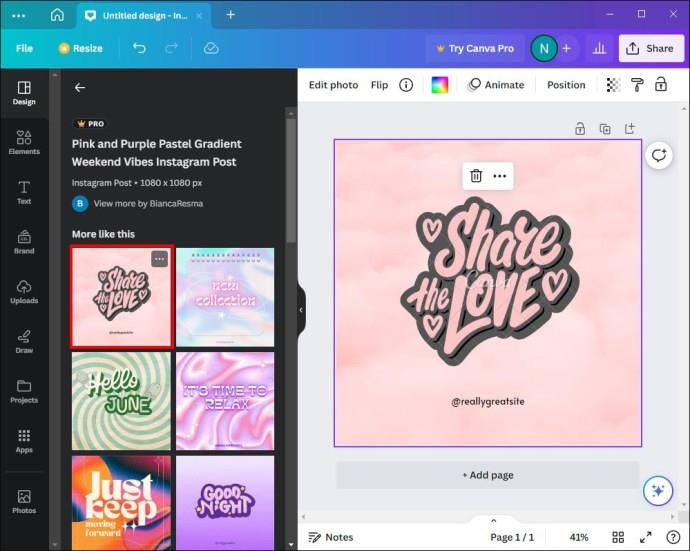
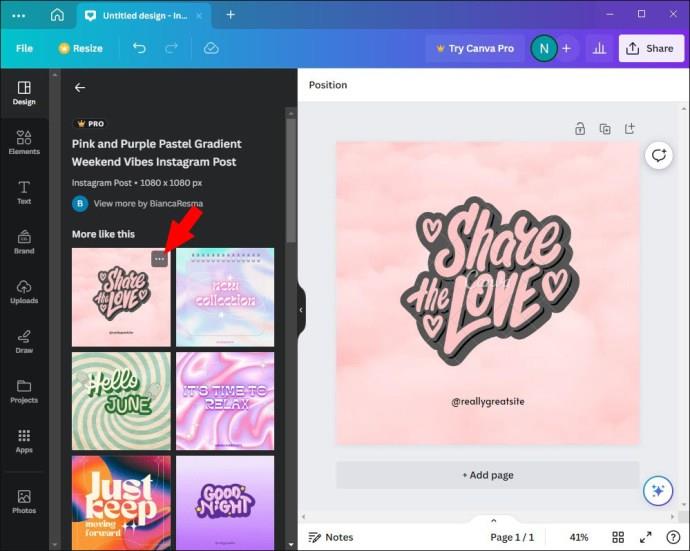

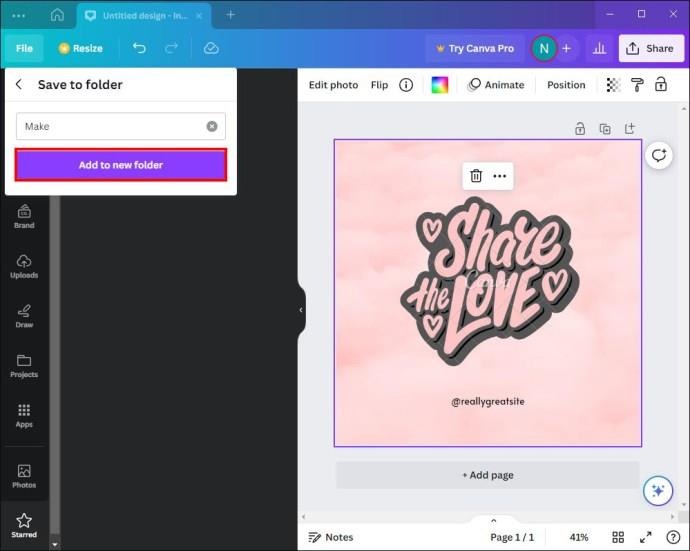
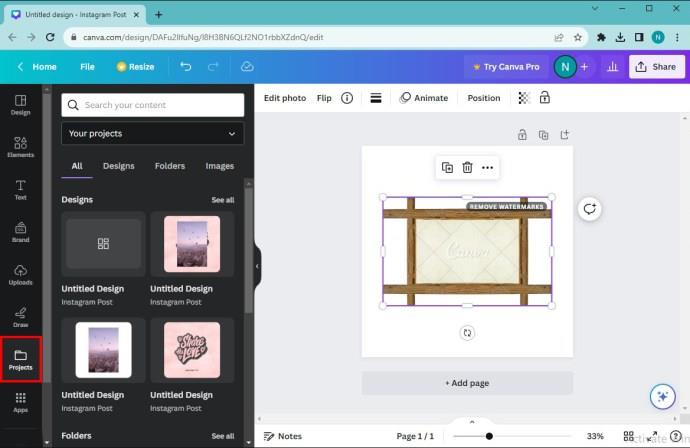
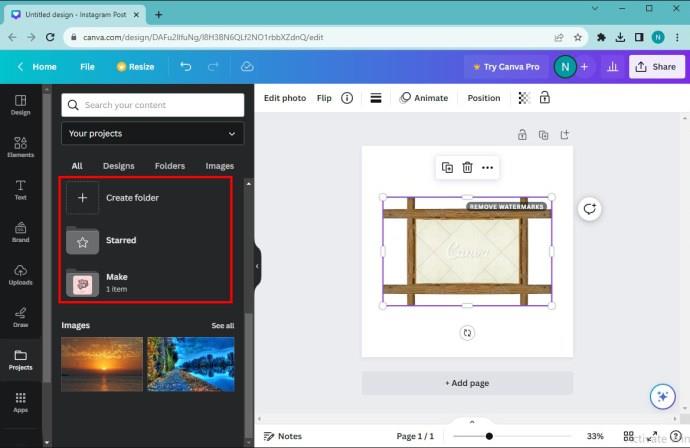
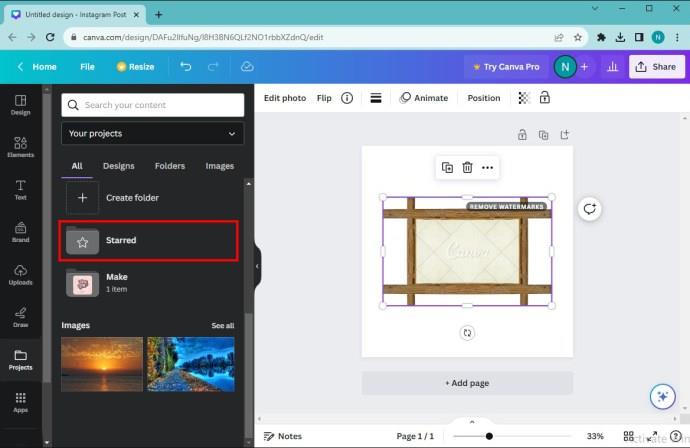
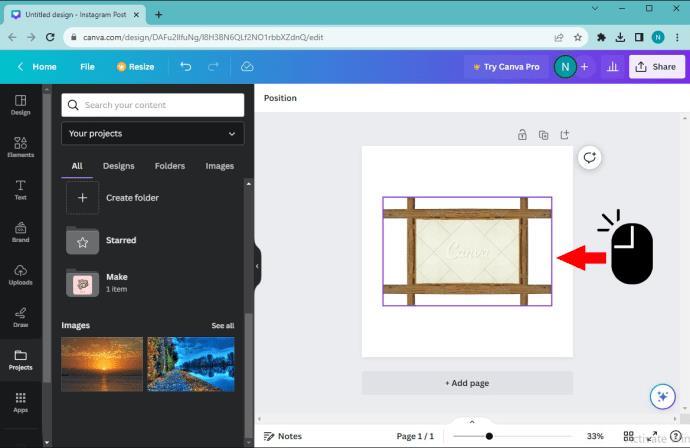

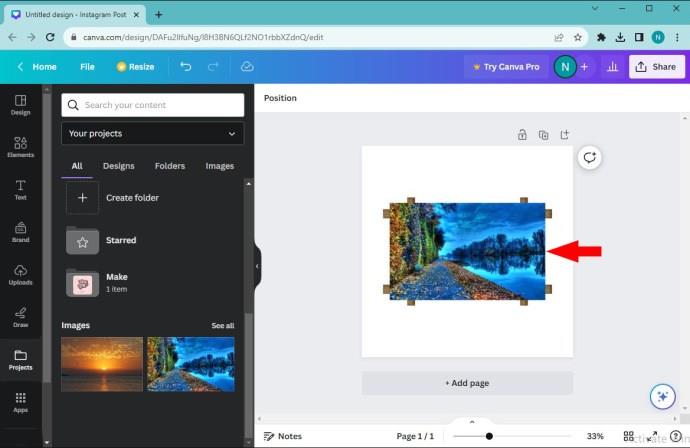
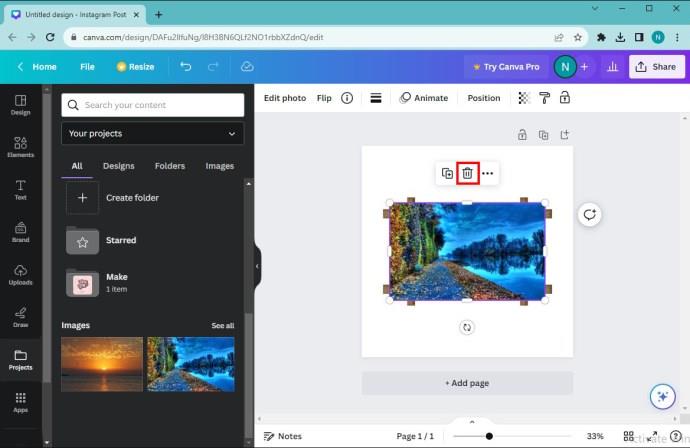

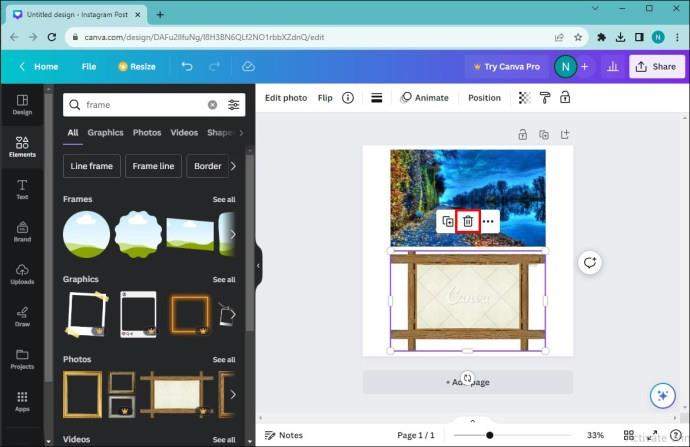






![Ta reda på hur du gör försättssidor i Google Dokument [Enkla steg] Ta reda på hur du gör försättssidor i Google Dokument [Enkla steg]](https://blog.webtech360.com/resources3/images10/image-336-1008140654862.jpg)

