Om du skriver många forskningsartiklar eller uppgifter i Microsoft Word kan du behöva lägga till fotnoter till dem. Dessa extra godbitar med information läggs till längst ner på en sida eller i slutet av ditt dokument med ytterligare information.

Om du kämpar med att lägga till fotnoter i Microsoft Word har du kommit till rätt plats. Läs vidare för att lära dig allt du behöver veta.
Förstå förklarande fotnoter
Förklarande fotnoter ger mer information om ämnet. Målet är att förhindra att huvudtexten blir rörig och samtidigt ge mer sammanhang. Du kan använda förklarande fotnoter i följande situationer:
- Du har en term eller ett koncept som dina läsare kanske inte är bekanta med.
- Du vill undvika röran i dokumentets brödtext.
Förstå citatfotnoter
Om du skriver ett forskningsuppsats eller annat akademiskt dokument, använder du citatfotnoter för att lägga till referenser för informationen du har lagt till i textens brödtext. Du kan använda citatfotnoter för följande scenarier:
- Du använde information från en annan källa.
- Fotnoterna stödjer ditt arbete och ger trovärdighet.
Förutom fotnoter kan du använda olika rubriker för olika sidor i Word för att få ditt dokument att sticka ut.
Hur man lägger till fotnoter i ditt Word-dokument
Fotnoter läggs till i en bok eller forskningsartikel för att hjälpa läsarna att lära sig mer om något som står i huvudtexten. Lyckligtvis är de relativt lätta att lägga till i Word.
Här är vad du behöver göra:
- Öppna ditt Word-dokument.
- Placera muspekaren i texten där du vill att fotnoten ska visas.
- Välj fliken "Referenser" högst upp i verktygsfältet.
- Välj alternativet "Infoga fotnot" .
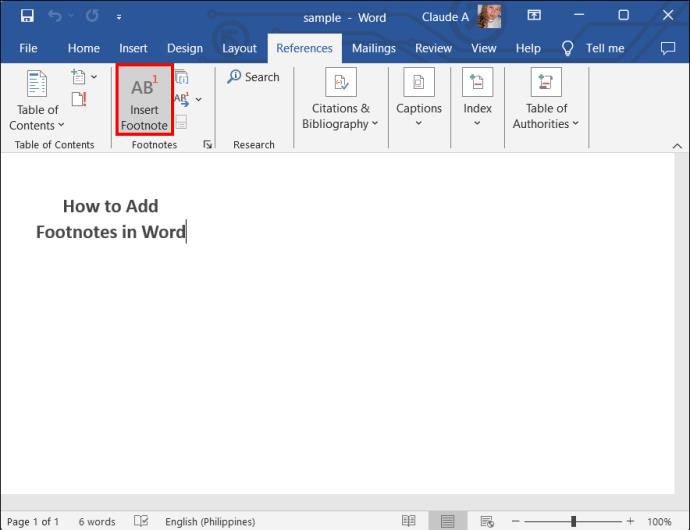
- Skriv din fotnot.
- När du har skrivit din fotnot kan du gå tillbaka till textens brödtext och fortsätta skriva.
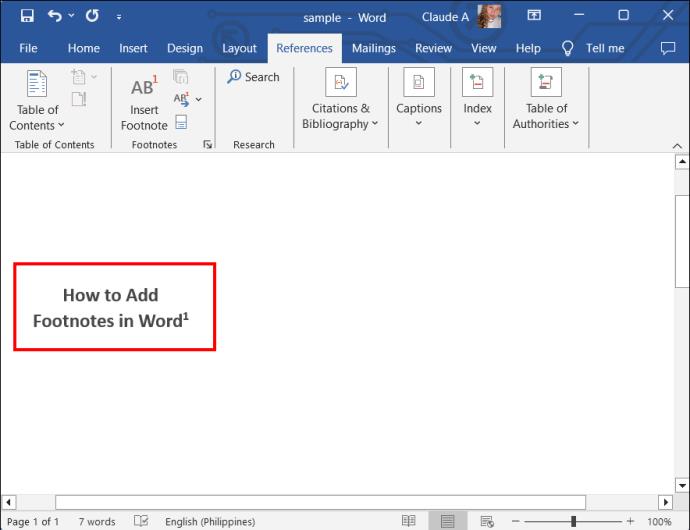
När du går till alternativet "Fotnot" för att skriva din information, kommer Word automatiskt att ta dig till botten av dokumentet. Beroende på dina inställningar kan detta antingen vara längst ner på sidan eller slutet av hela dokumentet.
Varje fotnot är förknippad med en siffra eller symbol i texten. Därför, när det finns mer än en fotnot per sida, kan du länka den till den exakta texten som är kopplad till den genom symbolen eller siffran.
Du bör också lägga till en innehållsförteckning i ditt Word-dokument , särskilt om den är stor för att underlätta navigeringen.
Hur man formaterar fotnoter i Microsoft Word
Att lägga till dina fotnoter är bara det första steget. Därefter kan du formatera och anpassa dina fotnoter.
Anpassa fotnotens stil
- Välj fliken "Referenser" men välj sedan " Dialogbox Launcher" i bandgruppen "Fotnoter".
- Klicka på rullgardinsmenyn "Nummerformat" och anpassa numreringsformatet efter dina behov. Välj till exempel "1, 2, 3" eller "a, b, c."
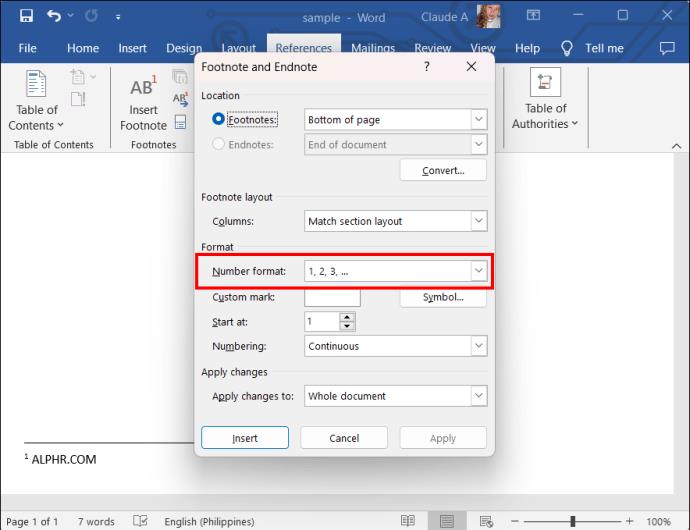
Formatera fotnotens text
Du kan anpassa teckensnittet och storleken på dina fotnoter.
- Markera fotnotstexten du vill formatera.
- Välj din önskade stil och storlek.
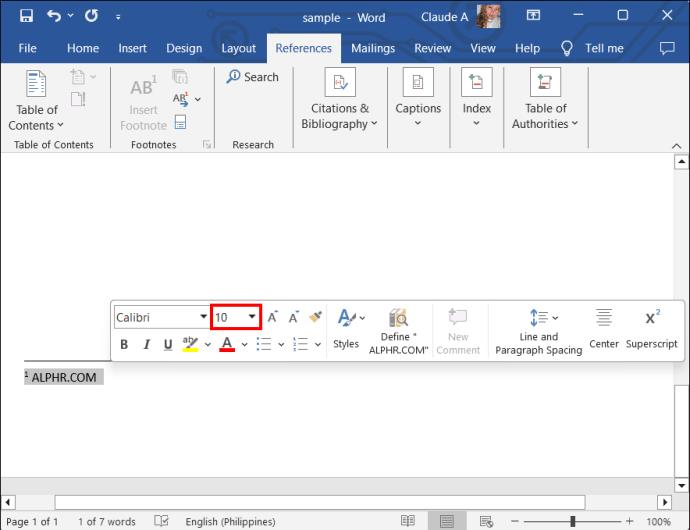
Radavstånd och indrag av fotnoter
Ställ in radavstånd och indrag genom att följa dessa steg:
- Klicka var som helst i fotnoten.
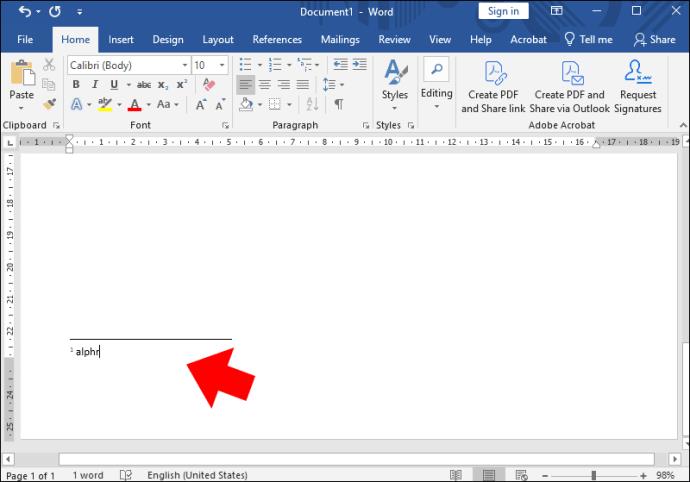
- Välj fliken "Referenser" men klicka sedan på "Dialog Box Launcher" i bandgruppen "Fotnoter".
- Inuti dialogrutan hittar du avsnittet "Avstånd".
- Kontrollera att alternativet "Singel" är valt för avstånd.
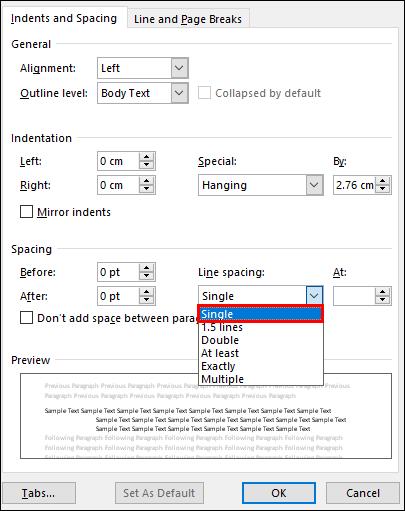
- Hitta avsnittet "Indrag" i samma dialogruta.
- Välj "Hängande" från rullgardinsmenyn. Det låter dig skapa ett hängande indrag för dina fotnoter.
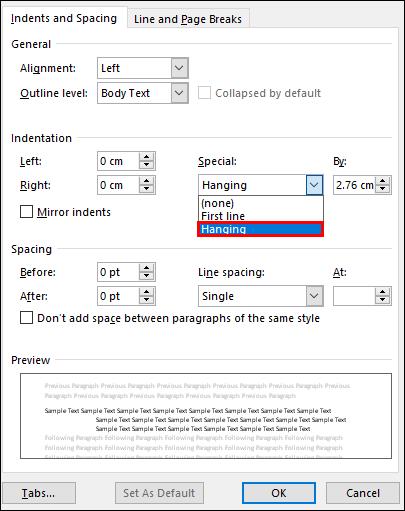
- Ange indragsstorleken i fältet "By". Klicka på "Ansök".
Upphöjda siffror i fotnoter
- Välj fliken Hem .
- Klicka på dialogrutan Launcher i menyfliksområdet "Teckensnitt".
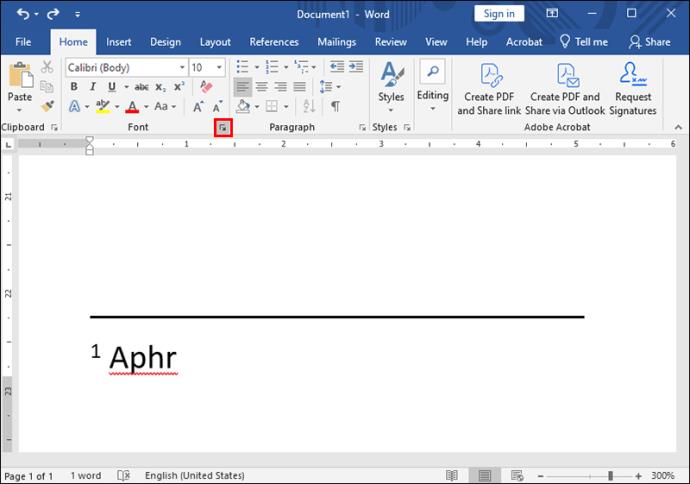
- Markera rutan märkt Upphöjd och klicka sedan på OK .
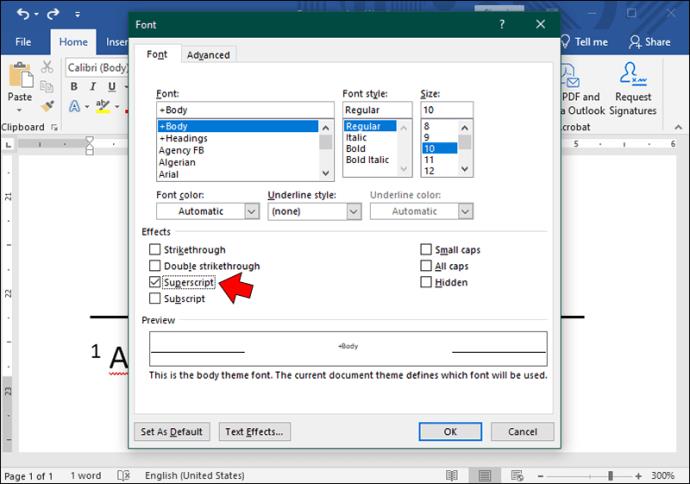
Separera fotnoter från huvudtext i Word
- Placera markören där du vill separera huvudtexten från dina fotnoter.
- Välj fliken "Infoga" , välj "Former" och välj sedan en linjeform att rita över sidan.
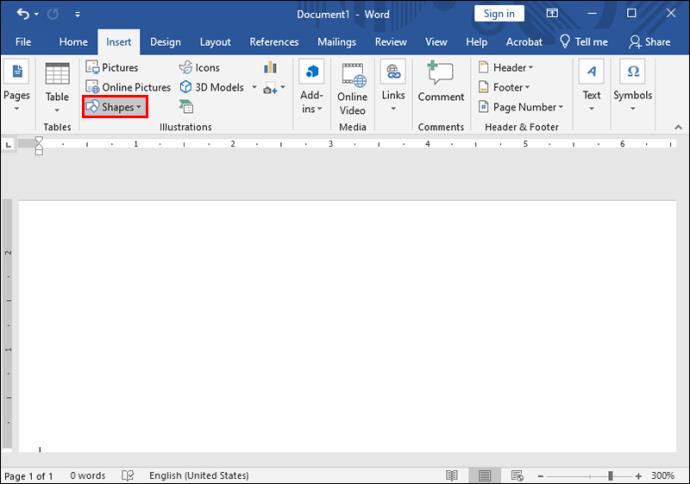
- Högerklicka på linjen och redigera formdesign, längd och bredd enligt dina behov.
Hur man hanterar långa fotnoter i ditt Word-dokument
Det är lätt att komma ur spåret när du lägger till ytterligare information i fotnoterna. Kom dock ihåg att de bara ska tillhandahålla utdrag av ytterligare information, inte utökade stycken.
Om dina meningar är för långa, placera markören i den del av meningen där du vill dela upp den. Tryck på Enter för att låta meningen fortsätta på en ny rad. Se också alltid till att indraget är inställt för den första meningen.
Automatisk och kontinuerlig numrering
Du behöver inte oroa dig för numrering i dina fotnoter. Word numreras automatiskt från den första fotnoten och fortsätter med varje ytterligare efterföljande.
Hur man redigerar och uppdaterar fotnoter
Om du behöver redigera eller uppdatera dina fotnoter i ett senare skede kan du göra det genom att följa dessa steg:
- Dubbelklicka på fotnotens referensnummer i huvudtexten.
- En ruta öppnas. Gör dina fotnotsändringar i rutan och tryck på "Enter". Din fotnotsnumrering uppdateras automatiskt.
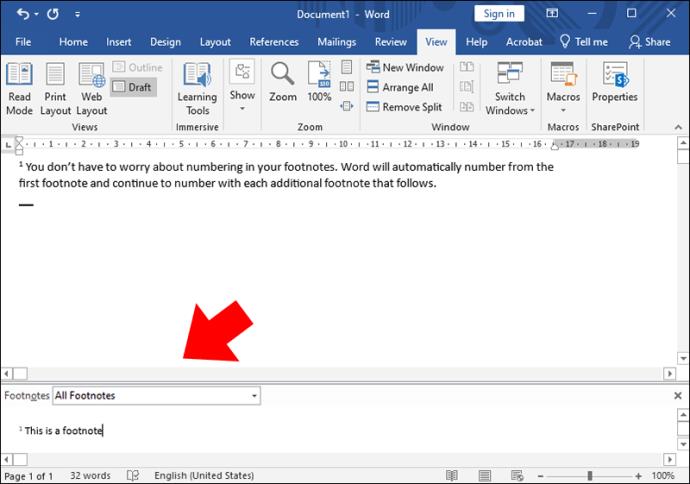
Vanliga fotnotsfel att undvika
För det första, när du lägger till fotnoter i ditt Word-dokument, finns det några vanliga fel som du vill undvika – till exempel fotnoter med slutnoter. Som nämnts är det lätt att blanda ihop dessa två eftersom de låter lika.
Lösningen är att konsekvent använda fotnoter genom hela dokumentet istället för att blanda de två eller bara använda slutnoter när du tänker använda fotnoter. Ett annat vanligt misstag som många skribenter gör är att tillhandahålla ofullständiga eller felaktiga citat i dokumentets fotnoter. Detta kan äventyra trovärdigheten för ditt arbete. Dubbelkolla dina källor och stavning och följ riktlinjerna för citat.
Slutligen är ditt mål med fotnoter att undvika att belamra ditt arbete. Håll därför dina fotnoter korta. Målet är att lyfta fram viss information eller ge mer sammanhang.
När de används på rätt sätt, lägger fotnoter till sammanhang utan skräp. Det är dock viktigt att veta hur man infogar, redigerar, korrigerar och formaterar dem. En välformaterad fotnot kan ge dina läsare en djupare inblick i ditt arbete och ditt innehåll mer trovärdighet.
Lägga till fotnoter i Word Vanliga frågor
Kan du lägga till fotnoter i sidfoten i ditt dokument?
Ja, det är här fotnoter vanligtvis förekommer.
Finns det en genväg för att infoga en fotnot i Word?
Ja. Tryck på "Alt + Ctrl + F" för att infoga din fotnot i ditt Word-dokument.
Vad är skillnaden mellan en referens och en fotnot?
Den största skillnaden är att referenser läggs till i textens brödtext eller i slutet av dokumentet, medan fotnoter läggs till längst ner på sidan.


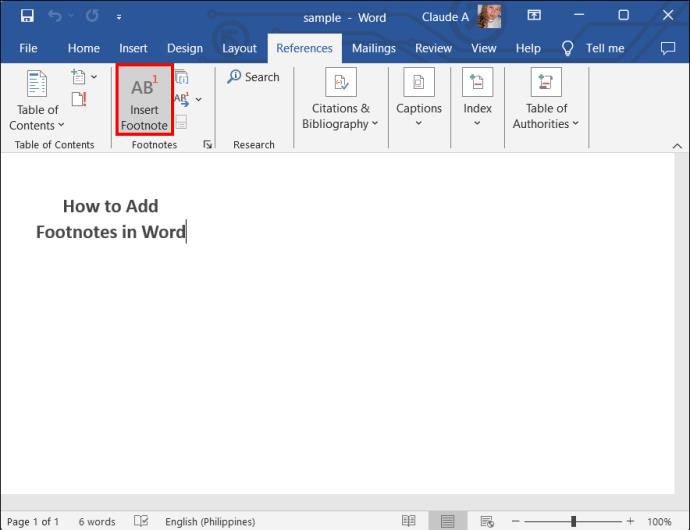
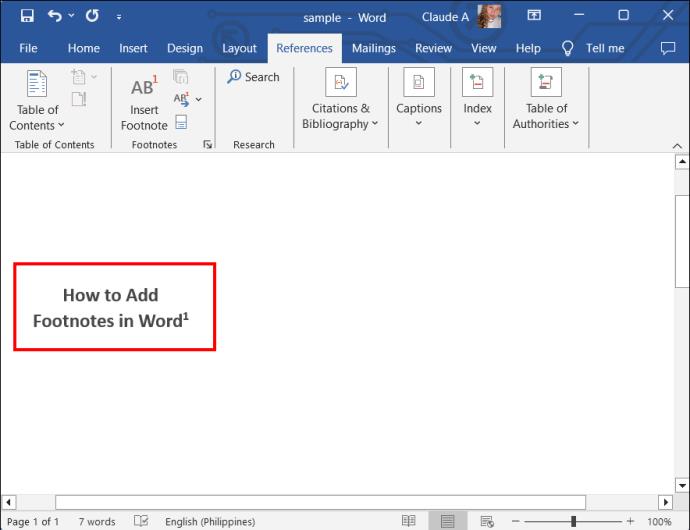
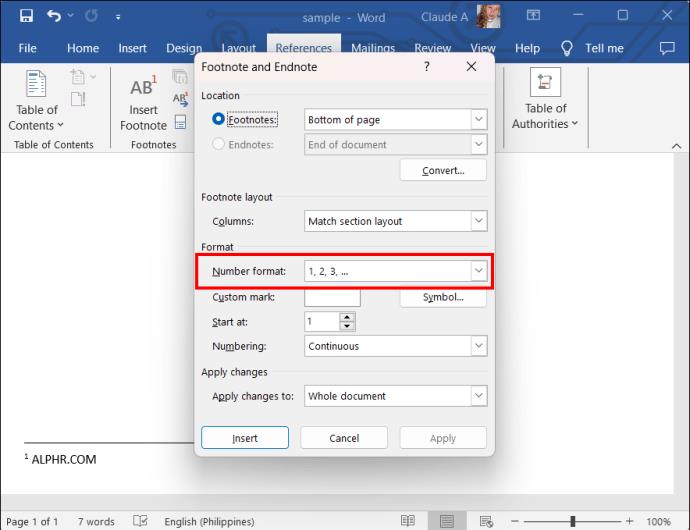
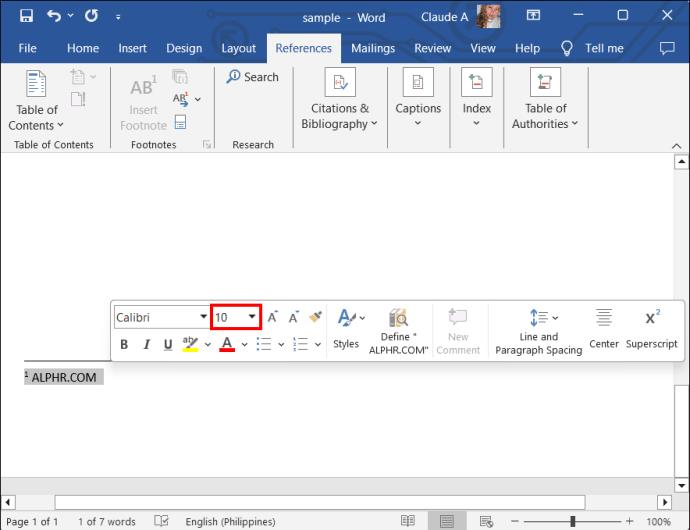
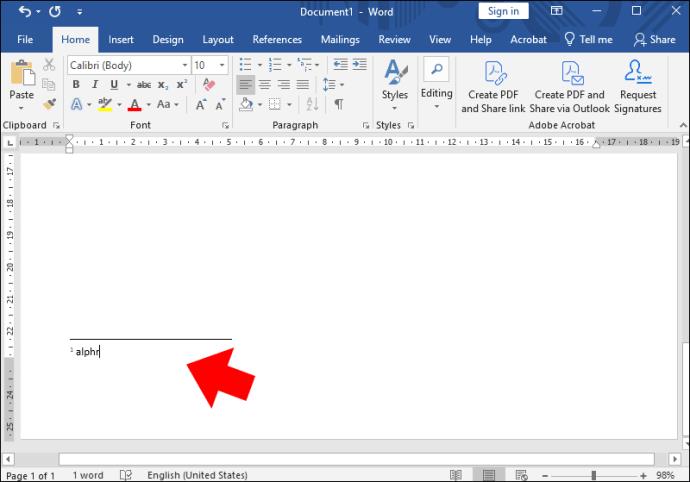
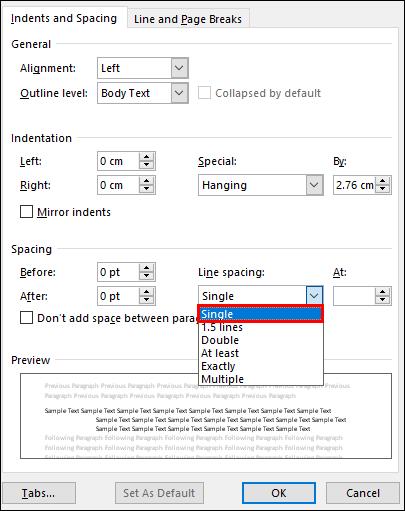
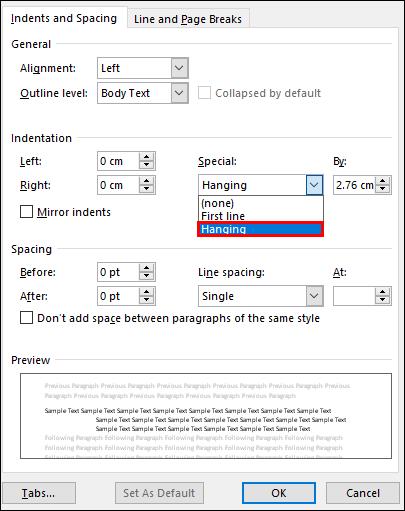
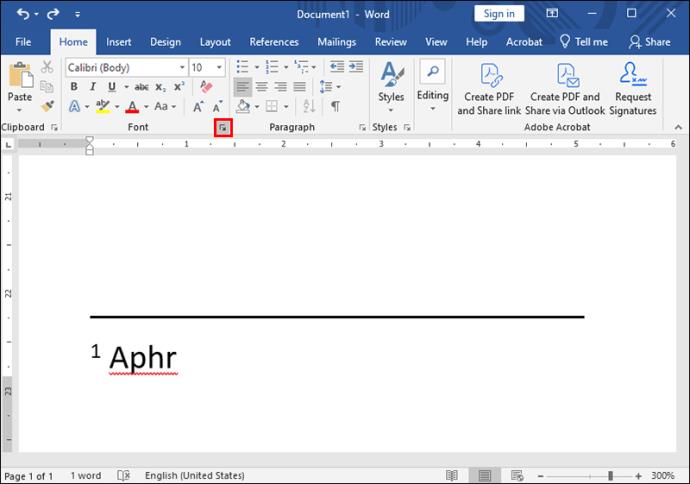
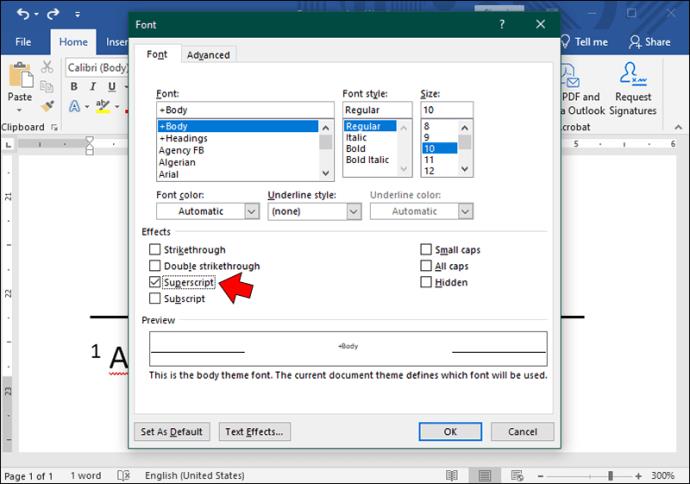
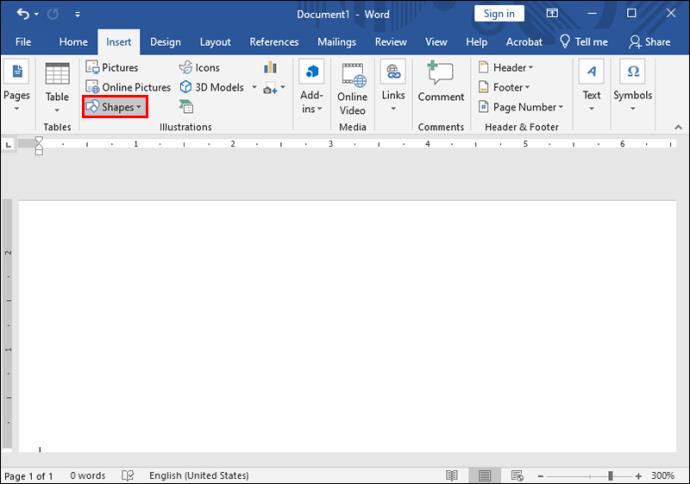
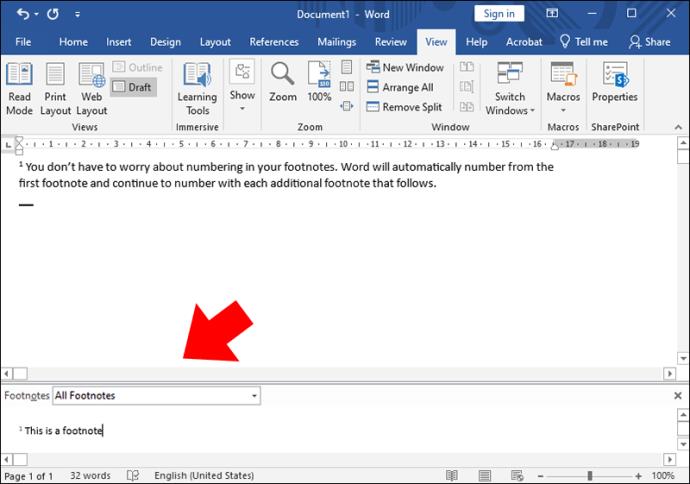






![Ta reda på hur du gör försättssidor i Google Dokument [Enkla steg] Ta reda på hur du gör försättssidor i Google Dokument [Enkla steg]](https://blog.webtech360.com/resources3/images10/image-336-1008140654862.jpg)

