Många av oss har varit i den där besvärliga situationen där du sms:ar någon och du får ett konstigt svar. Det visar sig att personen du sms:ar inte sparat ditt nummer och inte visste vem som försökte kontakta dem. Tja, du kan undvika sådana situationer om du använder WhatsApp. Den här appen låter dig sätta ditt namn bredvid ditt nummer, så att även någon som inte har sparat ditt nummer kommer att se det och veta vem som har kontaktat dem.
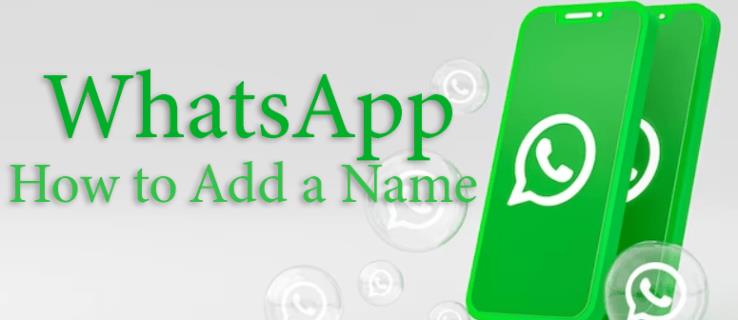
Läs vidare för att lära dig hur du lägger till ditt namn på WhatsApp.
Hur man lägger till ditt namn på WhatsApp med din Android-enhet
Det är normalt att folk ska veta vem du är, även om de inte har sparat ditt nummer. Det är inte ett problem för WhatsApp-användare eftersom du kan lägga till ditt namn till ditt nummer automatiskt.
Så här kan du lägga till ditt namn på WhatsApp:
- Gå till "Fler alternativ".
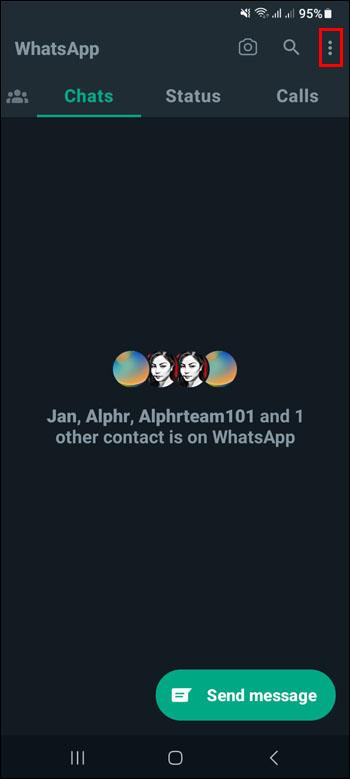
- Välj "Inställningar".
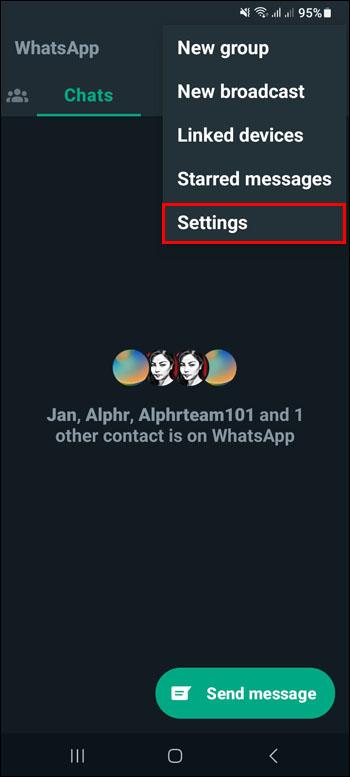
- Tryck på din profilbild.
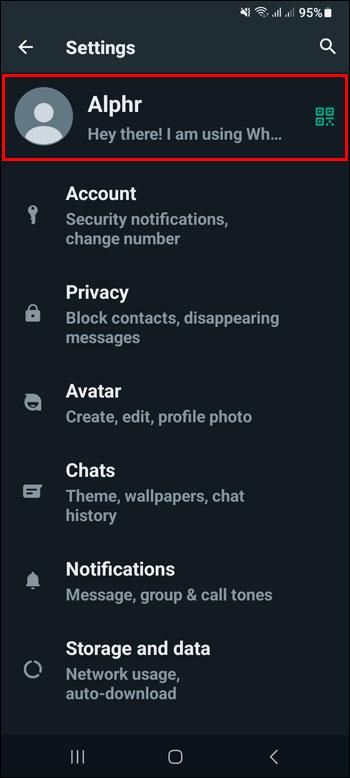
- Klicka på pennikonen bredvid Namn.

- Ange ditt namn.
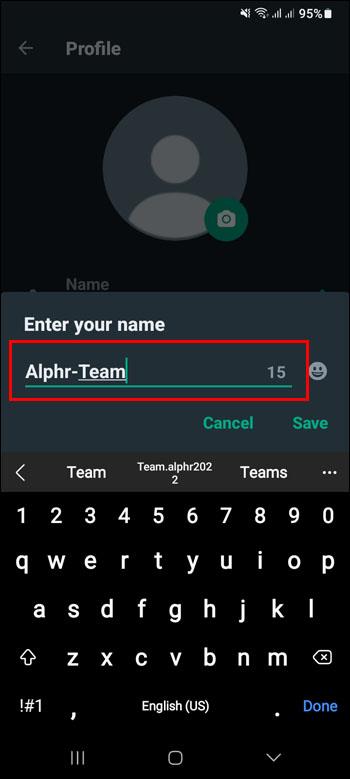
- Klicka på "Spara".
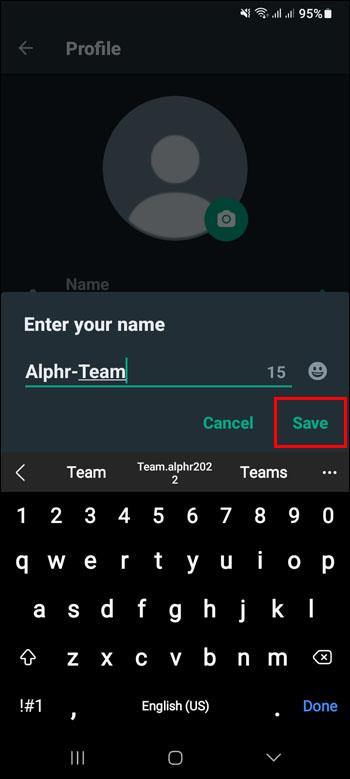
Ditt namn kommer nu att visas bredvid ditt nummer i WhatsApp. Mottagaren kan fortfarande spara ditt nummer med ett namn som han eller hon väljer.
Hur man lägger till ditt namn på WhatsApp med din iOS-enhet
Genom att lägga till ditt namn på WhatsApp får folk veta vem du är, även om de inte har dig sparad. Detta är otroligt bekvämt i gruppchattar.
Följ dessa steg för att lägga till ditt namn till WhatsApp:
- Öppna WhatsApp.
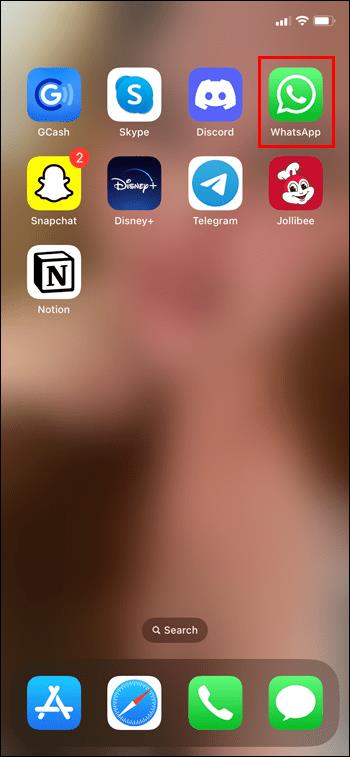
- Gå till Inställningar."
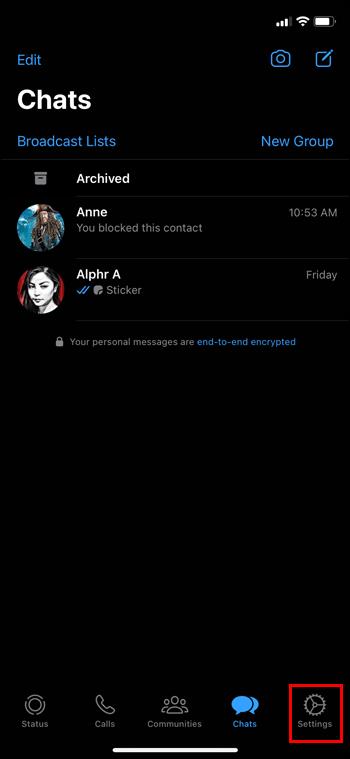
- Tryck på din profilbild och sedan på ditt namn.

- Ange ditt namn.
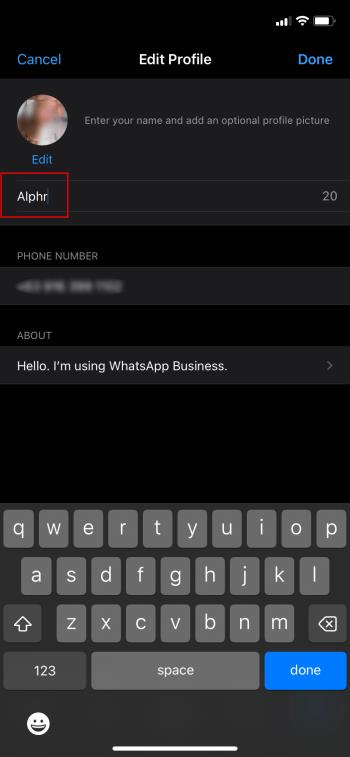
- Klicka på "Klar".
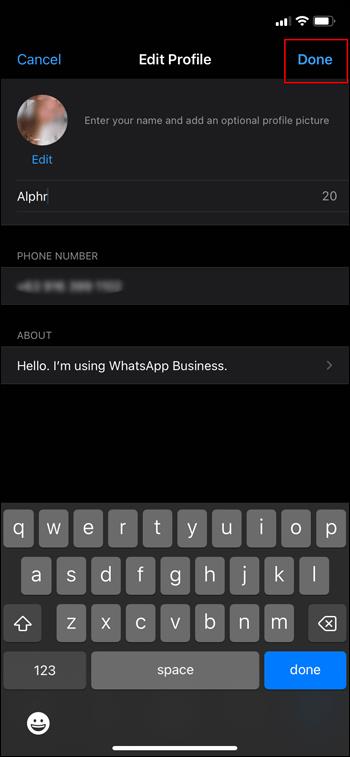
Nu kommer alla att veta vem de pratar med, även om de bara tidigare bara hade ditt nummer.
Hur man lägger till en profilbild på WhatsApp
En annan stor del av cybernärvaro är våra profilbilder. WhatsApp låter dig ha en profilbild samt visa ditt namn.
Så här lägger du till en profilbild till ditt WhatsApp-konto, oavsett vilket operativsystem din telefon använder:
- Gå till "Inställningar" i WhatsApp.
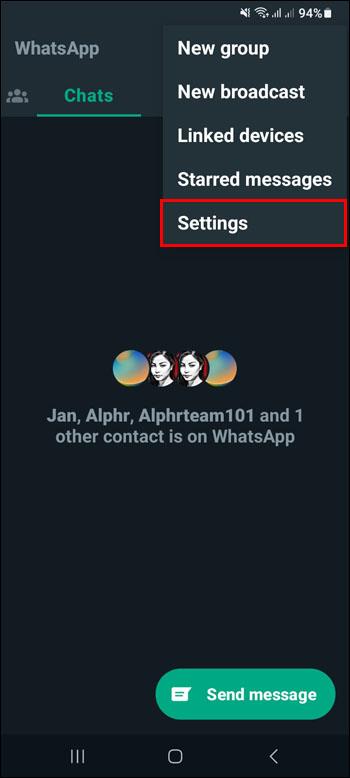
- Tryck på din profilbild.
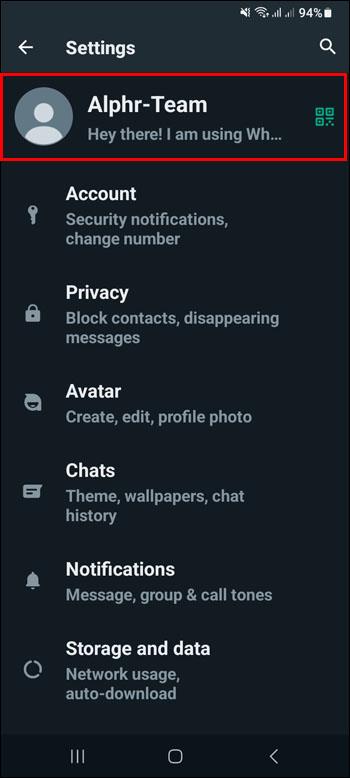
- Om du inte har en profilbild än kommer det att stå "Lägg till foto."

- Om du redan har en profilbild, välj "Redigera".
Du kan lägga till en bild från ditt galleri eller ta en i realtid. Om du vill ta bort ett foto kommer du att få ett sådant alternativ efter att "Redigera" visas.
Hur du redigerar din om-information på WhatsApp med din Android-enhet
Förutom ditt namn kanske du vill dela med dig av en kort beskrivning eller ditt favoritcitat.
Följ dessa steg för att lägga till information om dig på WhatsApp:
- Öppna WhatsApp.
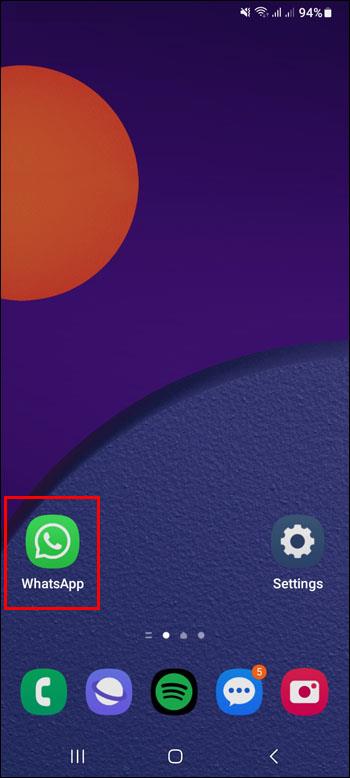
- Gå till "Fler alternativ".
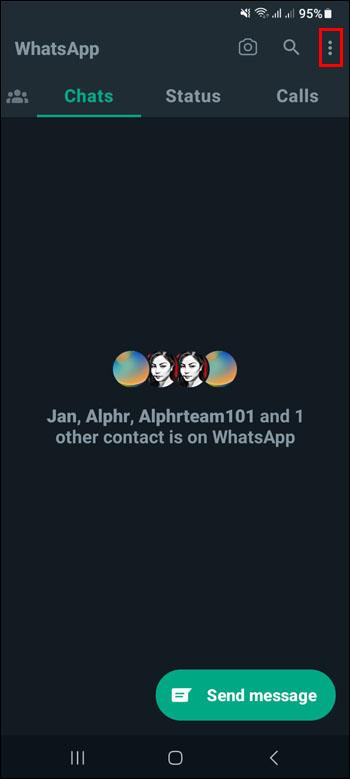
- Gå till Inställningar."
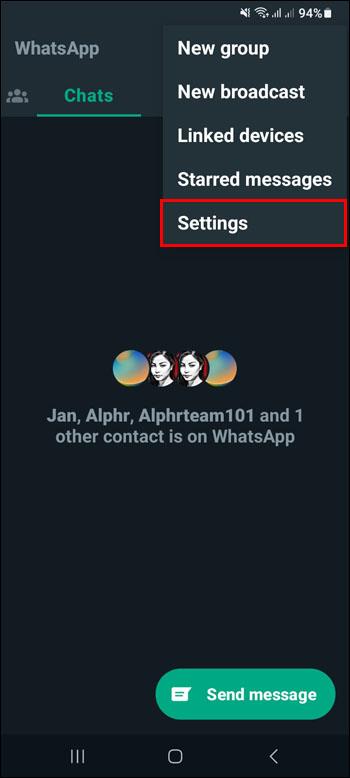
- Tryck på din profilbild.
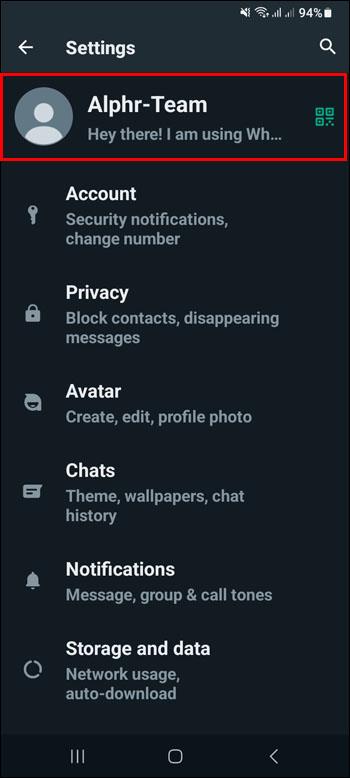
- Gå till "Om" och tryck på pennikonen bredvid den.
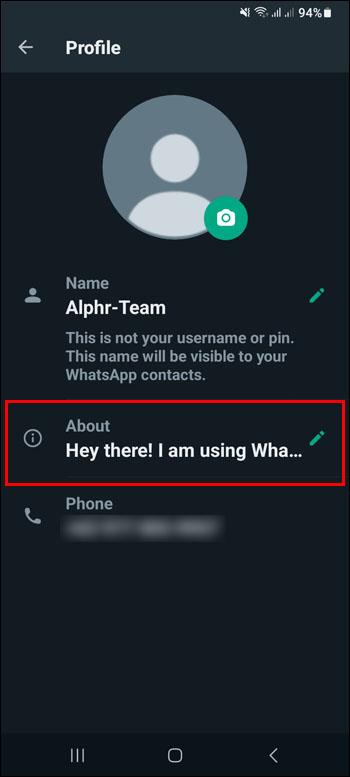
Du har 139 tecken utrymme för att berätta för andra något du vill att de ska veta om dig.
Hur du redigerar din om-information på WhatsApp med din iOS-enhet
Att låta folk veta vem du är kan vara till hjälp om du utvecklar en följare på WhatsApp.
Så här kan du uppdatera din informationssektion på WhatsApp:
- Öppna WhatsApp.
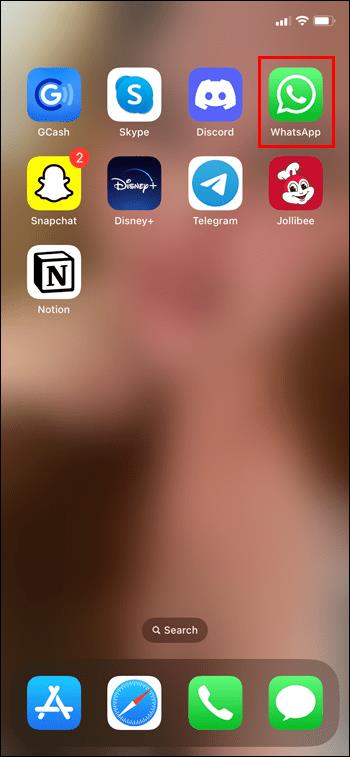
- Gå till Inställningar."
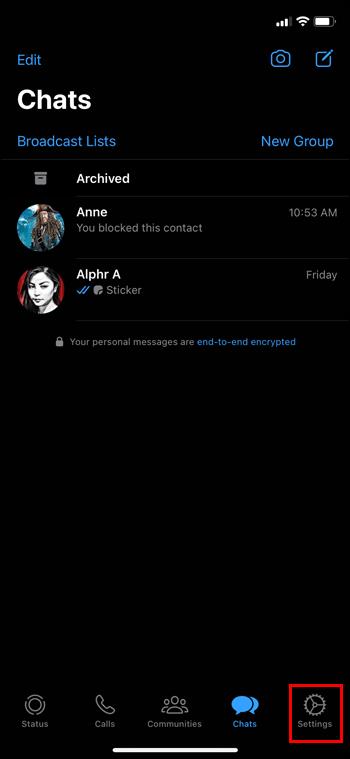
- Tryck på din profilbild.

- Infoga din information.
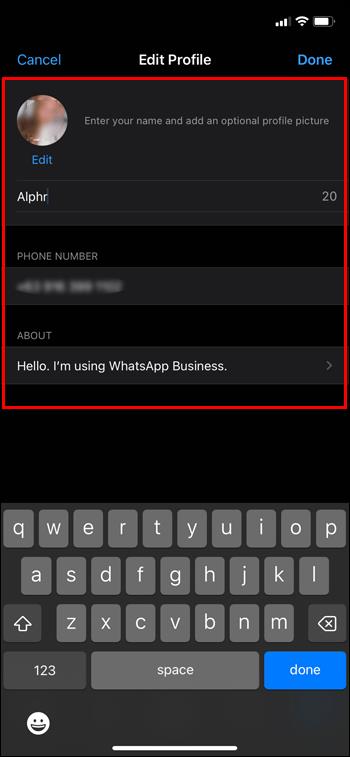
Nu kan alla se ditt favoritcitat eller vad du vill berätta för dem innan de kontaktar dig.
Hur man lägger till ett namn till en WhatsApp-grupp
Ni har precis fått möjligheten att arrangera ett evenemang eller träffas. Det kan vara en bachelorette, ett skolprojekt eller något liknande. Vilket bättre sätt att samordna alla deltagare än att skapa en WhatsApp-grupp?
Innan du lägger till medlemmarna i din grupp måste du komma på ett namn för den gruppen. Följ dessa steg för att skapa en grupp och ge den ett namn:
- Öppna WhatsApp.
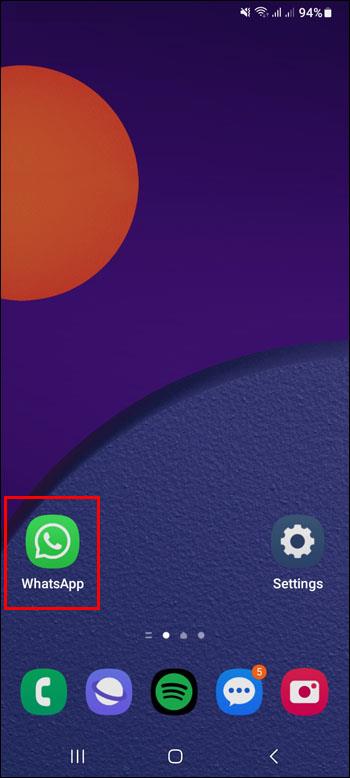
- I det övre högra hörnet väljer du "Ny grupp". (Du kan också trycka på knappen "nytt meddelande" i det övre högra hörnet och välja "Ny grupp.")

- Du måste lägga till medlemmar och skriva in ett namn.
Nu kan du snabbt hitta en specifik grupp i WhatsApp med ett ögonkast.
Hur man lägger till en profilbild till en WhatsApp-grupp
Om du har många grupper på WhatsApp är det lätt att blanda ihop dem. Du verkar inte komma ihåg vad varje grupp gör. Men att lägga till en profilbild i en grupp kommer att göra det lättare för dig. Detta kan göras när du skapar en grupp, men om du inte gjorde det, oroa dig inte. Du kan göra det senare.
Följ dessa steg för att lägga till en profilbild till en befintlig grupp på WhatsApp:
- Öppna WhatsApp.
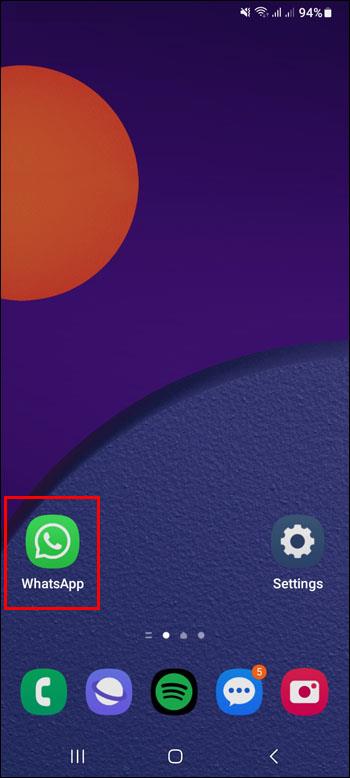
- Bläddra igenom din chatt för att hitta gruppen du letar efter.
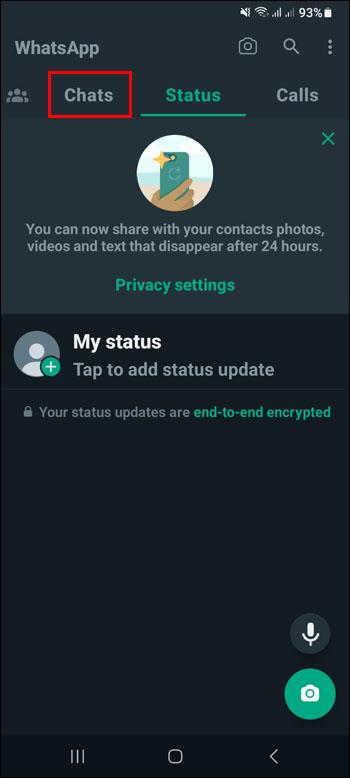
- Öppna gruppens chatt.
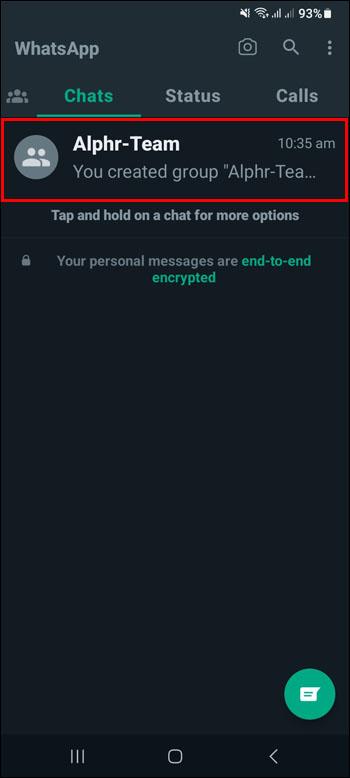
- Tryck på gruppprofilbilden.
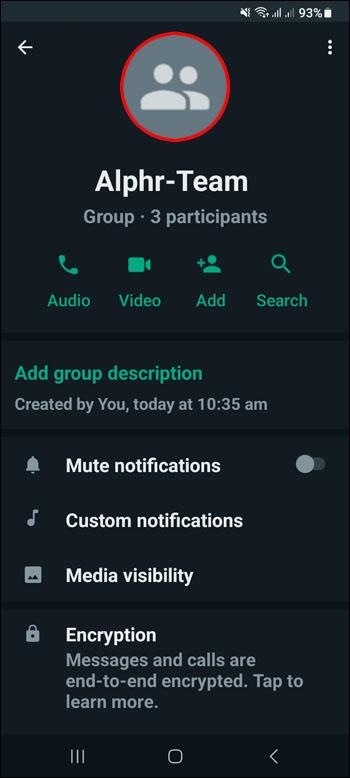
- I den nedre delen väljer du var du ska få din bild.
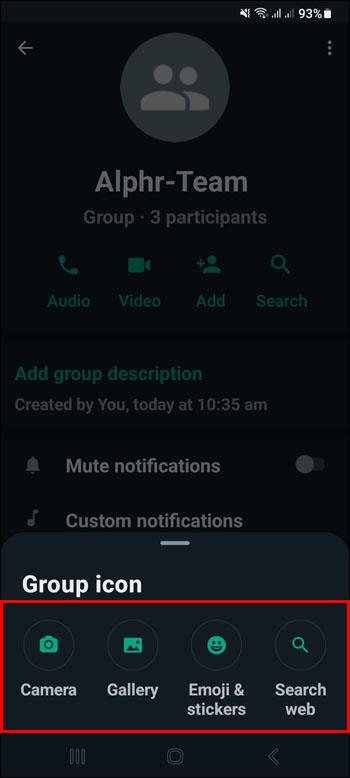
- Välj önskat foto och tryck på "Klar".
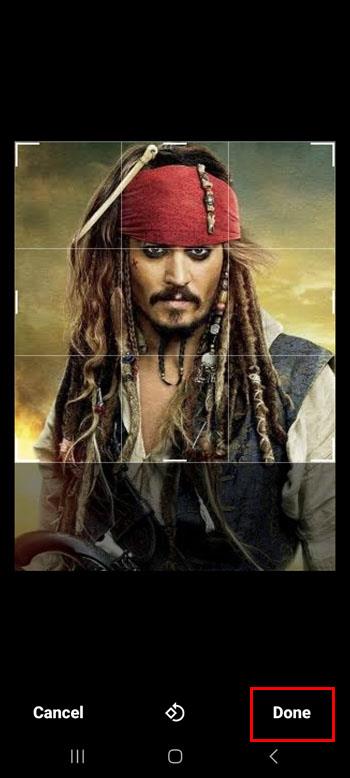
Nu blir det lätt att snabbt hitta gruppen du letade efter.
Vanliga frågor
Finns det begränsningar för att ställa in mitt namn på WhatsApp?
När du ställer in ditt namn på WhatsApp kan du använda upp till 25 tecken. Du kan också använda emojis. Det behöver inte ens vara ditt riktiga namn om du så vill.
Kommer mitt namn på WhatsApp fortfarande att visa om någon har sparat mitt nummer?
Namnet du väljer för dig själv visas bara om den personen inte har dig i sin kontaktlista. Annars kommer de att se dig listad under namnet de valde åt dig medan du lägger till ditt nummer i sin kontaktlista.
Vem kan se min profilbild och information om mig på WhatsApp?
Detta beror på de sekretessinställningar du har valt. Du kan göra det synligt för vem som helst eller bara för dina kontakter.
Kan någon som jag blockerade se min profilbild eller avsnittet om mig?
Någon du blockerade kommer inte att kunna se någon av dessa två kategorier. Du kan också välja vem du vill ska se dessa. Även om du inte har blockerat någon behöver du inte dela denna information med dem om du inte vill.
Vem kan lägga till mig i en grupp på WhatsApp?
Du kan få en inbjudningslänk från alla som har ditt nummer. Om du har skapat en grupp, var försiktig med vem du delar inbjudningslänken med. Du vill inte att någon ska gå in i din grupp som du inte tänkt bjuda in.
Få folk att veta vem du är
Alla vill lämna spår och bli minnesvärda. Det första steget för att göra det är att låta folk veta vem du är.
WhatsApp låter dig lägga till ett namn som kommer att kopplas till ditt nummer. På så sätt kommer alla som får ett meddelande från dig och inte har dig i sin kontaktlista att kunna se ditt namn. Genom att lägga till ett namn slipper du obehagliga situationer där folk inte har någon aning om vem de pratar med och tvekar att svara. För att komplettera din profil kan du lägga till en profilbild och lite kort information om dig själv. Genom att ändra dina sekretessinställningar kan du dessutom bestämma om alla ska kunna se ditt foto och din beskrivning eller om du vill att det bara ska vara dina kontakter.
Har du redan ställt in ditt namn på WhatsApp? Berätta för oss i kommentarsfältet nedan.

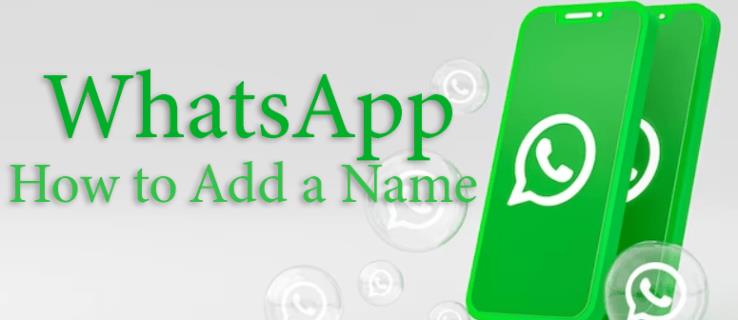
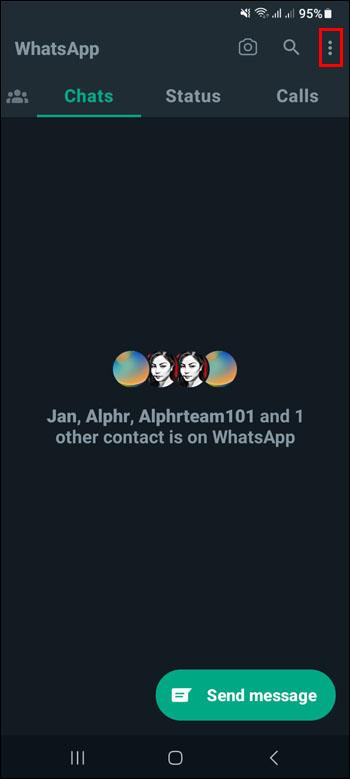
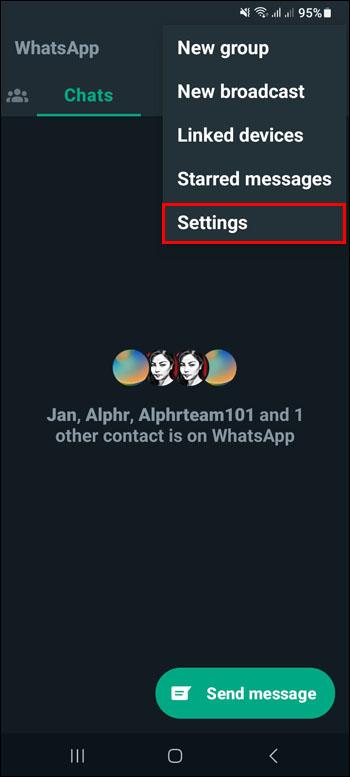
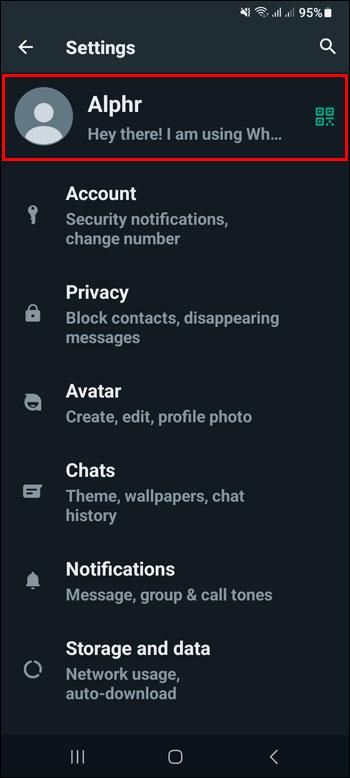

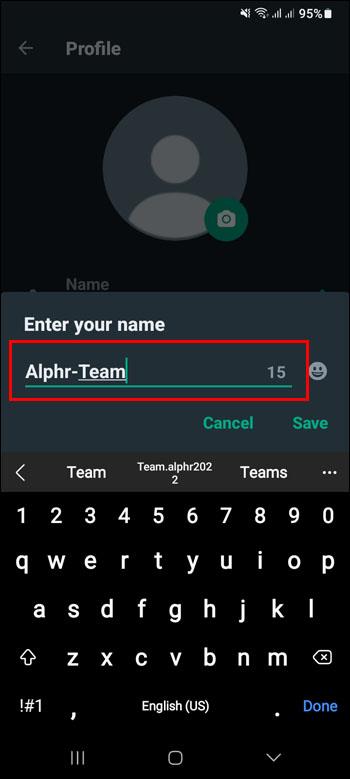
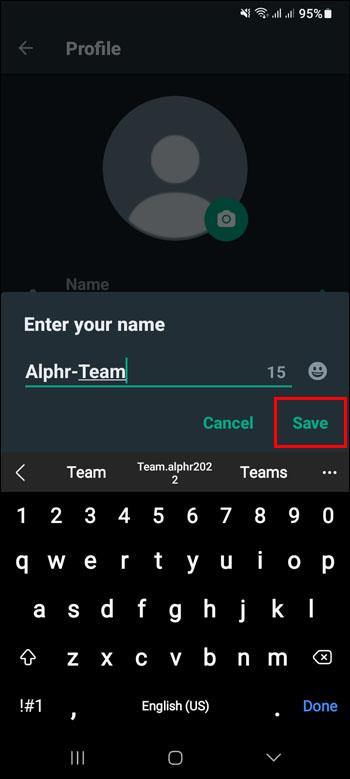
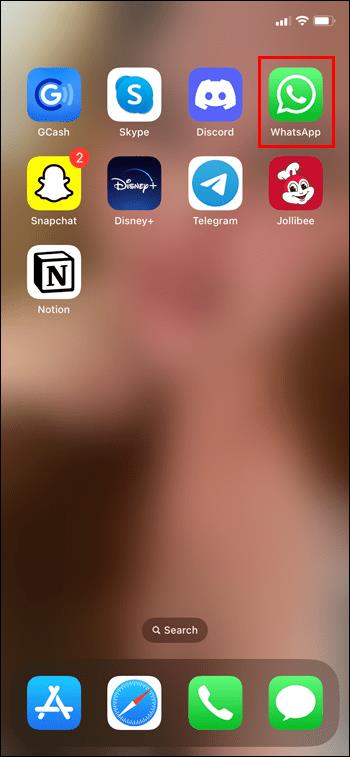
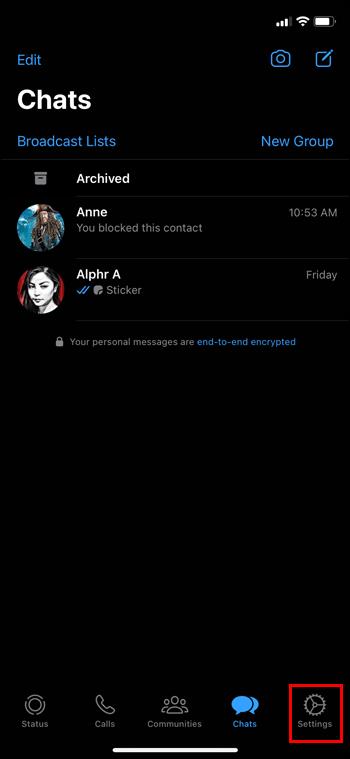

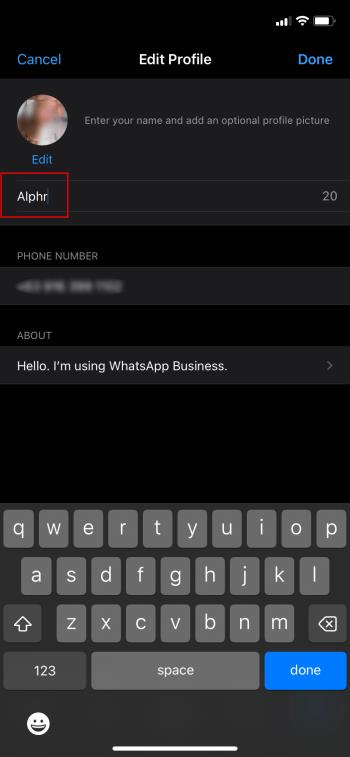
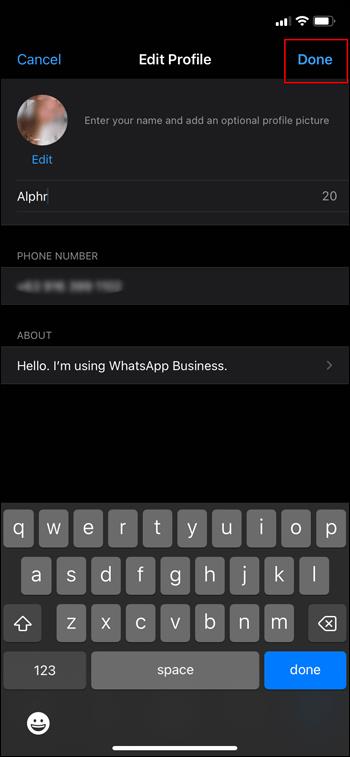
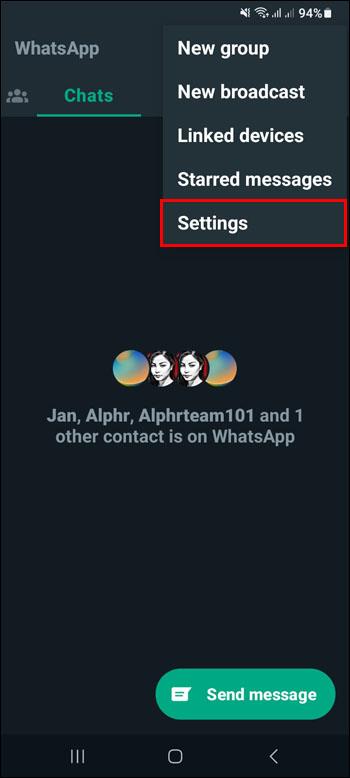
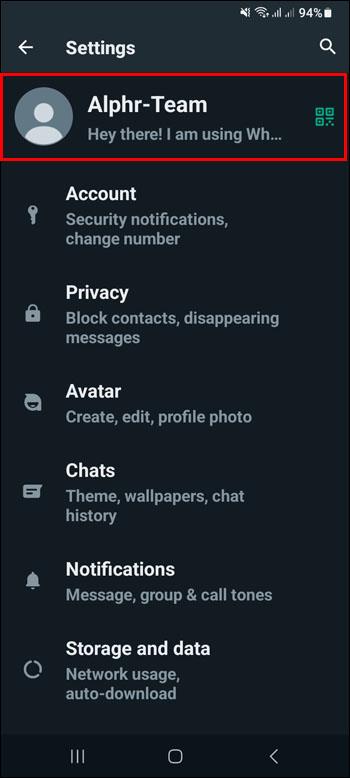

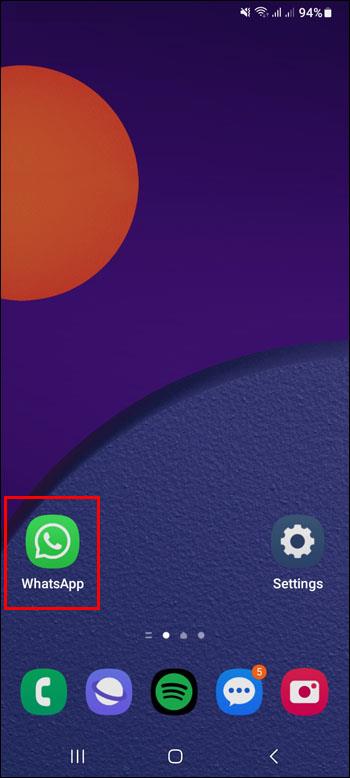
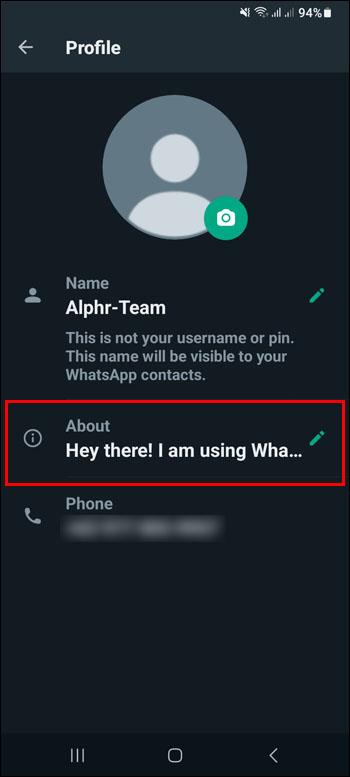
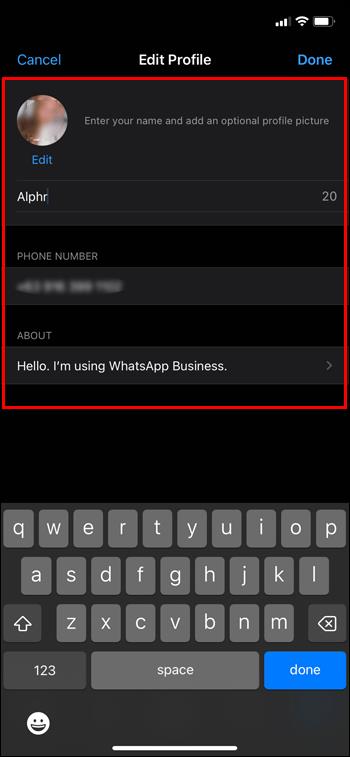

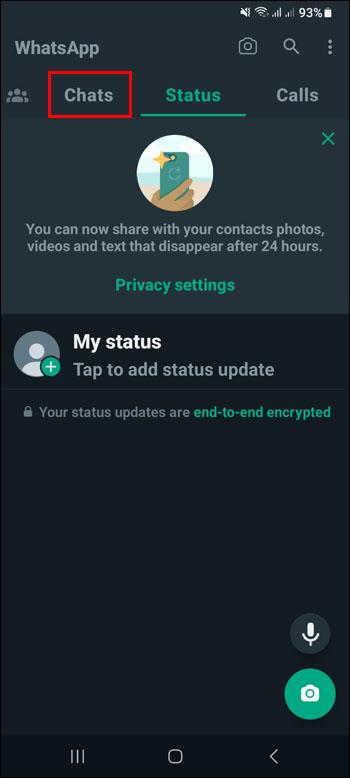
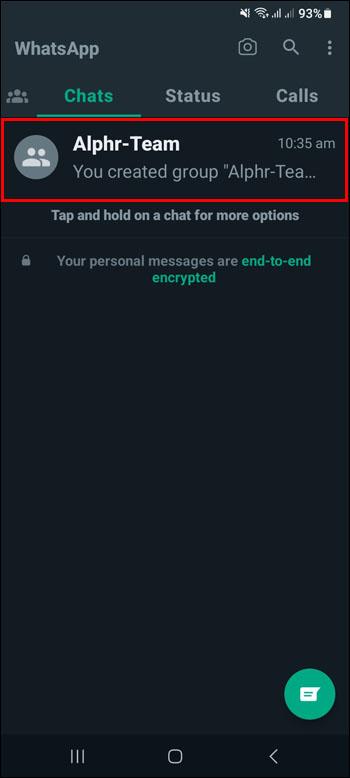
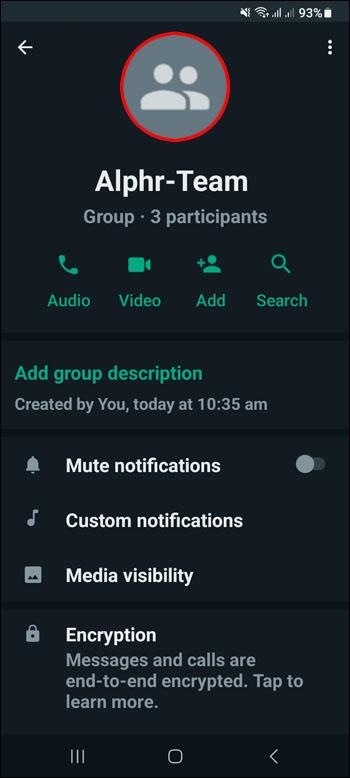
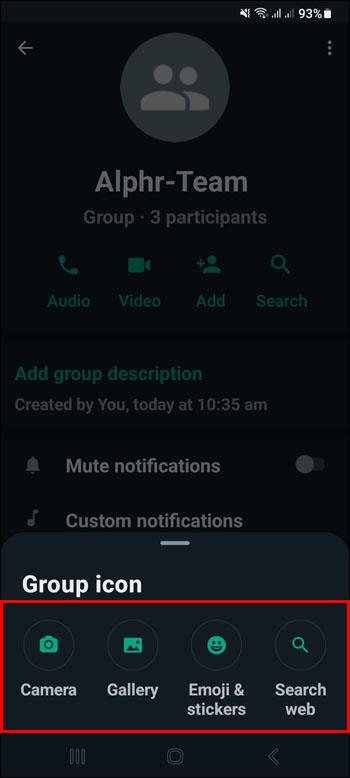
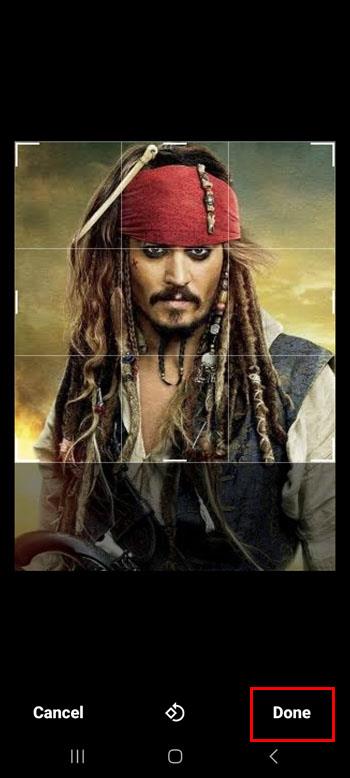






![Ta reda på hur du gör försättssidor i Google Dokument [Enkla steg] Ta reda på hur du gör försättssidor i Google Dokument [Enkla steg]](https://blog.webtech360.com/resources3/images10/image-336-1008140654862.jpg)

