De flesta proffs inkluderar idag en signatur med sina e-postmeddelanden. Detta låter mottagarna veta exakt vem de kommunicerar med. Vissa signaturer är personliga för individer och andra följer ett företagsformat.

Om du är intresserad av att lära dig hur du lägger till din egen signatur på Outlook, har du kommit rätt. Den här artikeln kommer att förklara allt du behöver veta.
Steg för att lägga till din signatur i Outlook
Om du vill skapa en signatur att lägga till i slutet av dina e-postmeddelanden, samt välja den som din standardsignatur, kommer du att bli glad att veta att det är en relativt enkel process. Så här lägger du till din signatur i Outlook:
- Logga in på ditt Outlook-konto.
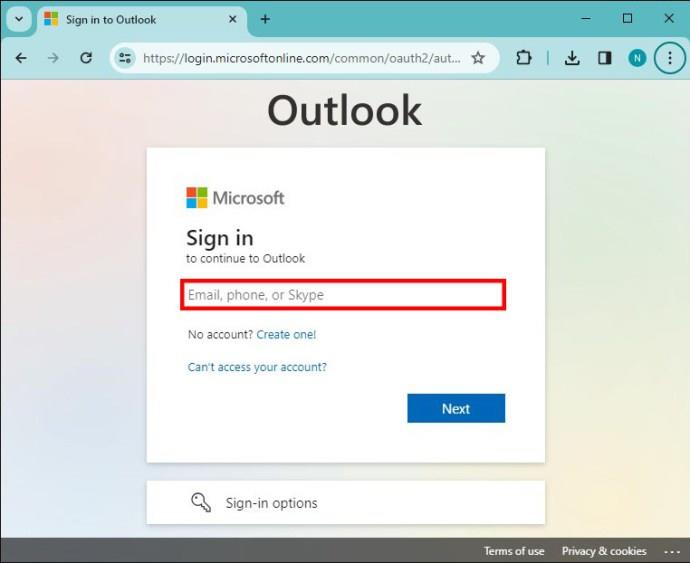
- Klicka på "Visa inställningar".
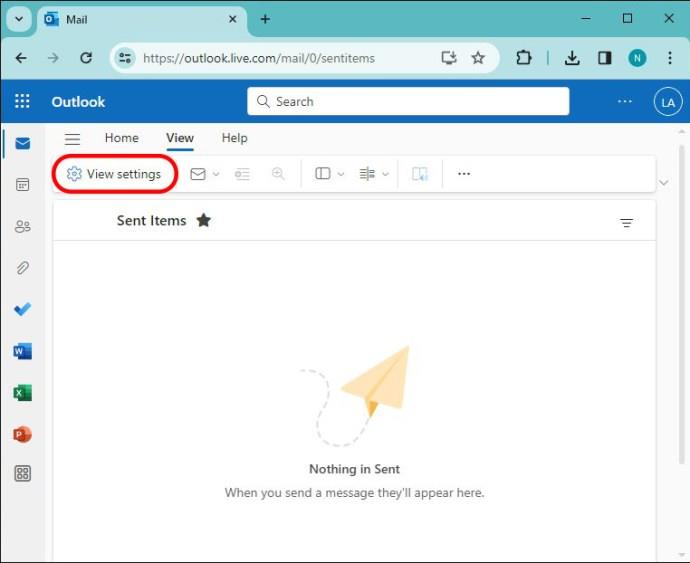
- Välj "Skriv och svara", vilket tar dig till skärmen E-postsignaturer.
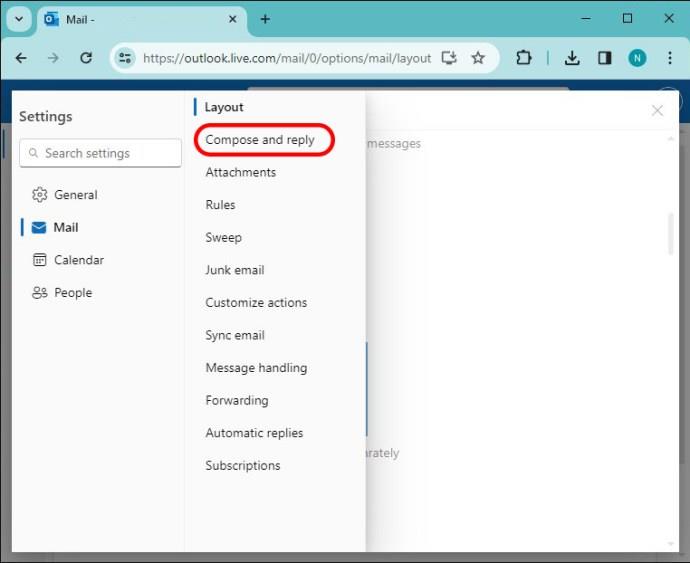
- Klicka på "Ny signatur" och ge den ett namn.
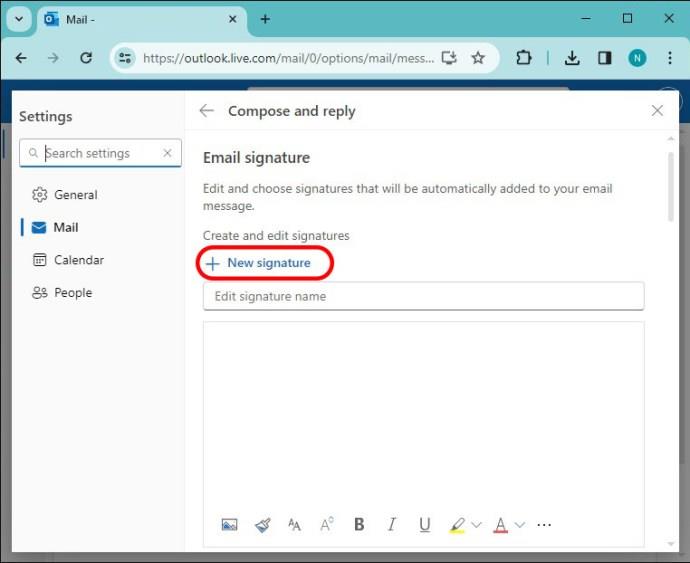
- Skriv din signatur nedan i redigeringsområdet.
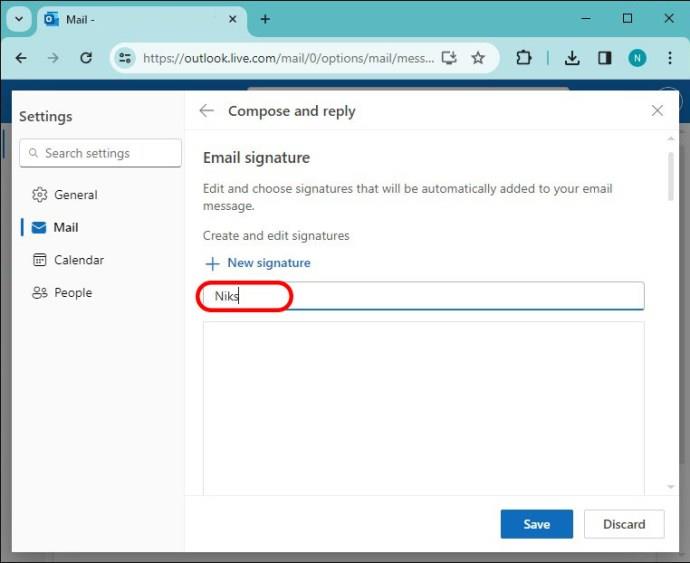
- Tryck på "Spara".
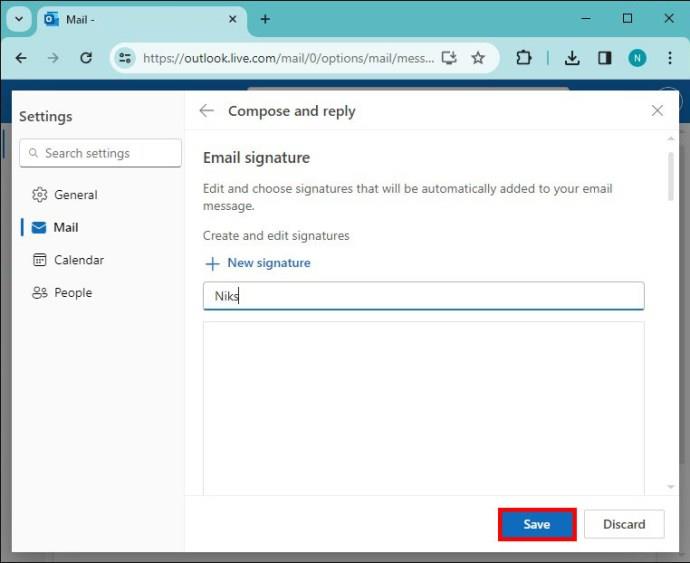
- Under "Välj standardsignaturer", klicka på din nyskapade signatur och använd den på nya meddelanden och för vidarebefordrade meddelanden.
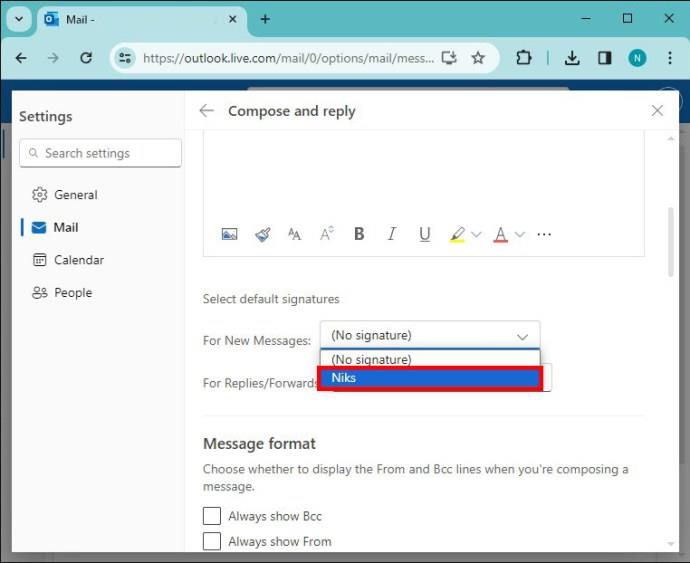
- Tryck på "Spara" igen för att bekräfta ändringen.
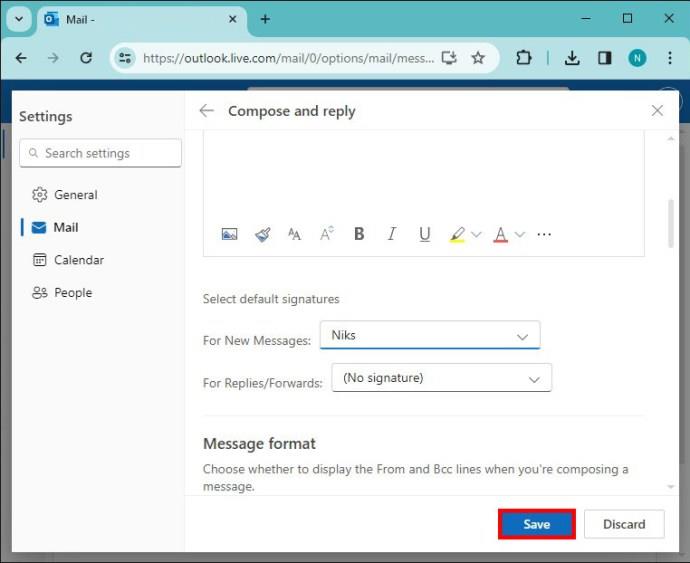
Anpassa din Outlook-signatur
När du har ställt in och sparat din signatur kan du anpassa den längst ner i redigeringsrutan för att passa dina personliga preferenser. Du har en rad alternativ för att anpassa din signatur för att göra den unik för dina mottagare. Var noga med att experimentera med de tillgängliga alternativen för att få din signatur att sticka ut.
Inte alla alternativ finns på den här listan så prova dem alla själv för att se om de passar dina preferenser. Observera att om du är förvirrad över vilken ikon som representerar en funktion, håll muspekaren över den för att dess namn ska visas på skärmen.
Infoga bilder inline
Du kanske vill lägga till en företagslogotyp eller bild till din signatur. Det här alternativet låter dig bläddra igenom nedladdade bilder på din enhet för att införliva det i din signatur. När du väl har valt en bild och klickat på "Infoga" kan du ändra storlek på den efter eget tycke.
Teckensnitt och teckenstorlek
Genom att klicka på alternativet Teckensnitt visas en rullgardinsmeny på skärmen och listar alla tillgängliga typsnitt. Till höger om alternativet "Teckensnitt" finns ikonen "Teckenstorlek". Genom att trycka på den här funktionsknappen kommer en liknande rullgardinslista att visas och låter dig välja storleken på din signaturs teckensnitt.
Fet, kursivt och understruket
Du kan också feta, kursivera och understryka delar av eller hela din signatur. För att göra det, markera bara texten du vill ändra och klicka helt enkelt på funktionsknappen för att få önskad effekt, så kommer ändringarna att ses direkt.
Omvänt, om du vill göra tvärtom och ångra någon av dessa effekter, markera bara texten och tryck på önskad funktionsknapp igen.
Snabbtangenter:
- Fet: Ctrl + B
- Kursiv: Ctrl + I
- Understrykning: Ctrl + U
Markera och färg
Om du vill markera viktig information på din signatur, använd funktionen "Highlight". För att markera text, tryck först på nedåtpilen till höger om funktionsknappen "Highlight" och välj den färg du vill använda. Dra sedan markören över texten du vill markera och tryck på funktionsknappen "Highlight".
När det är klart kommer bakgrunden på din valda text att vara din önskade färg medan din teckensnittsfärg förblir densamma.
Din teckensnittsfärg kommer alltid automatiskt att vara svart. För att ändra detta, tryck på nedåtpilen på funktionsknappen "Teckensnittsfärg", välj önskad färg och börja sedan skriva din signatur. Om du redan har börjat skriva, markera den inskrivna texten och tryck på knappen "Teckensnittsfärg" igen och din teckensnittsfärg ändras.
Du kan använda båda dessa funktioner tillsammans för att skapa en unikt färgad och iögonfallande signatur.
Punktpunkter och numrering
För att skapa en lista med punktpunkter eller lägga till en numrerad lista för stenografiinformation, tryck på motsvarande funktionsknappar. Om din information redan finns, markera texten och tryck på "Enter"-knappen på tangentbordet där det behövs för att dela information och lägga till punktpunkter eller siffror till din lista.
Snabbtangenter:
- Punktpunkter: Ctrl +
- Numrering: Ctrl + /
Indrag vänster eller höger
Genom att använda dessa funktionsknappar flyttas din text närmare eller längre bort från den vänstra marginalen på skärmen. För att använda den här funktionen markerar du bara texten du vill flytta och trycker på "Indrag höger" för att flytta text flera mellanslag åt höger. Omvänt, om du vill att din text ska vara närmare den vänstra marginalen, tryck på "Indrag vänster."
Citat
Den här funktionen lägger till en citatstilslinje till markerad text för att få specifik information att sticka ut, oavsett om du vill upprepa viktig information från dig själv eller någon annan. För att utföra denna funktion, markera texten du vill citera och tryck på funktionsknappen "Citat".
Justera vänster, höger och mitten
Dessa tre alternativ kommer att flytta all text till endera sidan eller mitten av skärmen för att passa dina önskemål. Detta kan vara användbart av flera skäl, men center- eller högerjustering kan vara mer estetiskt tilltalande än standardvänsterjusteringen.
Om du trycker på någon av funktionsknapparna justeras din text automatiskt utan att behöva markera någonting.
Lägg till eller ta bort hyperlänk
Lägg till en länk i din signatur genom att markera text och trycka på knappen "Hyperlänk". Härifrån behöver du bara skriva eller klistra in URL:en i rutan som visas och klicka på "OK" för att bädda in din länk. Du vet att detta är lyckat eftersom texten nu kommer att vara understruken i blått.
Snabbtangent:
- Lägg till hyperlänk: Ctrl + K
Om du vill ta bort din hyperlänk, markera den blå understrukna texten, tryck på de 3 prickarna (...) längst ner till höger i redigeringsrutan och klicka på "Ta bort hyperlänk."
Ångra och Gör om
Ångra din senaste åtgärd genom att trycka på de 3 punkterna (...) och klicka på knappen "Ångra".
- Ångra snabbtangent: Ctrl + Z
Omvänt, om detta gjordes av misstag bör du trycka på "Gör om"-knappen, som finns till höger om "Ångra"-tangenten.
- Gör om snabbtangent: Ctrl + Y
Ändra skiftläge
Genom att trycka på den här knappen visas en rullgardinslista med alternativ för att ändra markerad eller framtida skriven text till ett visst fall. Detta inkluderar "gemener", "STORA bokstäver", "Skapa versaler i varje ord" och standardinställningen "Mening".
Se till att trycka på spara-knappen när du är klar med att anpassa din signatur för att spara dina ändringar.
Tips och bästa praxis för att skapa effektiva signaturer i Outlook
När din signatur är redo att läggas till i framtida korrespondens, se till att din färdiga produkt är lämplig för situationen eller mottagaren du kontaktar. Här är några tips och bästa praxis för att skapa en effektiv signatur på outlook.
Håll din signatur enkel
Håll din signatur kortfattad och rakt på sak. Använd endast en bildrelevant bild och undvik att lägga till för mycket text, annars kan dina mottagare förbise ditt hårda arbete.
Inkludera endast väsentlig information
För en affärsbaserad signatur, håll din information till stor del begränsad till ditt namn, titel, företagstitel, företagslogotyp och kontaktinformation för att upprätthålla ett professionellt utseende på dina e-postmeddelanden.
Använd konsekvent varumärke
När du representerar ett företag, håll dig till samma typsnitt och färger för att förbli enhetlig med dess identitet.
Om du äger ditt eget företag eller använder ett personligt e-postmeddelande kan du inkludera dina pronomen, hur du uttalar ditt namn, länkar till dina sociala medier eller annan viktig information så att dina mottagare kan lära känna dig bättre.
Skapa ytterligare signaturer
Outlook låter dig skapa så många signaturer du vill men genom att trycka på "Ny signatur" på skärmen "Skriv och svara". Gör en signatur specifikt för första gången du mailar någon så att de vet exakt vem du är. Alternativt kan du också ha en förkortad signatur för svar och vidarebefordrade meddelanden för personer du redan är bekant med.
Du kan tilldela specifika signaturer i rullgardinsmenyerna "Nya meddelanden" och "Svar/Vidarebefordra" på skärmen "Skriv och svara" i Outlook.
Testa dina signaturer
Skicka testmejl till dig själv eller kollegor för att säkerställa att din signatur ser ut som förväntat och att eventuella hyperlänkar fungerar korrekt.
Logga av på Outlook-signaturer
Att skapa en signatur på Outlook är en enkel process som ger en professionell touch till dina e-postmeddelanden. Ännu bättre, det finns anpassningsalternativ för att skapa en väldesignad signatur på Outlook och lägga till ytterligare ett lager av sofistikering till din elektroniska korrespondens. Experimentera med de anpassade alternativen som finns tillgängliga för att göra en professionell och minnesvärd signatur för att lämna ett bestående intryck på dina mottagare.
Har du någonsin lagt till en signatur i Outlook? Om så är fallet, använde du något av anpassningsalternativen i den här artikeln? Låt oss veta i kommentarsfältet nedan.


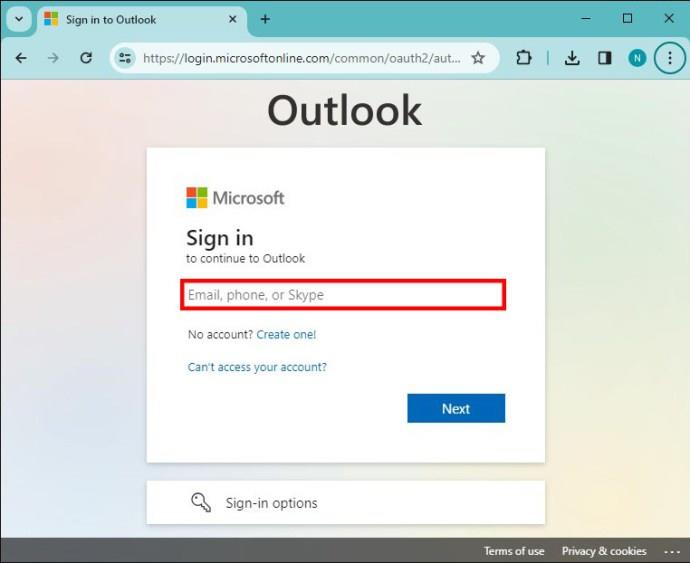
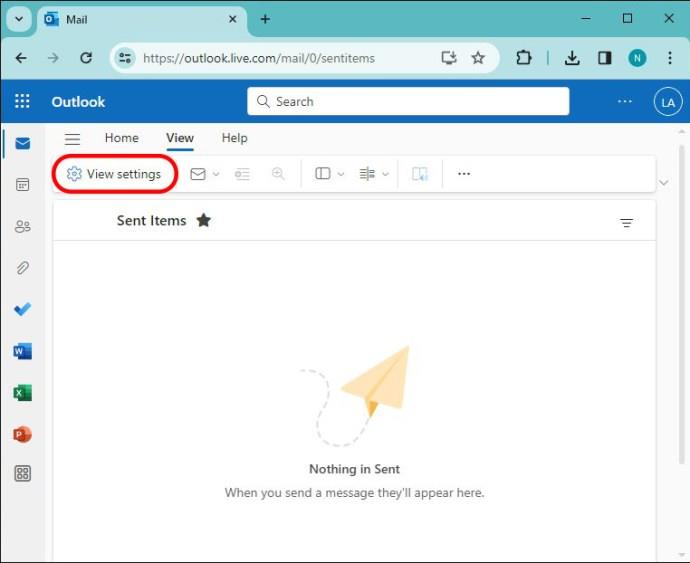
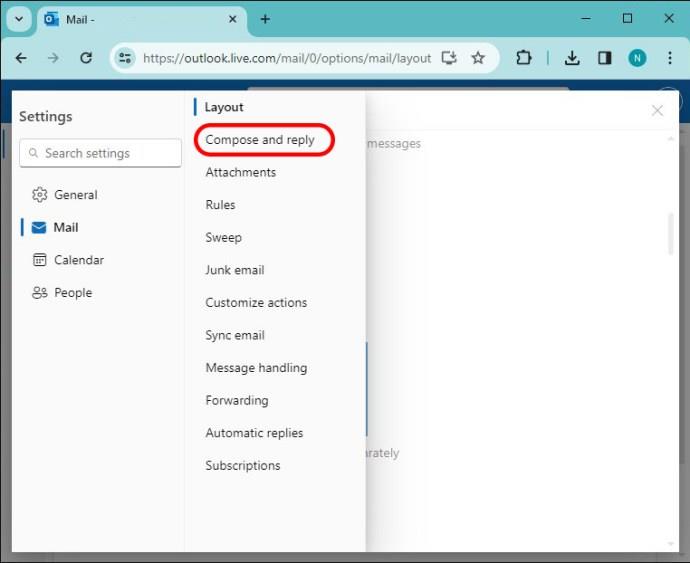
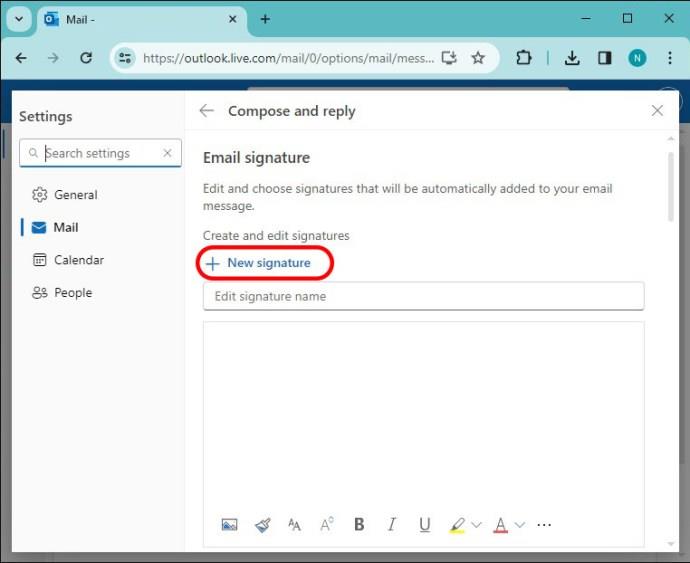
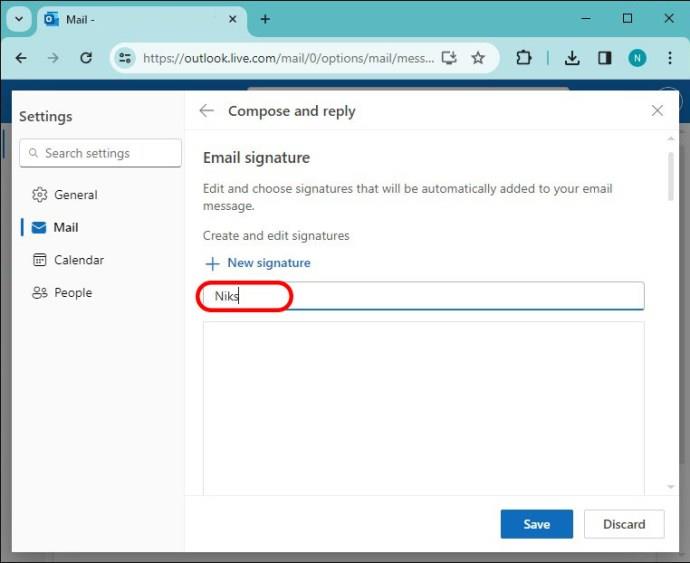
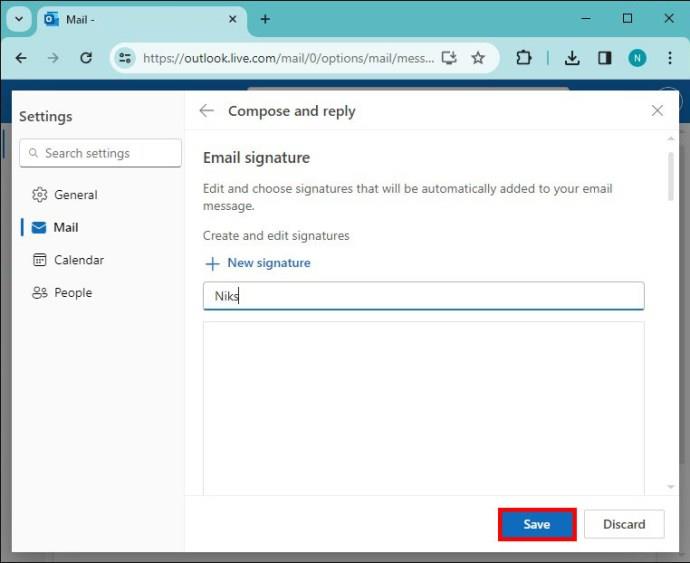
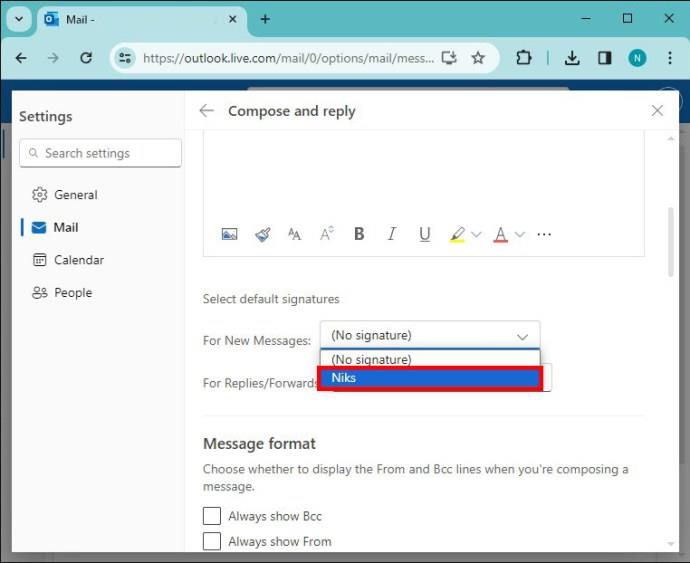
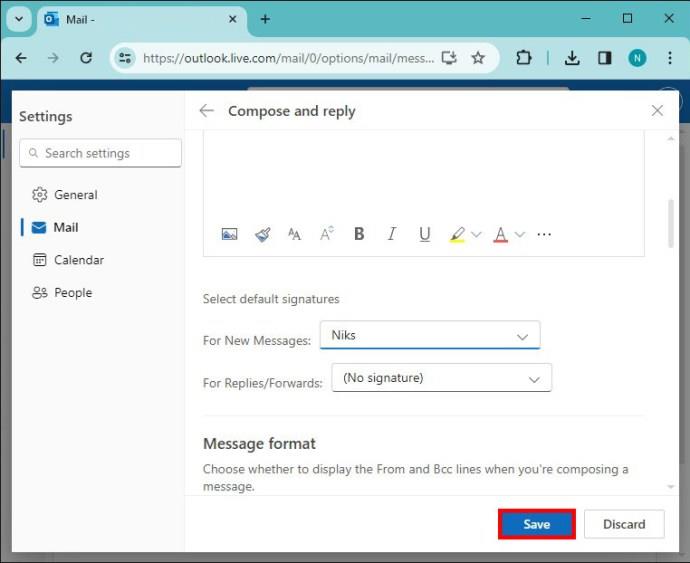






![Ta reda på hur du gör försättssidor i Google Dokument [Enkla steg] Ta reda på hur du gör försättssidor i Google Dokument [Enkla steg]](https://blog.webtech360.com/resources3/images10/image-336-1008140654862.jpg)

