Första intrycket är viktigt. I den moderna digitala tidsåldern är din e-postsignatur en viktig del av det första intrycket du lämnar när du skickar ett e-postmeddelande. Dessutom kan din e-postsignatur utformas för att förmedla en känsla av professionalism, kreativitet eller stil beroende på hur du vill att den ska framställas.

Om du vill veta hur du lägger till en personlig signatur till ditt Outlook-e-postkonto har du kommit rätt. Den här artikeln kommer att berätta hur du lägger till en signatur i din utgående Outlook-e-post för att skapa ett professionellt utseende till dina meddelanden.
Windows – Hur man lägger till en signatur i Outlook
Outlook är en del av Microsofts omfattande verktygssvit och är en av de mest använda e-posttjänsterna runt om i världen. Oavsett om det är för personligt eller affärsmässigt bruk kan en e-postsignatur tillföra professionalism till din e-postkorrespondens och få den att sticka ut.
Följ stegen nedan för att lägga till en signatur i Outlook:
- Öppna ditt Outlook-konto på din dator eller enhet.
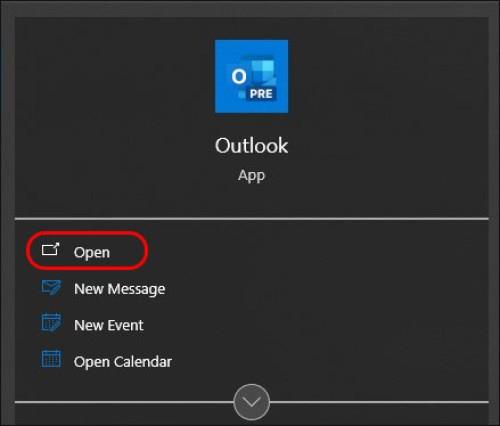
- Klicka på knappen "Ny e-post" i det övre vänstra hörnet av skärmen.
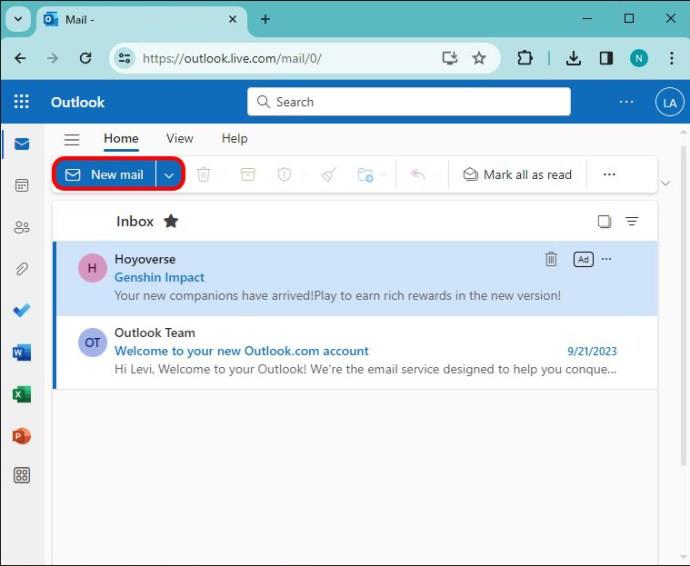
- Välj ikonen "Signatur" på det horisontella verktygsfältet högst upp på skärmen för att öppna rullgardinsmenyn.
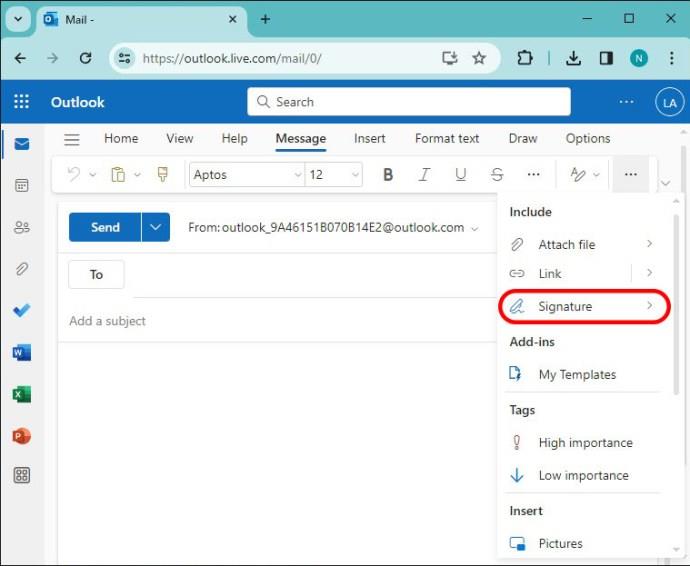
- Rulla ned och välj "Signaturer" från alternativlistan för att öppna skärmen "Signaturer och brevpapper".
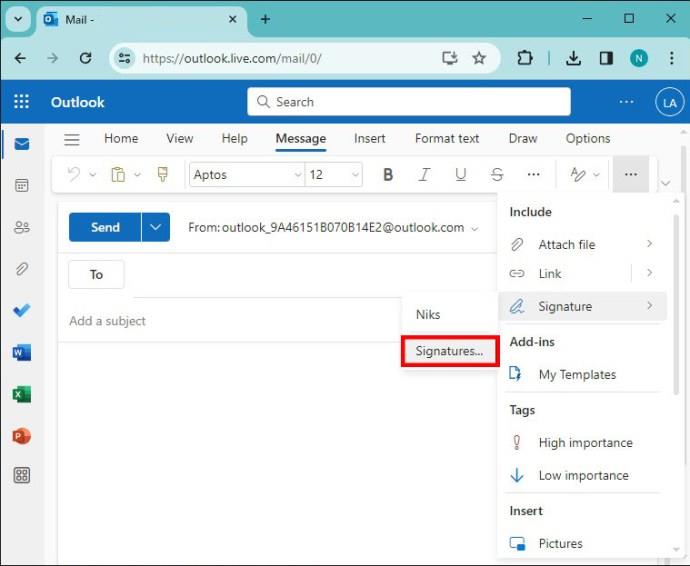
- Klicka på knappen "Ny". Detta kommer att få en popup-ruta som låter dig namnge signaturen.
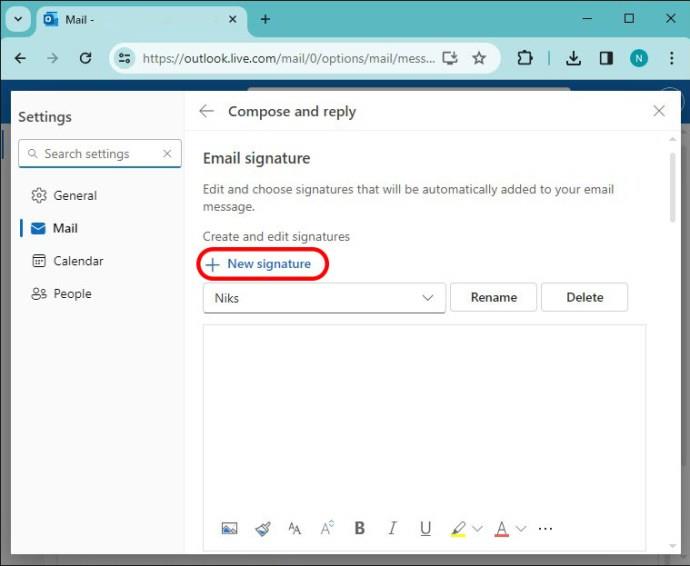
- Namnge din signatur och klicka på "OK".
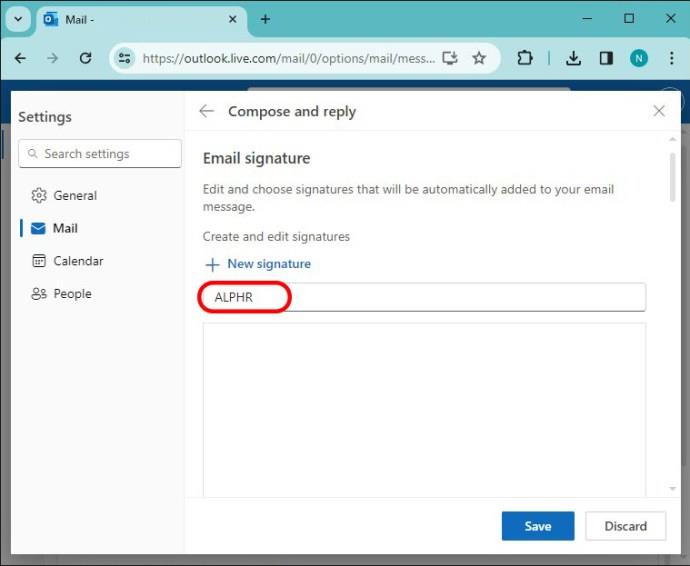
- Skriv och formatera din signatur för att passa dina personliga önskemål. Dessutom kan du lägga till bilder och länkar till din signatur efter önskemål.
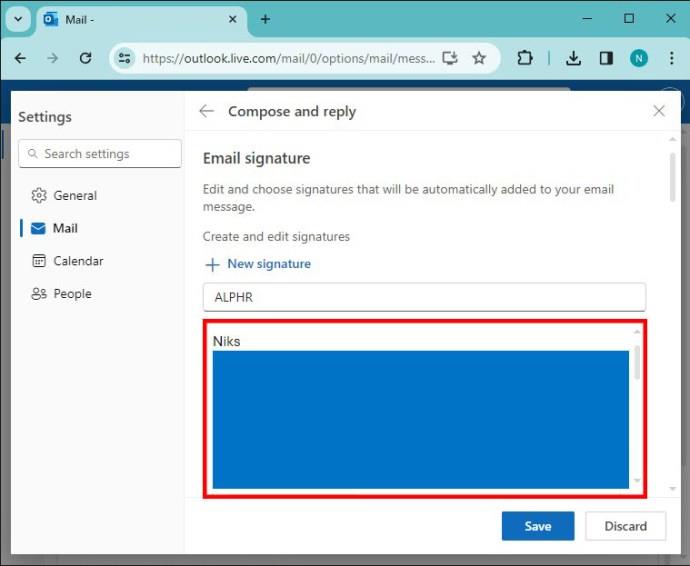
- När du är klar klickar du på "OK"-knappen för att spara din nya standardsignatur.
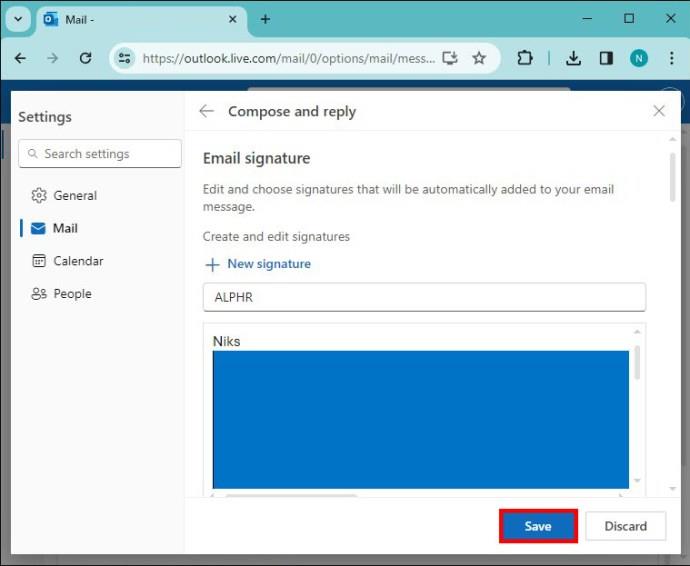
Hur man lägger till en signatur i Outlook på en Mac
Som med alla Microsoft-produkter är Outlook ett mångsidigt program som är kompatibelt med alla enheter så länge du har en internetanslutning. Därför kan Outlook användas på MacOS och det betyder att du också kan skapa och lägga till en personlig e-postsignatur på din Mac-dator.
Här är stegen för att konfigurera din egen Outlook-signatur på en Mac:
- Öppna ditt Outlook-konto på din Mac-dator.

- Navigera till och välj fliken "Outlook" i verktygsfältet längst upp till vänster på skärmen för att öppna rullgardinsmenyn.

- Klicka på "Inställningar" från alternativlistan.
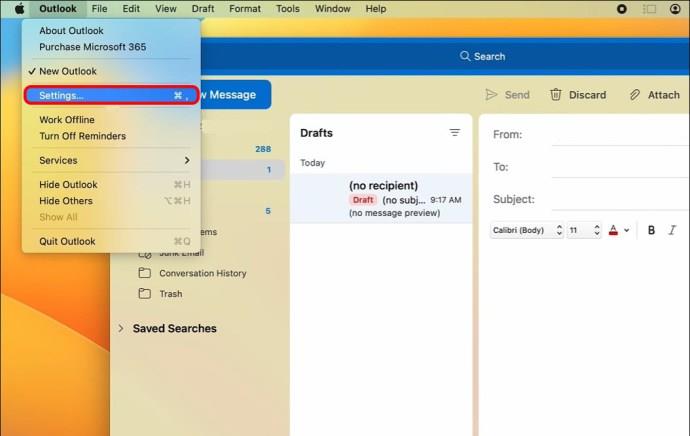
- En gång i Outlook-inställningsmenyn, leta upp och välj "Signaturer."
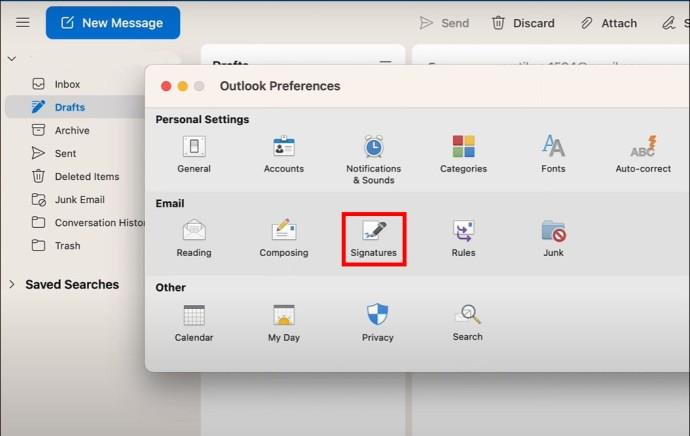
- På skärmen som visas klickar du på "+"-knappen för att skapa en ny signatur. Detta kommer att få en popup-ruta som låter dig namnge signaturen.
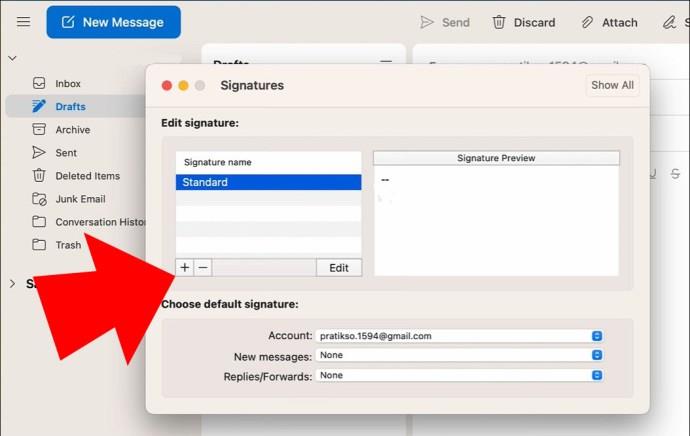
- Namnge din nya signatur och klicka på "OK".
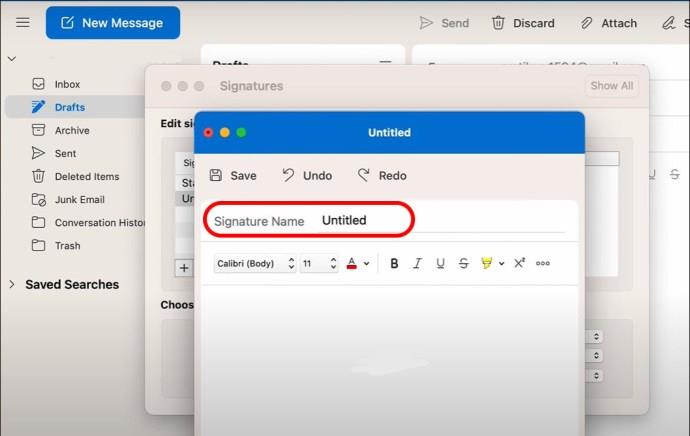
- Skriv och formatera din signatur för att passa dina personliga önskemål. Dessutom kan du lägga till bilder och länkar till din signatur efter önskemål.
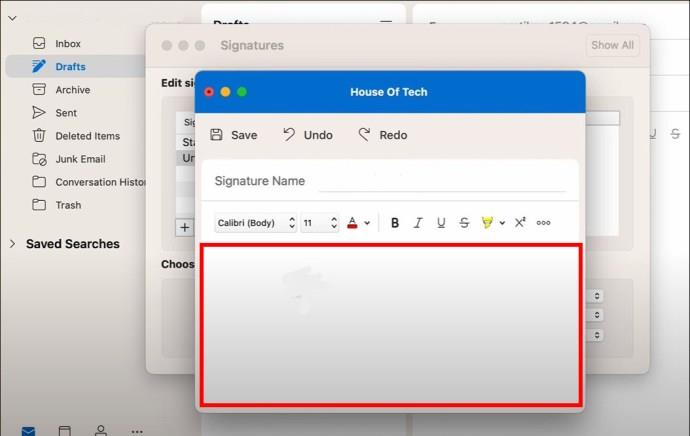
- När du är klar klickar du på knappen "Spara" för att slutföra.
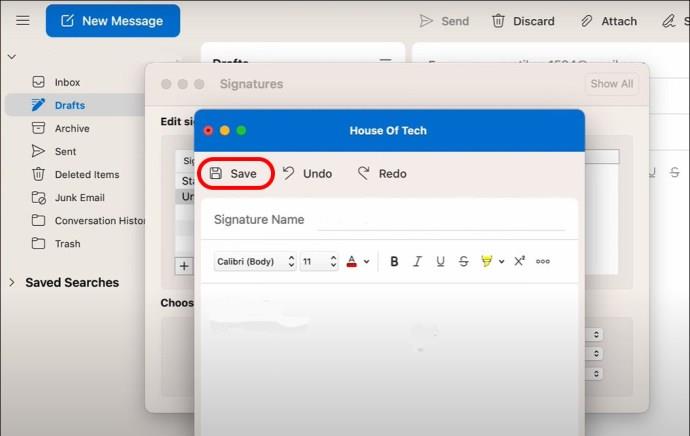
Hur man lägger till en signatur i Outlook på en iPhone
Microsoft Outlook kan också användas på mobila enheter inklusive iPhone. Därför, bara för att du skickar ett e-postmeddelande när du är på språng betyder det inte att du inte kan skriva av dina e-postmeddelanden med stil.
Här är de lätta att följa stegen för att få det att hända:
- Öppna Outlook-appen på din iPhone.
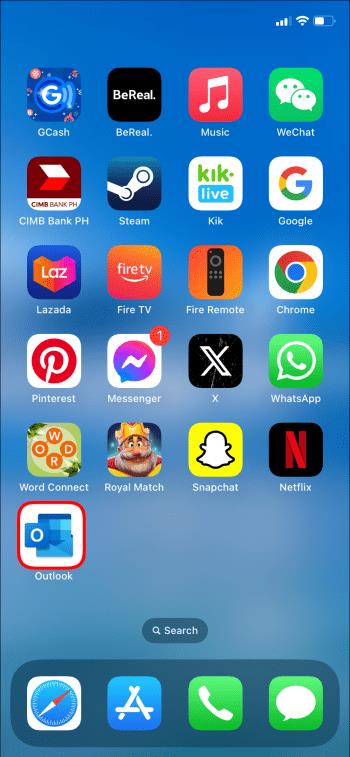
- Klicka på din "Profil"-ikon längst upp till vänster på skärmen för att öppna profilmenyalternativen.
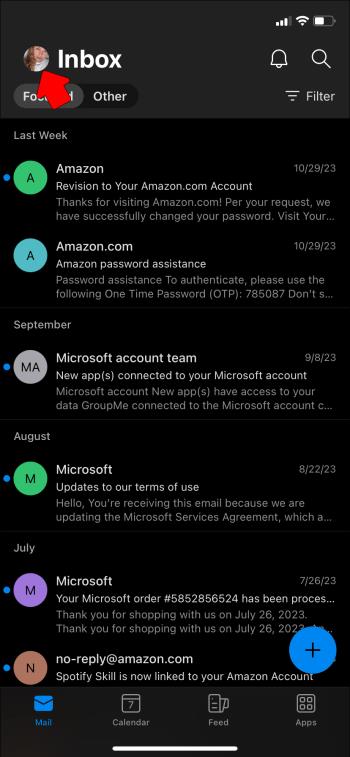
- Välj ikonen "Inställningar" längst ner till vänster i menyn.
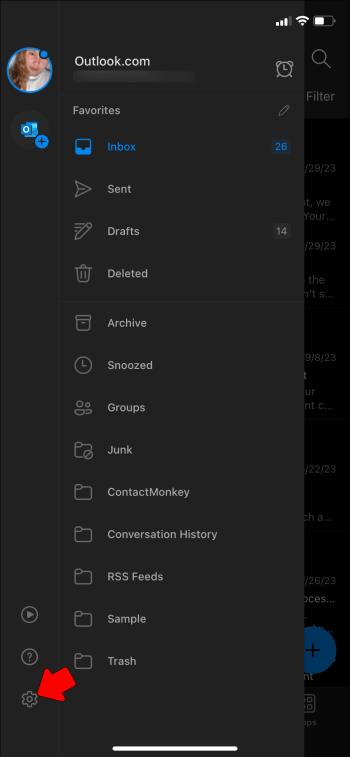
- Rulla ner i menyn Inställningar och välj "Signatur" för att gå till skärmen "Gör en ny signatur".
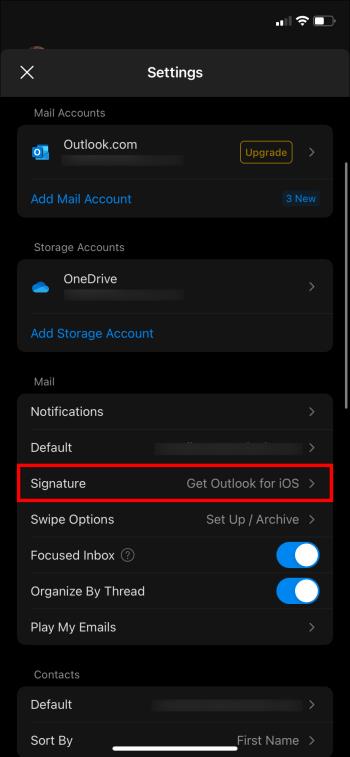
- Skriv och formatera din signatur för att passa dina personliga önskemål.
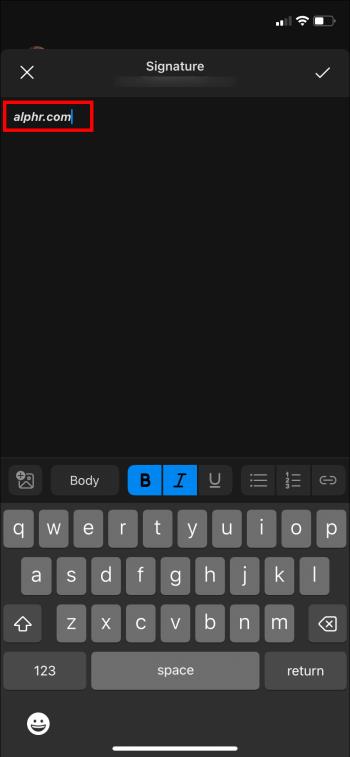
- När du är klar trycker du bara på "Tillbaka"-knappen för att slutföra din nya signatur.
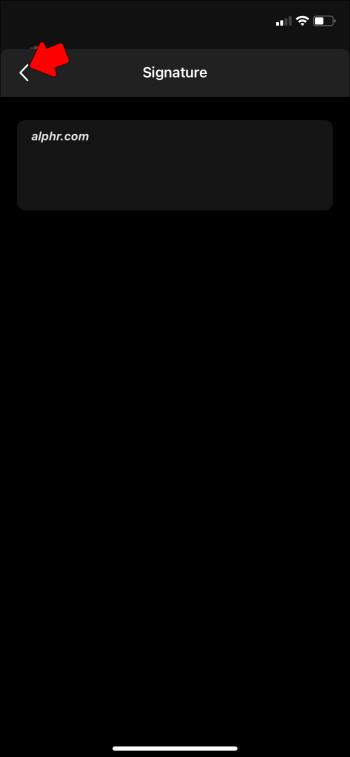
Hur man lägger till en signatur i Outlook på Android
Världen blir allt mer mobil. Oavsett om det gäller affärs- eller personliga e-postmeddelanden, blir vikten av att ha en anpassad e-postsignatur tillgänglig på din mobila enhet uppenbar för många.
Så här gör du:
- Öppna Outlook-appen på din Android-enhet.
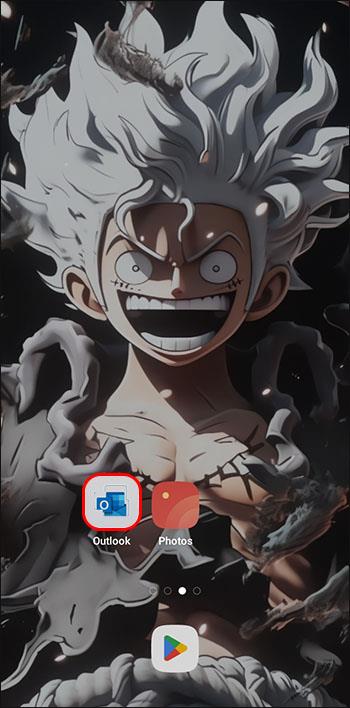
- Välj "Meny"-ikonen längst upp till vänster på skärmen.
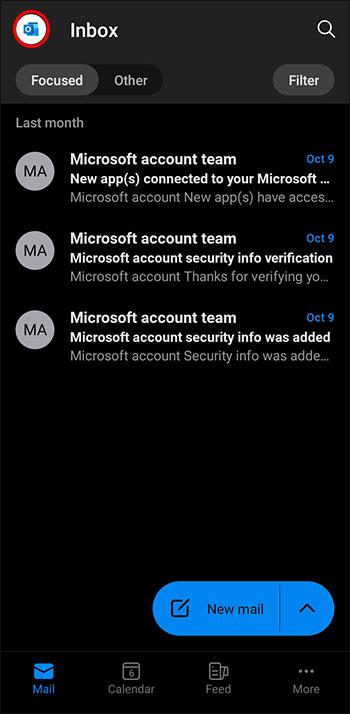
- Klicka på ikonen "Inställningar" längst ner till vänster i menyn.
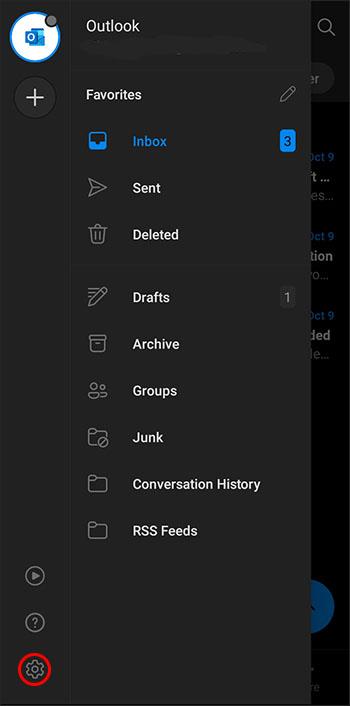
- Väl i inställningsmenyn väljer du "Signatur".
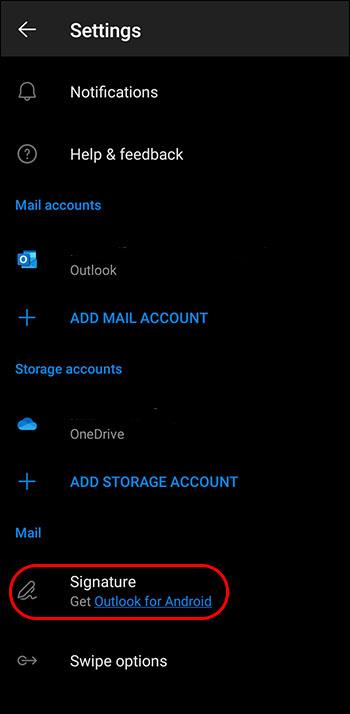
- Skriv och formatera din signatur för att passa dina personliga önskemål.
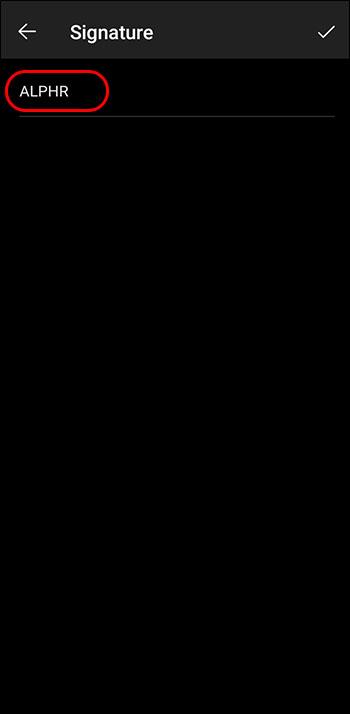
- När du är klar klickar du på ikonen "Kontrollera" längst upp till höger på skärmen för att slutföra.
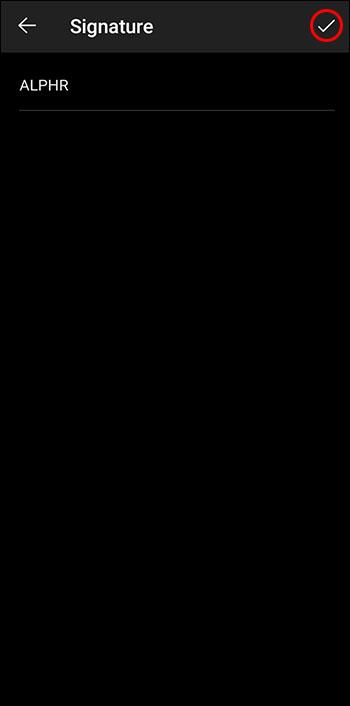
Hur man använder signaturmallar i Outlook
Även om Microsoft har gjort processen att skapa en e-postsignatur enkel och lätt att använda, erbjuder de också en rad fördesignade mallar som du kan använda eller använda som grund för att bygga en visuellt fantastisk signatur.
Här är stegen för att skapa en signatur från en mall:
- Gå till Microsoft Email Signature Gallery och ladda ner Microsoft Outlooks e-postsignaturmallgalleri.
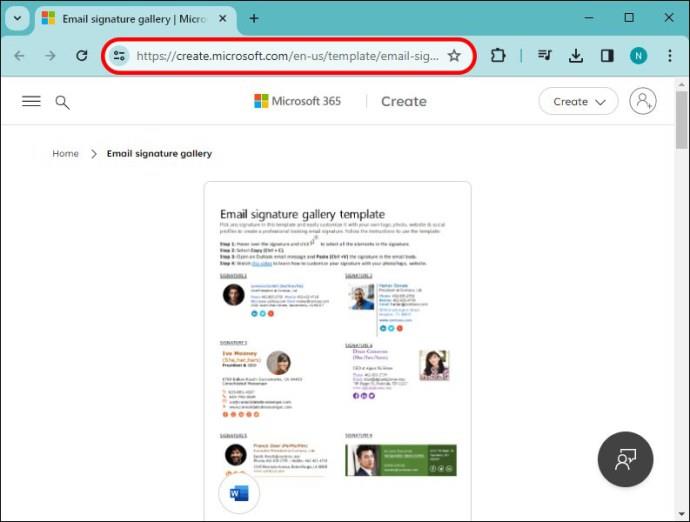
- När du har laddat ner mallgalleriet, öppna programmet i "Word".

- Bläddra i mallgalleriet och välj den signatur som bäst passar dina behov. Markera alla element i din valda signatur, högerklicka och välj "Kopiera".
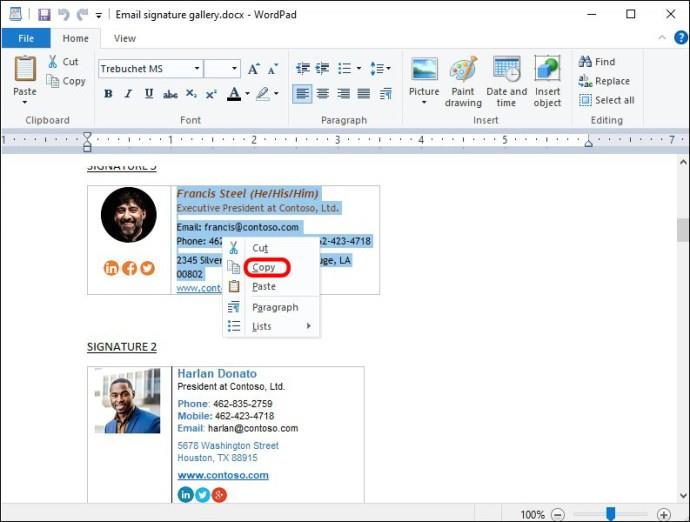
- Gå till "Outlook" på din enhet.
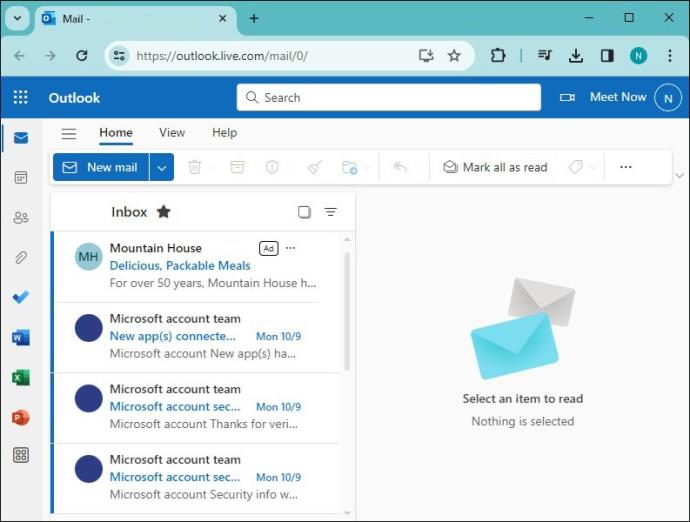
- Leta upp och välj fliken "Ny e-post".
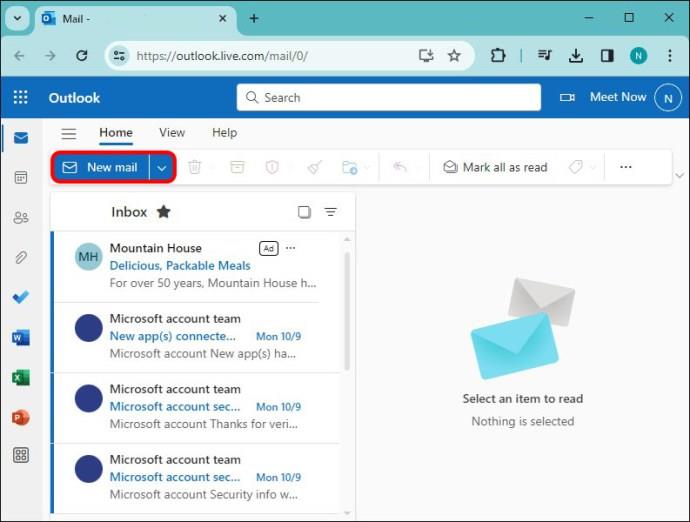
- Klistra in den kopierade e-postmallen i det nya e-postmeddelandet.
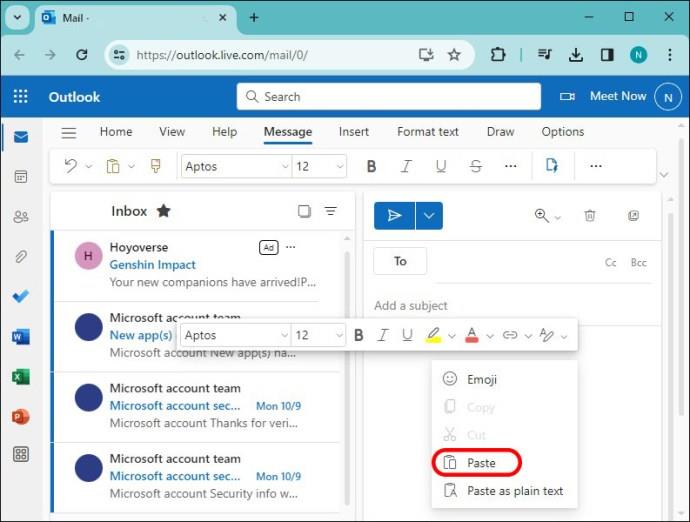
- Redigera och anpassa e-postmallen genom att lägga till din personliga information och ändra elementen som du vill.
- När du är nöjd markerar du den redigerade signaturen, högerklickar och väljer "Kopiera".
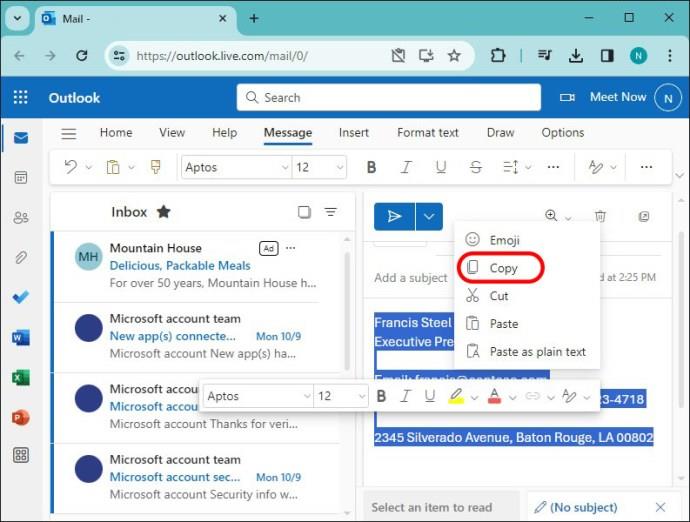
- Klicka på "Signatur" på den horisontella menyraden som löper längst upp på skärmen för att öppna rullgardinsmenyn.
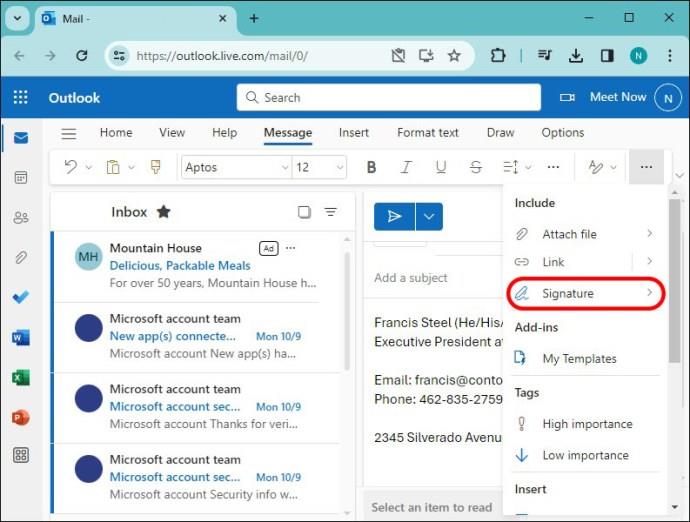
- Välj "Signaturer" från rullgardinsmenyn för att fortsätta till nästa skärm.
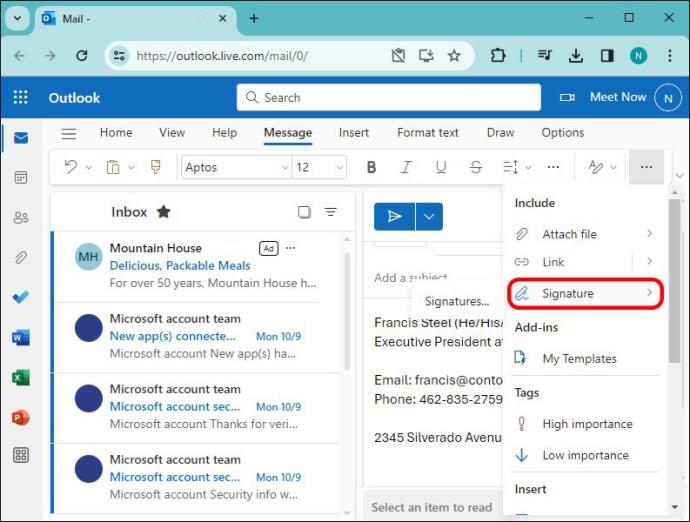
- På skärmen som visas klickar du på knappen "Ny".
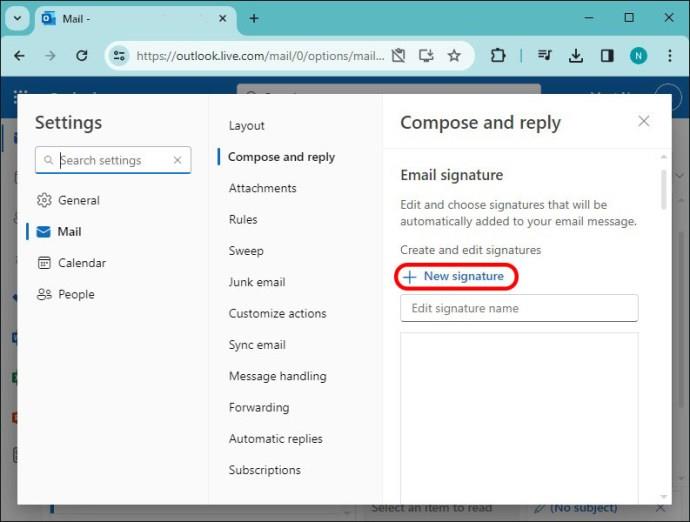
- Ange namnet på din nya signatur i den avsedda namnrutan.
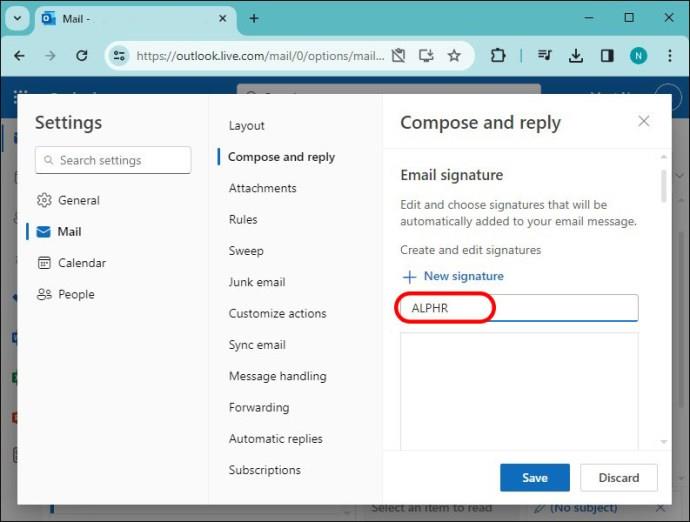
- Högerklicka och tryck på "Klistra in" i den avsedda nya signaturrutan.
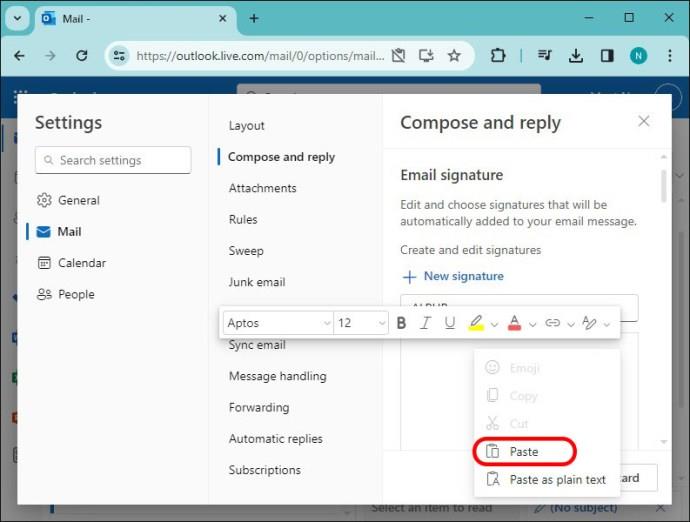
- När signaturen visas i rutan och du är nöjd väljer du "Spara".
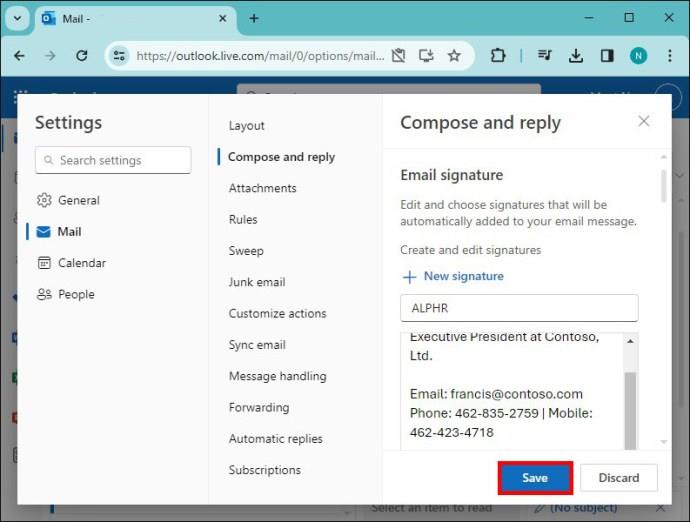
- Använd rullgardinsmenyn, välj "Standardsignatur" och klicka sedan på knappen "Spara" för att slutföra.
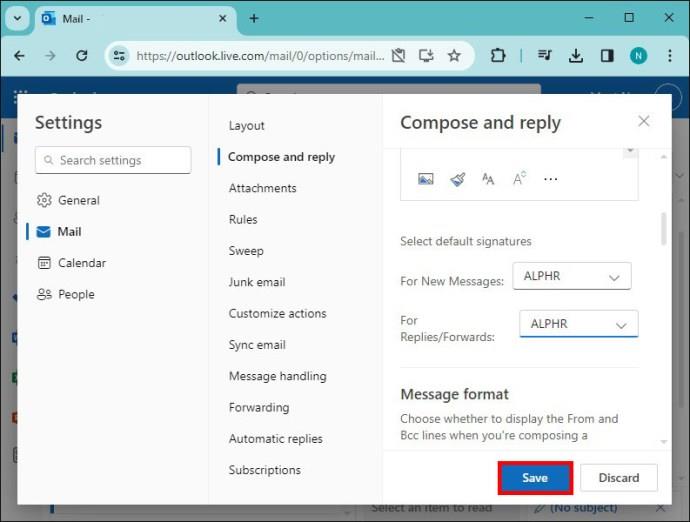
Vad som ska ingå i en e-postsignatur
Det råder ingen brist på alternativ när det kommer till onlinekommunikation i den moderna världen. Men trots detta e-postmeddelande är det fortfarande ett oerhört populärt och effektivt verktyg för att kommunicera, särskilt i affärer. Därför är det oerhört viktigt att ha en e-postsignatur som porträtterar dig i det ljus du vill bli sedd i.
Naturligtvis kommer innehållet och stilen i din signatur att bero på vilket syfte du i första hand använder dina e-postmeddelanden till. Med det sagt finns det några element som är viktiga för att göra din signatur så effektiv som möjligt:
- Kontaktinformation: Oavsett ditt mål bör en bra e-postsignatur innehålla din kontaktinformation. Till exempel telefonnummer, arbetsadress, etc. Detta gör att människor kan kontakta dig på andra sätt men ger det också ett mer professionellt utseende.
- Visuellt: Att genomsyra din signatur med färg, logotyper etc är ett bra sätt att göra din e-post minnesvärd och sticka ut bland resten.
- Personlighet: Att kommunicera online kan ibland avhumanisera men att designa en signatur som visar din personlighet kan vända detta till en viss grad. På så sätt kan du skapa bättre relationer.
- Länkar: Att ha en länk till din webbplats, portfölj etc. kan vara en extremt effektiv metod för att bygga ditt företags rykte och varumärke.
Sign Av Med Stil
Även om det kan verka lite trivialt, är en e-postsignatur ett kraftfullt uttalande. Det fungerar som ett slags digitalt visitkort som etablerar dig som en individ och inte något slumpmässigt automatiskt genererat e-postmeddelande.
Har du någonsin skapat en signatur i Outlook? Tyckte du att det var ett effektivt tillägg till dina e-postmeddelanden? Låt oss veta i kommentarsfältet.


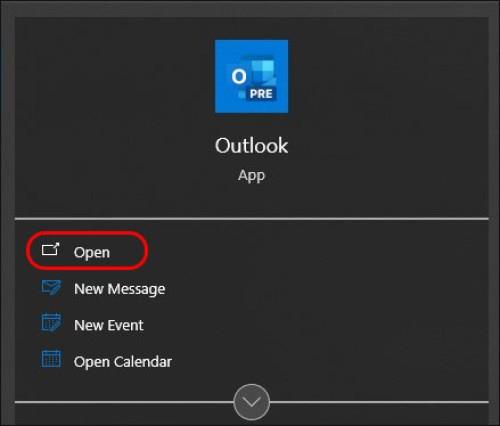
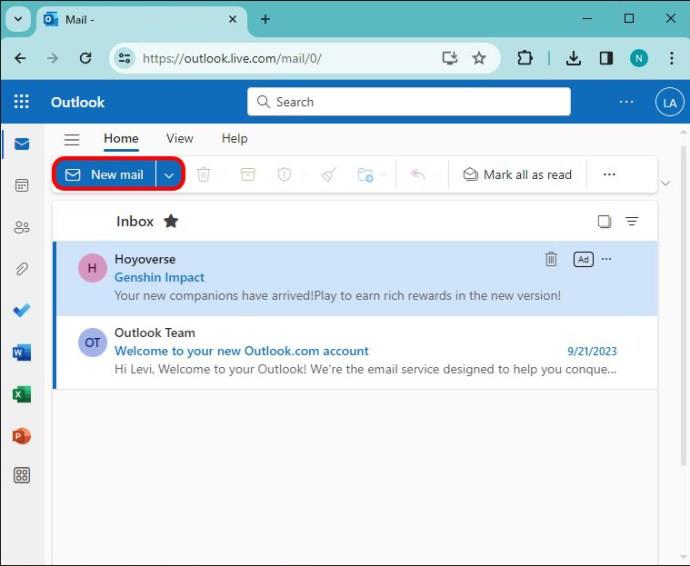
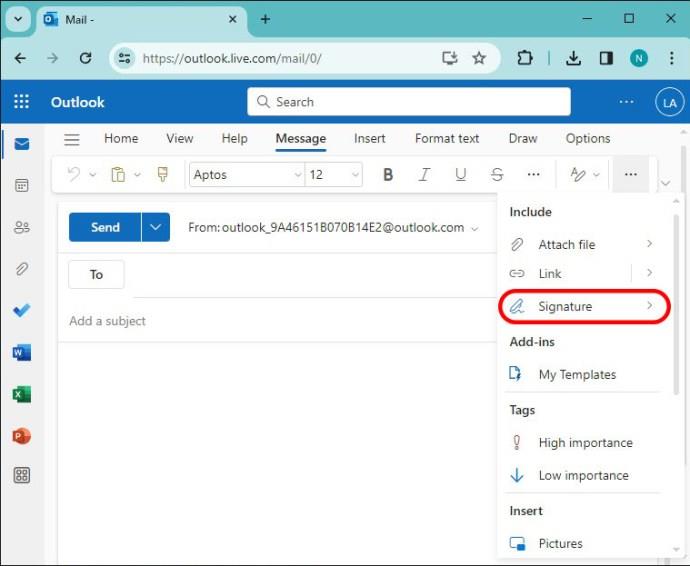
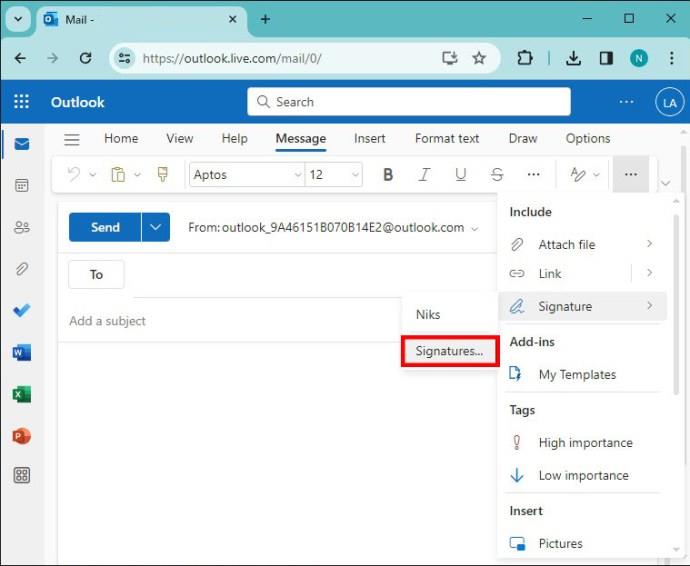
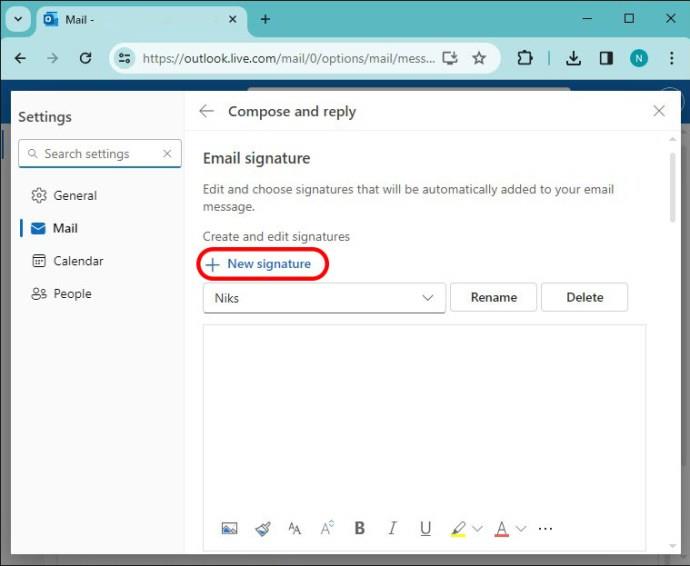
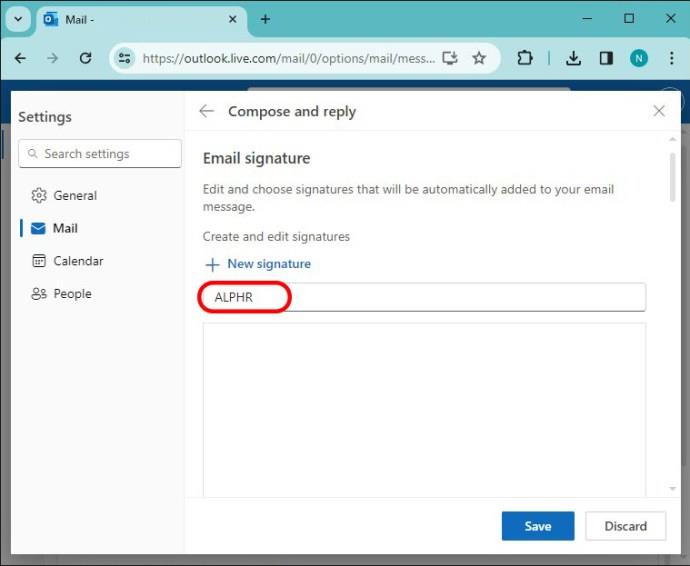
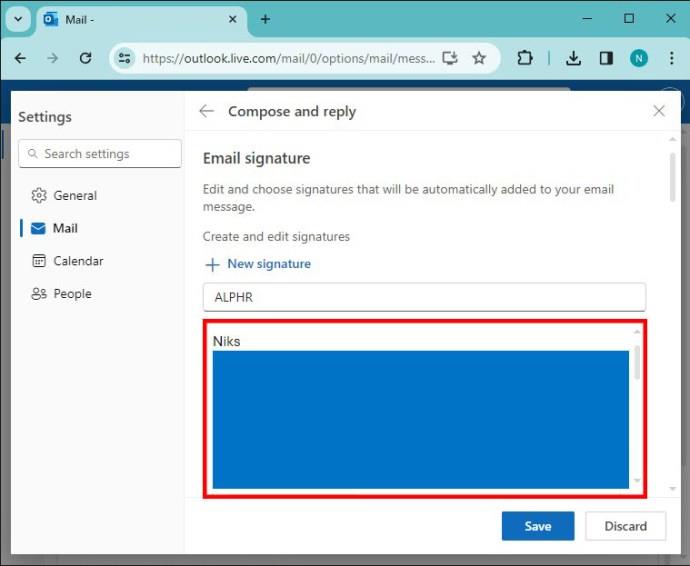
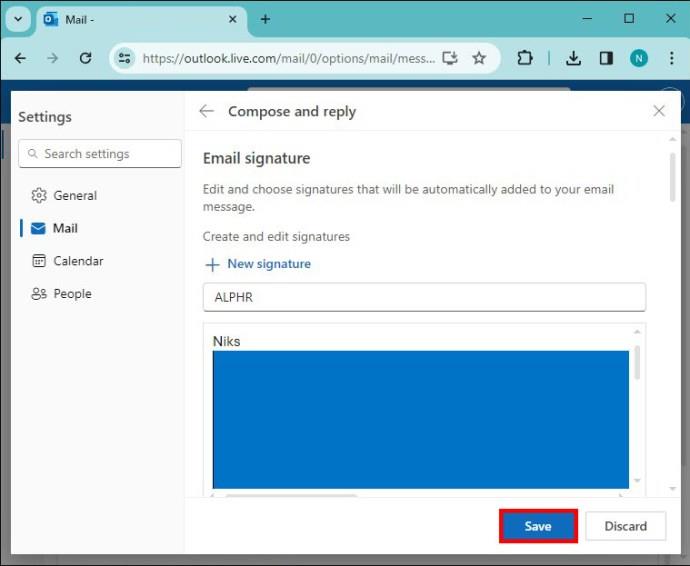


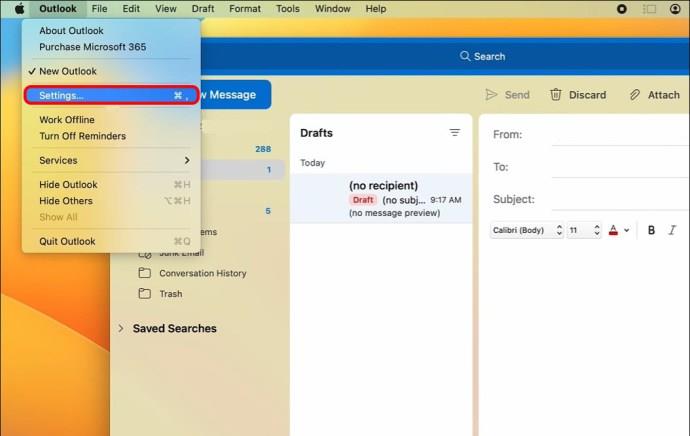
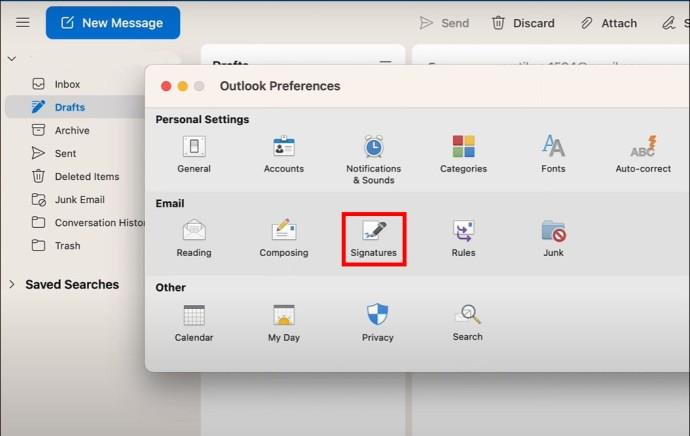
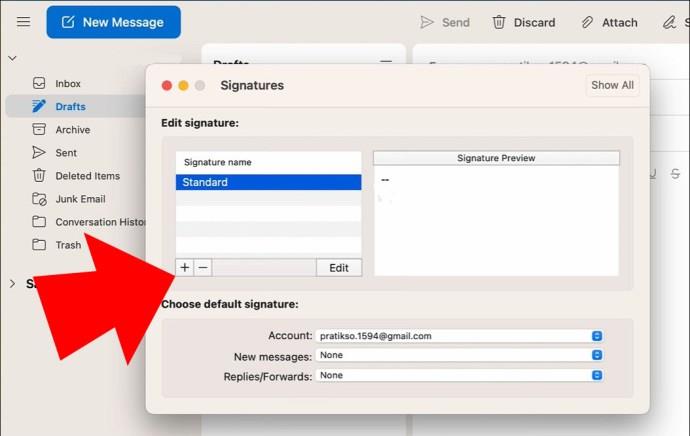
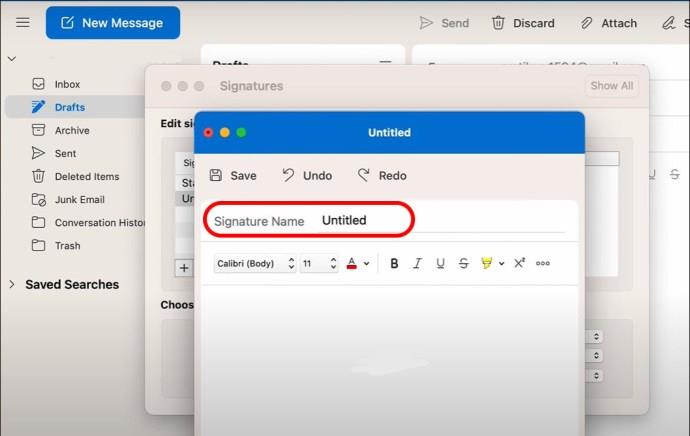
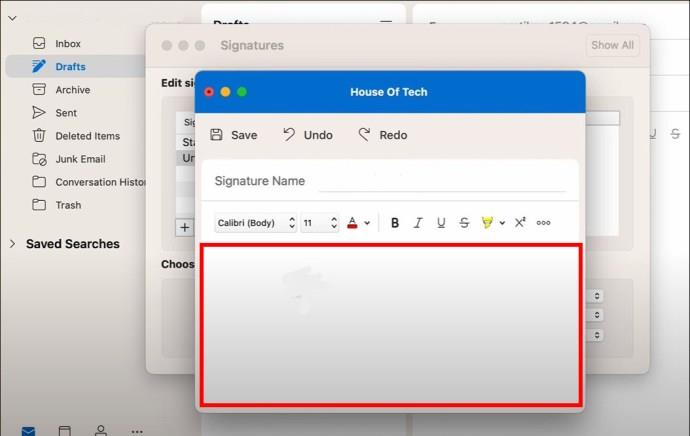
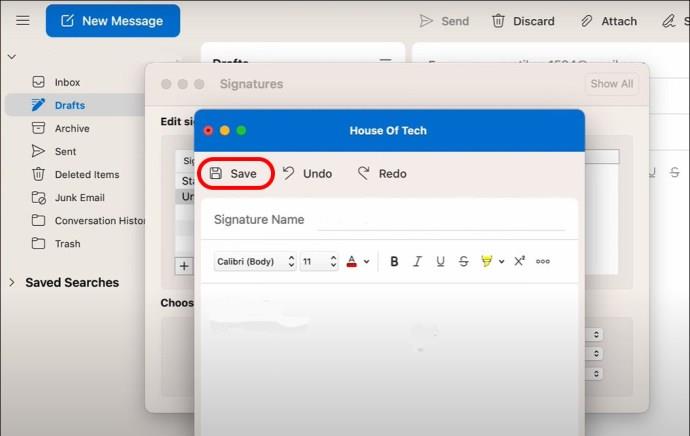
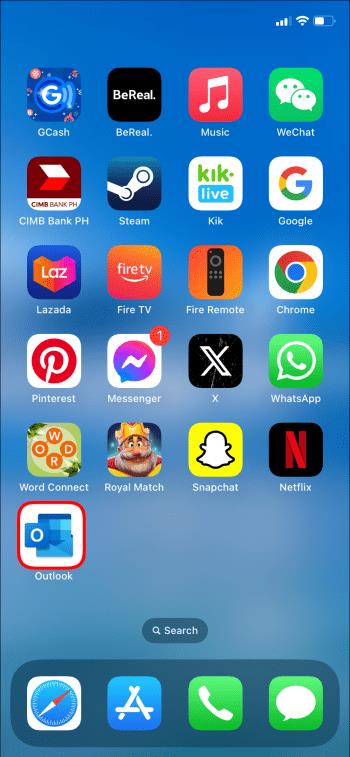
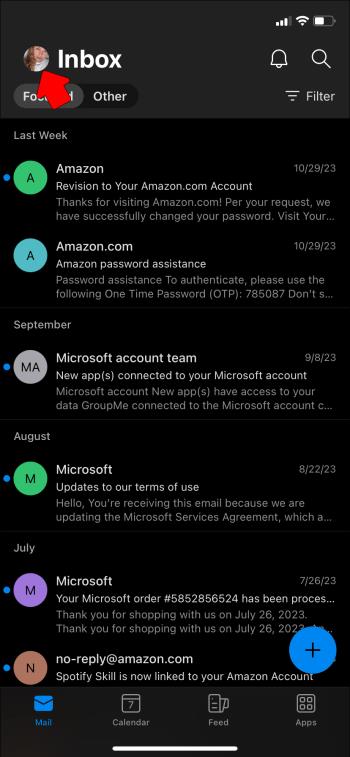
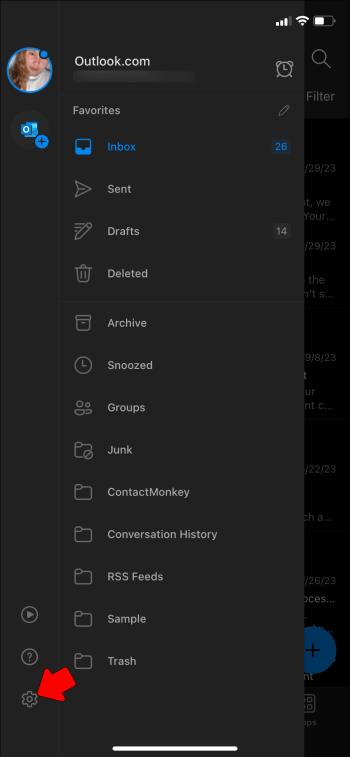
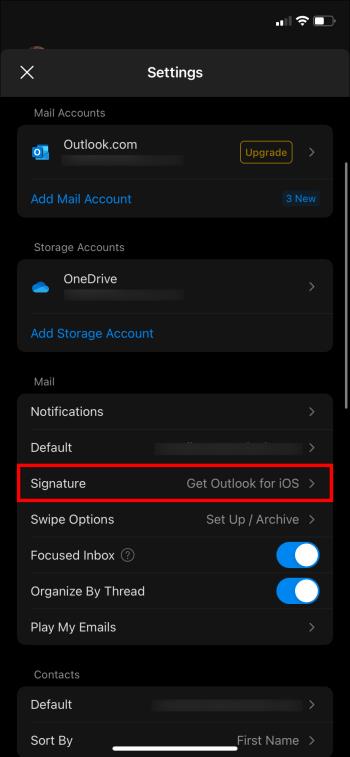
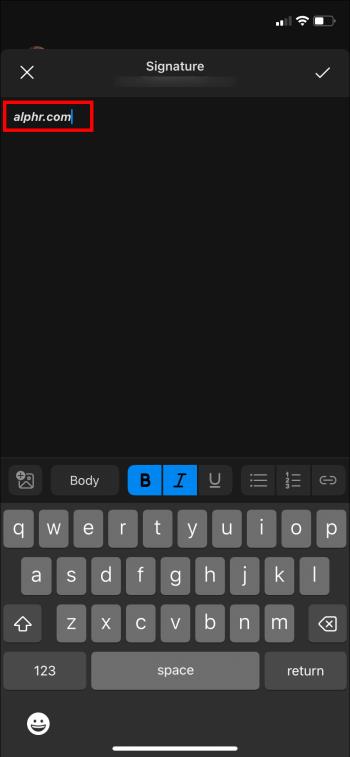
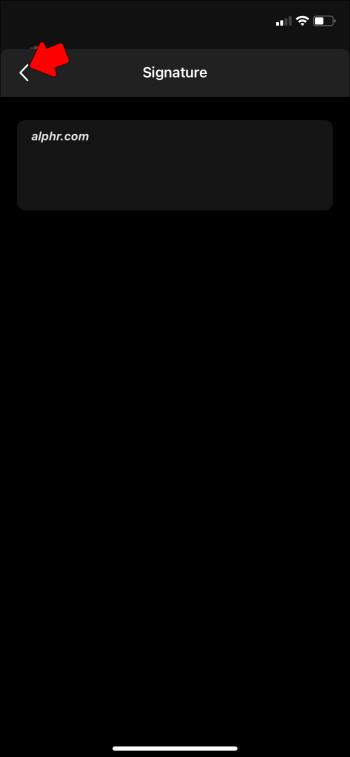
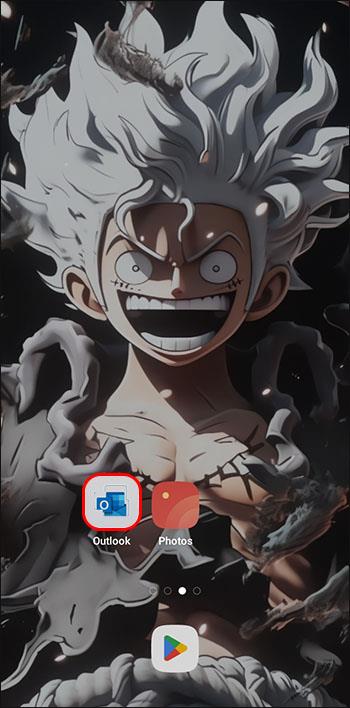
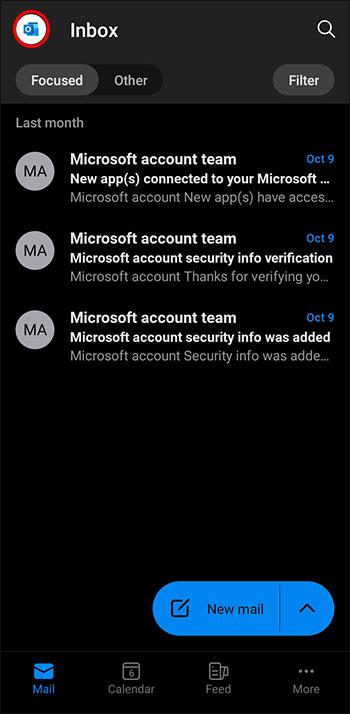
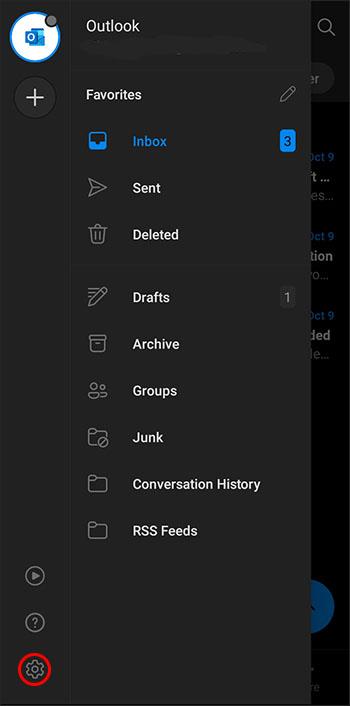
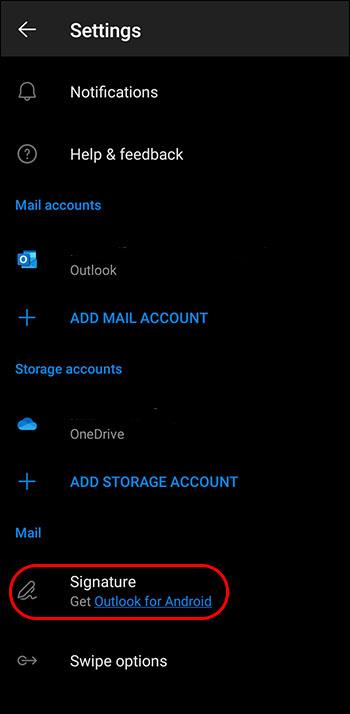
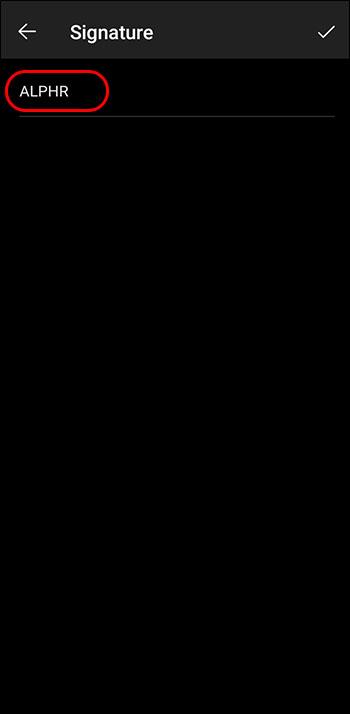
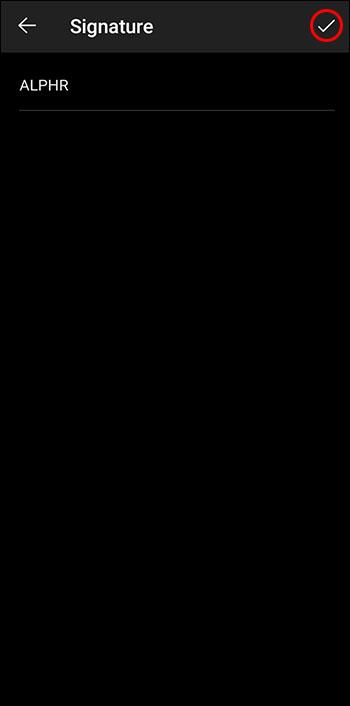
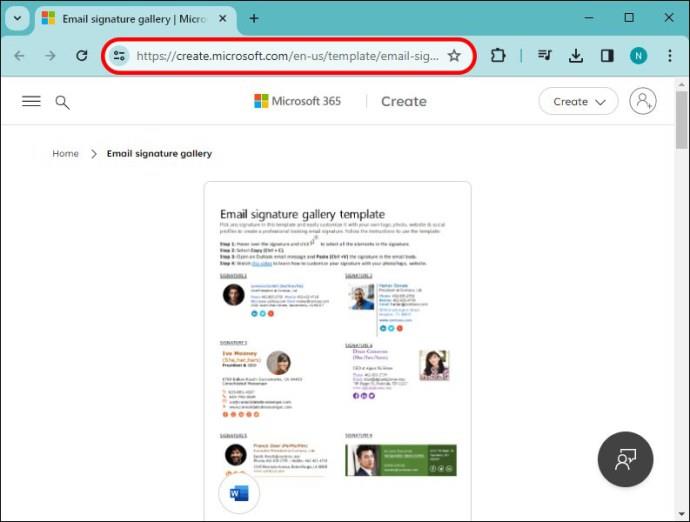

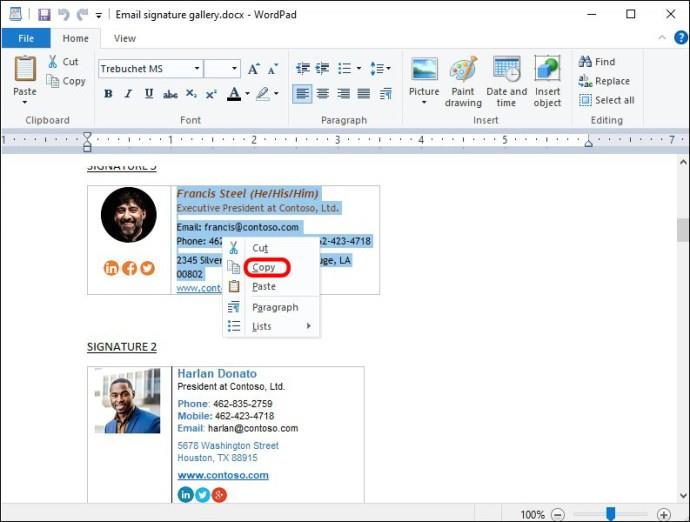
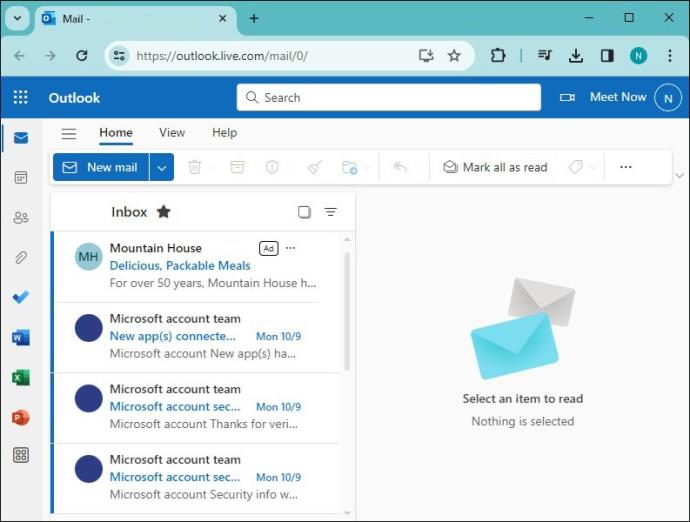
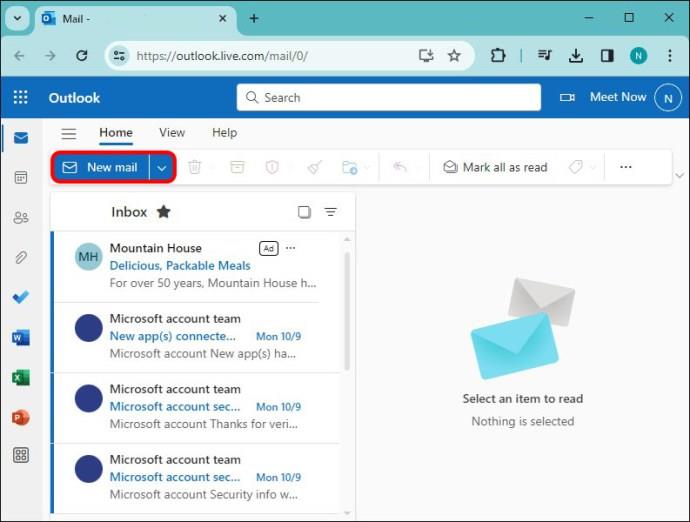
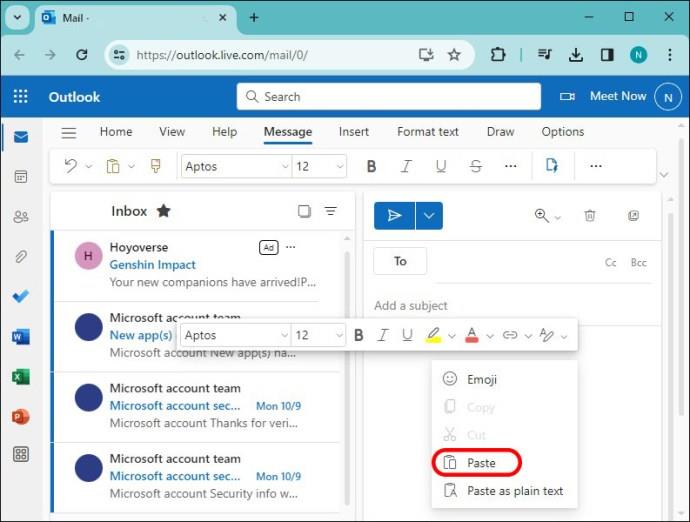
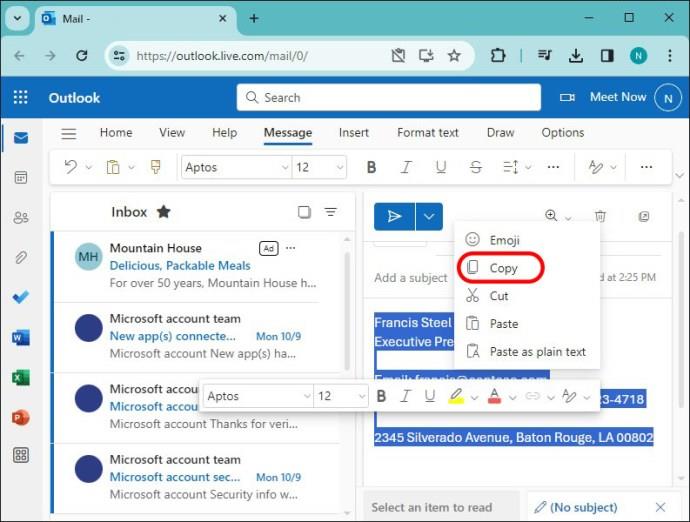
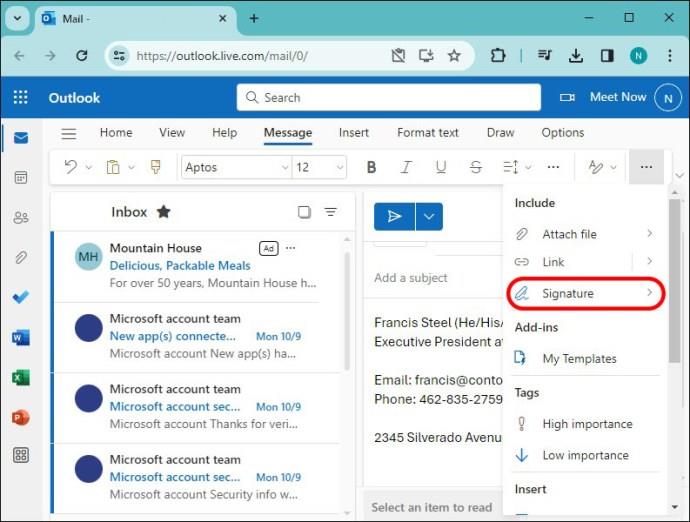
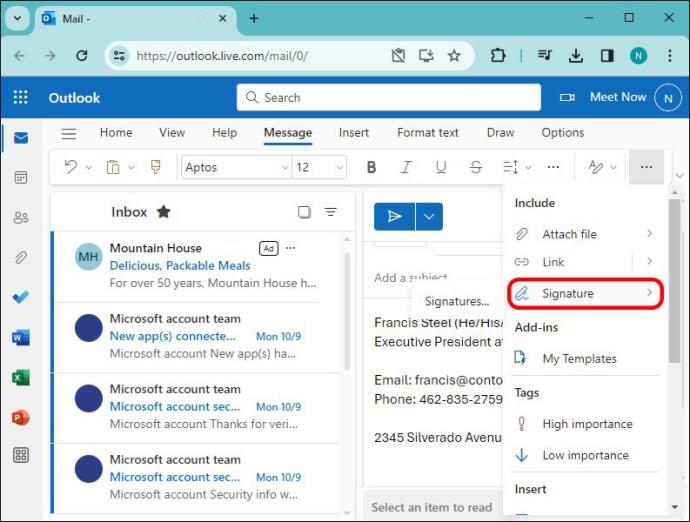
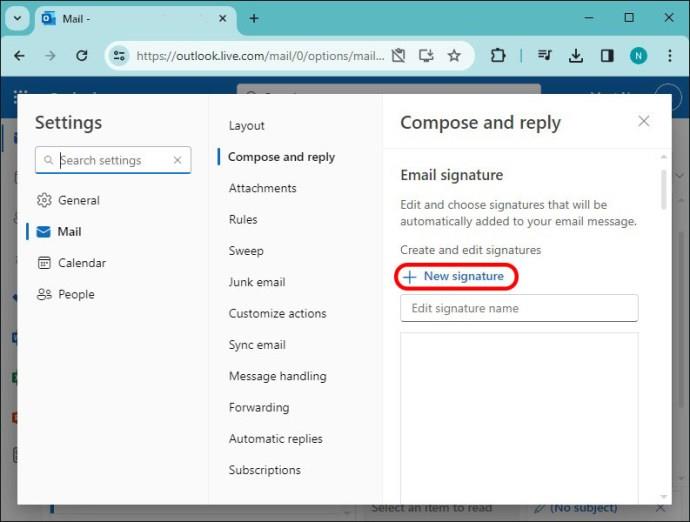
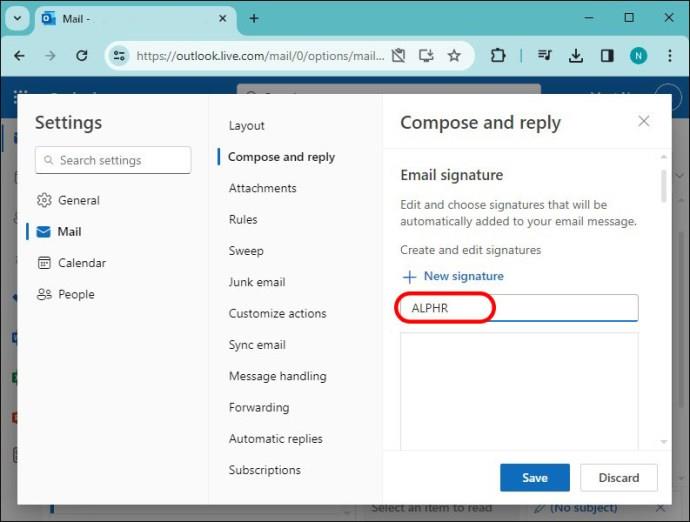
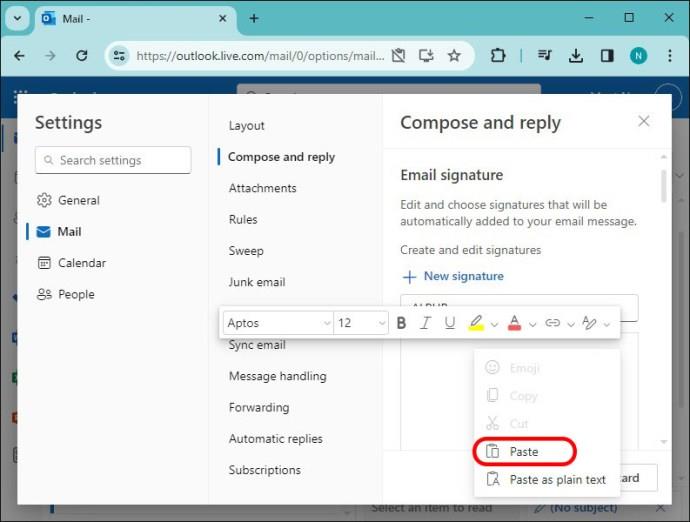
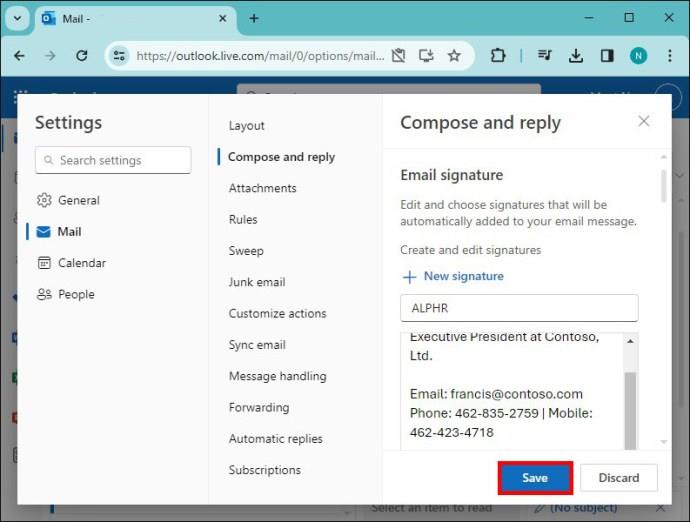
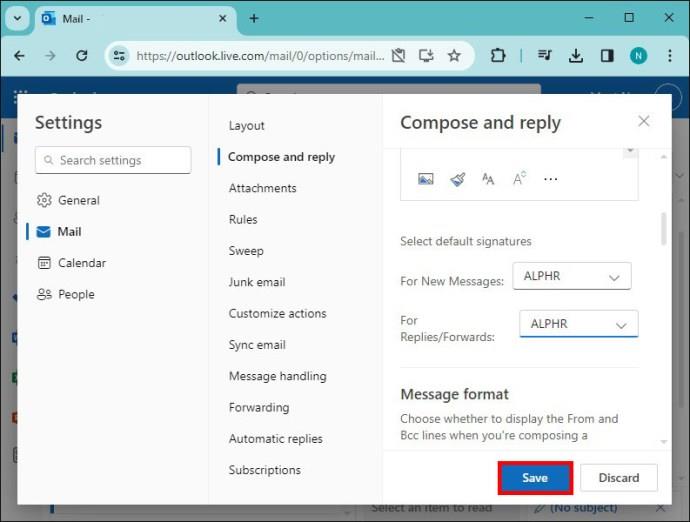






![Ta reda på hur du gör försättssidor i Google Dokument [Enkla steg] Ta reda på hur du gör försättssidor i Google Dokument [Enkla steg]](https://blog.webtech360.com/resources3/images10/image-336-1008140654862.jpg)

