Om du är en Notability- användare är bekvämligheten för att göra anteckningar och organisera dina tankar förmodligen inte förlorad för dig. Och även om grundläggande anteckningar är användbara på egen hand, kanske du ibland behöver mer utrymme för att skriva ner dina idéer, att göra-listor eller något annat. Det är där det är praktiskt att lägga till sidor.

Läs vidare för att lära dig hur du lägger till en sida på Notability. Du hittar också tips om anpassning och avancerade tips om hur du får ut det mesta av dina nya sidor.
Lägga till en sida
Beroende på vad du vill åstadkomma finns det några sätt att lägga till en sida i Notability. Den första metoden kräver inte att du gör något specifikt. Skriv bara och när du fortsätter skapas en ny sida när du överskrider antalet ord.
Du kan infoga en tom sida med följande steg:
- Öppna din anteckning i Notability.
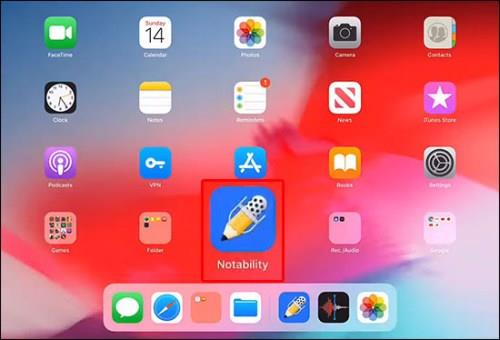
- Tryck på sidvyikonen (det ser ut som ett rutnät). Det är här du hittar dina befintliga sidor.
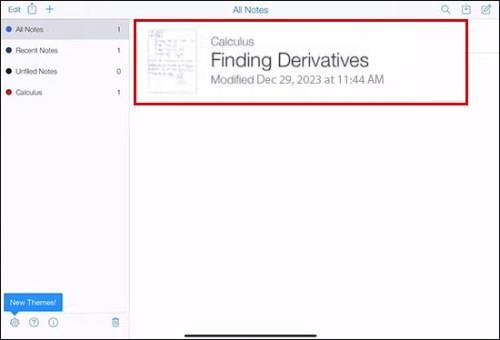
- I sidvyn hittar du den extra menyn och knappen Lägg till sida (vanligtvis en symbol med 3 punkter). Tryck på den och en ny tom sida visas.
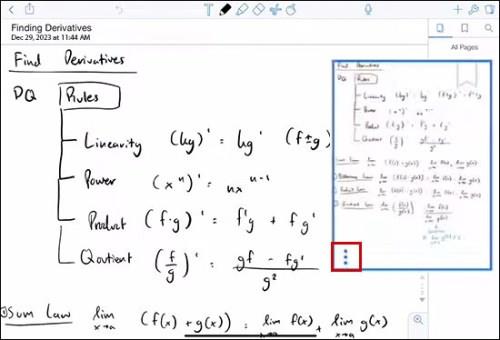
Om du vill duplicera en befintlig sida med dess innehåll kan du göra så här istället:
- Öppna Notabilitet .
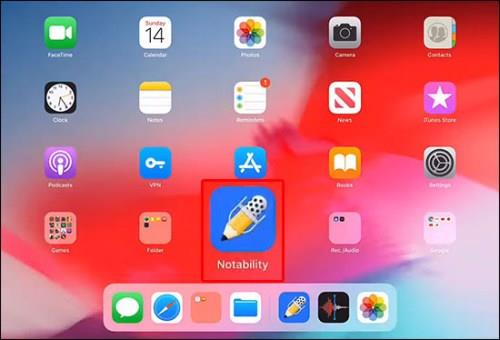
- Välj sidan du vill kopiera.
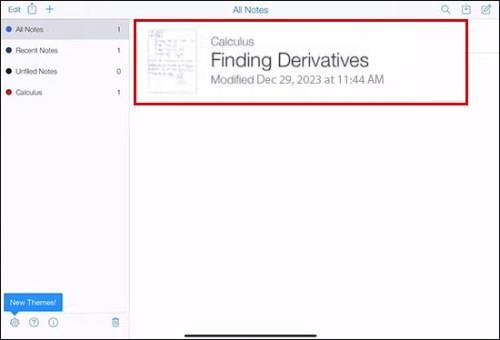
- Leta efter alternativet Duplicera i den extra menyn och tryck på det för en exakt sidkopia.
Anpassa din nya sida
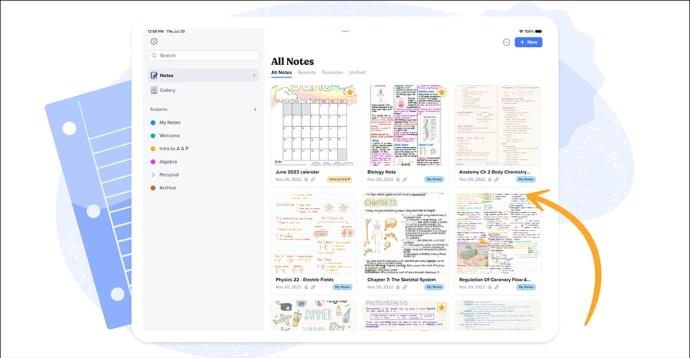
Att bara ta anteckningar kan räcka för många, men varför inte göra dem mer personliga och igenkännbara? Anpassning gör att dina anteckningar mer reflekterar dig och gör dem också lättare att hitta, komma ihåg och vara mer användbara överlag. Du kan välja många mallar för dina sidor. Men för att göra detta måste du ha en betald Notability-plan .
Följande tips beskriver hur du anpassar dina anteckningar i Notability.
Bakgrund
Välj först din bakgrund. Notability har massor av bakgrundsalternativ som linjerad, rutnät eller tom. Fodrat kan vara det bästa för detta om du skriver ner anteckningar. Om du gör mer visuellt eller rumsligt arbete, som diagram eller skisser, kan ett rutnät eller en tom bakgrund vara bättre för dig. Kom ihåg att den du väljer kan påverka läsbarheten och organisationen av dina anteckningar ganska mycket, så välj med omtanke.
Lek med färger
Färg ger variation och minnesbarhet till en anteckning. Att justera färgschemat på din sida kan göra underverk för anteckningar. Du kan till exempel använda färger för att kategorisera ämnen, markera viktiga avsnitt eller till och med matcha ditt humör eller temat för dina anteckningar. En färgklick här och där kan göra dina anteckningar roligare och lättare att navigera. Det förhindrar också att de smälter in i varandra, vilket är en stor sak om du är en visuell elev.
Mallar och PDF-filer för struktur
Om du lägger till mallar eller importerar PDF-filer som bakgrund kan dina anteckningar se mer professionella och strukturerade ut. Det är ännu mer praktiskt för formulär, kalkylblad eller annat innehåll där justering och precision spelar roll. Genom att ha något av en färdig duk för idéer kan du skapa en anteckningslayout omedelbart och spara tid och ansträngning för anpassning.
Organisera dina sidor
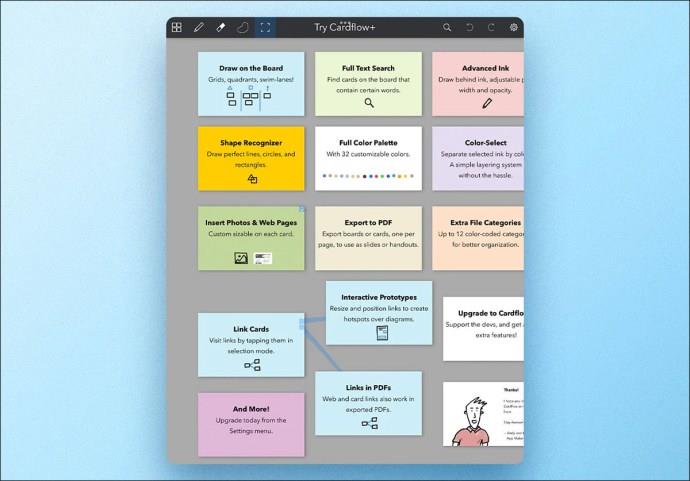
När du har flera sidor kan saker och ting bli lite komplicerade om du inte är försiktig. Så, för att verkligen organisera dina tankar, håll dina sidor i ordning. Här är några tips för att hålla allt snyggt och snyggt.
Ordna om med miniatyrbild
Miniatyrvyn sparar tid när du ändrar ordningen på dina sidor. Titta på miniatyren så kommer du att känna igen sidan du vill omorganisera. Dra och släpp bara sidorna för att ordna om dem tills du får rätt ordning. När du sammanställer anteckningar från olika källor eller när anteckningar inte följer en typisk linjär bana, är detta exceptionellt bekvämt.
Märkning
Se din anteckning som ett kapitel i en bok. Det kommer att vara svårt att hitta någon användbar information om den inte har några titlar eller rubriker. När allt kommer omkring, var börjar man ens leta? För att undvika att söka efter en nål i en höstack, märk varje sida med en tydlig titel eller rubrik. På så sätt kan du snabbt skumma igenom dina anteckningar och hitta precis det du behöver. Ett litet steg som detta sparar dig tid och besvär, särskilt när du reviderar eller hänvisar tillbaka till dina anteckningar.
Sammanfoga och dela
Notability låter dig också slå samman eller dela sidor. Det är bra för att gruppera relaterat innehåll eller separera ämnen som kanske har blivit lite för omfattande eller distinkta för bara en sida. Att slå samman är ungefär som att skapa ett omfattande kapitel medan att dela upp är som att starta ett nytt kapitel i ett befintligt utkast.
Avancerade tips
Att lägga till sidor är bara början. Här är några avancerade tips för att förbättra din notabilitetsupplevelse:
Länka mellan sidor
Skapa din egen kunskapswebb genom att länka mellan sidor i Notability. Genom att göra det kan du snabbt hoppa från ett koncept till ett annat.
För att göra detta, markera texten eller välj det område du vill länka och välj sidan du vill länka ihop. Det är som att skapa en genväg till en annan del av din anteckning.
Länka är bekvämt för omfattande anteckningar eller när du studerar. Du kan länka olika ämnen, vilket gör det lättare att navigera i komplex information.
Att kommentera PDF-filer
Att kommentera PDF-filer i Notability innebär att du kan ta med externa dokument till ditt anteckningsutrymme i appen och interagera med dem direkt.
Importera en PDF till din anteckning och använd dessa sidor för att skriva ner tankar, markera viktiga avsnitt eller rita diagram bredvid texten.
Om du är student eller proffs kommer du att älska den här funktionen. Du kan kommentera föreläsningsbilder, lägga till kommentarer till ett dokument eller utöka PDF-innehåll med dina anteckningar. Det förvandlar statiska PDF-filer till dynamiska lärverktyg.
Ljudanteckningar
Dessa nottyper kan vara en av de mest intressanta funktionerna. Genom att kombinera skrivna anteckningar med ljudinspelningar i Notability kan du göra flera sensoriska anteckningar.
Du kan till exempel spela in en föreläsning eller ett möte samtidigt som du gör anteckningar. Lägg sedan till en ny sida specifikt för att sammanfatta eller kommentera ljudet.
Funktionen är perfekt för auditiva elever eller när man granskar möten och föreläsningar. Det är också bra om du är en transkriberare. Ljudet synkroniseras med dina anteckningar, så du kan trycka på ett ord för att höra vad som sägs i det ögonblicket.
Snygga anteckningar
Att lägga till sidor i Notability är enkelt och extremt praktiskt, så det finns ingen anledning att inte göra det. Sidor gör din digitala anteckningsbok i Notability mer dynamisk och snyggare. Att använda avancerade funktioner, organisera och lägga till sidor kan hjälpa till att hålla ordning på dina tankar, oavsett om du är student eller professionell.
Har du testat att lägga till sidor i Notability? Har du några tips eller knep för att organisera dina digitala anteckningar? Dela dina erfarenheter och idéer i kommentarerna nedan.


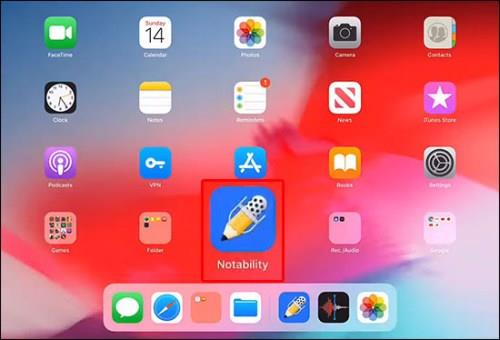
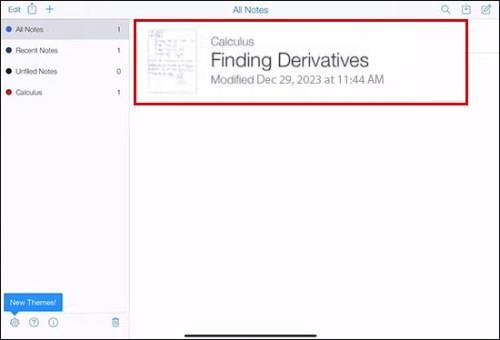
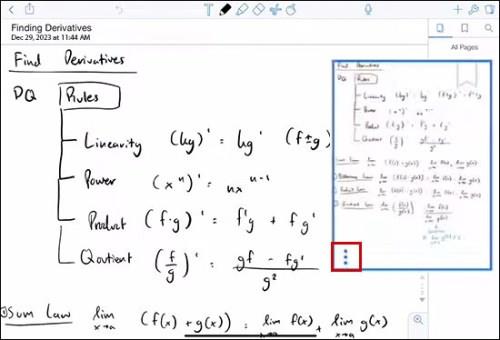
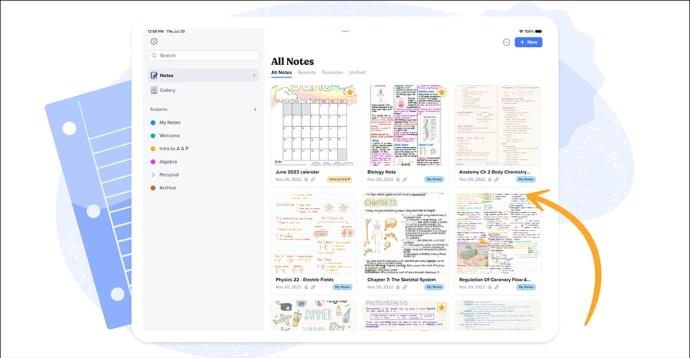
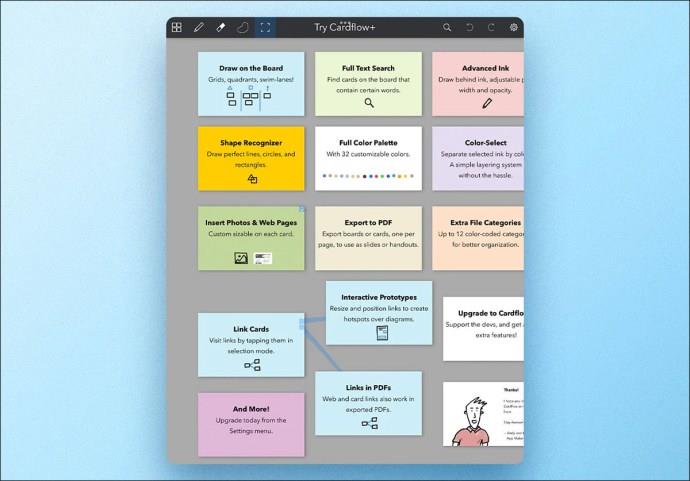






![Ta reda på hur du gör försättssidor i Google Dokument [Enkla steg] Ta reda på hur du gör försättssidor i Google Dokument [Enkla steg]](https://blog.webtech360.com/resources3/images10/image-336-1008140654862.jpg)

