En bra länkstrategi är nyckeln till framgången för din Squarespace-webbplats. Oavsett om du använder interna eller externa länkar, kommer de att hjälpa till att öka din onlinenärvaro och öka antalet återkommande besökare. De kan också hjälpa till att ge användbar information till dina besökare, som kontaktinformation eller kalenderhändelser. Men exakt hur lägger du till länkar till din Squarespace-webbplats?
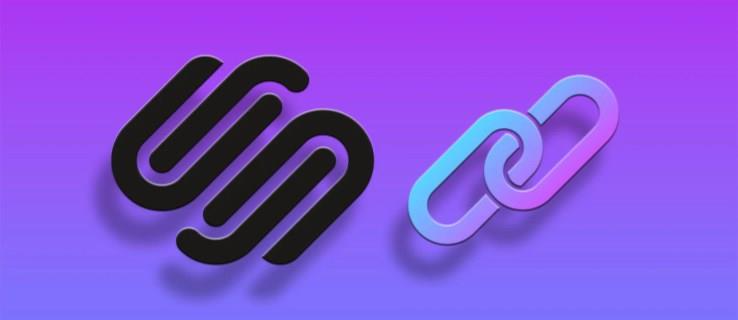
Läs vidare för att ta reda på allt du behöver veta.
Hur man lägger till en extern länk i Squarespace
Om du vill stödja dina påståenden genom att länka till andra webbplatser kan du göra det med externa länkar. Alternativt kanske du vill marknadsföra en tredjepartstjänst eller din väns sida. Hur som helst, dessa steg hjälper dig att lägga till en extern länk korrekt i Squarespace:
- Välj Webbplats i den övre delen av din Squarespace-hemsidas sidofält.
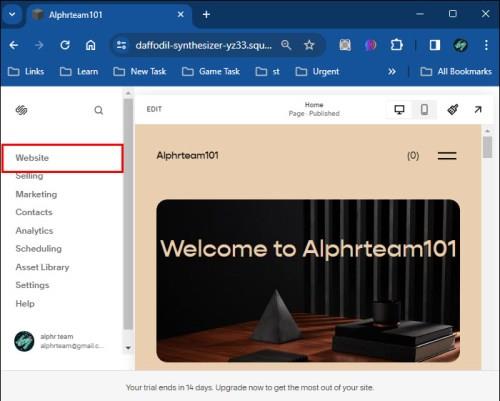
- Klicka på Länk i menyn Skapa ny sida .
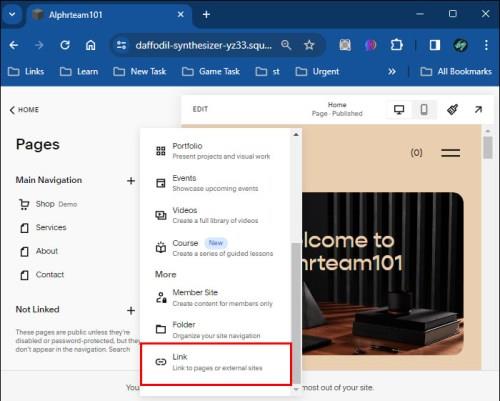
- Tryck på knappen Inställningar som representeras av en kugghjulssymbol i din URL-ruta.
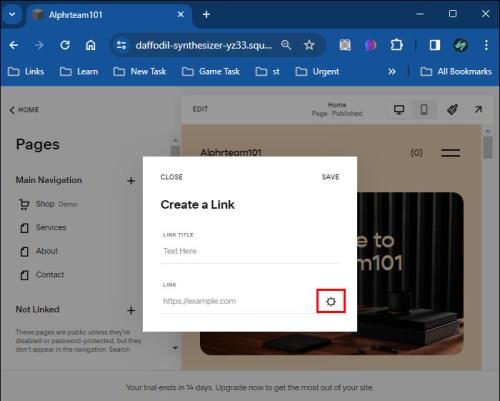
- Välj webbadress .
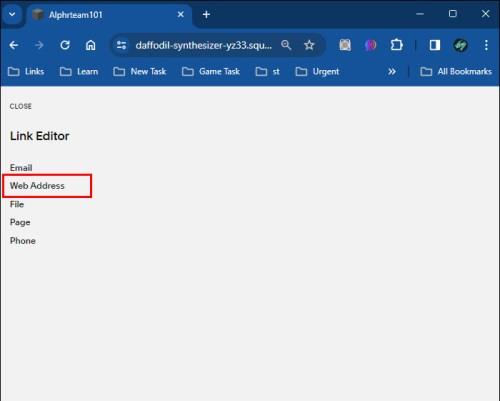
- Kopiera och klistra in önskad URL.
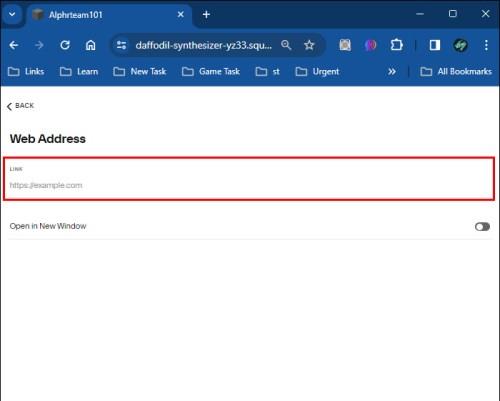
- Växla omkopplaren märkt Öppna i nytt fönster för att säkerställa att länken öppnas på en annan flik.
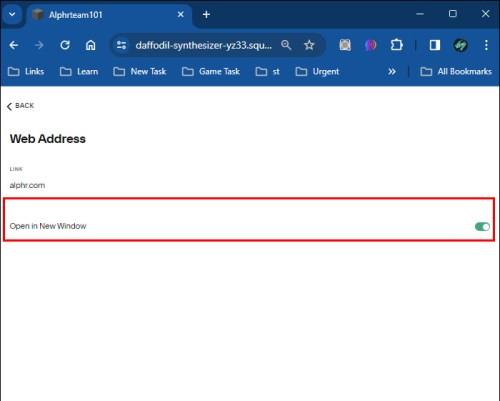
- Välj Spara , följt av Spara eller Använd , beroende på din Squarespace-version.
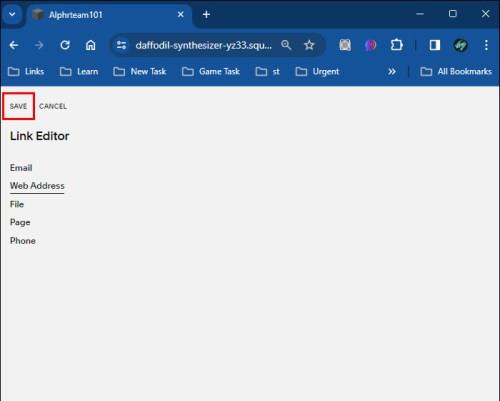
Du kan också bädda in en Google-kalender i Squarespace för att enkelt visa kommande och relevanta händelser för dina webbplatsbesökare.
Hur man lägger till en intern länk i Squarespace
Intern länkning är ett måste om du vill dra trafik till viktiga sidor och innehåll på din webbplats. Du kan också länka till samlingar, som vanligtvis filtreras efter taggar eller kategorier.
Så här lägger du till länkar till ditt webbplatsinnehåll i Squarespace:
- Tryck på Webbplats från huvudmenyn på din Squarespace-adminpanel.
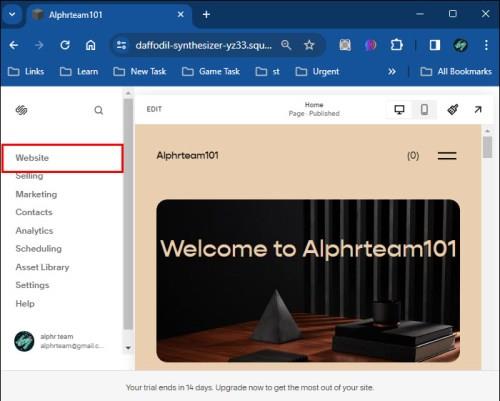
- Välj Länk .
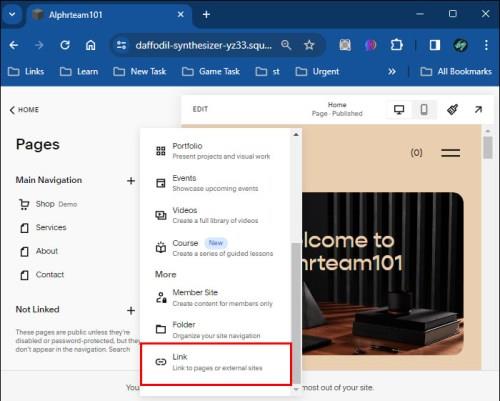
- Navigera till URL-fönstret och tryck på Inställningar .
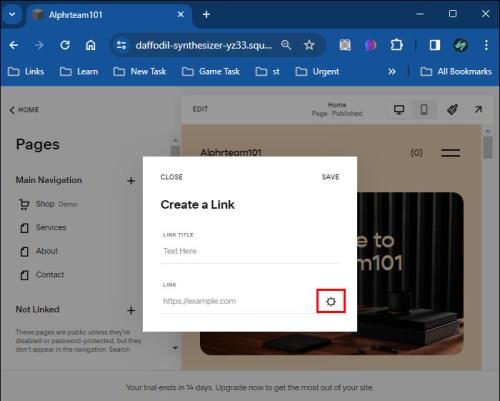
- Välj Sida i din länkredigerare och klicka på Sök för att bläddra igenom hela din webbplats.
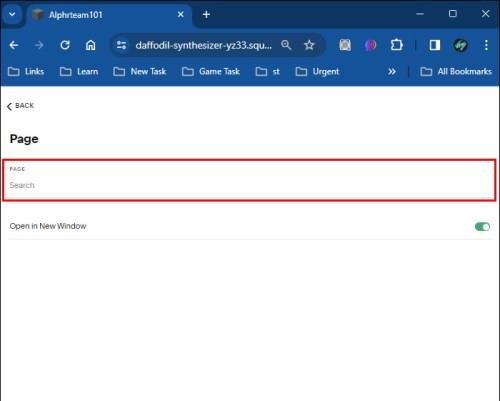
- Välj önskad sida. Om du vill länka till en samling med taggar eller kategorier, välj taggen eller kategorin från den medföljande menyn under Taggar eller Kategorier .
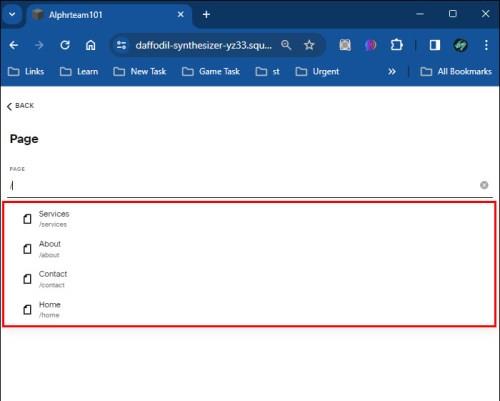
- Gå till Nytt fönster och aktivera Öppna för att öppna sidan på en annan flik.
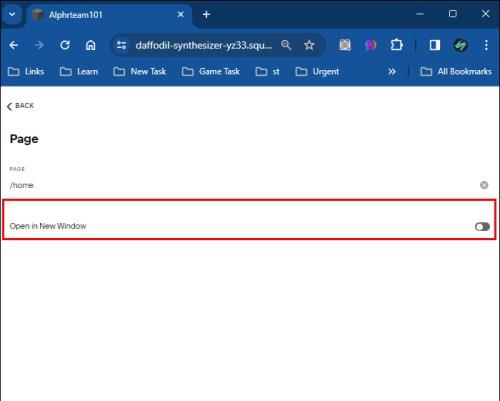
- Tryck på Spara , följt av ytterligare en Spara eller Verkställ .
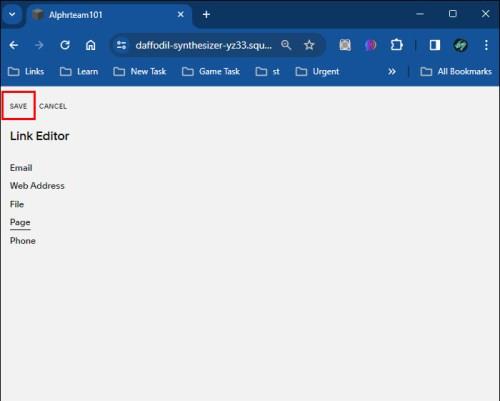
Det är enkelt att lägga till interna länkar, men tänk på följande detaljer när du gör det:
- Om du redigerar källsidans URL-slug måste du gå till och välja om länken i ditt "Sida"-fönster för att uppdatera den.
- Om du vill länka till en enskild galleribild, produkt, händelse eller blogginlägg istället för flera samlingar filtrerade efter kategorier eller taggar, måste du lägga till hela adressen i fältet "Webbadress".
- Om du länkar till en indexundersida tar du publiken till den fristående utgåvan av din sida. Om du vill hänvisa dem till en undersida i den primära indexlayouten, måste du inkludera ankaradressen i fältet "Webadress".
Hur man länkar till en e-postadress i Squarespace
En av de vanligaste användningsområdena för länkar i Squarespace är att uppmuntra din publik att skicka ett e-postmeddelande. När de trycker på länken omdirigerar den dem till deras e-postleverantör och fyller i meddelanderutan med information om din webbplats.
Att länka till e-postadresser i Squarespace liknar extern och intern länkning:
- Navigera till den övre delen av din huvudmeny och välj Webbplats .
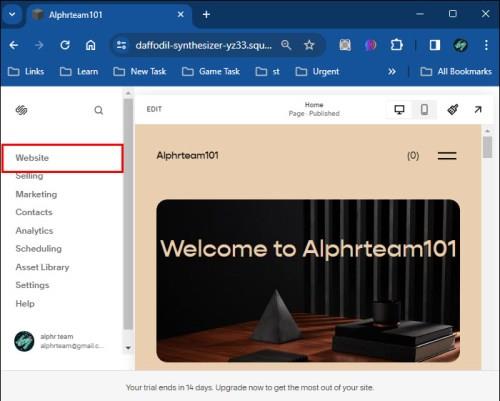
- Tryck på Länk och tryck på kuggsymbolen för att komma åt inställningarna för din länk.
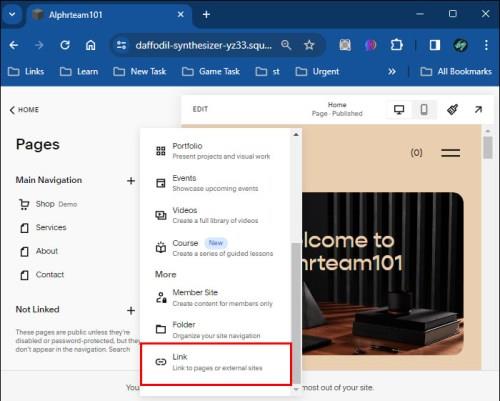
- Välj E-post och skriv in adressen du vill att din publik ska skicka e-post till dig i fältet Till . Du kan inte lägga till flera adresser.
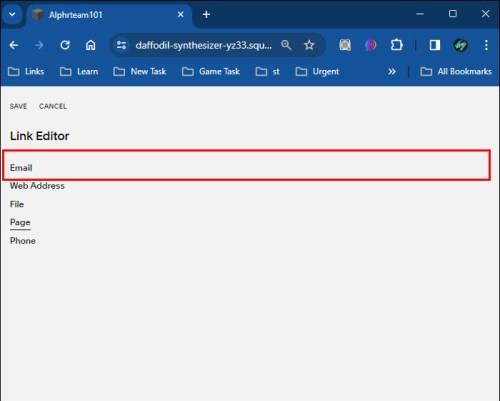
- Ange ämnesraden för dina meddelanden i Ämne .
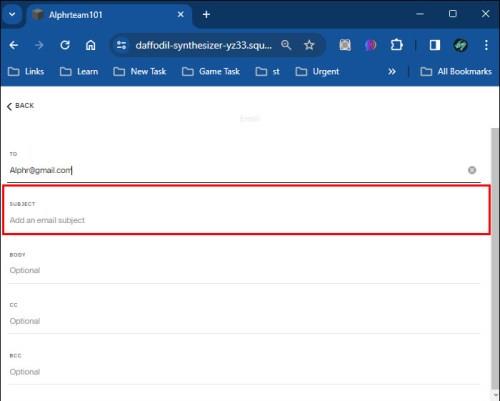
- Skriv in din brödtext och en kopia eller hemlig kopia-adress om det behövs. Glöm inte att besökare kan redigera de fyllda fönstren innan de skickar e-post till dig, och formateringen beror på deras e-posttjänst.
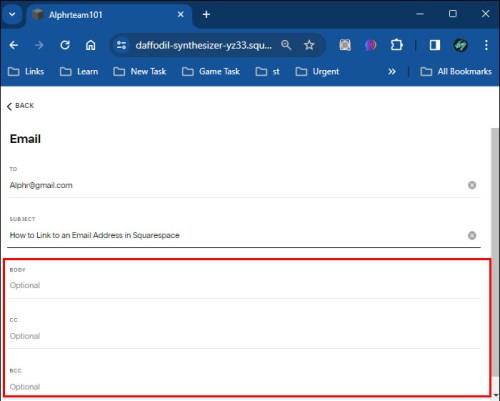
- Välj Spara och Använd/Spara .
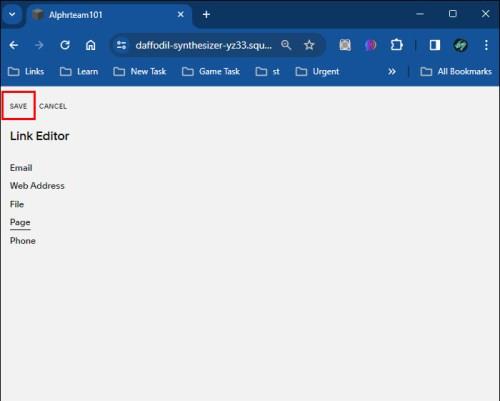
Tänk på att dina besökare behöver någon form av e-postprogram för att öppna din e-postlänk. Annars måste de kopiera adressen manuellt.
Ovanstående metod är inte det enda sättet för användare att kontakta dig:
- Använd alternativet Form Block om du vill hålla din e-postadress privat. Det skyddar känslig information och låter dig svara direkt på inskickade formulär via e-post.
- Visa din e-post som en vanlig social ikon. Detta kommer att lägga till ett visuellt element till din e-poststrategi genom att skapa en kuvertsymbol med en "mail to"-prompt som dyker upp med andra ikoner på din webbplats.
- Ange mobilinformation från fönstret Mobilinformation så att andra kan kontakta dig i farten.
Hur man länkar till ett telefonnummer i Squarespace
Squarespace låter dig också länka till ditt telefonnummer, vilket uppmuntrar användare att ringa dig. När någon klickar på den här typen av länk från sin smartphone öppnas appen Telefon på sin telefon med ditt nummer.
Vissa personer lägger dock till sina nummer utan att länka till dem, vilket kan orsaka formateringsproblem på vissa enheter. Inte alla smartphones upptäcker olänkade nummer automatiskt, vilket kräver att läsaren kopierar dem manuellt.
För att undvika detta problem, följ dessa steg:
- Klicka på Webbplats från din startsida och tryck på Länk .
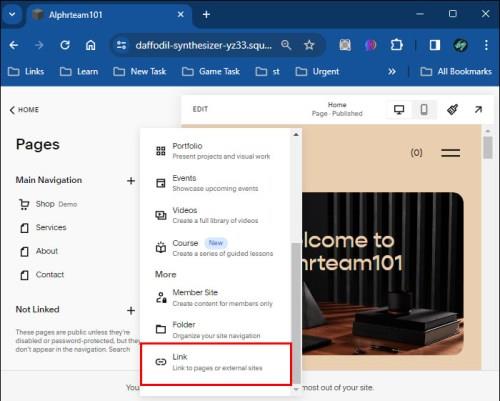
- Tryck på Inställningar -tangenten i ditt URL-avsnitt.
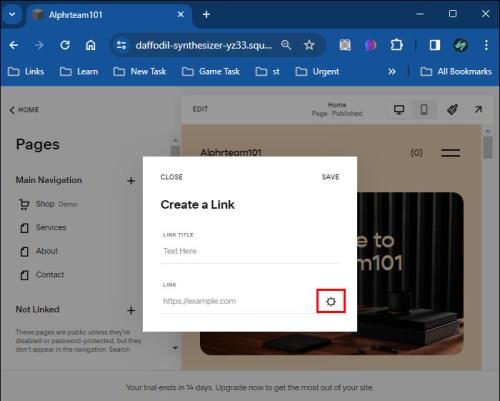
- Välj Telefon .

- Skriv in ditt nummer i fältet Telefonnummer . Inkludera valfritt rikt- eller landsnummer och utelämna nollor i början av ditt nummer för att förhindra att länken fungerar fel.
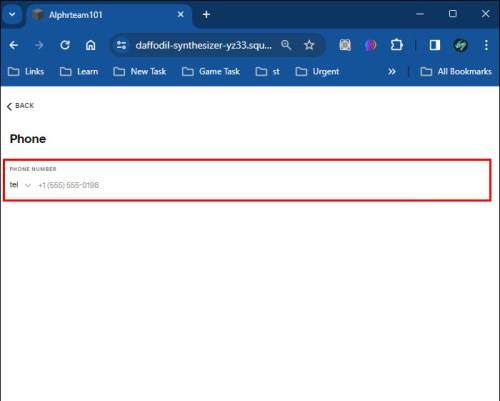
- Välj Spara och en annan Spara eller Använd .
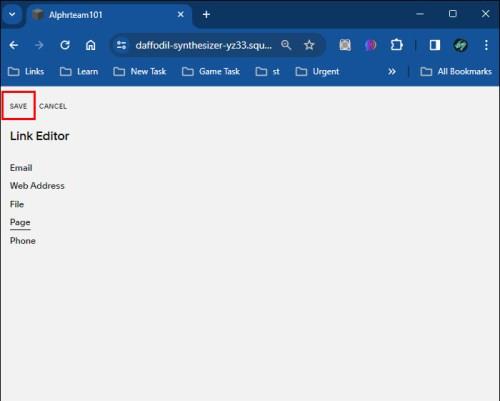
Hur man länkar till en fil i Squarespace
Beroende på vilken typ av webbplats du kör kan du ladda upp olika typer av innehåll som dina besökare kan ladda ner. Listan innehåller ljudfiler, storlekstabeller, bilder och PDF-menyer. När de klickar på länken kommer den automatiskt att ladda ner filen eller öppna den på en ny flik där användarna kan förhandsgranska innehållet och/eller spara det manuellt.
Så här lägger du till länkar till filer.
- Gå till webbplatsen i huvudmenyn på din webbplats.
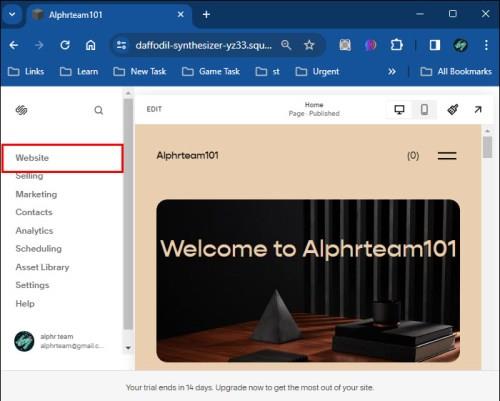
- Tryck på Länk och öppna Inställningar genom att trycka på kugghjulssymbolen.
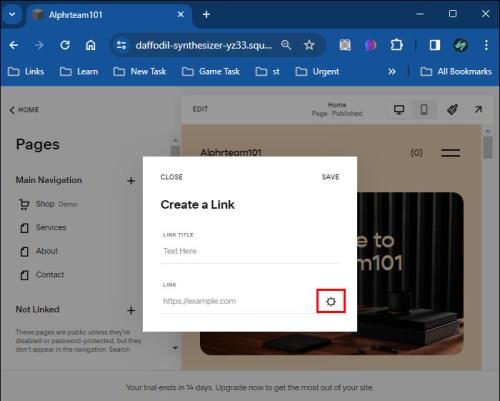
- Välj FIL .
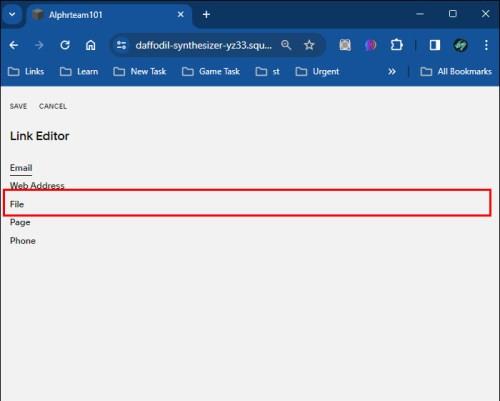
- Tryck på uppmaningen Ladda upp fil och välj filen du vill ladda upp från din dator. Alternativt kan du bläddra bland tidigare uppladdade filer till din Squarespace-arbetsstation.

- Klicka på filen och vänta tills en bockmarkering visas bredvid den.
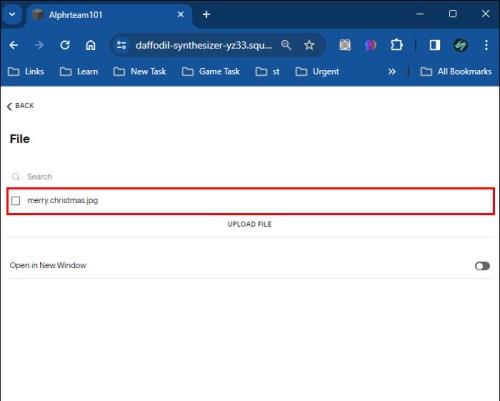
- Tryck på Spara igen eller Använd för att slutföra ändringarna.
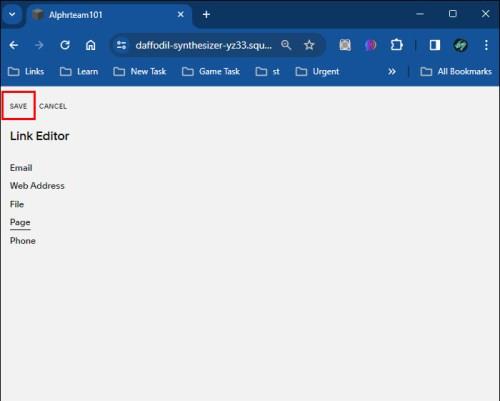
Hur man skapar länkar i Squarespace
En annan bra sak med Squarespace är att det låter dig lägga till länkar medan du redigerar din webbplats. För att göra det måste du lägga till ett textblock i redigeringsmenyn:
- Gå till din webbplats och tryck på Redigera .
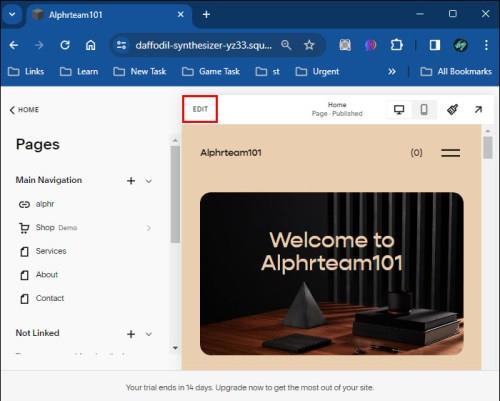
- Välj den prompt som låter dig lägga till infogningspunkter och block. Välj Text och skriv in texten i länken.

- Markera den del av texten som ska fungera som länk.
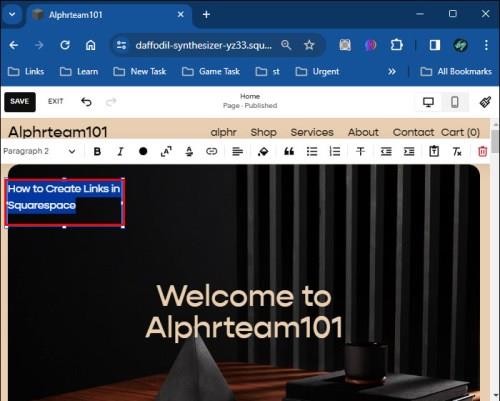
- Tryck på länksymbolen i ditt textverktygsfält.
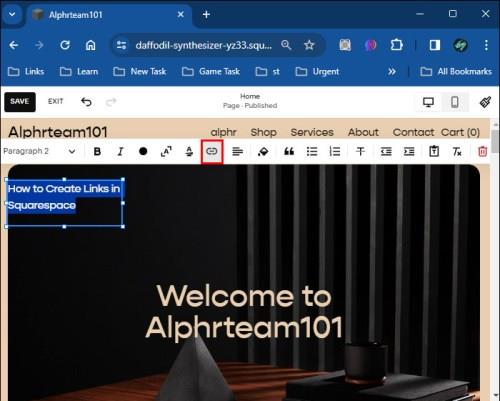
- Lägg till en webbadress och redigera din markerade text. Alternativt, tryck på kugghjulssymbolen för fler länkalternativ och välj Spara när din länk är klar.
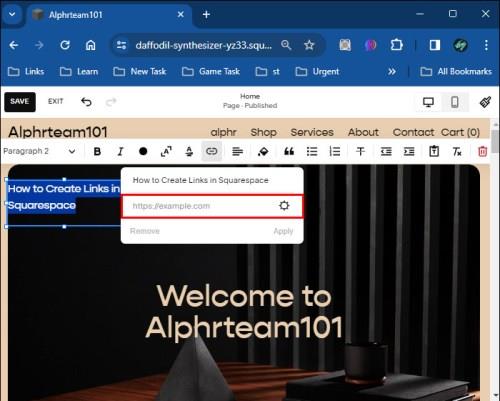
- Klicka på Använd och du är klar.
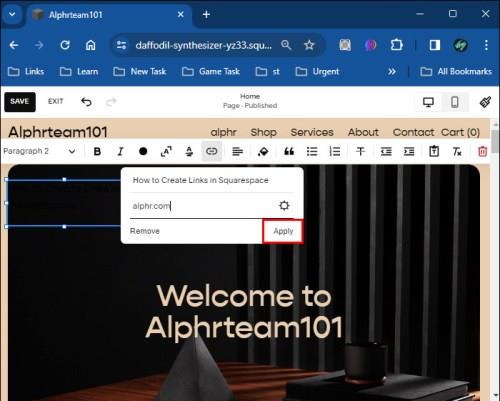
Squarespace begränsar dig inte till textblock när du lägger till textlänkar. Du kan länka från många andra delar av din sida:
- Markdown block
- Bildtexter
- Bloggutdrag
- Meddelandefält
- Händelseutdrag
- Cookie banners
- Produktbeskrivningar
- Låsskärmar
Gör din webbplatsupplevelse smidigare
Din webbplats bör göra olika typer av innehåll lättillgängligt. Att lägga till länkar till dina sidor gör just det. Du kan också lägga till länkar till dina sociala mediekonton i Squarespace så att dina besökare kan följa dig. Inkludera dessa relevanta ändringar för dina besökare, så kommer de att komma tillbaka för mer.

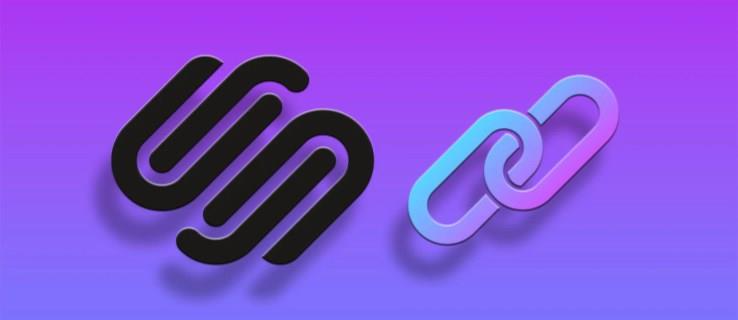
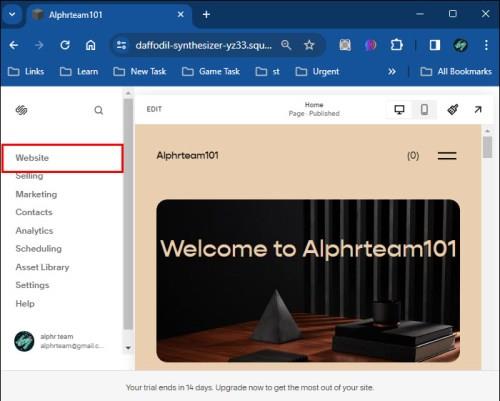
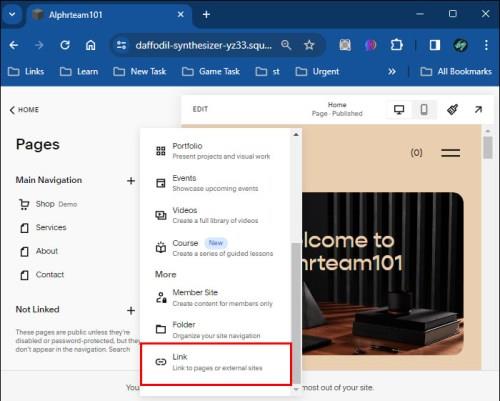
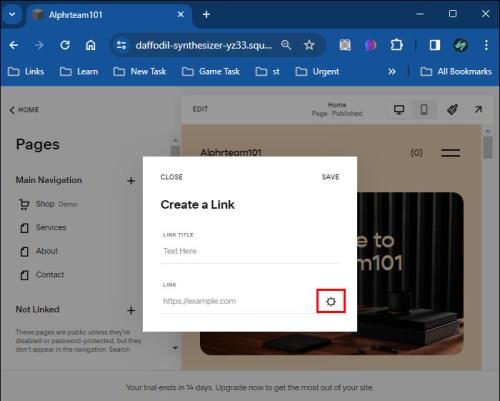
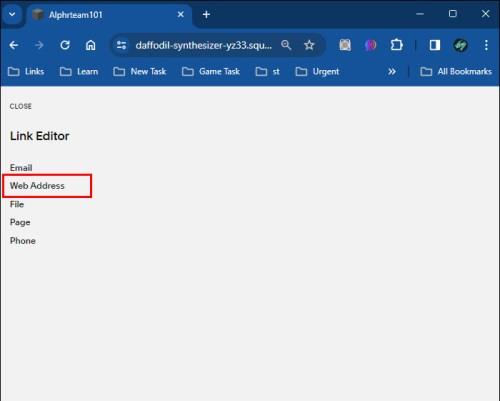
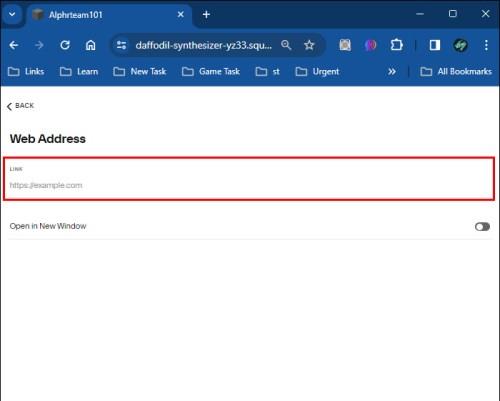
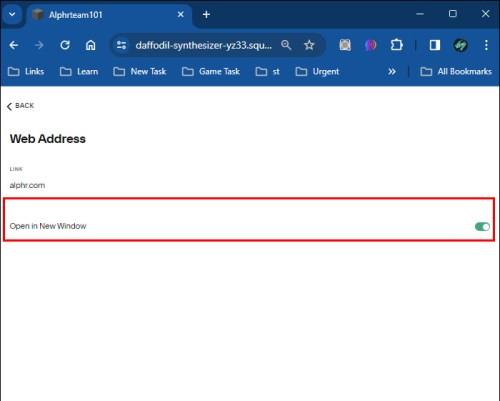
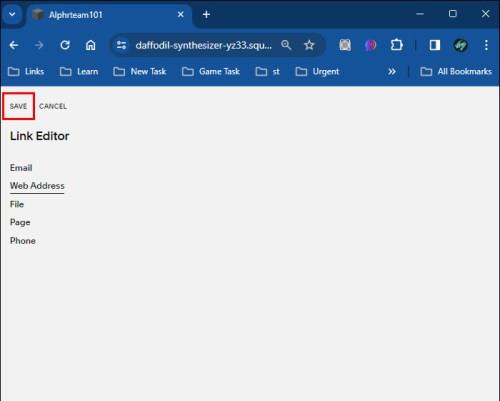
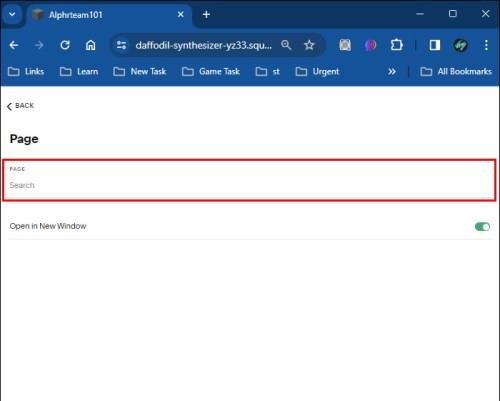
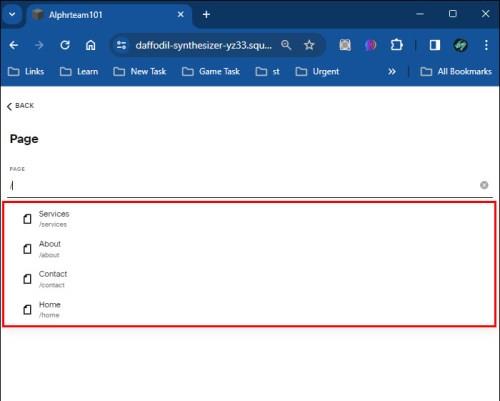
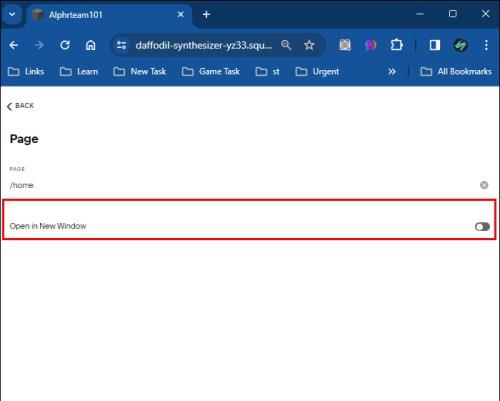
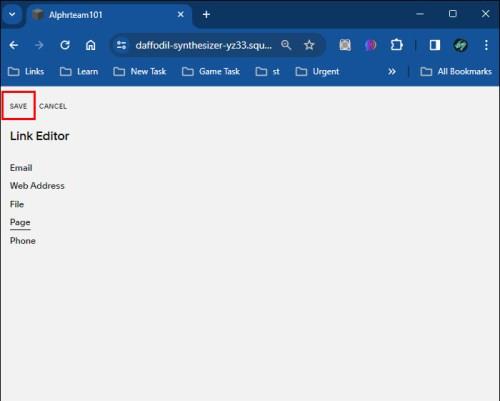
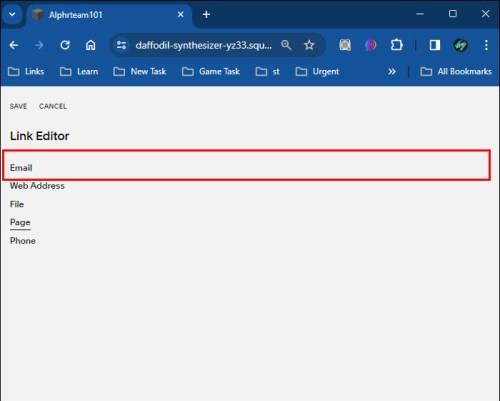
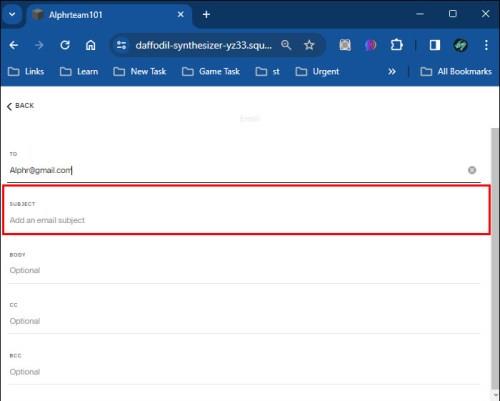
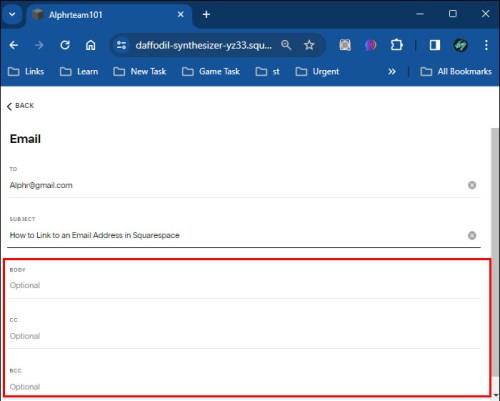

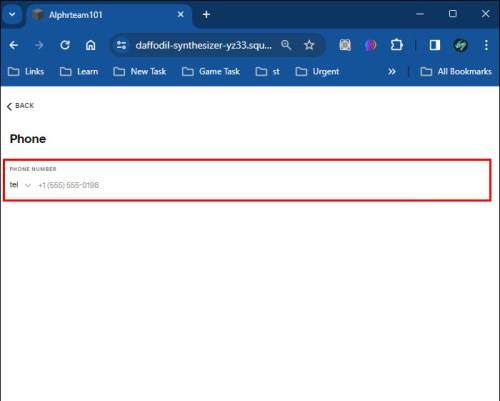
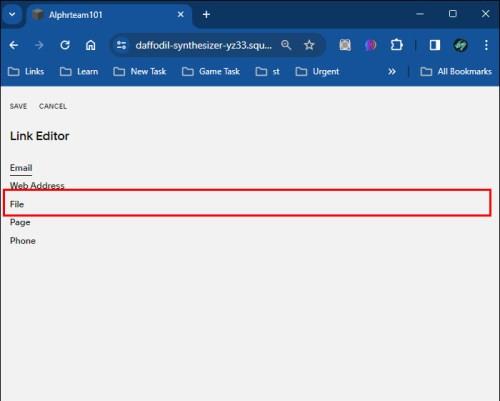

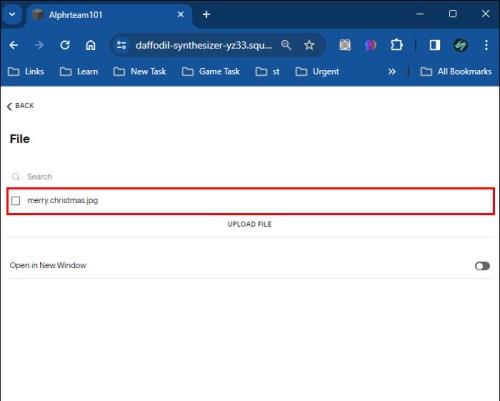
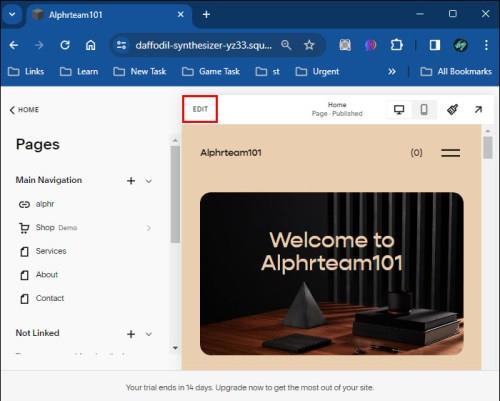

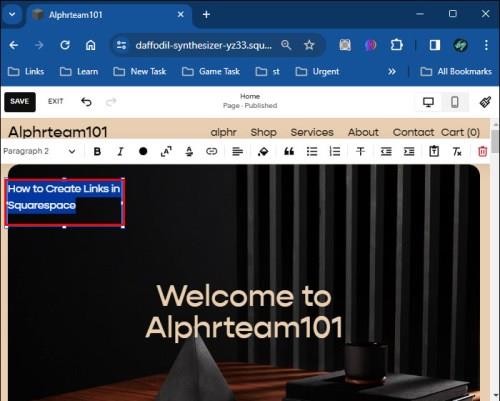
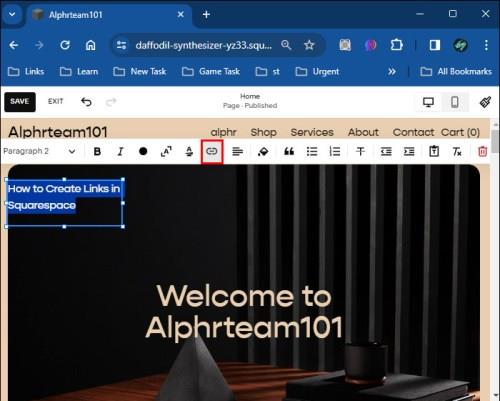
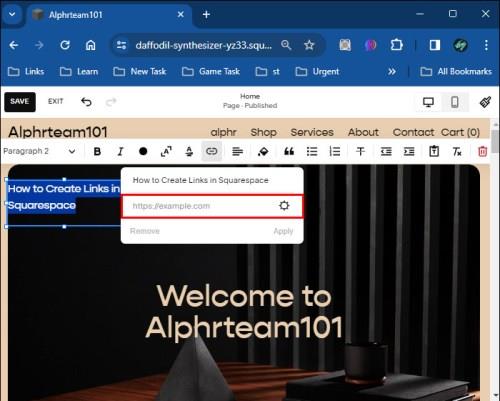
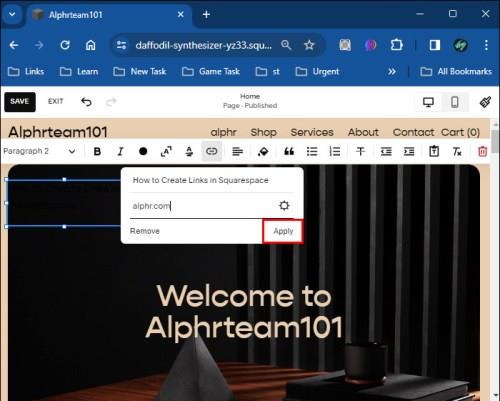






![Ta reda på hur du gör försättssidor i Google Dokument [Enkla steg] Ta reda på hur du gör försättssidor i Google Dokument [Enkla steg]](https://blog.webtech360.com/resources3/images10/image-336-1008140654862.jpg)

