En av de mest användbara funktionerna i samarbetsdesignverktyget Figma är möjligheten att lägga till hyperlänkar. Med den här funktionen blir det enkelt att ansluta onlinesidor. Hyperlänkar gör en webbplats lätt att navigera igenom. Länkar ger webbplatsbesökare direkt tillgång till viktiga resurser och målsidor, bland annat.

Oavsett om du försöker lära dig hur du lägger till länkar till ikoner och text eller infogar hyperlänkar i allmänhet, kommer den här artikeln att guida dig. Läs vidare för att bli bekant med de olika metoderna du kan använda för att uppnå detta.
Skapa hyperlänkar med hjälp av ikon
Detta är en av de vanligaste typerna av länkar du kan använda på Figma. Här används länkikonen för att lägga till en textlänk. Dessa steg fungerar inte på bilder.
- Använd texten på en sida och markera texten som du vill länka till en annan sida genom att klicka i början av avsnittet och sedan dra över den.

- Efter att ha markerat texten, tryck på "Länk"-ikonen i verktygsfältet högst upp på arbetsytan. Om du gör det skapas en ruta ovanför det eller de markerade orden.
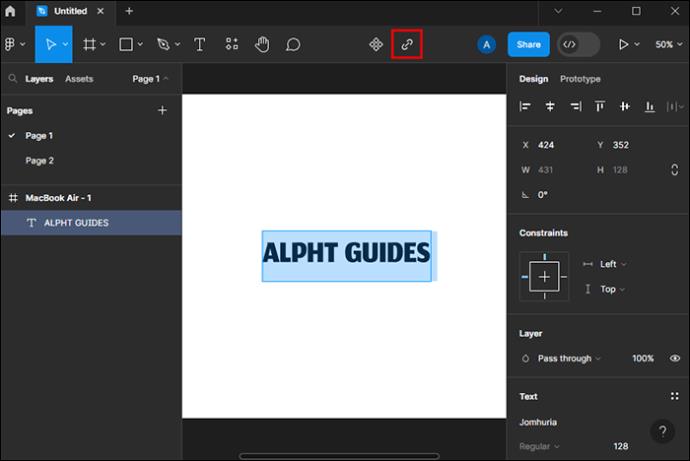
- På en annan flik öppnar du webbsidan du vill länka till och kopierar dess URL genom att först markera den och trycka på "Command" + "C" på Mac eller "Control" + "C" på Windows.

- Gå till URL-rutan ovanför den markerade rutan och klicka inuti den.
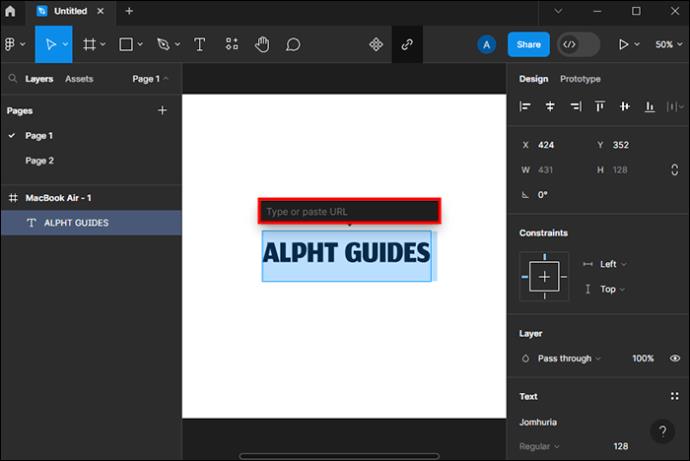
- Tryck på "Command" + "V" på Mac eller "Control" + "V" på Windows. Detta låter dig klistra in din URL i rutan.

- Klicka på ett tomt utrymme på sidan eller tryck på "Enter" för att lägga till länken till texten. En rad visas under ordet. När användare klickar på det ordet dirigeras de till länkadressen.
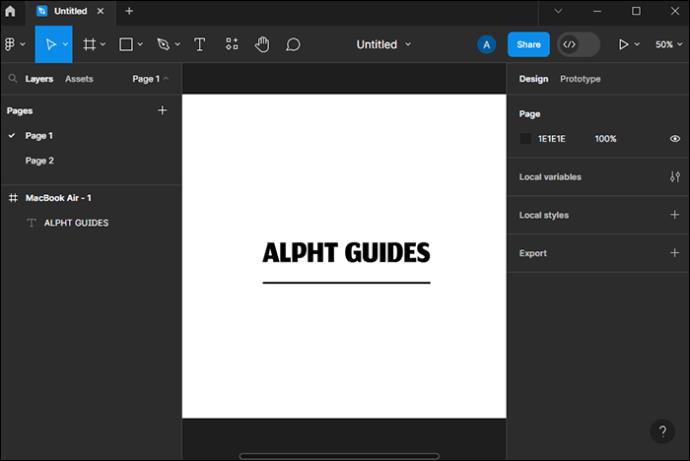
Använd en kortkommando för att skapa länkar
Detta är den andra metoden du kan använda för att skapa en Figma-länk. Du kan använda kortkommandometoden för att lägga till länkar på text men inte bilder.
- Välj texten eller ordet du vill ska fungera som länk.

- Använd dessa genvägar för att skapa en ruta över det markerade ordet eller texten.

- Tryck på "Control" + "K" på Windows-enheter.
- Tryck på "Command" + "K" på Mac-enheter.
- Klistra in den URL du vill ha i rutan.

- Tryck på "Enter"-knappen för att skapa hyperlänken.

Använd prototyppanelen för att skapa din hyperlänk
Denna metod kan användas på både bilder och text. Det är ett idealiskt alternativ för att länka en bild som på sociala medier-ikoner.
- Välj din text eller bild genom att först klicka på den.

- Gå till panelen "Egenskaper" och öppna "Prototyp".

- I Prototyp-menyn under "Interaktioner" väljer du den aktuella interaktionen om en sådan är tillgänglig. Om det inte finns en, klicka på "+"-ikonen för att lägga till en.
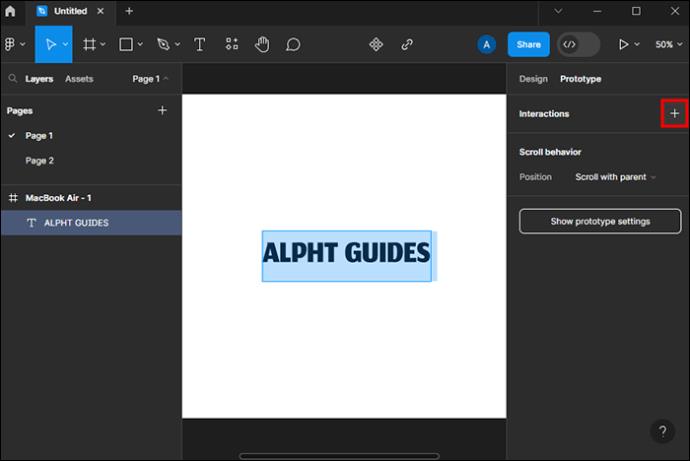
- Justera interaktionsinställningar för att lyckas lägga till en länk:
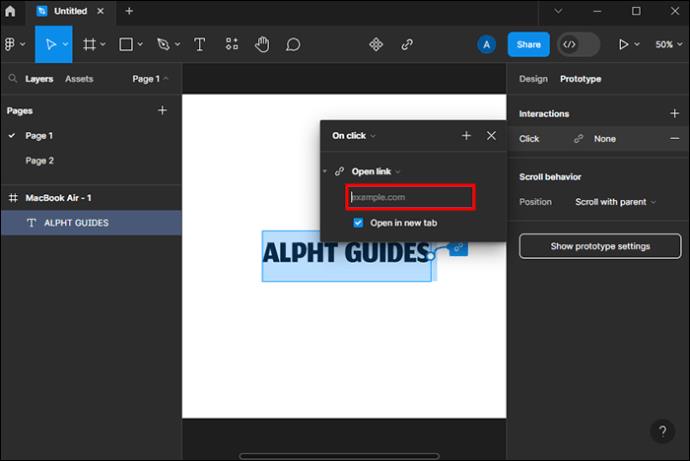
- Ställ in interaktion på "Vid klick."
- Åtgärden ska sedan ställas in på "Öppna länk."
- Klistra in din länk i URL-rutan.
- Markera alternativet "Öppna i ny flik" för att öppna en ny flik när en användare trycker på länken.
- Stäng prototyppanelen för att lägga till bilden eller textlänken. Detta ändrar inte bilden. Men när designen visas på fliken "Nuvarande" ändras markören när du håller muspekaren över bilden. Om du klickar på bilden öppnas länken du lade till.
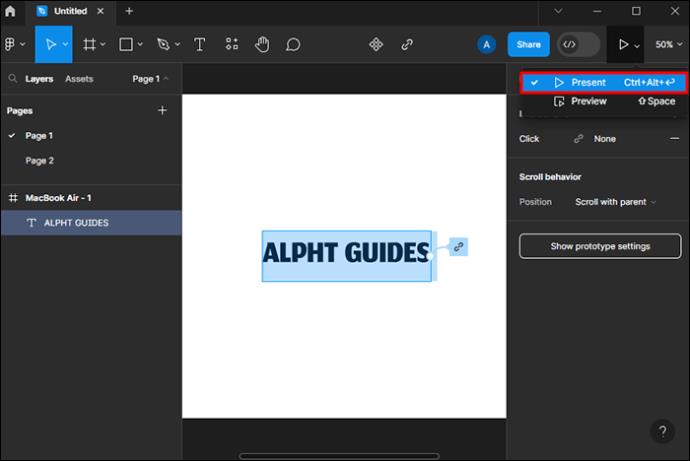
Redigera eller ta bort Figma-hyperlänkar
Om du känner att en länk inte fungerar eller vill ta bort den kan du redigera eller ta bort den. Så här redigerar du din länk:
- Håll muspekaren över den länkade texten med musen för att öppna länkmodalen.
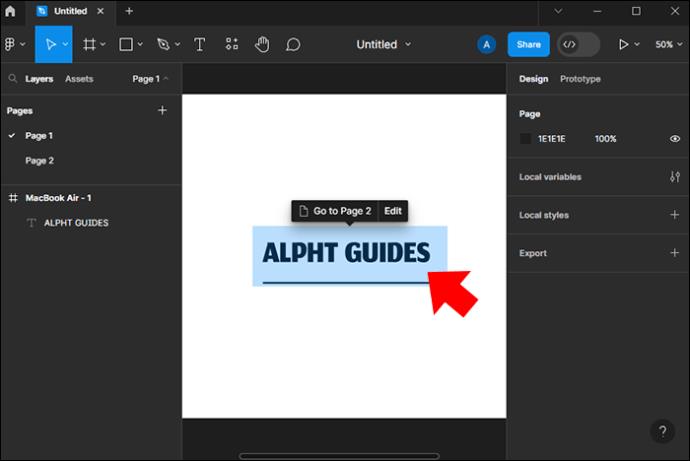
- Välj alternativet "Redigera" bredvid modalen för att redigera adressen.
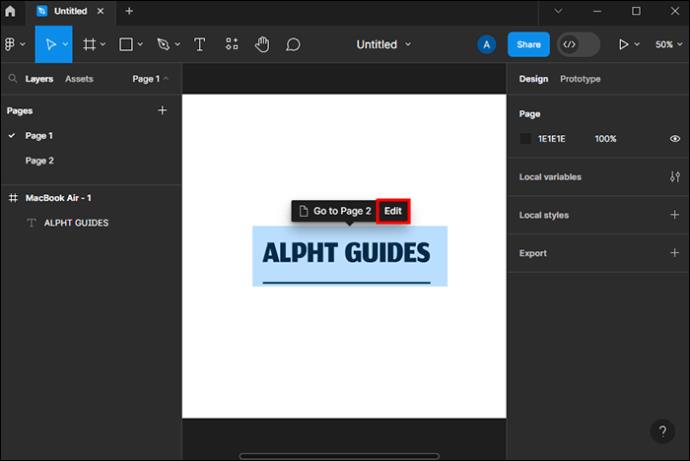
- Gör ändringarna efter behov och avsluta.
- För att radera, rensa länkrutan. Detta tar bort din URL helt och texten är inte längre länkad.
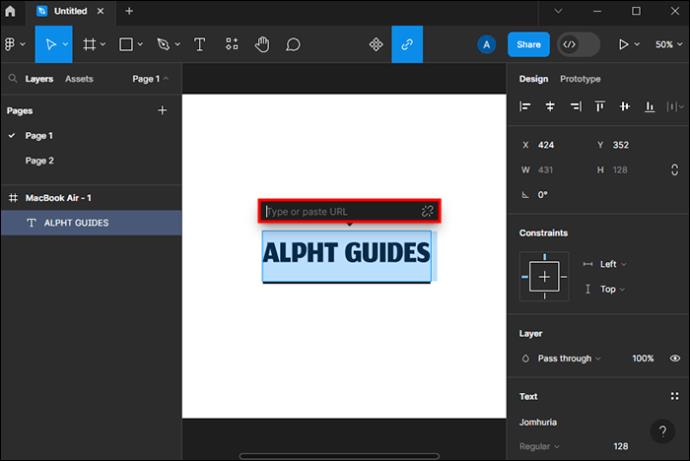
Öka tillgängligheten genom att lägga till hyperlänkar på Figma
Hyperlänkar i Figma gör det lättare för användare att navigera genom innehåll. Dina länkar kan skicka användare till andra Figma-filer, sidor, ramar eller prototyper. Länkarna kan också kopplas till externa webbplatser och skicka dig till nya webbläsarflikar. Det finns olika sätt att lägga till hyperlänkar, och det bör vara enkelt med stegen som beskrivs ovan.
Har du någonsin försökt lägga till hyperlänkar på Figma? Hur var upplevelsen? Låt oss veta i kommentarsfältet nedan.



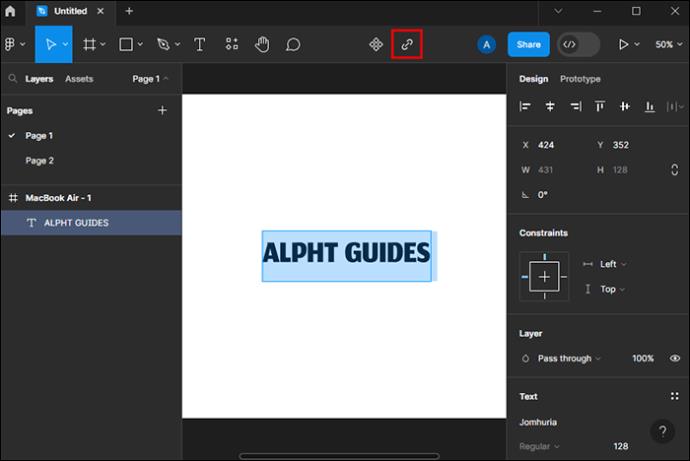

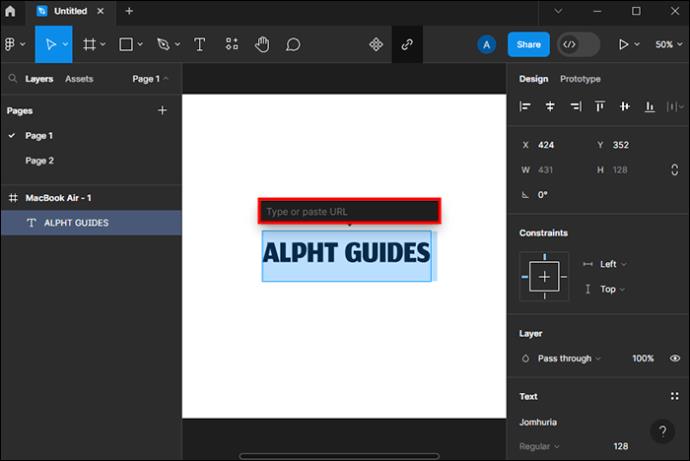

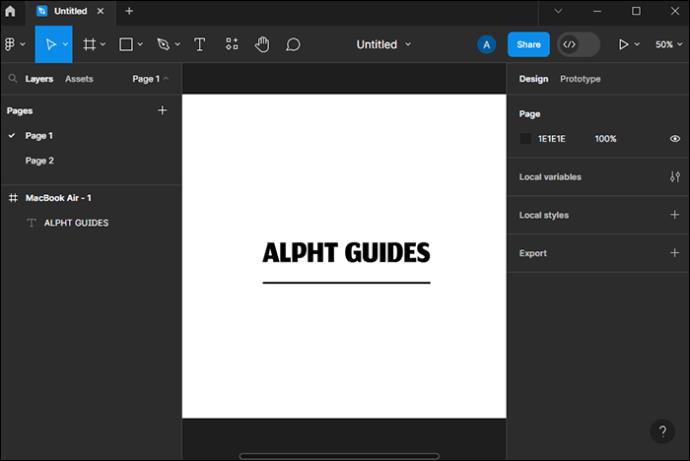




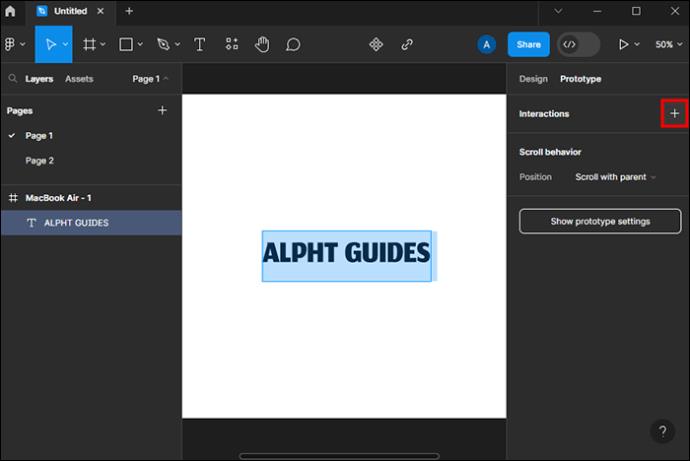
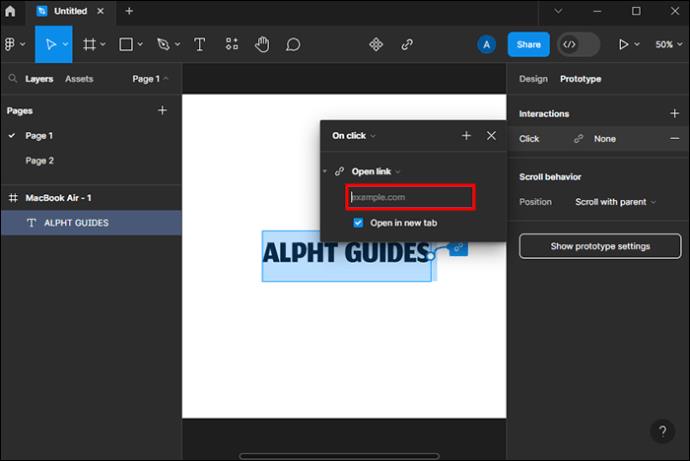
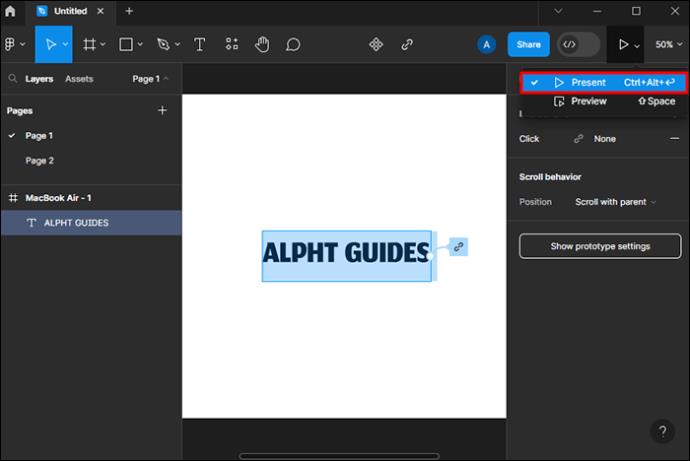
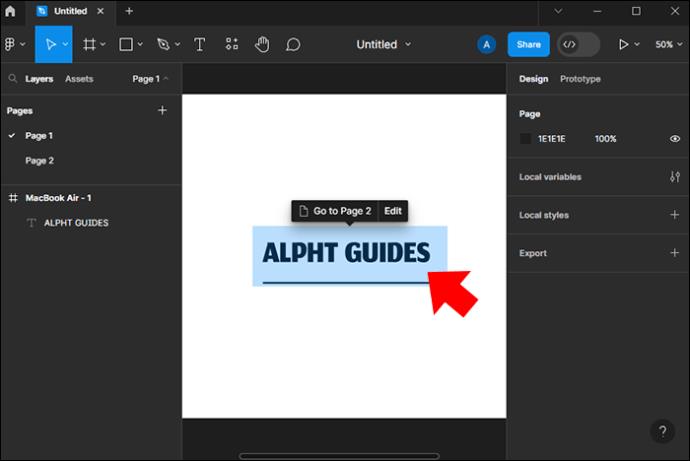
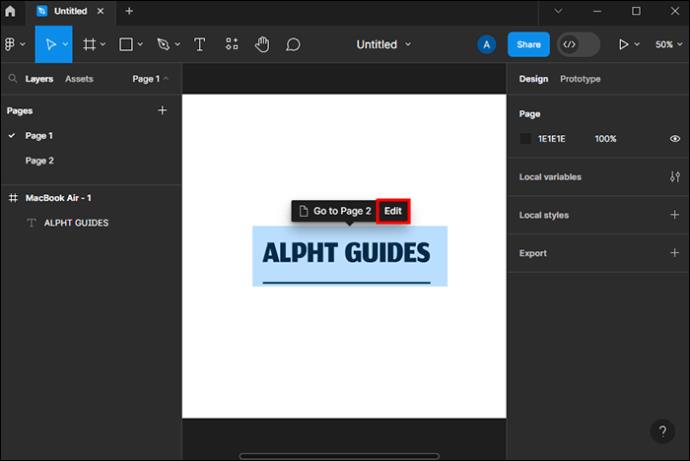
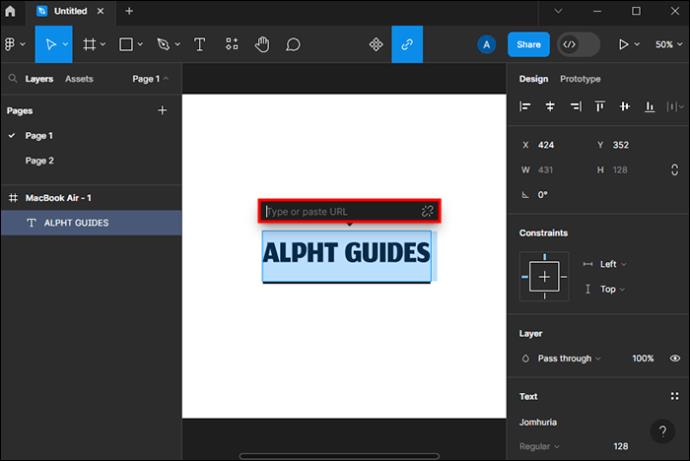






![Ta reda på hur du gör försättssidor i Google Dokument [Enkla steg] Ta reda på hur du gör försättssidor i Google Dokument [Enkla steg]](https://blog.webtech360.com/resources3/images10/image-336-1008140654862.jpg)

