Skapare av videoinnehåll letar alltid efter sätt att lägga till lite pigg till sina verk, vilket gör att lära sig hur man lägger till flash på CapCut till ett stort plus. Relativt lätt att använda, CapCut vit eller svart blixteffekt ger videor en ljusare eller mörkare nyans och mjukare övergångar. Genom att lägga till blixt blir videor mer iögonfallande och attraktiva. CapCuts användarvänliga gränssnitt gör det till ett lämpligt val för de flesta kreatörer.
Den här artikeln guidar dig om hur du lägger till flash på CapCut för bästa resultat.
Lägg till White Flash på CapCut
Överväg att lägga till blixt när en dramatisk övergång behövs i en video. CapCut-blixteffekten är det bästa sättet att uppnå ett fantastiskt resultat. Att lägga till flash är relativt enkelt, som du kommer att upptäcka. Den här guiden är främst för det mobila gränssnittet, men processen är i stort sett densamma för PC-versionen.
- Öppna CapCut-appen på din mobila enhet. Du måste installera den om du inte redan har den.

- Välj "Nytt projekt" för att starta processen. Du kommer att hänvisas till telefongalleriet.

- Välj de två videorna du vill arbeta med och välj sedan "Lägg till". Detta importerar dem till din arbetsyta.

- Alternativt kan du dela en video i två om du bara tänker använda en.
- Tryck på övergången mellan dina två videor för att visa de tillgängliga övergångsverktygen.
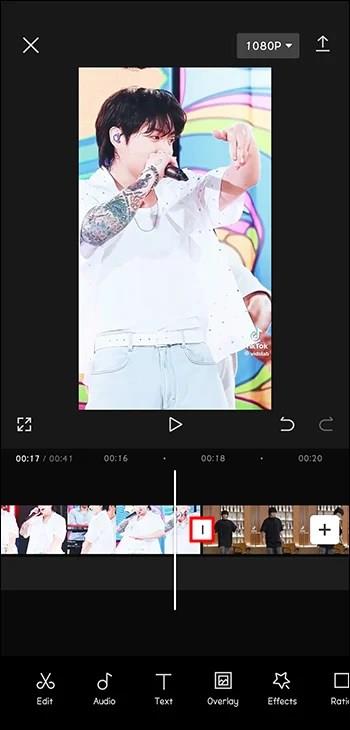
- Leta efter övergången "White Flash" under alternativet "Overlay" och välj den.
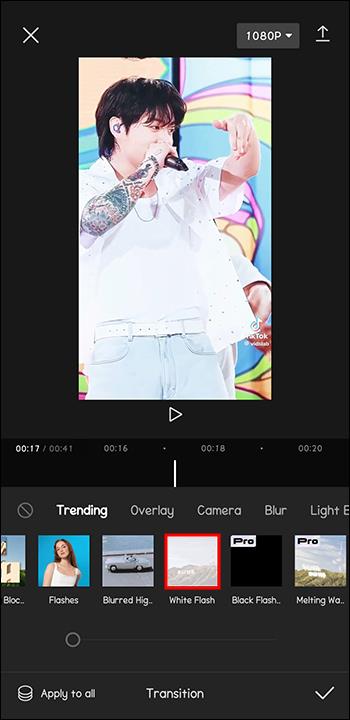
- Vissa CapCut-versioner har alternativet vit blixt under fliken Basic.
Om du väljer alternativet för vit blixt läggs till en jämn vit blixtövergång mellan de valda videorna eller delad video. Med den här metoden ger en mer konstnärlig touch att lägga till övergången "Blinkar" som finns i kategorin "Ljus". Övergångslängden kan justeras för att göra den ännu smidigare. Du kan redigera videorna när som helst genom att helt enkelt justera effekten.
Efter att ha delat en enskild video kan du lägga till en blixteffekt. När övergången har tillämpats ändras ikonen mellan videorna. Du kommer att dirigeras till den valda effekten om du klickar på den här nya ikonen.
När blixten har lagts till i din CapCut-video, titta på den igen för att bekräfta att det är den effekt du ville ha. Du kan sedan importera videon genom att trycka på nedladdningsknappen i skärmens övre högra hörn.
Lägg till Flash genom att göra en vit Flash-mall först på CapCut
Den vita blixteffekten är särskilt användbar när du arbetar med mörktonade videor för att få en ljusare och mer tilltalande effekt. Att lägga till en mall gör den mer tillgänglig.
- Gå till Google, hitta en vanlig vit bild och ladda ner den.
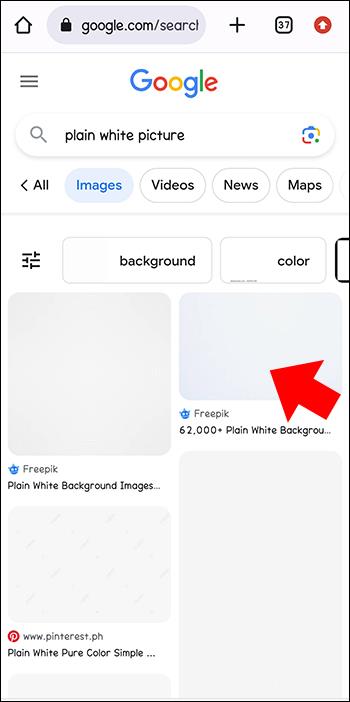
- Öppna CapCut-appen på din enhet eller ladda ner den och öppna den sedan.

- Tryck på "Nytt projekt" för att omdirigera till enhetsgalleriet.

- Välj en video från galleriet för att visa den på tidslinjen.

- Navigera i alternativet "Overlay" under arbetsytan och välj det.
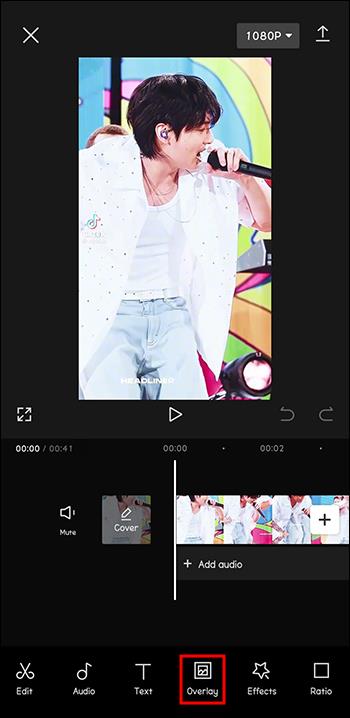
- Välj den vita bilden som laddats ner från Google och klicka på "Lägg till".

- Maximera det vita fotot genom att trycka på det för att täcka skärmen.

- Gå till alternativet "Splice" genom att rulla till redigeringsverktygens nedre meny och välja det. I vissa alternativ heter den "Blend". Det är nu möjligt att justera videons blixteffekt och välja vilken ljusstyrka du vill ha på den.
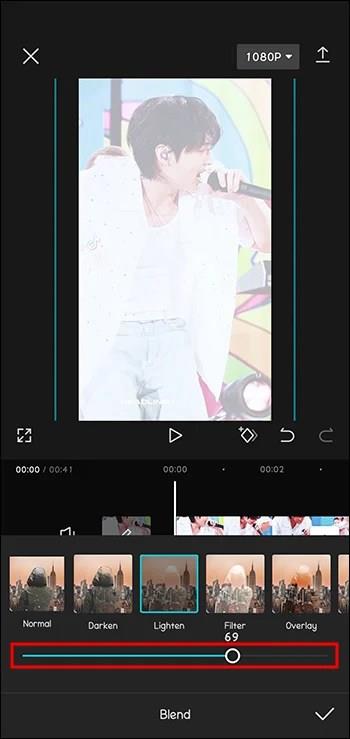
En ljus utsikt kommer att synas i området där det vita fotot är placerat. För att utöka blixteffekten till hela videon, dra i styret. Videon kan redigeras när som helst. Titta på videon igen för slutlig bekräftelse.
När den vita blixteffekten har tillämpats i videon blir den ljusare. Videon kan laddas ner genom att klicka i det övre högra hörnet. Detta sparar det i enhetsgalleriet och fullbordar videon med vita flashmall. Du kan nu dela skapandet vid det här laget.
Lägg till Black Flash i CapCut som en flimrande effekt, överlagring eller övergång
Svart blixt är en effekt som används vid videoredigering för att underlätta övergången mellan olika videoklipp eller skapa flimrande effekter på videon. Den svarta blixteffekten har också blivit en trend på Tik Tok-appen och används nu flitigt av innehållsskapare.
Det finns olika videoredigeringsapplikationer tillgängliga på iPhone och Android som kan använda den svarta blixteffekten. CapCut är en av de bästa applikationerna för detta. CapCut-appen skapar en svart blixteffekt med hjälp av olika idéer och tekniker.
Använda Black Flash som en övergång i CapCut
Precis som en vit blixt kan en svart blixt användas som en övergång mellan videoklipp.
- På CapCut-appen skapar du ett nytt projekt genom att trycka på "Nytt projekt."

- Lägg till två videor på det nya projektet. Alternativt kan du använda "Dela"-menyn för att dela upp en video i två.

- Vid klippkorsningen, tryck på CapCut-övergångsmenyn.
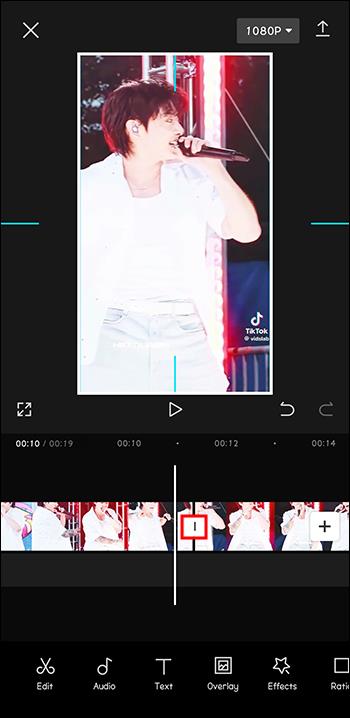
- Gå till "Basic Category" och välj den svarta blixteffekten. Den är listad som "Black Fade".
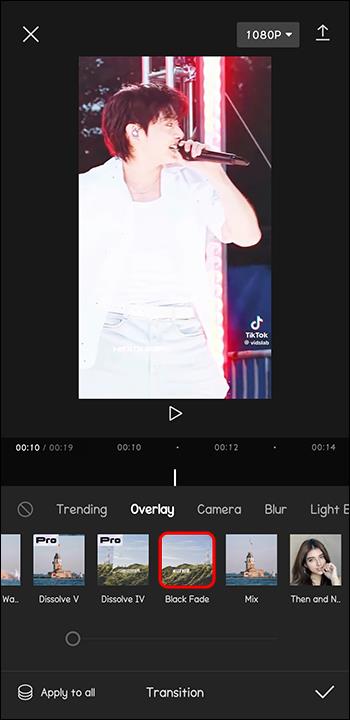
- Välj och tryck på effekten och ställ in önskad varaktighet.

- Om du vill att den här blixtövergången ska tillämpas på alla klippkorsningar väljer du alternativet "Använd på alla".
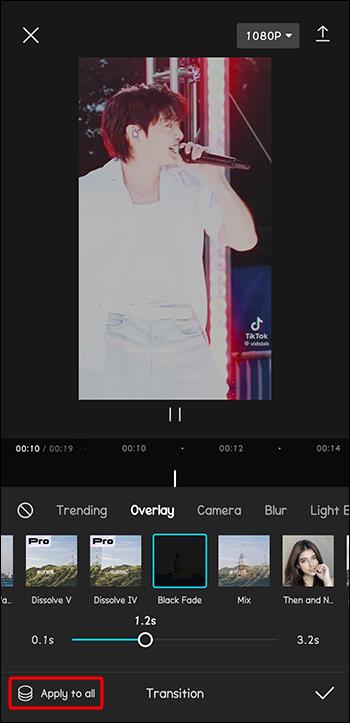
Använda Black Flash som ett överlägg i CapCut
Överlagringsmetoden är ett annat sätt att lägga till svart blixt som en övergång i din video. Detta är ett bra alternativ för korta klipp på cirka 0,1 sekunder.
- I menyn Överlägg väljer du "Lägg till överlägg".
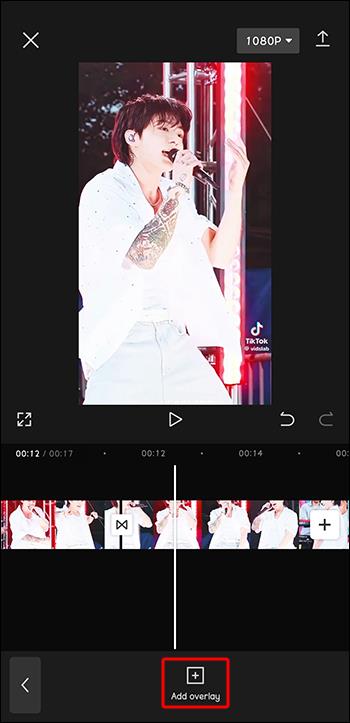
- Välj en vanlig svart bild från "Stock Videos"-menyn. Alternativt kan du ladda ner en vanlig svart bild från internet.

- Öka storleken på den svarta bilden och se till att den täcker videon under den. Justera också videons längd.
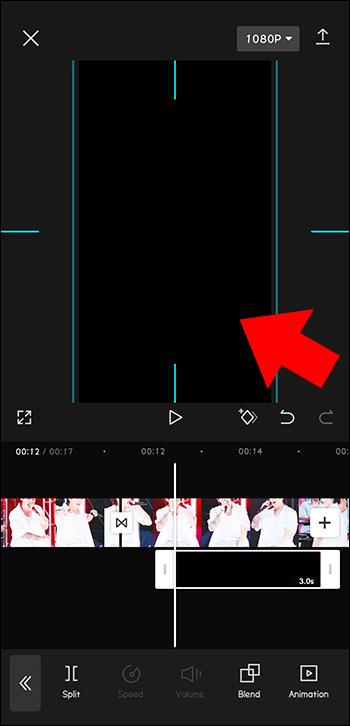
- Tryck på "Blanda"-menyn längst ner.
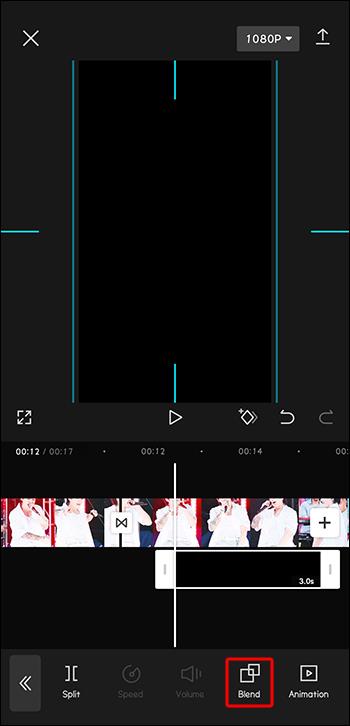
- Välj "Overlay"-effekten och tryck på.
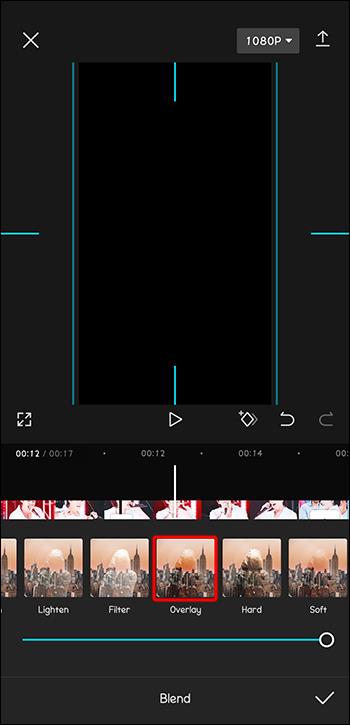
- Kopiera effekten till de olika klippkorsningarna.
Lägg till Black Flash för en flimmereffekt
Den svarta blixteffekten kan användas för att skapa en flimmereffekt på en video eller ett foto. Detta liknar övergångar.
- Gå till botten och välj menyn "Effekter".
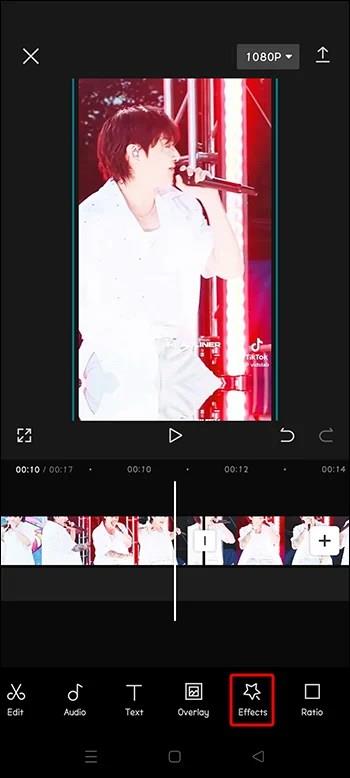
- Tryck på alternativet "Party"-effekter.
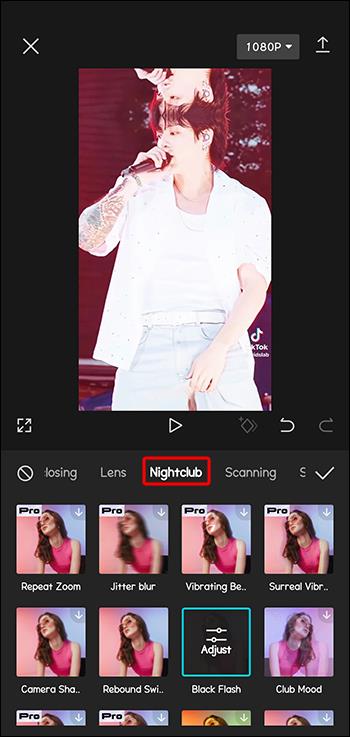
- Hitta effekten "Black flash" och välj den.
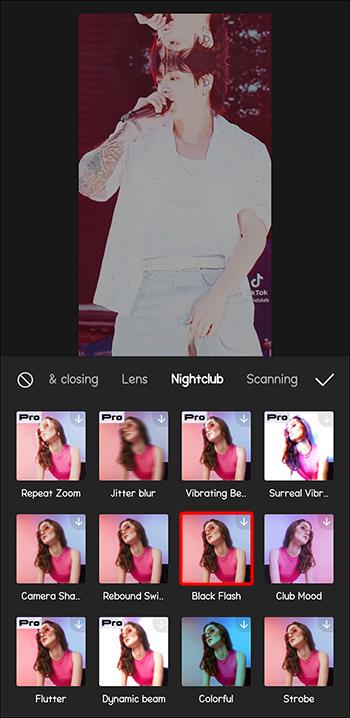
- Ställ in varaktigheten för den svarta blixtens flimmereffekt som önskat.
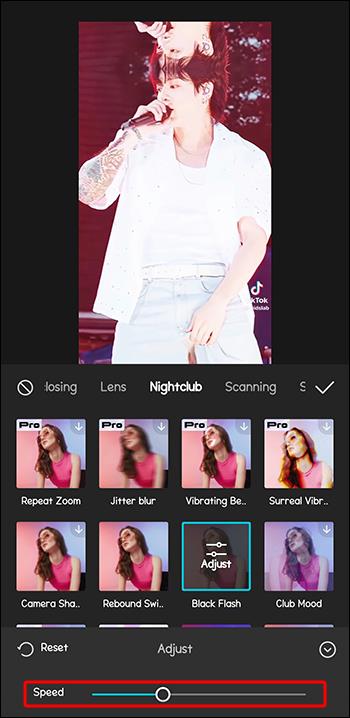
Få smidiga övergångar med Flash-effekter i CapCut
Med blixteffekter är det möjligt att lägga till dramatiska element, mjuka övergångar och tilltalande utseende till videorna. Dessa funktioner kan användas kreativt i CapCut-appen för att få videorna att sticka ut. Dessa videor kan sedan delas på olika sociala plattformar. Blixteffekten används flitigt idag och med CapCut kan du redigera filmer med en professionell touch. Du kan få önskat resultat genom att lägga till antingen svart eller vit blixt i CapCut.
Har du testat att lägga till flasheffekter på CapCut-videor? Blev det lyckat? Låt oss veta i kommentarsfältet nedan.




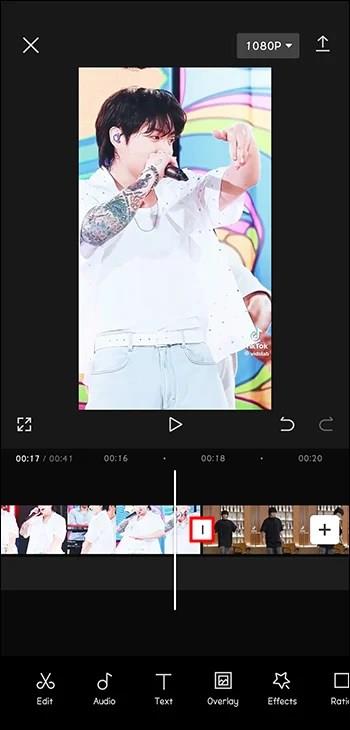
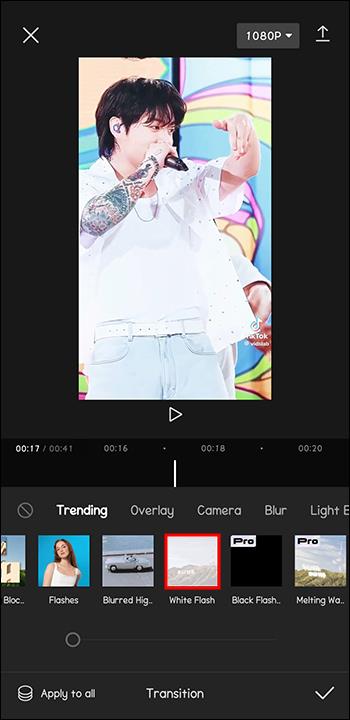
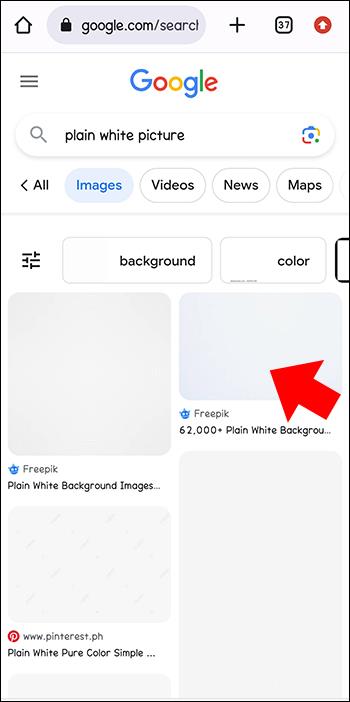
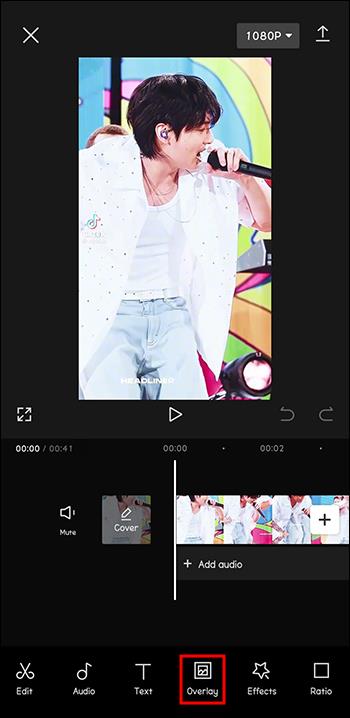


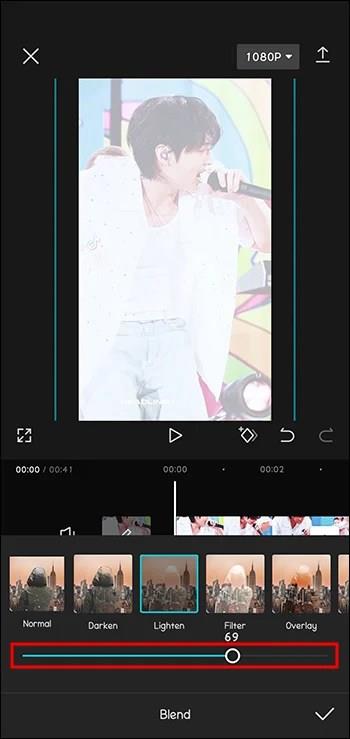

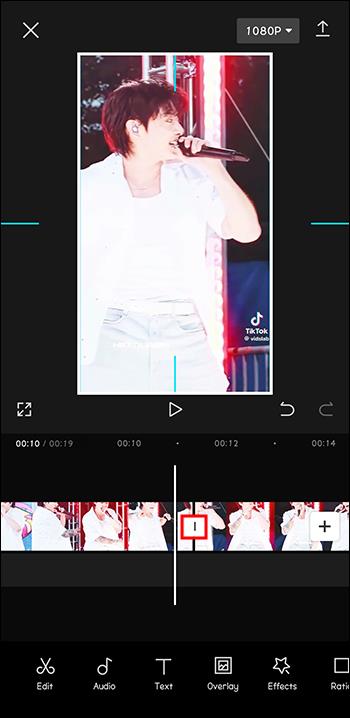
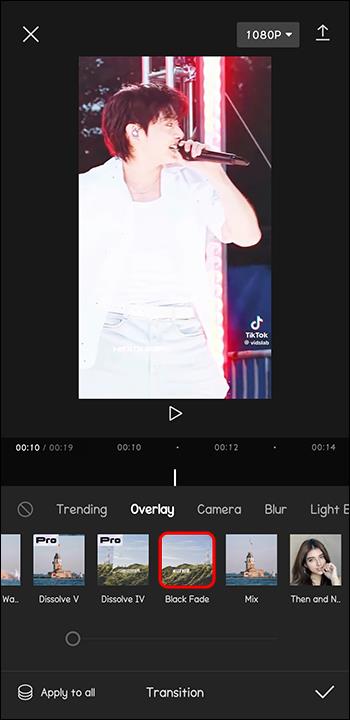

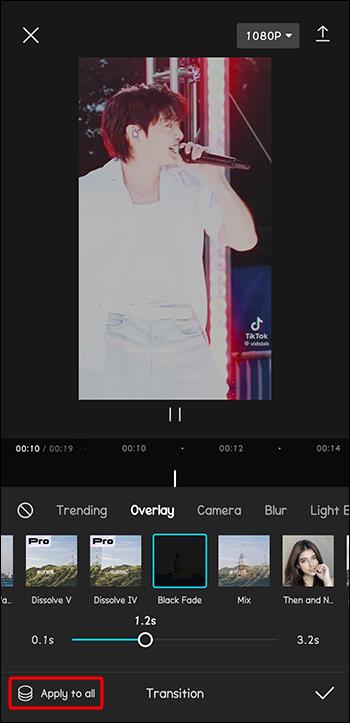
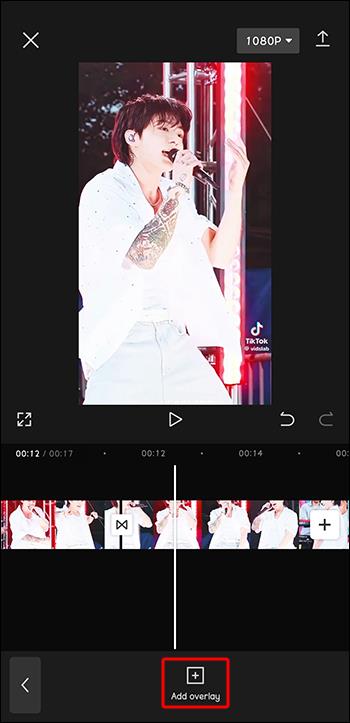

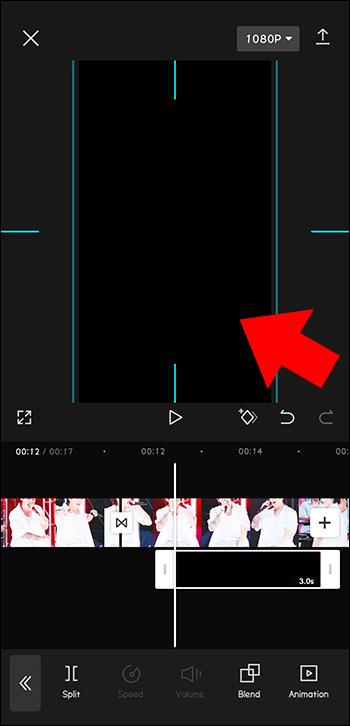
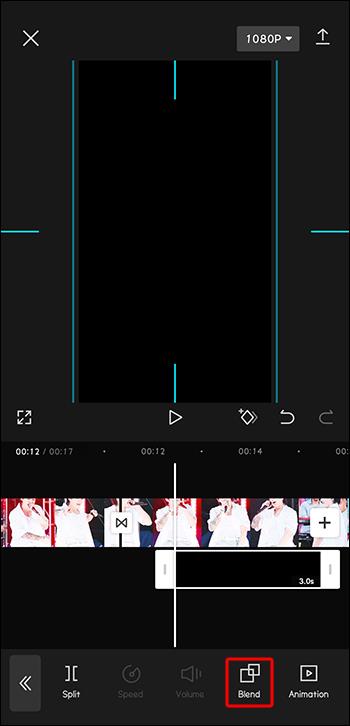
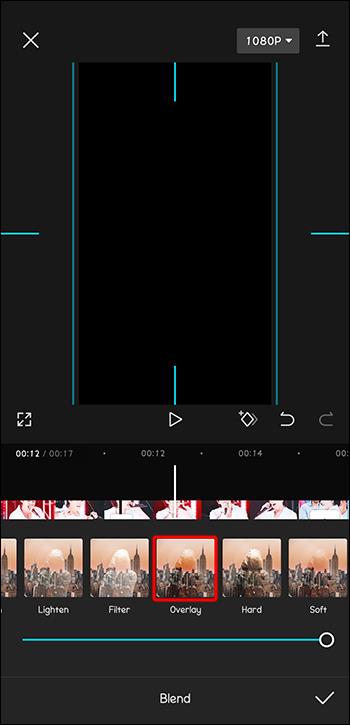
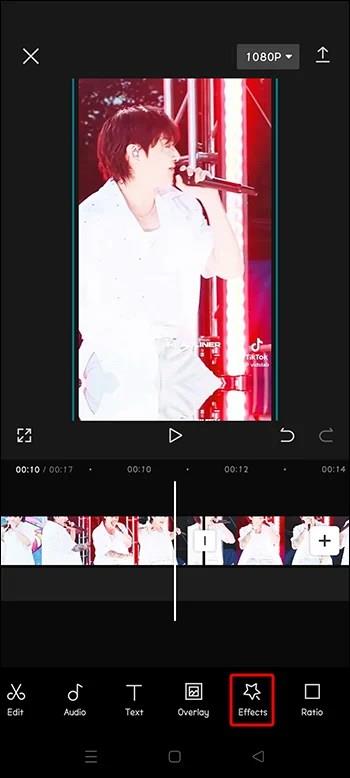
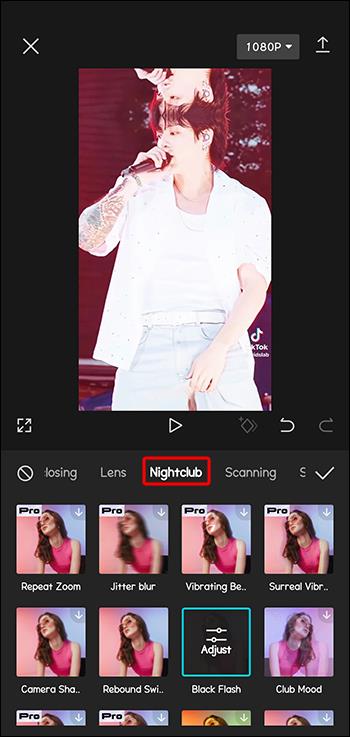
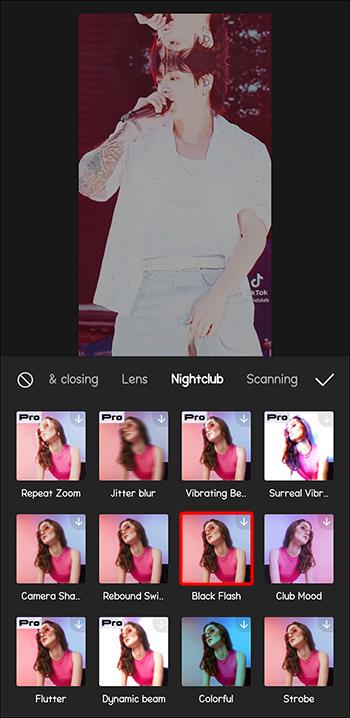
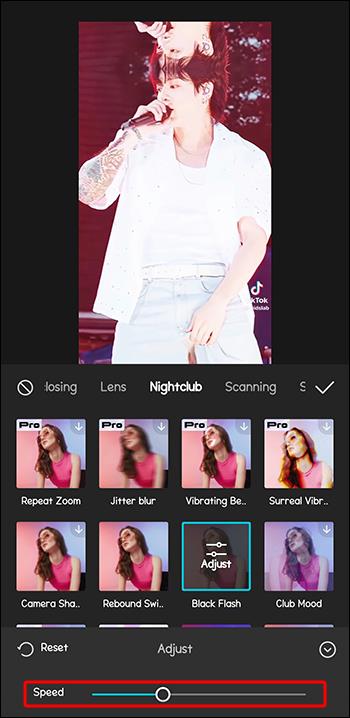






![Ta reda på hur du gör försättssidor i Google Dokument [Enkla steg] Ta reda på hur du gör försättssidor i Google Dokument [Enkla steg]](https://blog.webtech360.com/resources3/images10/image-336-1008140654862.jpg)

