En av de bästa funktionerna på Notion är Gallerivyn. Här kan du visa alla dina visuella element som bilder, recept, moodboards, etc. Med detta verktyg kan du använda ett enda rutnät bestående av kort. Varje kort har en förhandsgranskningsbild som gör det enkelt för dig att visa och välja dina filer.
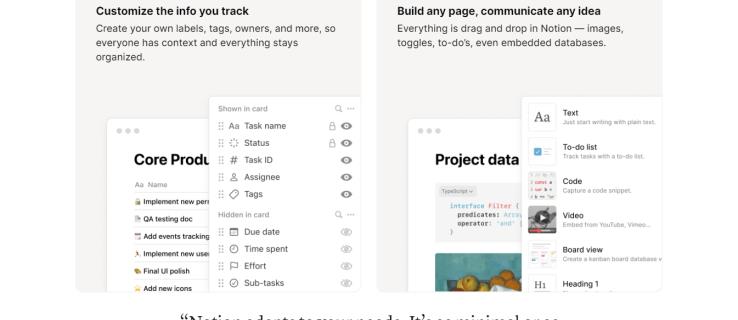
I den här artikeln visar vi dig allt du behöver veta för att lägga till bilder och fullt ut använda den här funktionen.
Lägga till en gallerivy
Gallerier gör all din information tilltalande och lätt att välja på en gång. Här är tre sätt att lägga till ett nytt galleri:
Alternativ 1 – Skapa ett nytt galleri
- Klicka på "Ny sida".
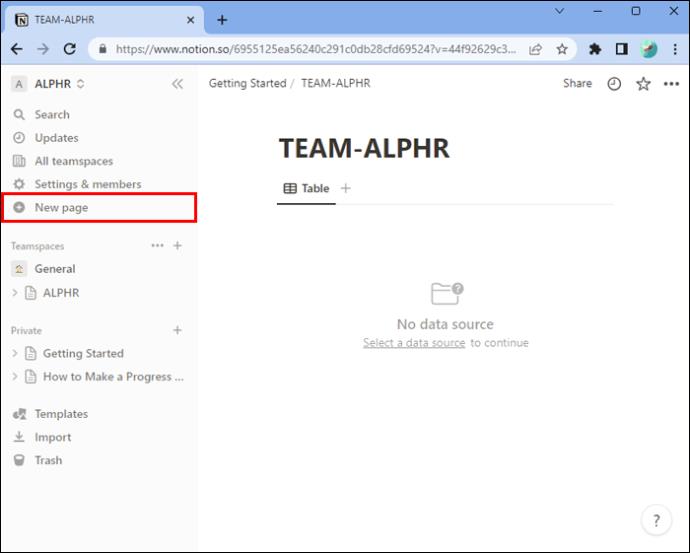
- Välj teamutrymmet eller sidan där du vill lägga till ditt galleri.
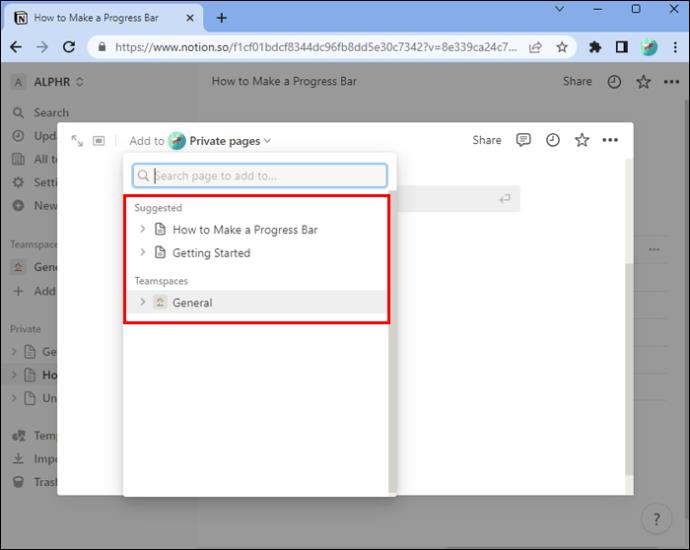
- Namnge ditt galleri.
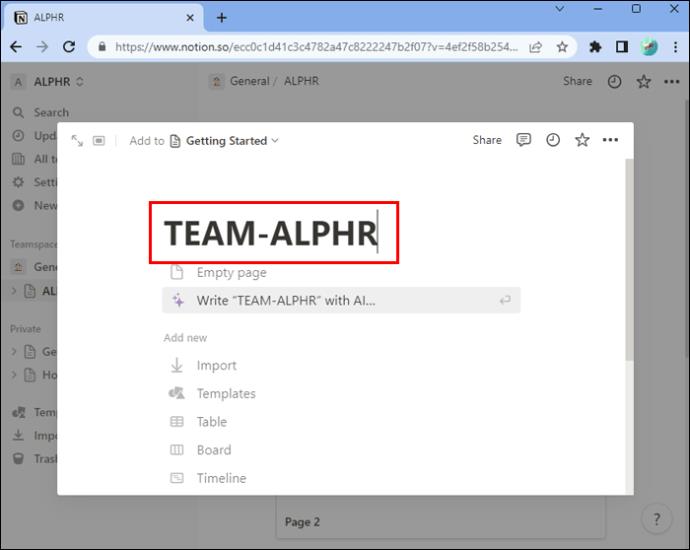
Klicka på "Mer" i avsnittet "Lägg till ny" och klicka sedan på "Galleri".
Alternativ 2 – För att skapa ett galleri på en sida
- Placera markören på en ny rad och tryck på snedstreckstangenten och skriv "galleri".
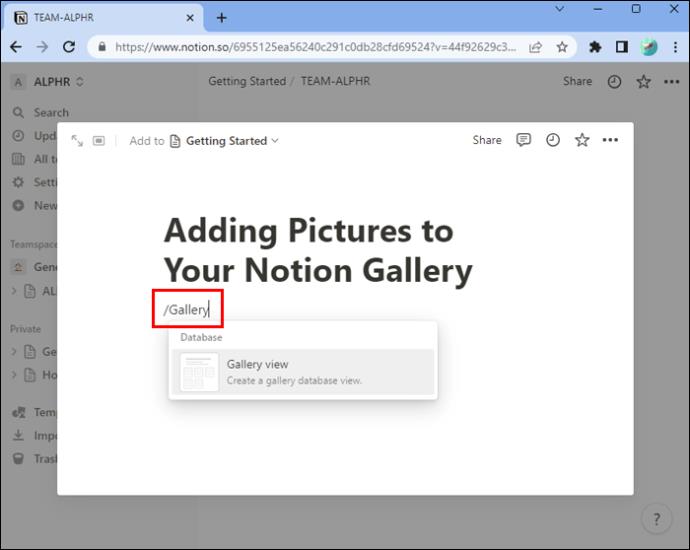
- Klicka på "Gallery View" eller tryck på "Enter".
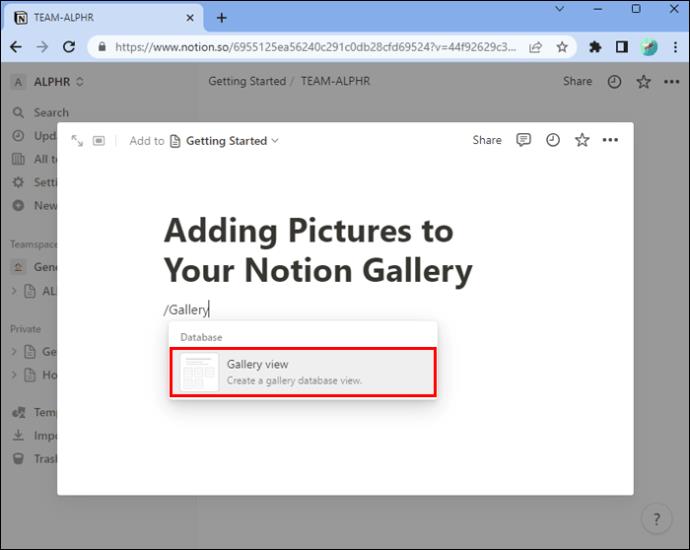
Alternativ 3 – Lägga till gallerivy till en befintlig databas
- Välj "Lägg till en vy" eller klicka på namnet på den aktuella vyn.
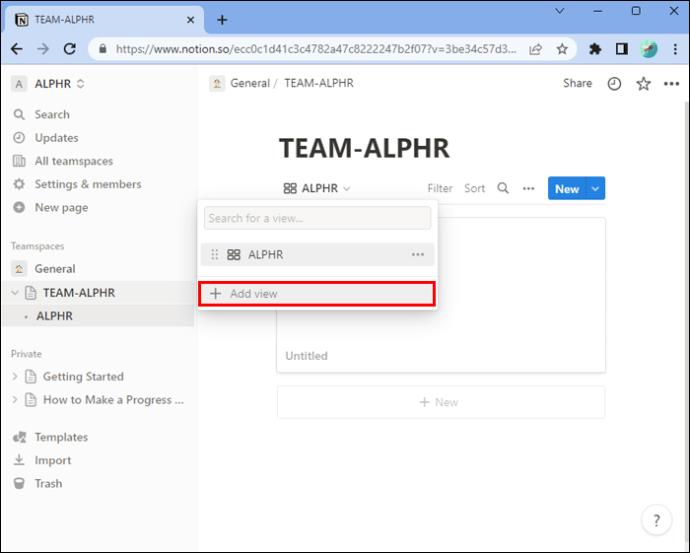
- Välj "Galleri" från menyn och namnge det.
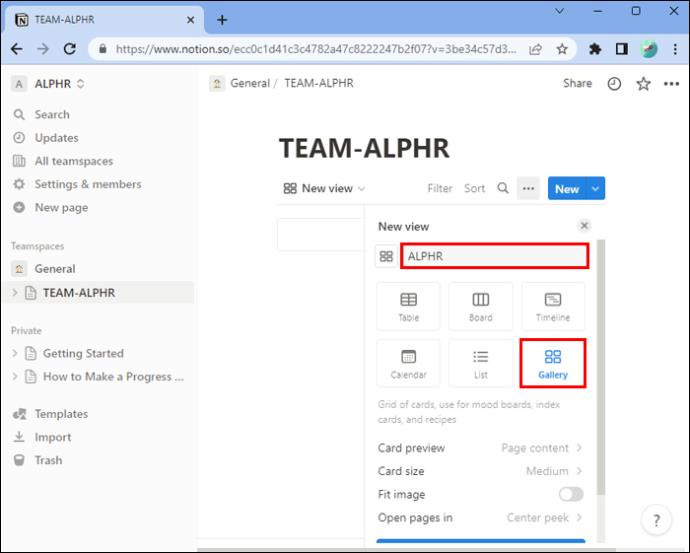
- Välj "Skapa" och ditt galleri kommer upp.
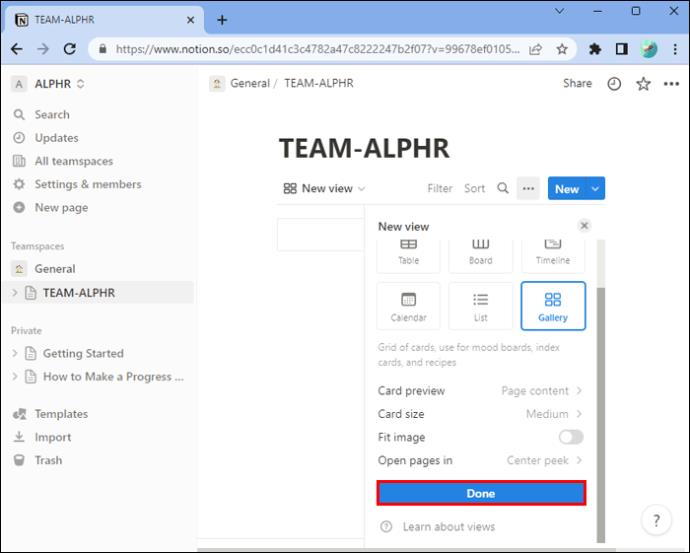
Lägga till bilder i din gallerivy
Nu när du har skapat ditt galleri, här är stegen för hur du lägger till dina bilder:
- Gå till din Gallerivy.
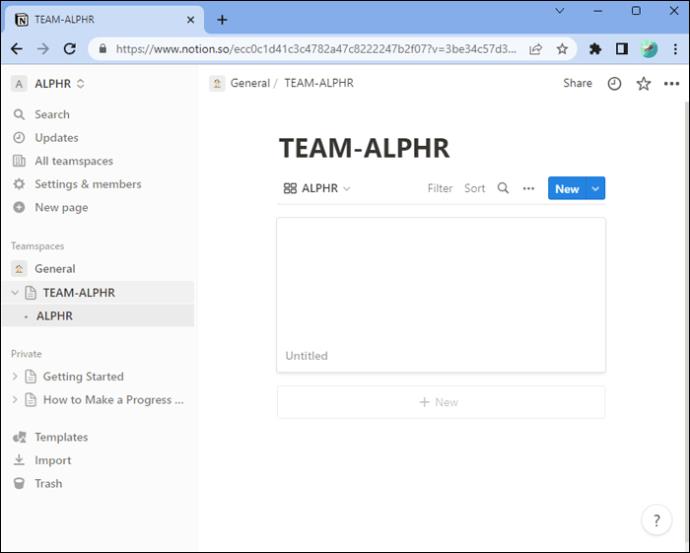
- Klicka på namnet på din gallerivy, som du hittar på dina översta flikar i databasen.
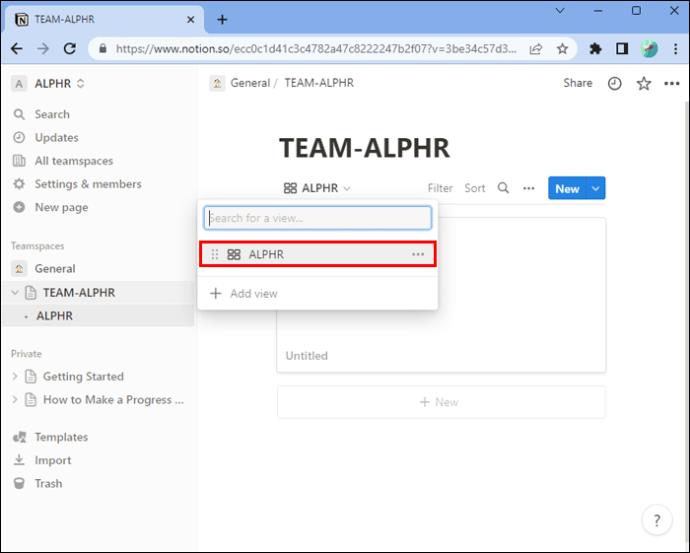
- Klicka på "Redigera vy". Inställningar för vyn öppnas och du kan anpassa hur du vill att din Gallerivy ska se ut.
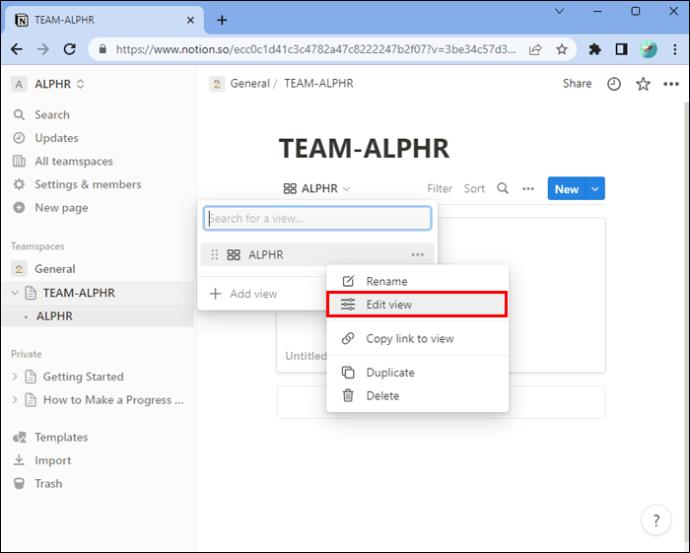
- Välj "Layout" i "Inställningar".
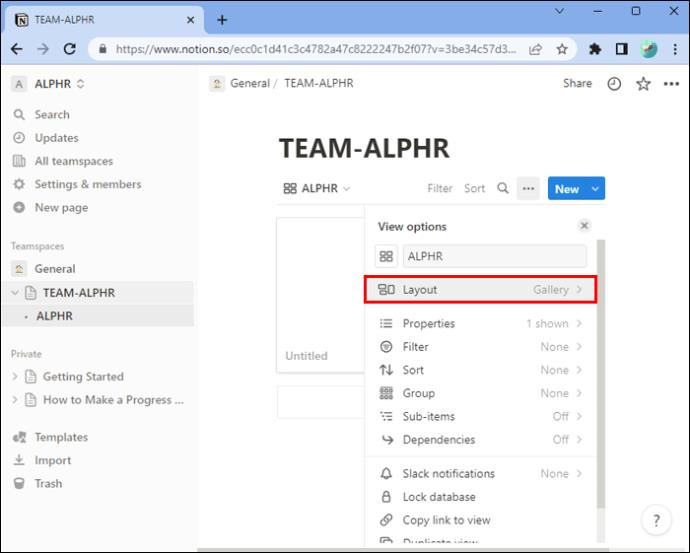
- Välj "Card Preview". Här kan du konfigurera vilken information du ser för varje kort som visas i ditt galleri.
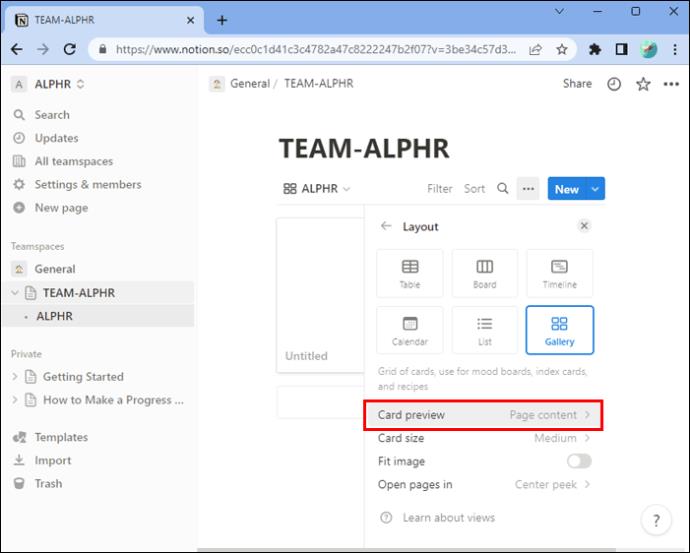
- För att lägga till ett omslag eller en förhandsvisningsbild för varje kort, klicka på sidnamnet och välj "Omslag". Förhandsgranskningen visar ett utdrag av vad som finns på databassidan.
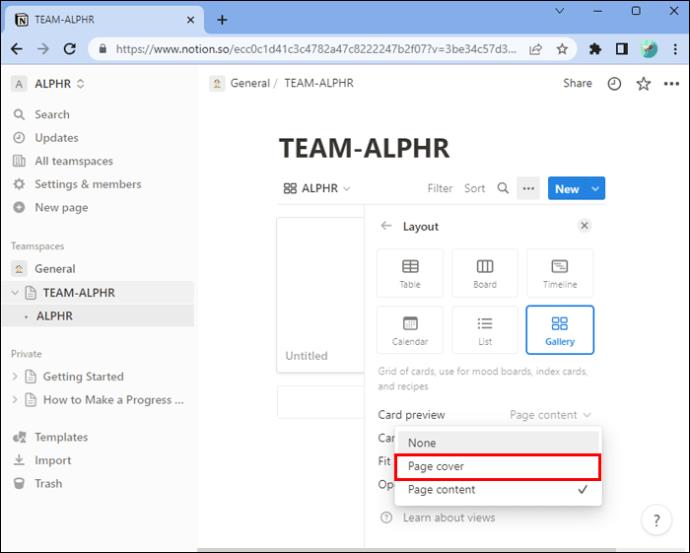
- Du kommer nu att se hur ditt galleri ser ut efter dina ändringar, och bilderna du laddade upp kommer att synas för varje kort. Du kan nu bläddra i ditt fotogalleri.
Redigera dina gallerivyegenskaper
När du har skapat din gallerivy kan du redigera dess egenskaper. Egenskaper är ett sätt för dig att lägga till betydande data eller information till dina bilder. Det finns ingen gräns för hur många egenskaper dina bilder kan ha.
Så här lägger du till egenskaper i din gallerivy:
- Lägg till ett nytt kort i galleriet och välj sedan "Lägg till en egenskap".
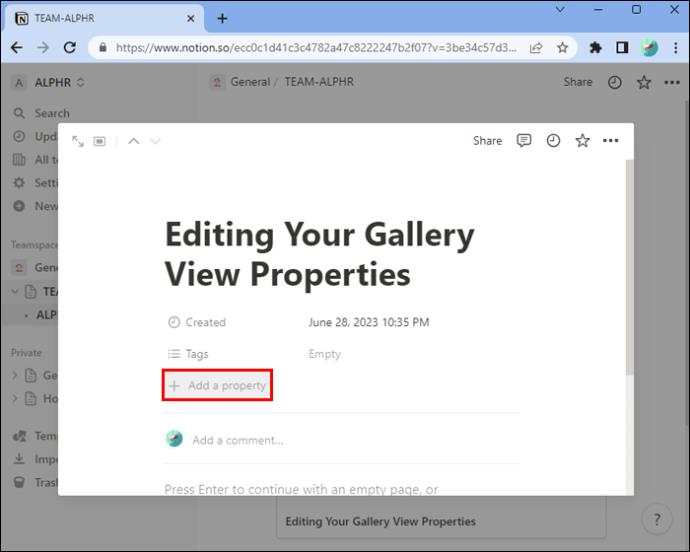
- Namnge det och välj dess "Typ".
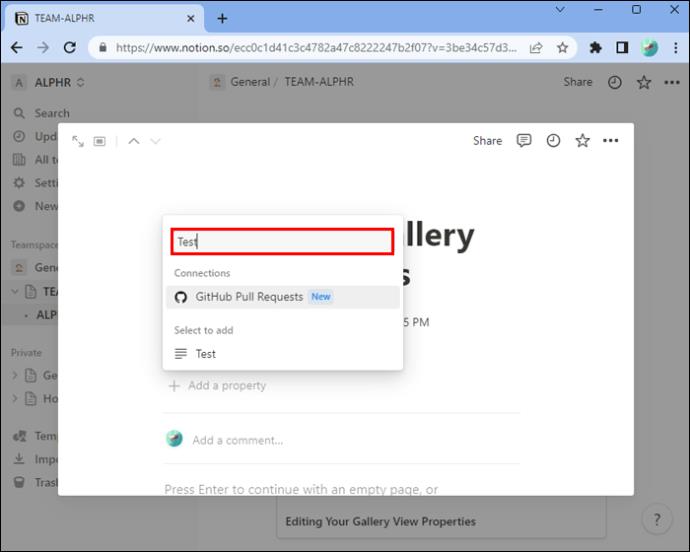
- Om du vill duplicera en egendom eller ta bort den, välj alternativikonen till vänster om den i menyn "Egenskaper".
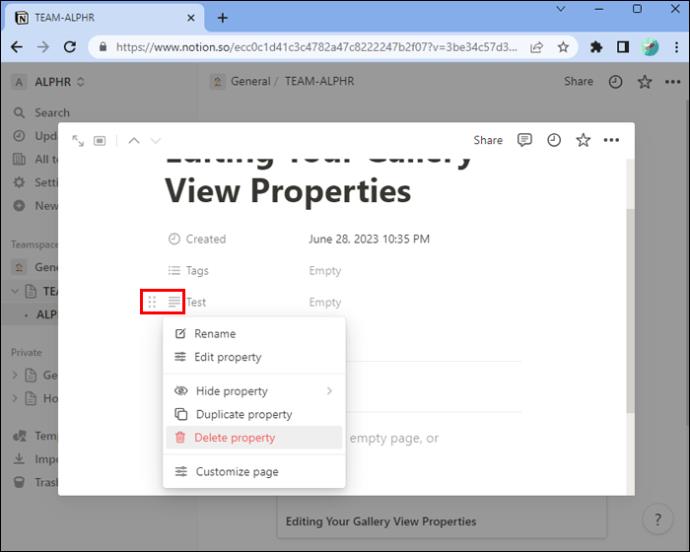
Ändra ditt kortförhandsvisning
Gör följande för att ändra en förhandsvisning av ett kort:
- Välj alternativmenyn.
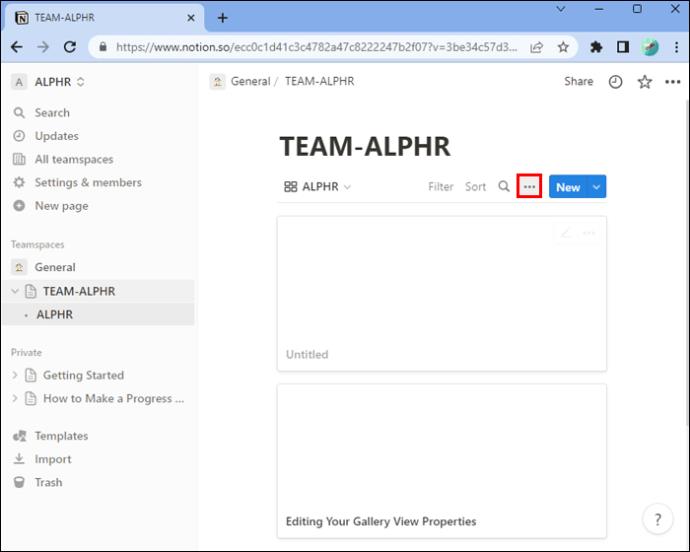
- Välj "Layout och förhandsgranskning av kort."
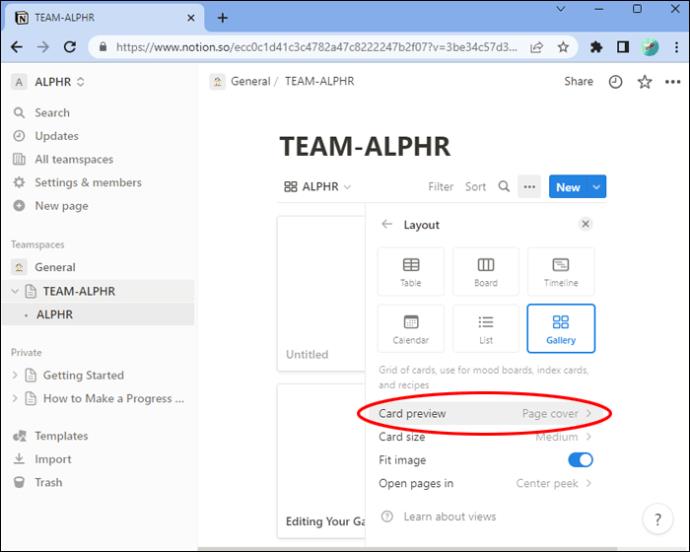
Du kan välja vilka bilder som ska visas i ditt galleri med dessa alternativ:
- Ditt försättsblad. Ditt galleri visar omslagsbilden du valde på varje sida.
- Din sidas innehåll. Ditt galleri visar den första bilden som finns i brödtexten på varje gallerisida. När det inte finns en bild ser du en förhandsvisning av vad som finns på sidan.
- Dina filer och media. Alla bilder som har laddats upp i din filegenskap kommer att visas i ditt galleri.
Hur du placerar dina bilder
Du kan ställa in att dina bilder ska visas på flera sätt:
- Om du vill att hela dina bilder ska visas inom deras kortramar, välj "Anpassa bild" i "Egenskaper" och dina bilder kommer att passa in i ramen.
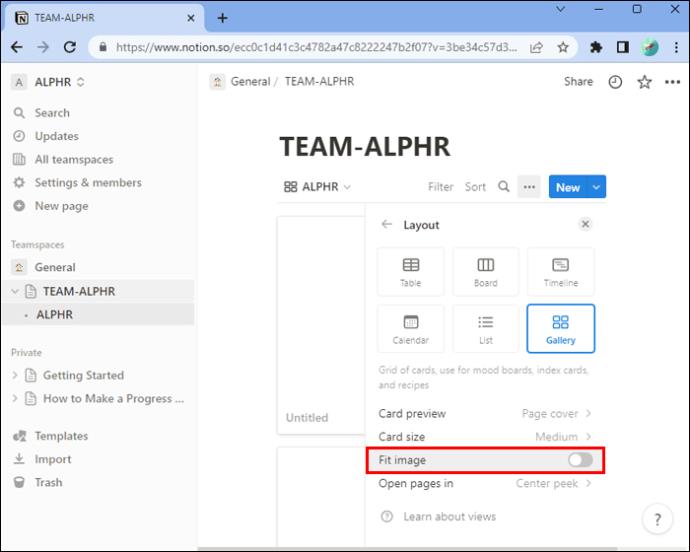
- Om din bild inte passar som du vill att den ska, stäng av "Anpassa bild" för att beskära den.
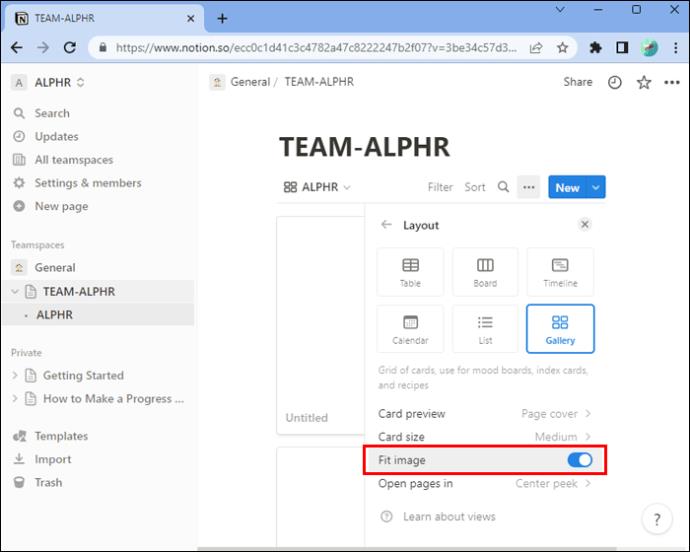
Om du vill ändra ordningen dina kort visas i, klicka och håll nere och dra till den ordning du föredrar.
Ändra storleken på dina gallerikort
Du kanske vill att dina kort ska vara större, eller mindre eller mittemellan. Så här ändrar du storleken:
- Gå till din "Layout".
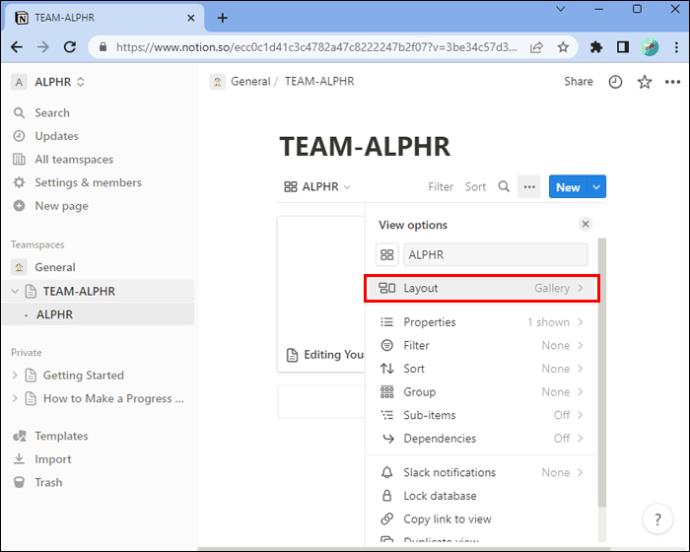
- Välj "Kortstorlek" och välj den storlek du önskar.
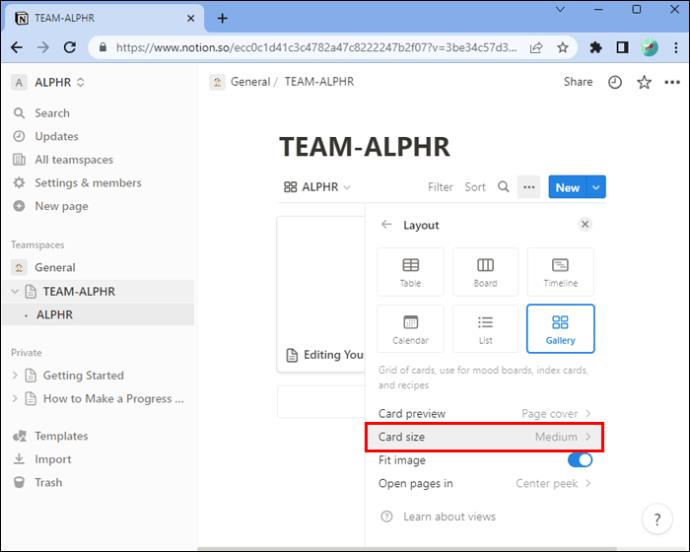
Gruppera dina kort
Gallerivy låter dig gruppera alla dina kort efter specifika egenskaper så att du kan se dem hur du vill. Så här gör du:
- Välj "Grupp" från toppen och välj önskad egendom. Nästan alla fastighetstyper kan grupperas. Här är några att välja mellan: Relation, Nummer, Text, Person, Datum, URL, E-post, Kryssruta, Telefon, Formel, Skapad av, Skapad av, Senaste redigerad tid och Senast redigerad av.
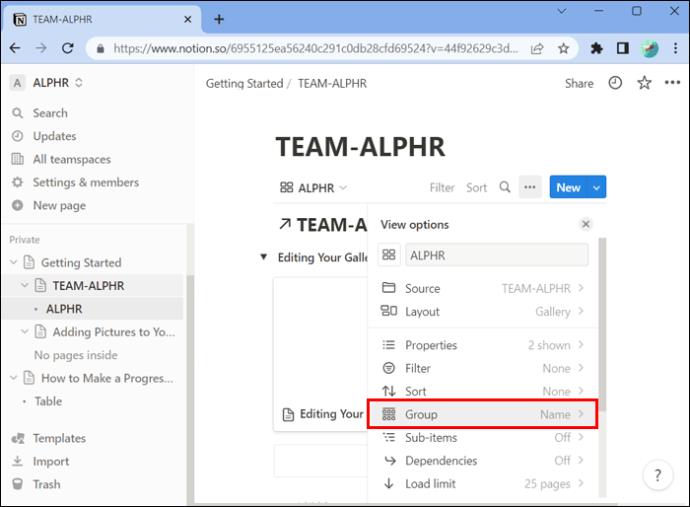
- Dina kort kommer att grupperas efter fastighetsvärdena. Du kan dölja varje grupp med hjälp av en vänsterreglage och välja vilka grupper som ska markeras.
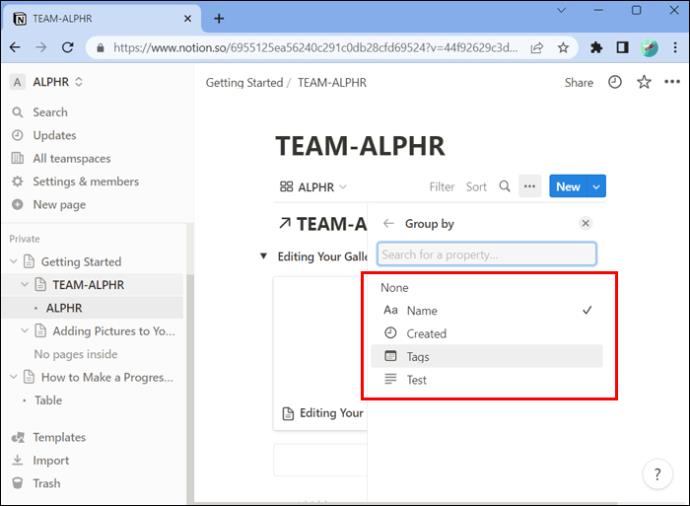
- Klicka på "Göm tomma grupper" för att dölja tomma grupper.
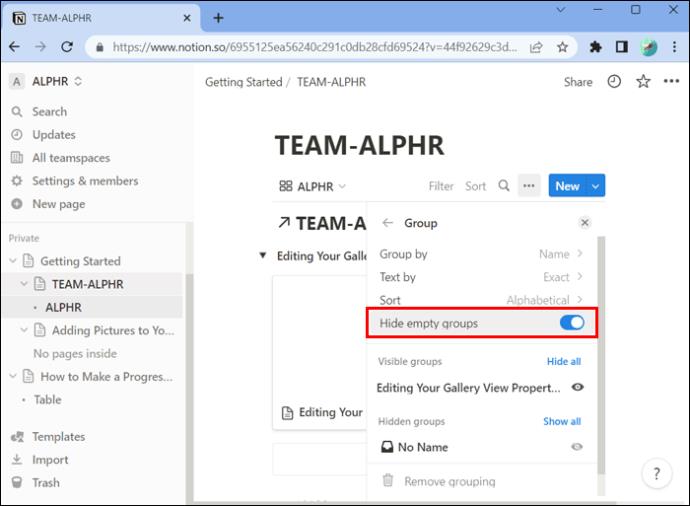
Visa kort baserat på kriterier
Du kanske vill se kort relaterade till specifika kriterier på en gång. Så här går det till:
- Välj "Filter" högst upp i din gallerivy.
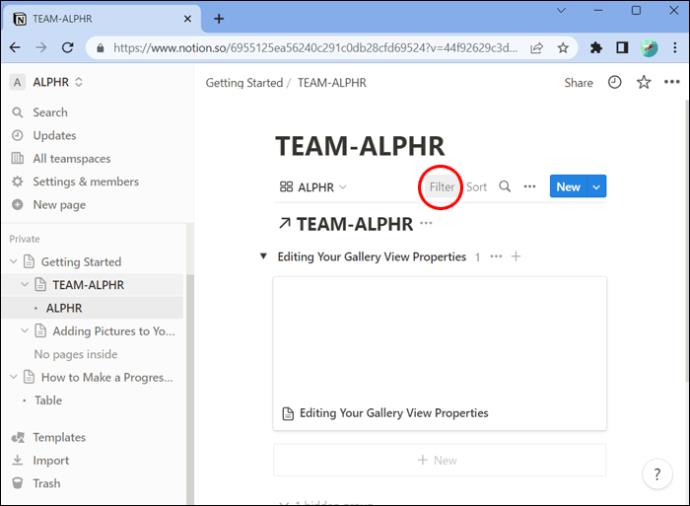
- Välj den egenskap du vill använda.
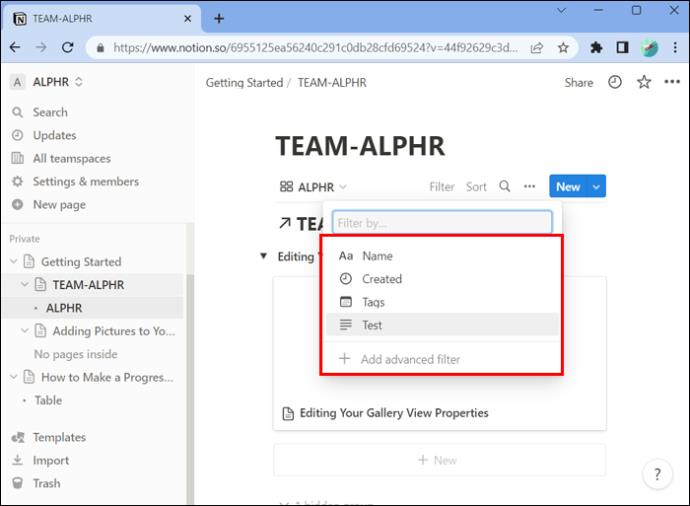
- Välj mellan "Innehåller inte" eller "Innehåller" osv.
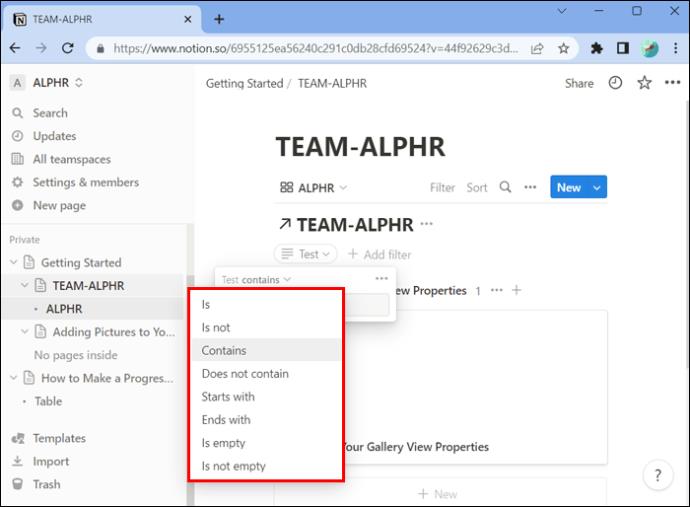
- Välj en specifik tagg för egenskapsvärdet du vill visa.
- Det finns ett alternativ att välja flera filter.
- Välj "X"-ikonen för att ta bort eventuella filter. Detta finns i filtermenyn.
Ordna ordningen som ditt galleri visas
Om du vill att dina galleribilder ska visas i stigande eller fallande ordning kan du göra detta med deras egenskaper. Här är hur:
- Välj "Sortera" från toppen av din gallerivy.
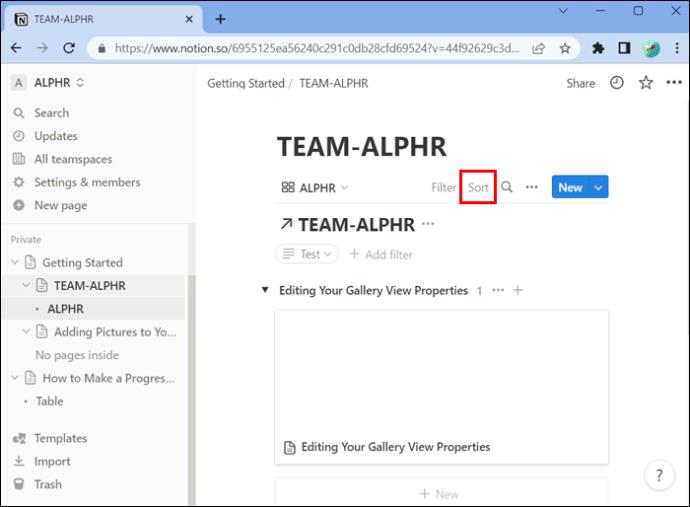
- Välj vilken egenskap du vill sortera dina bilder efter och välj sedan "Stigande eller fallande". Ditt galleri kommer att ordnas om.
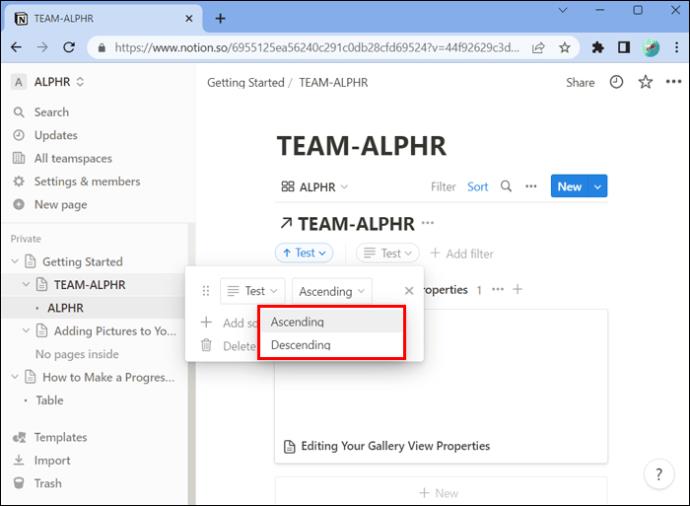
- I menyn "Sortera" kan du välja flera sorter.
- Om du vill ta bort sorteringar, välj "X"-ikonen vid sorteringen i sorteringsmenyn.
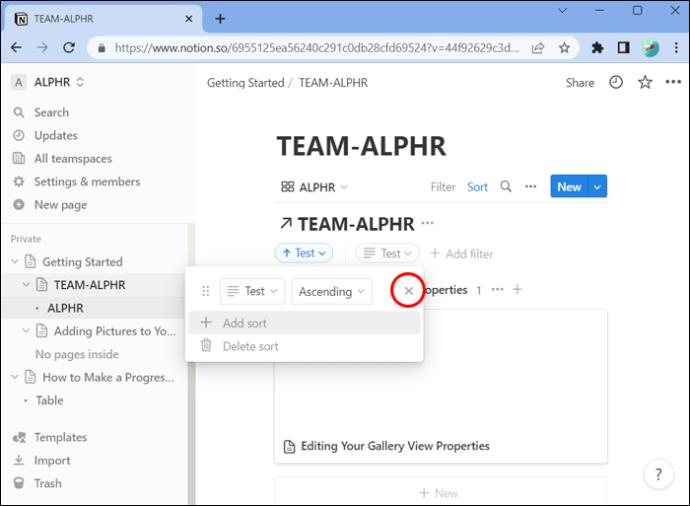
Sök efter vad som helst i din gallerivy
Om du vill hitta något specifikt i din gallerivy kan du göra följande:
- Välj "Sök" från toppen och skriv in det eller de ord som du behöver hitta i alla kort eller egenskaper.
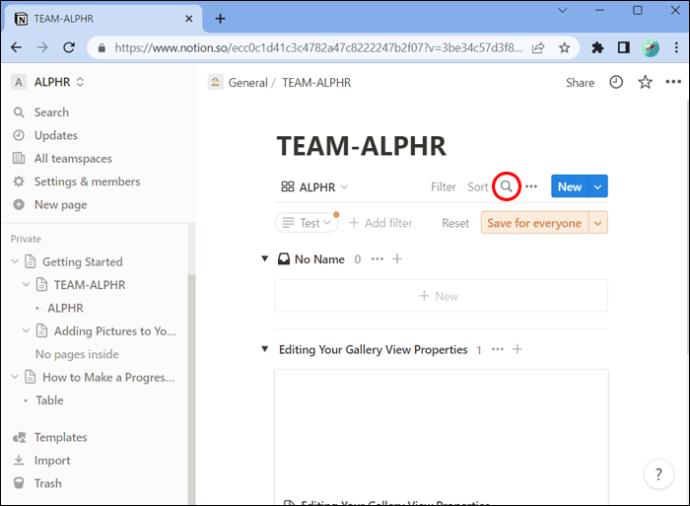
- Ditt galleri kommer att visa dig alla kort som är kopplade till dina ord.
Dela ditt galleri med en länk
Om du vill dela ditt galleri kan du använda en länk genom att göra följande:
- Välj dina gallerialternativ som finns uppe till höger.

- Välj "Kopiera länk för att visa" och din länk kommer att kopieras till ditt urklipp så att du kan dela den.
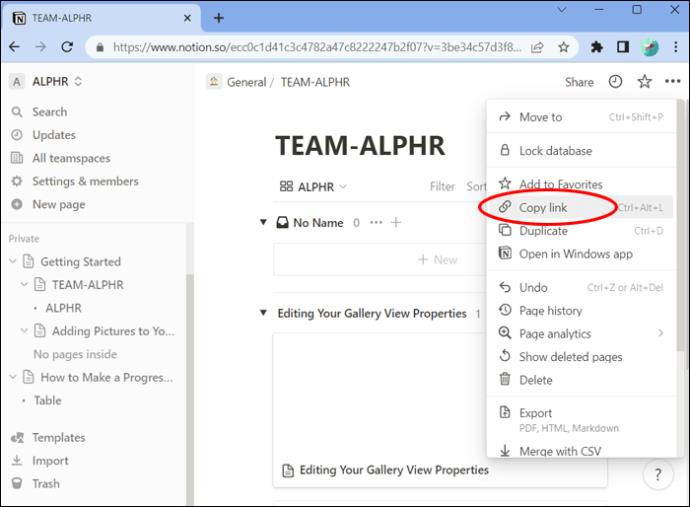
Ordna dina samlingar visuellt genom att lägga till bilder i gallerivyn
Dina gallerivyer i Notion gör det enkelt att visa dina samlingar på ett visuellt och dynamiskt sätt. Dessa gallerier fungerar som en databas och du kan enkelt anpassa dem för att passa dina syften. På så sätt ger du ett fantastiskt visuellt element till alla dina samlingar.
Har du någonsin lagt till en bild i din Gallery View i Notion? Om så är fallet, använde du något av tipsen och tricken i den här artikeln? Låt oss veta i kommentarsfältet nedan.

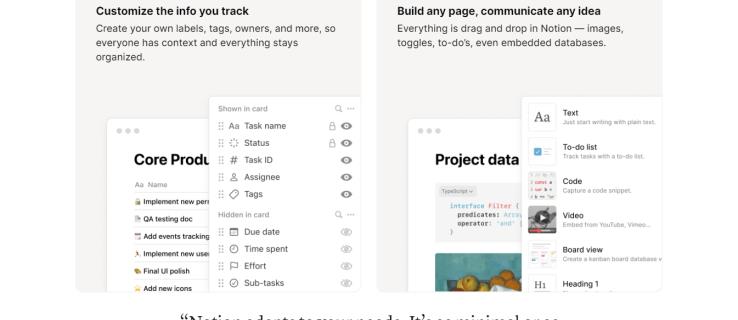
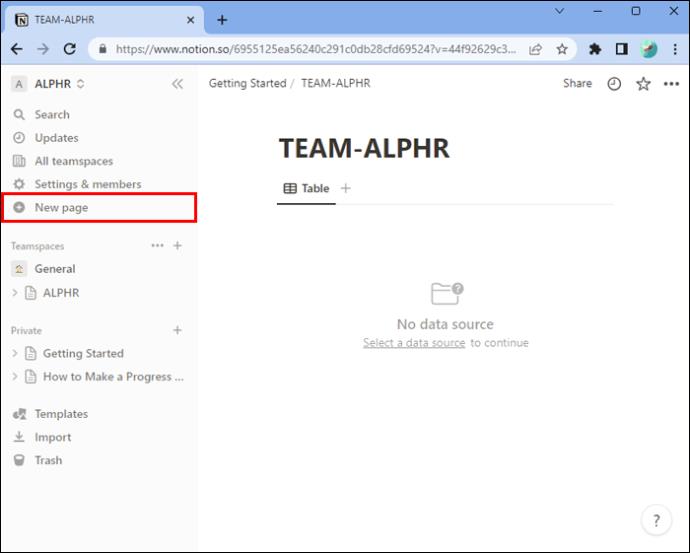
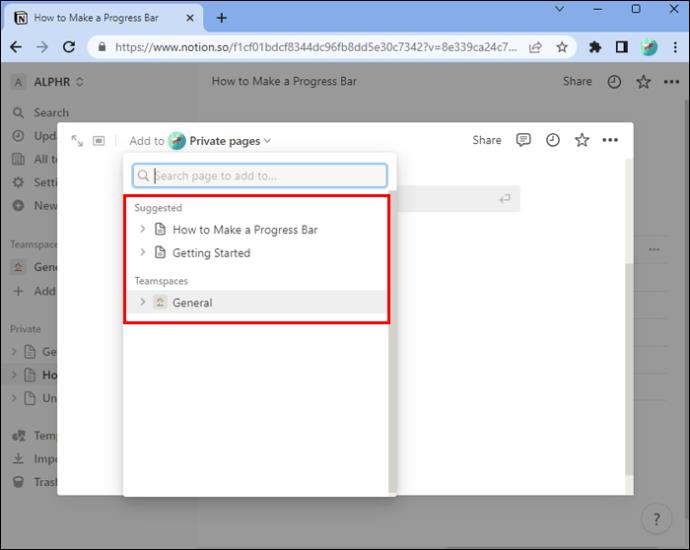
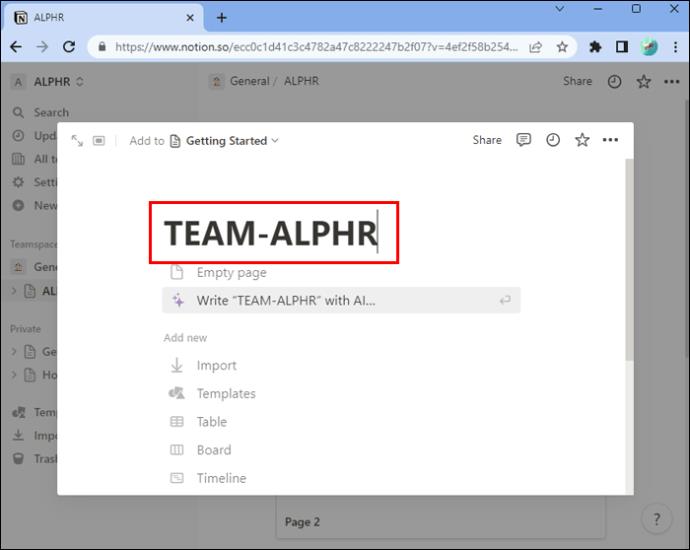
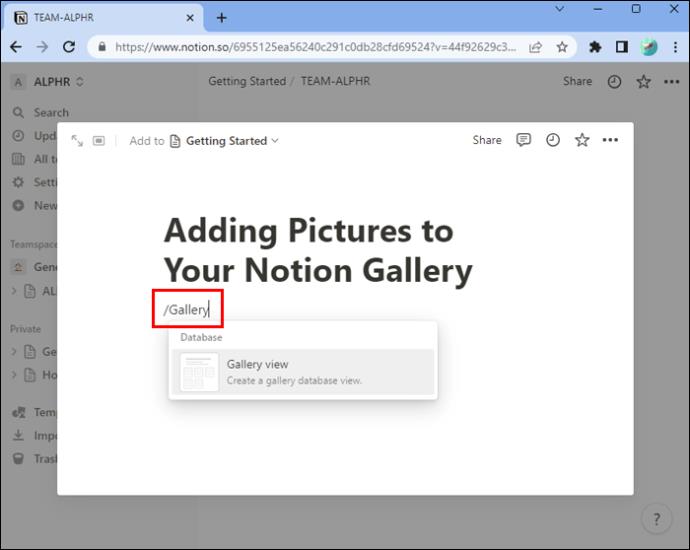
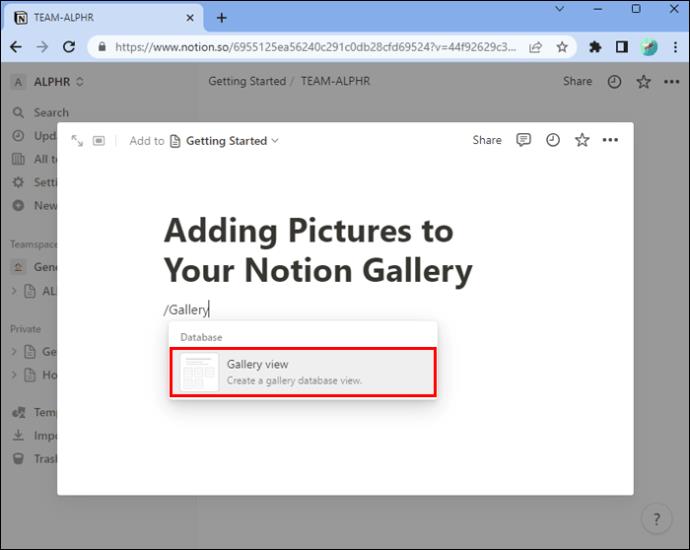
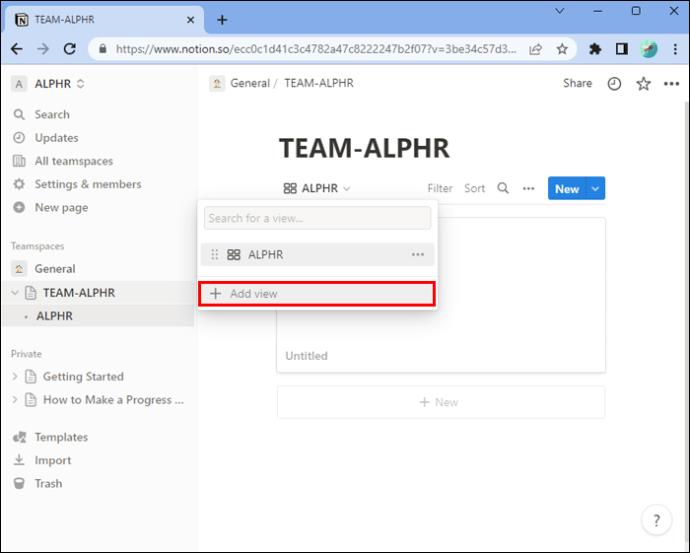
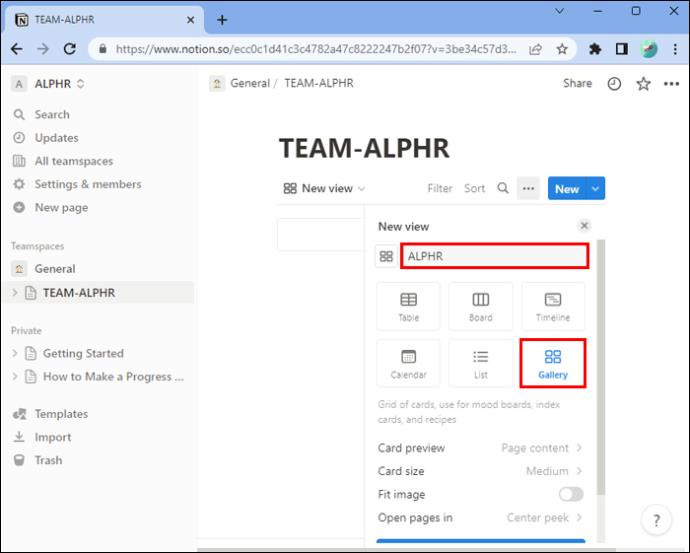
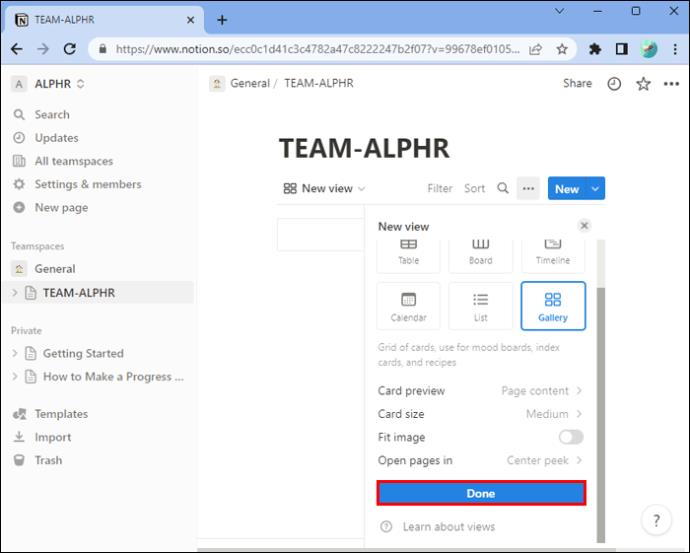
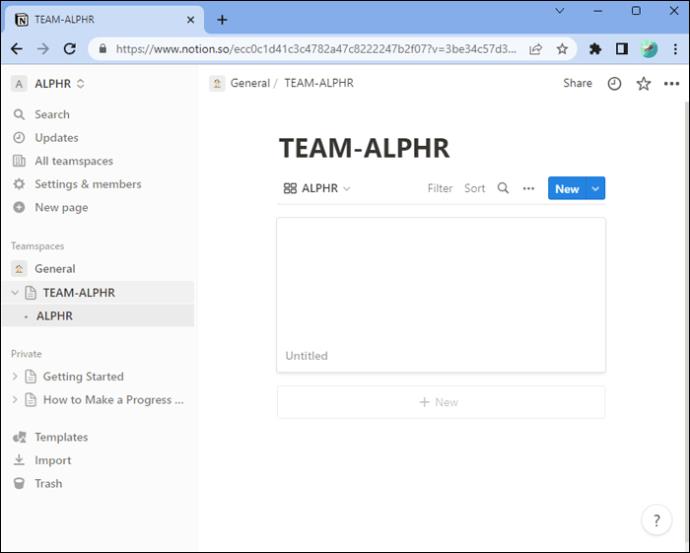
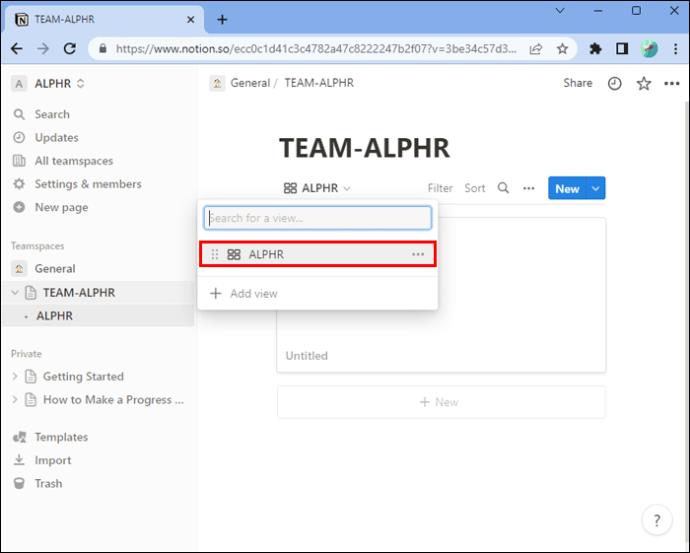
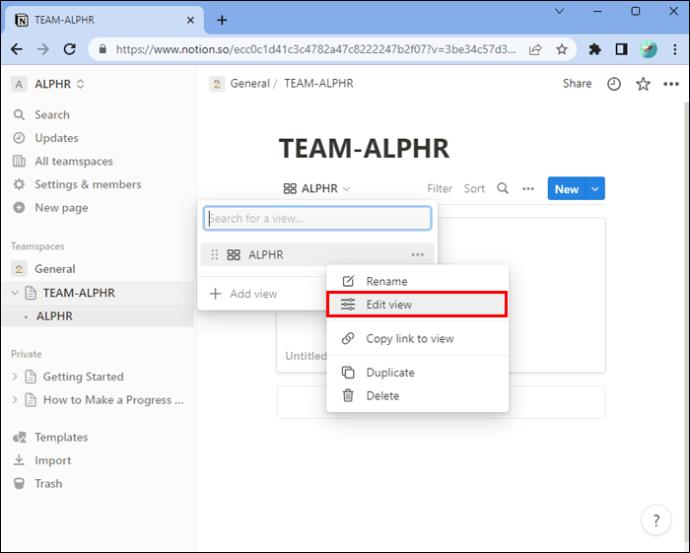
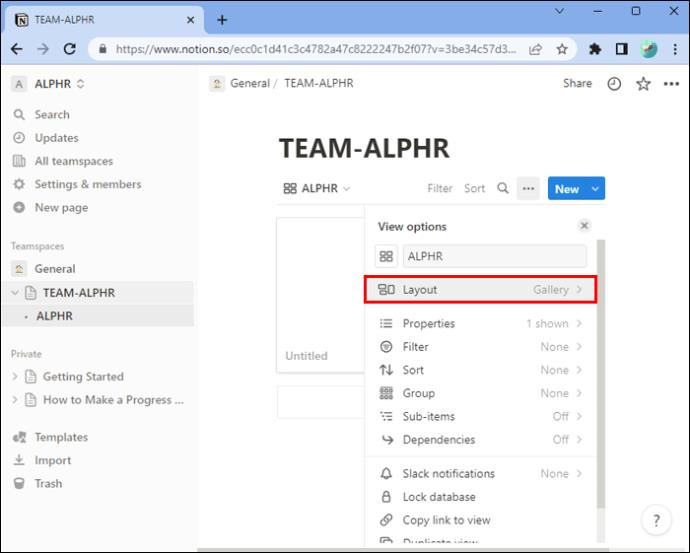
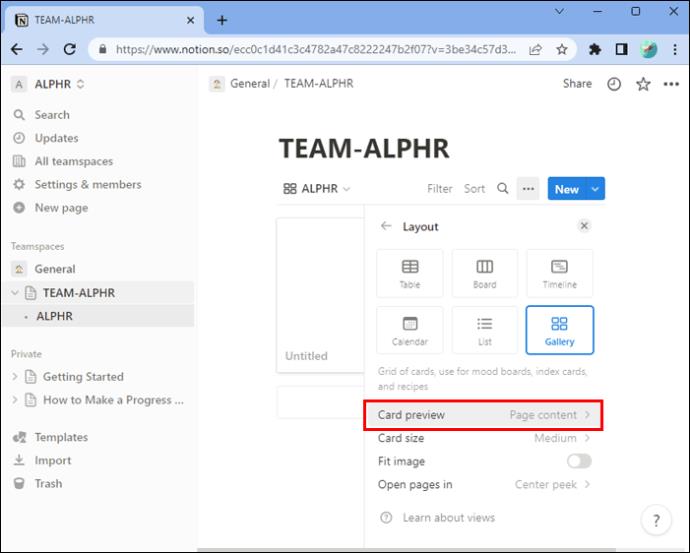
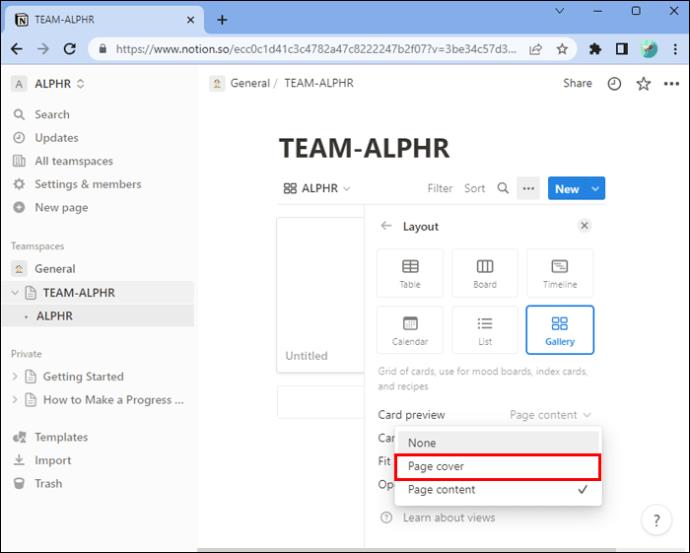
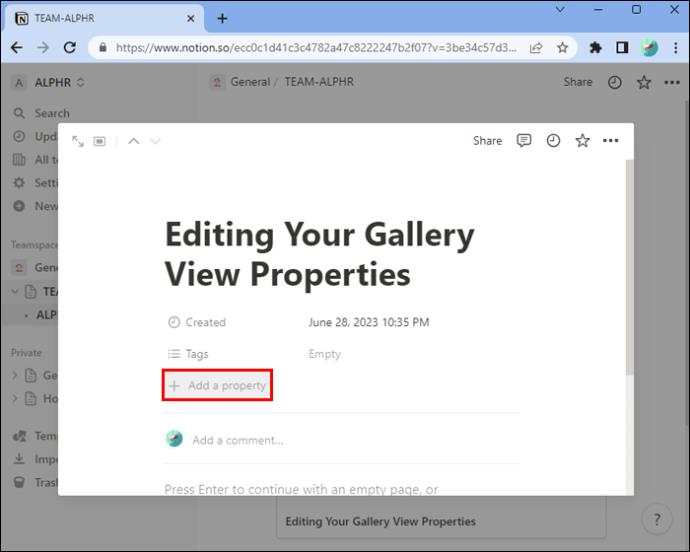
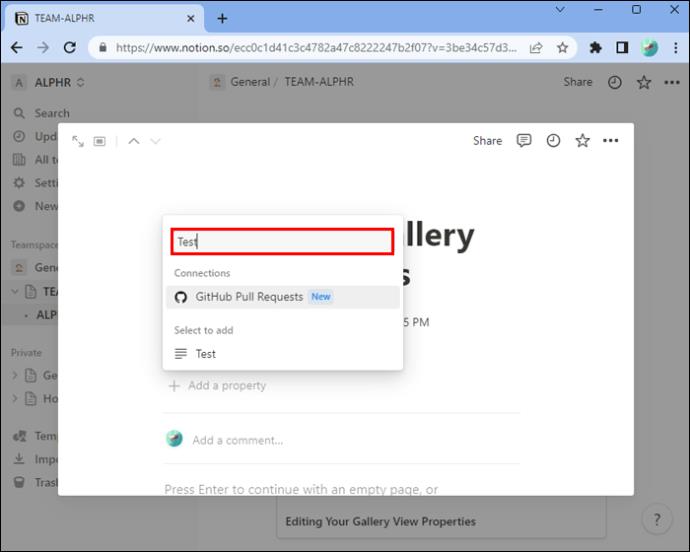
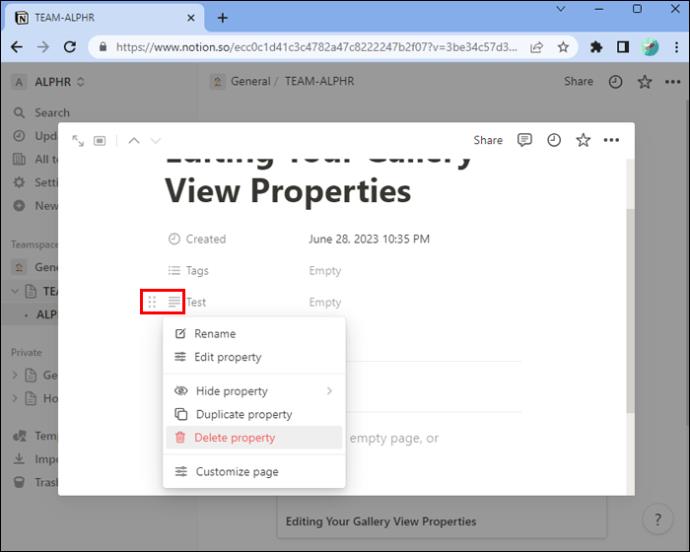
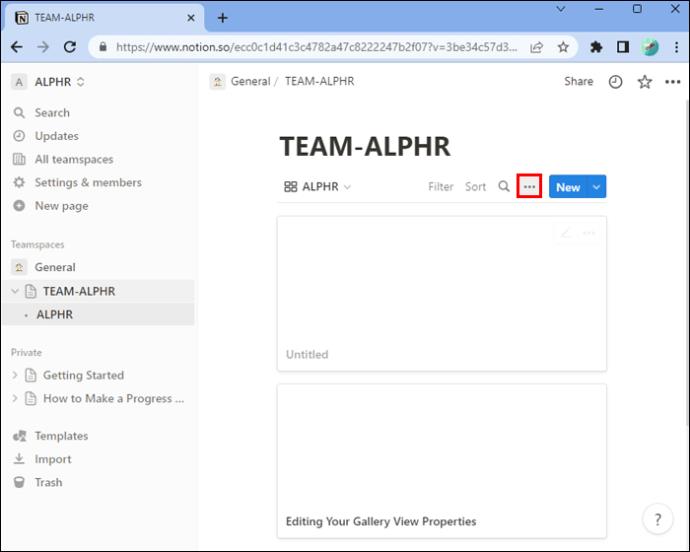
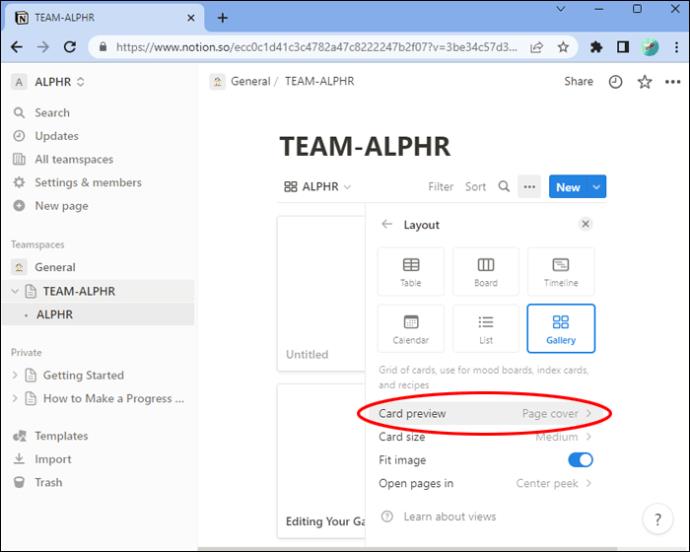
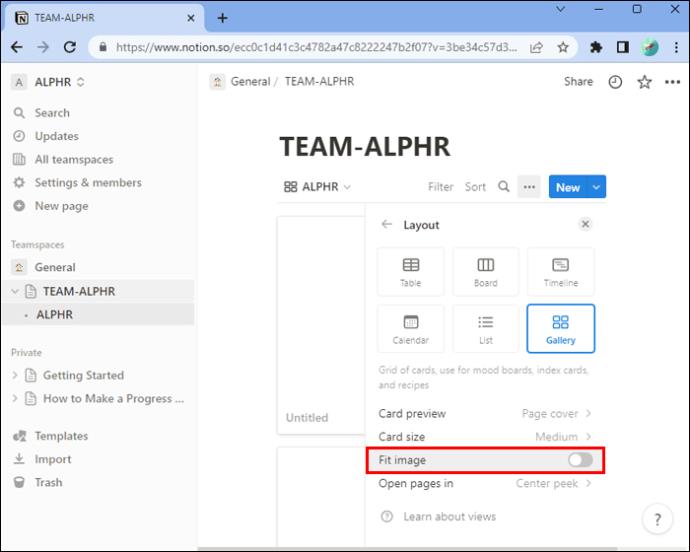
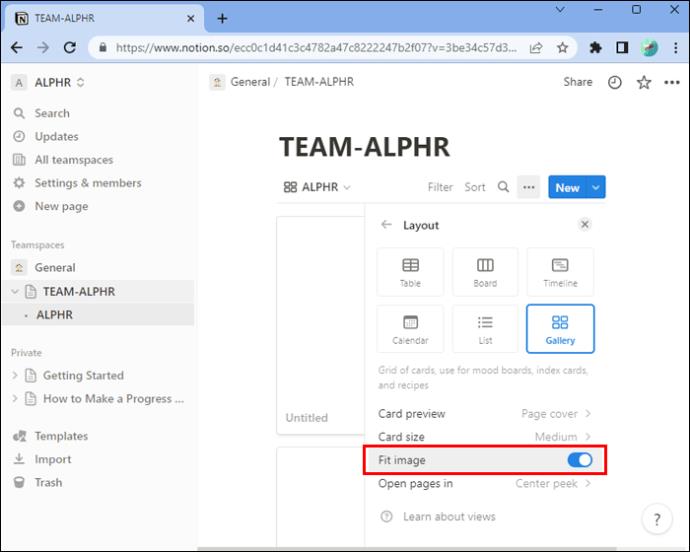
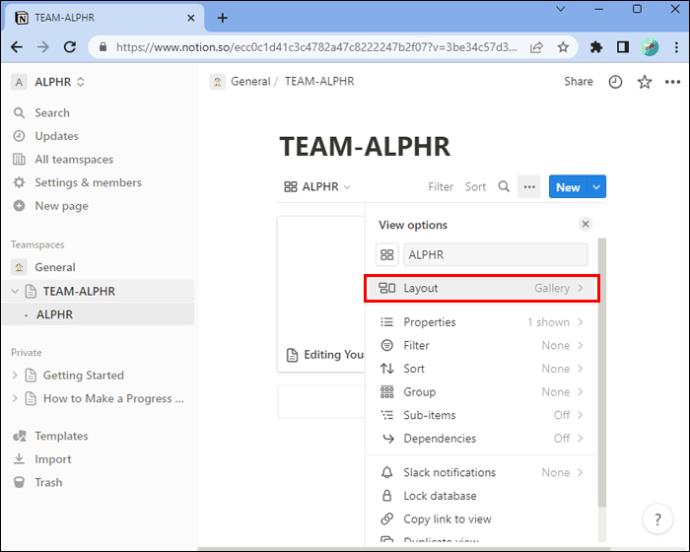
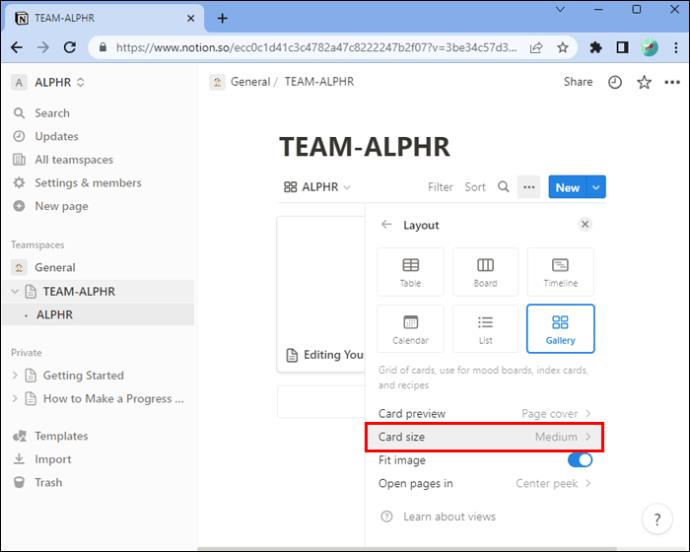
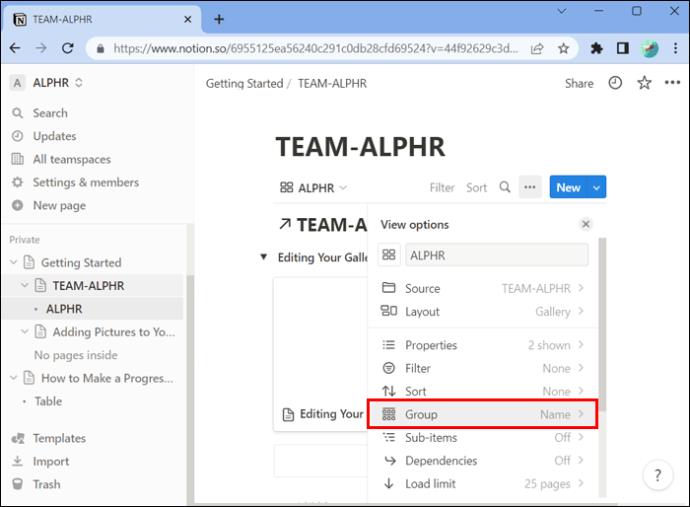
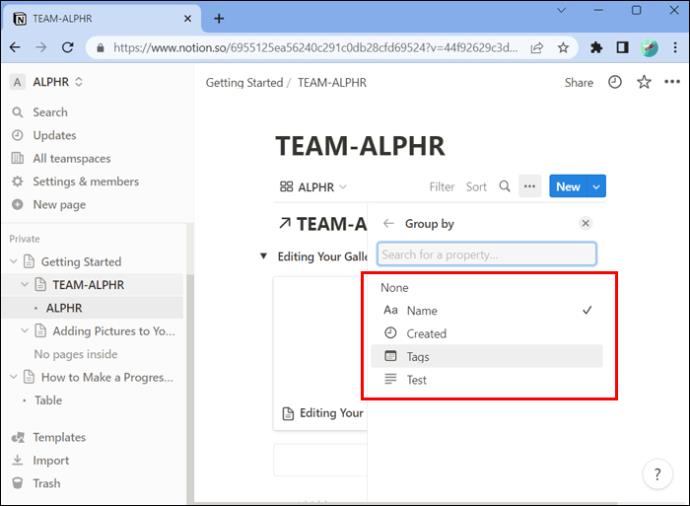
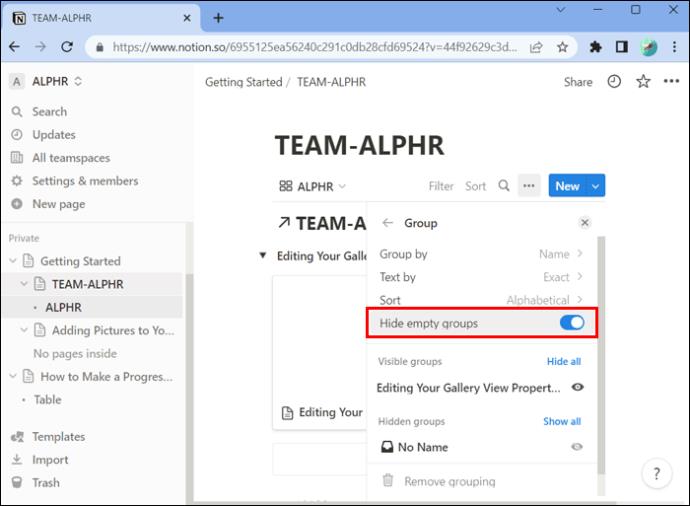
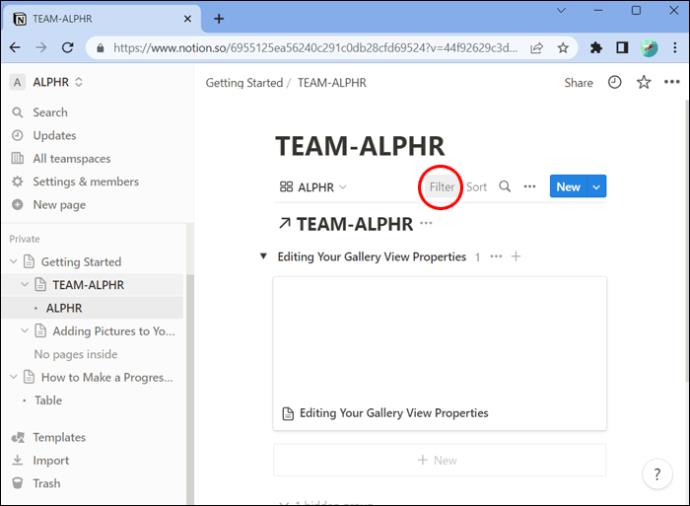
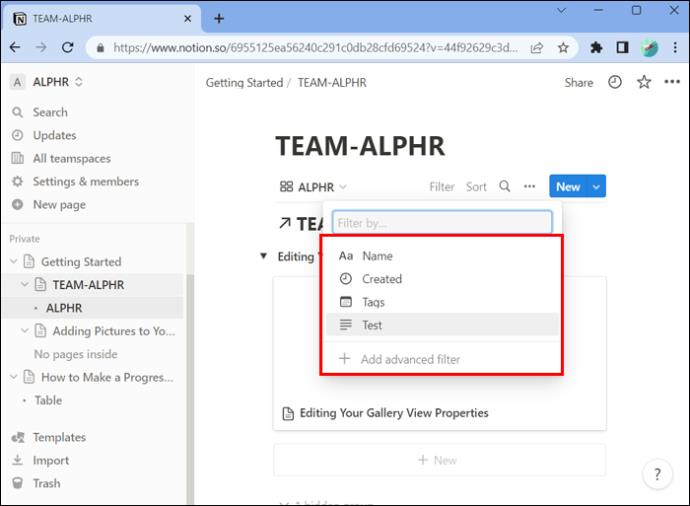
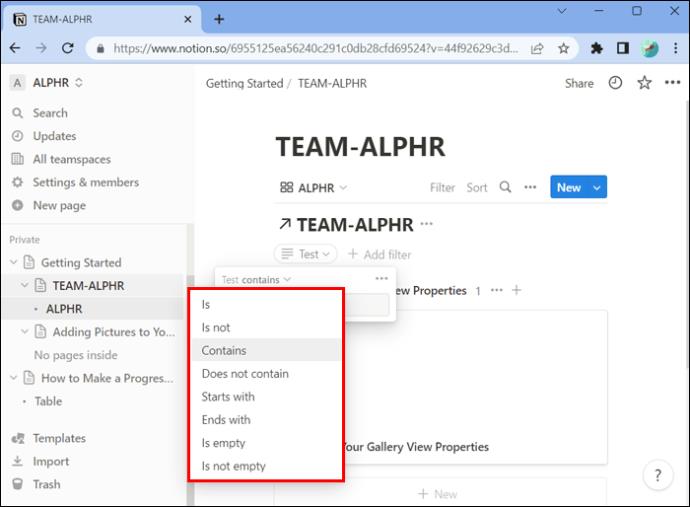
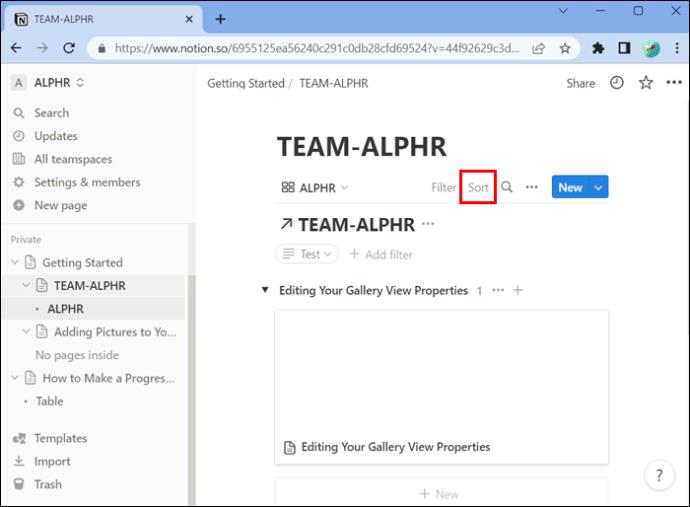
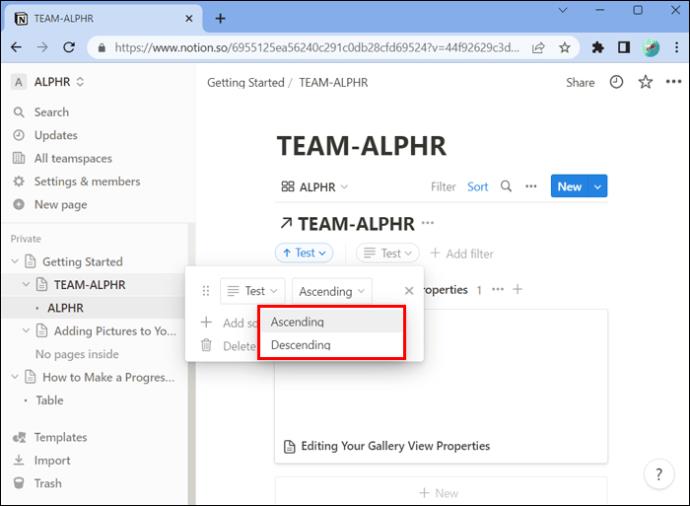
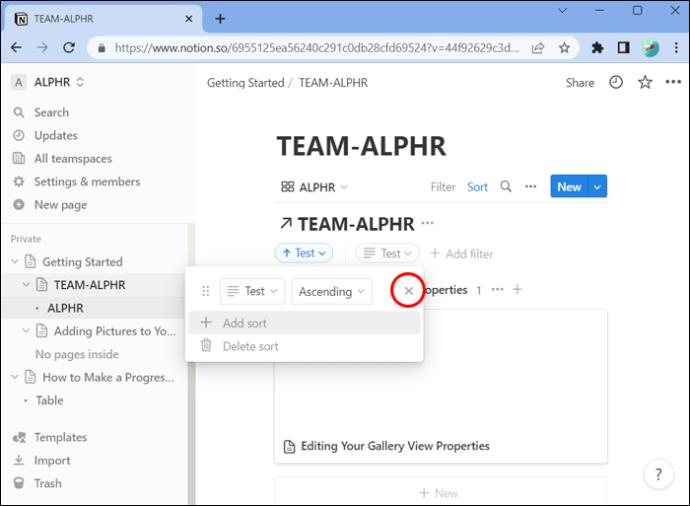
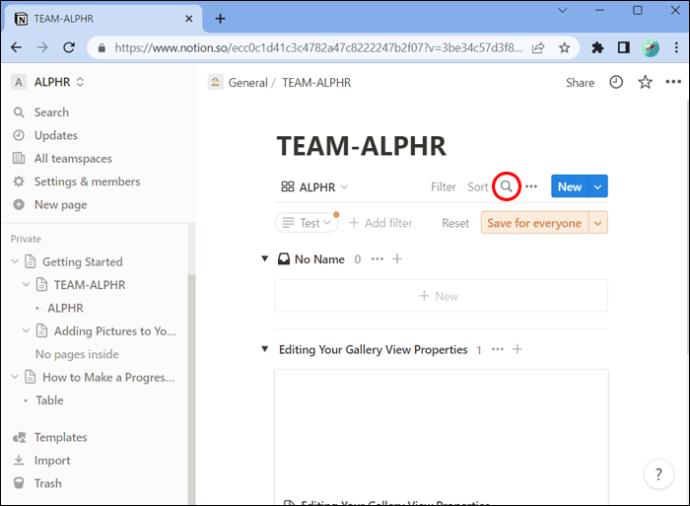

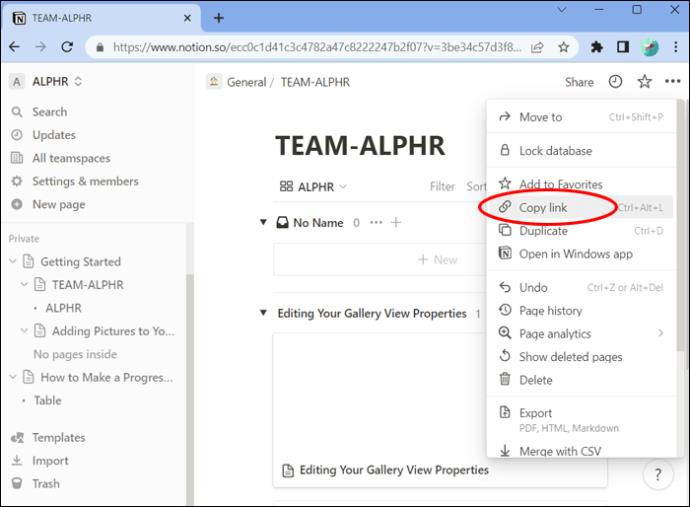






![Ta reda på hur du gör försättssidor i Google Dokument [Enkla steg] Ta reda på hur du gör försättssidor i Google Dokument [Enkla steg]](https://blog.webtech360.com/resources3/images10/image-336-1008140654862.jpg)

