Enhetslänkar
Att veta hur man placerar två bilder sida vid sida kan vara praktiskt i en värld där jämförelsen aldrig tar slut. Det finns många verktyg som hjälper dig att lägga två bilder sida vid sida. Dessa inkluderar inbyggda smartphoneapplikationer, fotoredigeringsapplikationer från tredje part och webbaserade fotoredigeringsverktyg.

Den här artikeln kommer att lära dig att placera två bilder sida vid sida med några av branschens topprankade verktyg. Fortsätt läsa för att få veta mer.
Hur man placerar två bilder sida vid sida på en dator med TinyWow
Många verktyg säger att de kan hjälpa dig att kombinera två bilder sida vid sida, men de flesta är udda och står inte upp för deras påståenden. TinyWow är annorlunda och tjänar syftet väl. Här är de främsta anledningarna till att det är vårt bästa rekommenderade webbaserade verktyg för att placera två bilder sida vid sida.
- Det är lätt att använda
- Den har ett intuitivt användargränssnitt
- Det är snabbt
- Det är säkert
- Det är gratis och utan några timbegränsningar
- Det låter dig ladda upp filer från olika enheter och molntjänster
- Den säljer inte den data du laddar upp
Följ stegen nedan för att lägga två bilder sida vid sida med TinyWow.
- Navigera till webbsidan " TinyWow Combine Images ".
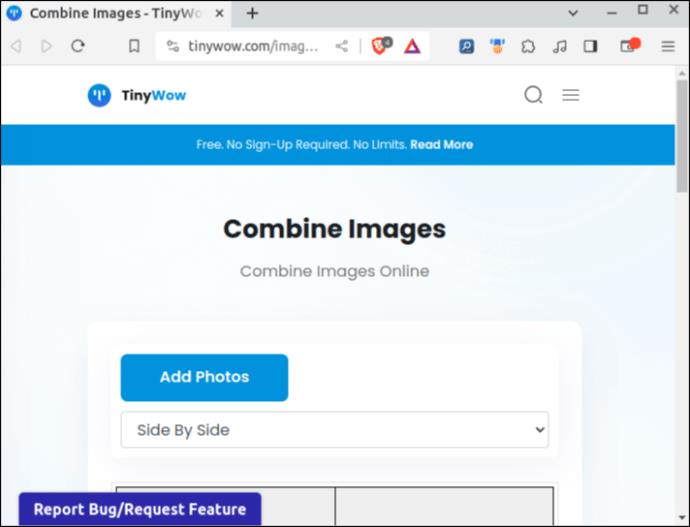
- Klicka på "Lägg till foton" -knapparna och välj de två foton du vill kombinera. För att välja två bilder samtidigt, klicka på det första fotot och tryck sedan på och håll ned "Ctrl" -tangenten för att välja den andra.
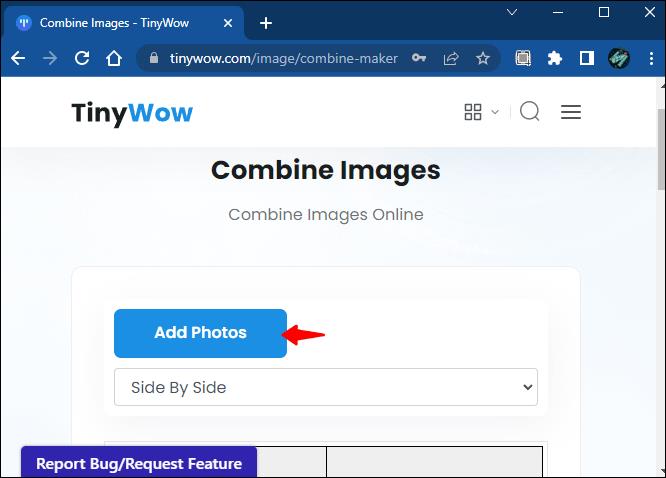
- Klicka på knappen "Öppna" .
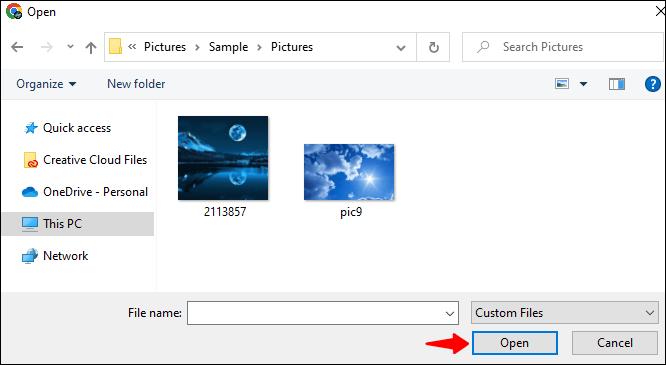
- Vänta några sekunder på uppladdningen och klicka sedan på "Ladda ner bild."
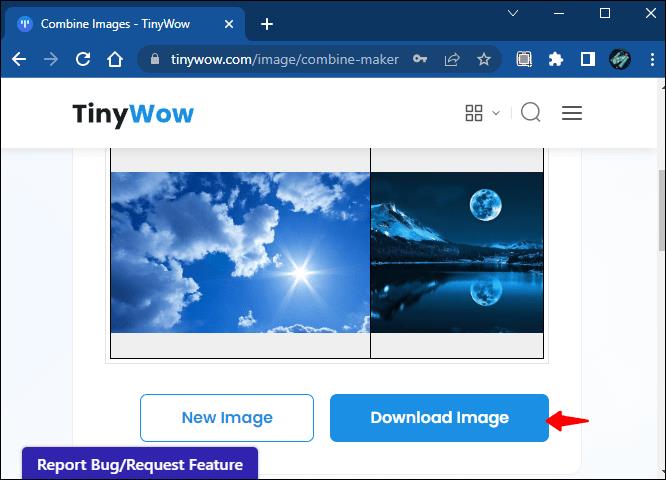
- Avsluta "ReCAPTCHA" och vänta tills nedladdningen startar. Du kan också välja att ladda upp din kombinerade bild till Google Drive för att få en kopia av bilden sparad i molnet.
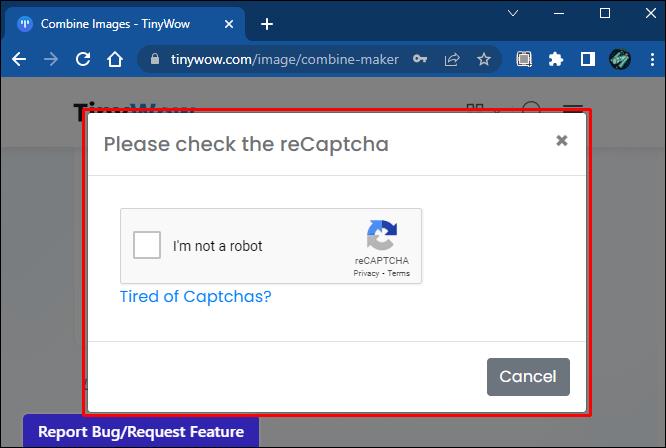
Observera att TinyWow strikt lagrar dina uppladdningar och bearbetade filer i en timme från uppladdningstiden. Du måste upprepa hela processen om du inte laddar ner den bearbetade bilden inom den tiden.
Hur man lägger två bilder sida vid sida på en Android-enhet
Att placera två bilder sida vid sida på en Android-telefon är relativt enkelt. Du kan till exempel använda den inbyggda appen Foton utan att installera en tredjepartsapp. Följ stegen nedan för att lägga två bilder sida vid sida med hjälp av appen Foton.
- Öppna appen "Galleri" .
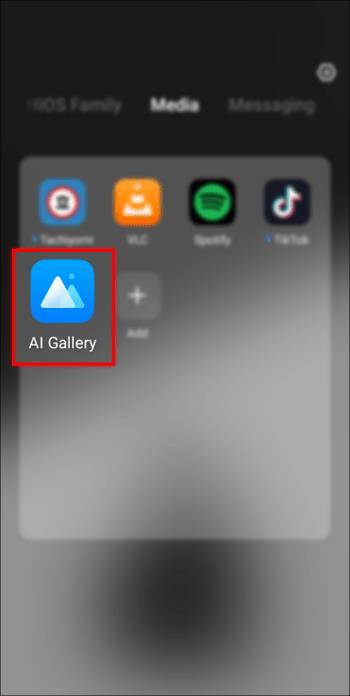
- Tryck och håll ned bilden och välj de två foton du vill placera sida vid sida.
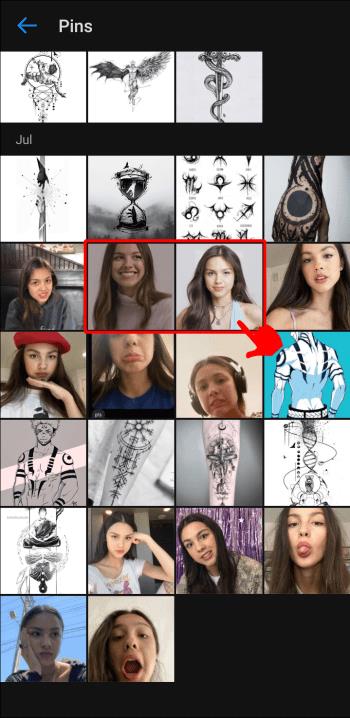
- Välj "Collage" och ange önskat mönster.
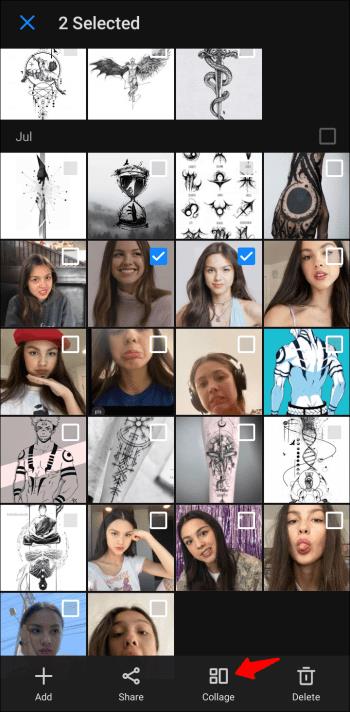
- Svep åt vänster eller höger för att placera bilden.
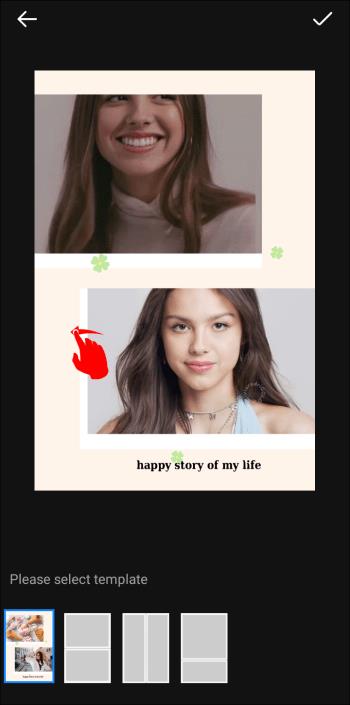
- Tryck på "Klar".
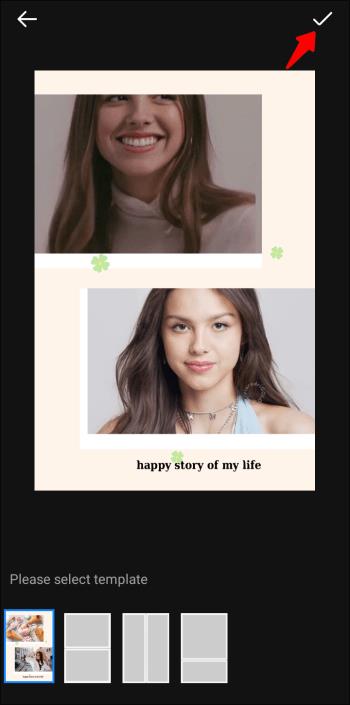
Hur man lägger två foton sida vid sida med hjälp av Google Photos
Google Photos är ett annat utmärkt inbyggt alternativ till Photos-appen. Så här lägger du två foton sida vid sida med Google Foto.
- Starta appen " Google Photos " .
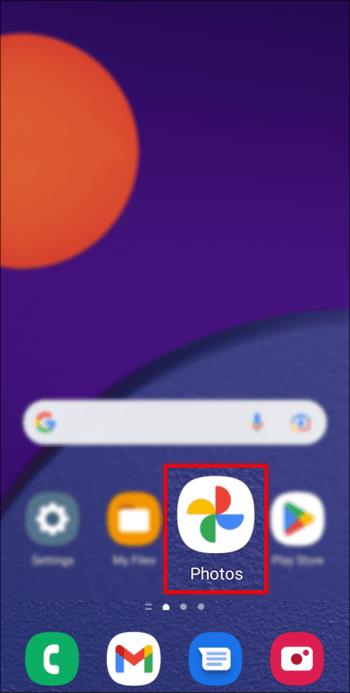
- Välj de bilder du vill placera sida vid sida.
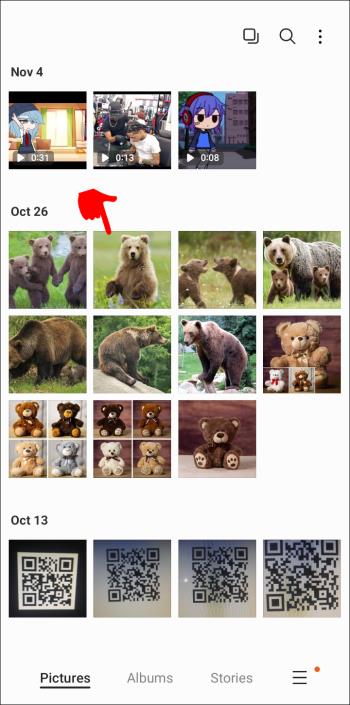
- Tryck på "plus" -tecknet i det övre högra hörnet på skärmen.
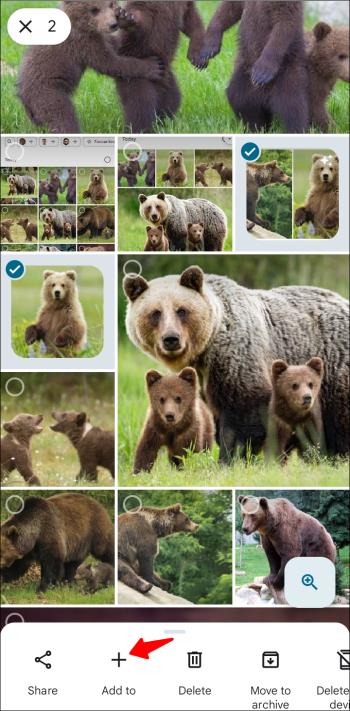
- Välj "Collage" från de angivna alternativen.
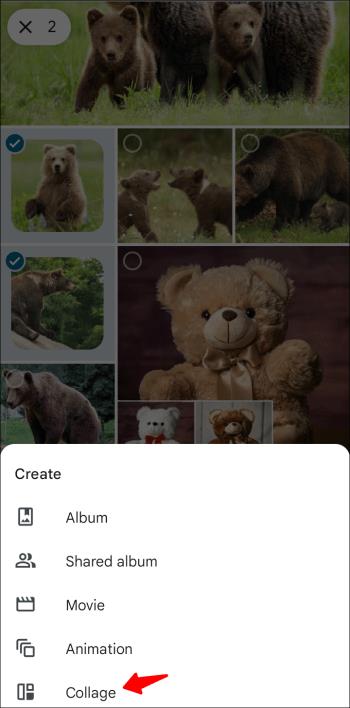
- Dina två bilder bör automatiskt radas sida vid sida.
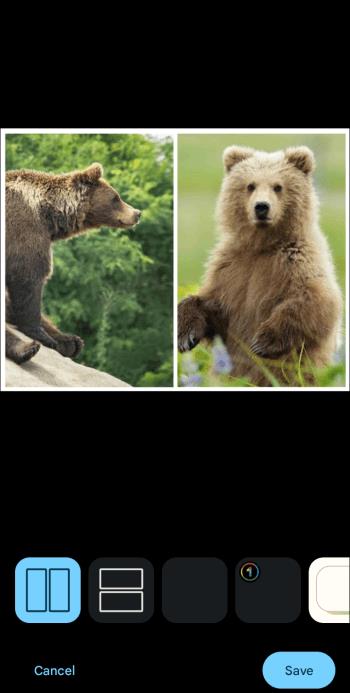
- Du kan hitta det slutliga fotot genom att uppdatera Google Photos-appen eller gå till galleriet och öppna mappen "Google Photos" .
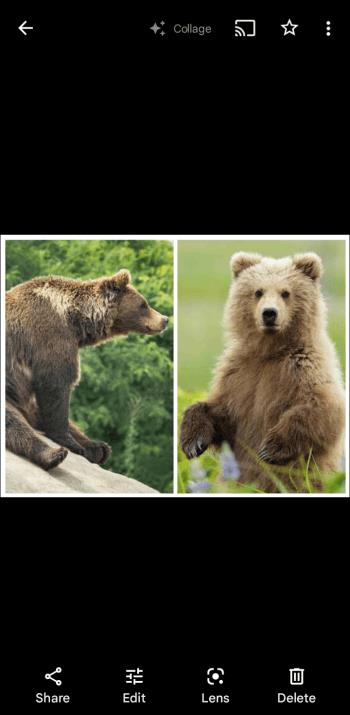
Den enda nackdelen med de två fotonas alternativ sida vid sida är oförmågan att justera bilderna du lägger sida vid sida. Ett bra alternativ skulle vara ett tredjepartsprogram som Photo Editor – Collage Maker . Appen är gratis, men du kan låsa upp fler funktioner genom att prenumerera på Pro-versionen.
Följ stegen nedan för att använda Photo Editor – Collage Maker för att placera två bilder sida vid sida.
- Gå till Play Butik och installera " Photo Editor - Collage Maker ."

- Öppna appen och tryck på alternativet "Collage" .
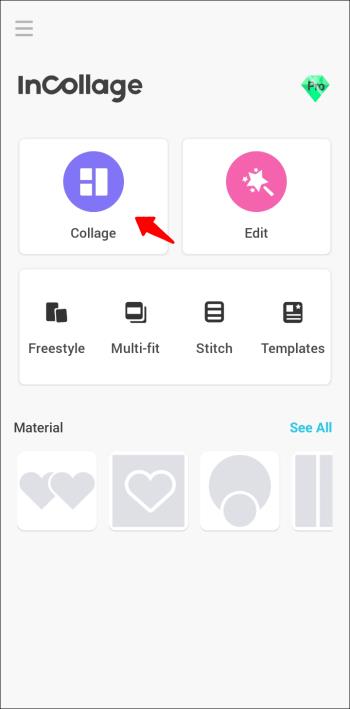
- Välj de foton du vill placera sida vid sida och klicka på knappen "NÄSTA" .

- Justera bilderna efter eget tycke. Du kan till exempel zooma dem, rotera dem, lägga till text, ett filter, en ram, etc. Alla dessa funktioner listas under kollaget.
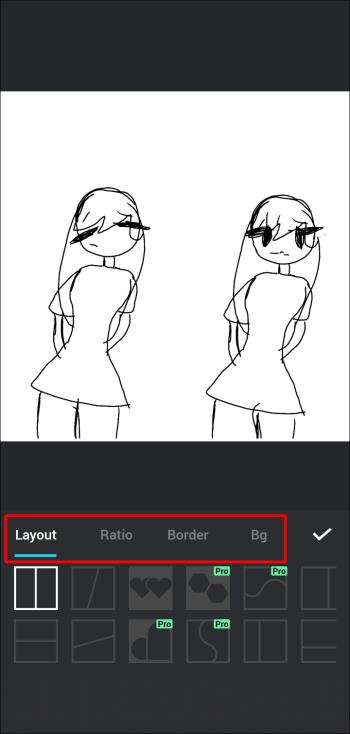
- När du är nöjd med det slutliga utseendet, tryck på "SPARA" -knappen för att avsluta.
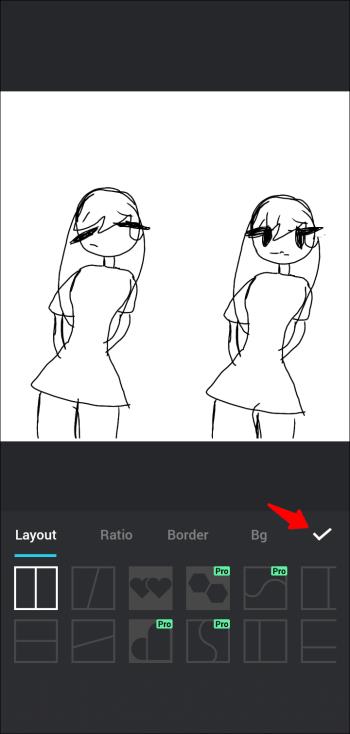
- Du kan också dela den på olika sociala medieplattformar direkt.
Hur man lägger två bilder sida vid sida på en iPhone
Det finns inget inbyggt sätt att lägga två foton sida vid sida på en iPhone. Du behöver ett tredjepartsprogram för att hjälpa dig med det. Det finns några utmärkta alternativ i App Store. Men vår bästa rekommendation är appen " Layout från Instagram ". Så här använder du appen för att lägga två bilder sida vid sida.
- Installera appen " Layout från Instagram " om det behövs och öppna den.
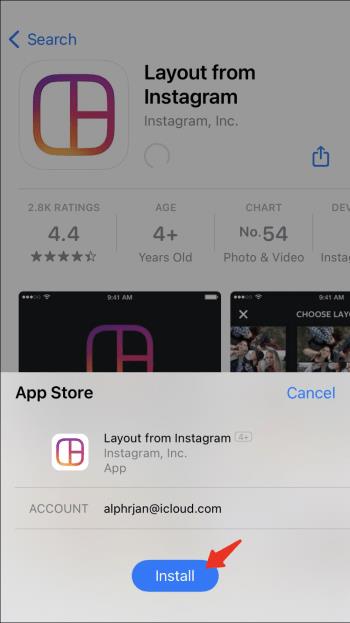
- Välj de två bilderna du vill placera sida vid sida och välj önskad layout.
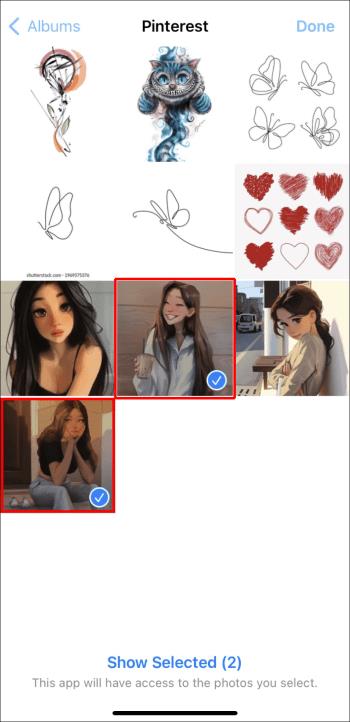
- När du är nöjd med den slutliga produkten, tryck på "Spara" -knappen.
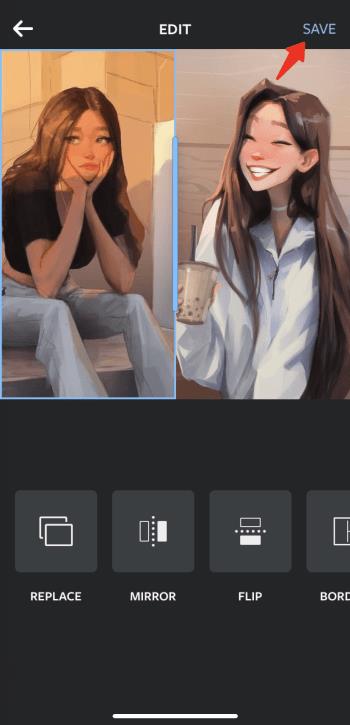
Vanliga frågor om sida-vid-sida-bild
Hur tar man bort bakgrunden från en bild med TinyWow?
För att ta bort bakgrunden från en bild med TinyWow, följ dessa steg.
1. Öppna din webbläsare och gå till TinyWow .
2. Rulla ned till sidfoten och klicka på länken som säger "Ta bort bakgrund från bild."
3. Tryck på knappen "Ladda upp från mobil eller PC" för att välja bilden vars bakgrund du vill ta bort.
4. Som standard kommer bilden att ersättas av en transparent bakgrund. Om du vill ersätta den med en annan färg, tryck på knappen "Välj färg" och välj den färg du vill använda från den medföljande färgväljaren.
5. Du kan också ersätta den befintliga bakgrunden med en bild. För att göra det, välj alternativet "Lägg till bakgrundsbild" och välj ett foto som du vill använda som bakgrund.
6. När du är klar klickar du på knappen "Ta bort".
7. Slutför ReCAPTCHA och vänta tills processen är klar.
8. När bilden är klar trycker du på knappen "Ladda ner" och anger om du vill ladda upp bilden till din Drive eller spara den på din lokala lagring.
Hur lägger man två bilder sida vid sida på Instagram?
För att lägga två bilder sida vid sida på Instagram, följ dessa steg.
1. Öppna Instagram och tryck på plusikonen i det övre högra hörnet på skärmen. Svep åt höger om du redan är på flödet.
2. Välj "Berättelse" och tryck på collageikonen till vänster på skärmen.
3. Välj de foton du vill placera sida vid sida.
4. Om du vill ändra hur fotona ordnas, klicka på "Ändra rutnät".
5. När du är klar trycker du på bockikonen och klickar på "Din berättelse".
Ibland är två bättre än en
Som du kan se bör en kombination av två bilder inte orsaka huvudvärk. Gå helt enkelt till TinyWow , navigera till alternativet "Kombinera bilder", ladda upp filerna du vill placera sida vid sida och ladda sedan ner den kombinerade bilden. Om du inte använder en dator kan du använda Google Foto-appen för Android eller Layout från Instagram för iPhone-användare. En annan utmärkt collagetillverkare från tredje part är Photo Editor – Collage Maker. Den har massor av funktioner och ger dig stor flexibilitet över processen.
Oavsett vad du föredrar kan du nu lägga två bilder sida vid sida utan några utmaningar.
Har du testat att lägga två bilder sida vid sida? Vilket är ditt favoritverktyg för detta? Vänligen meddela oss i kommentarsfältet nedan.


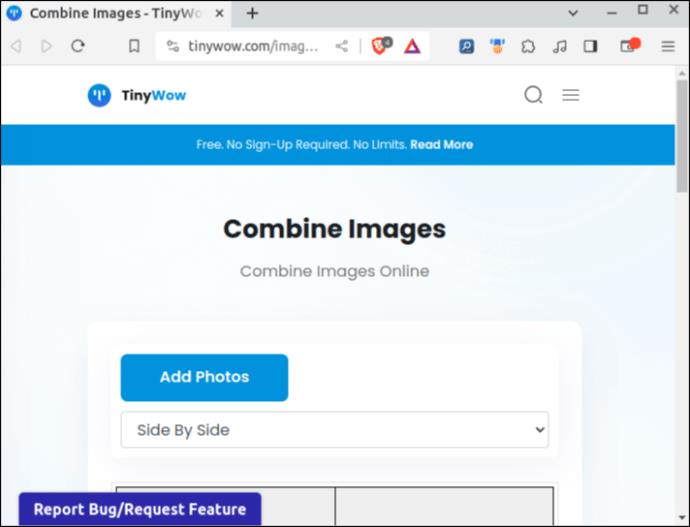
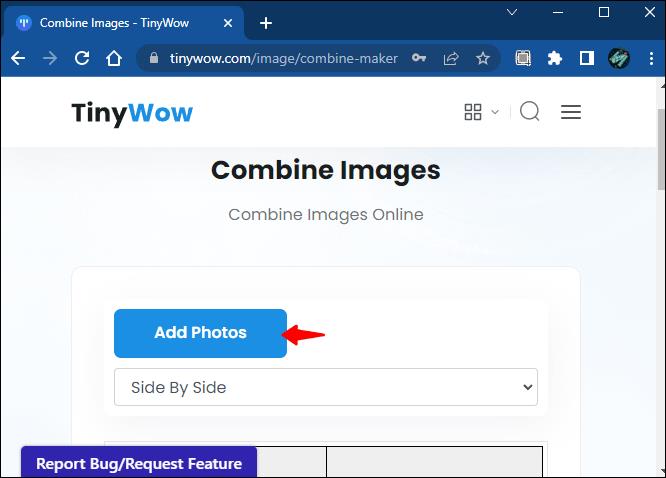
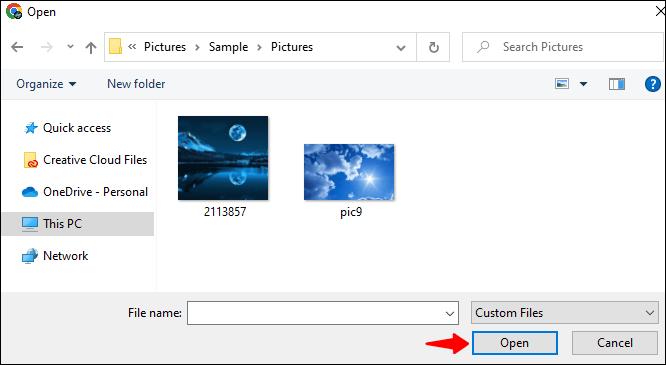
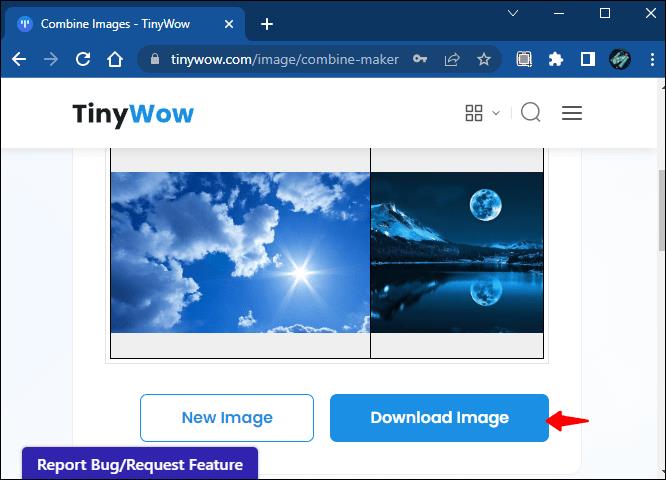
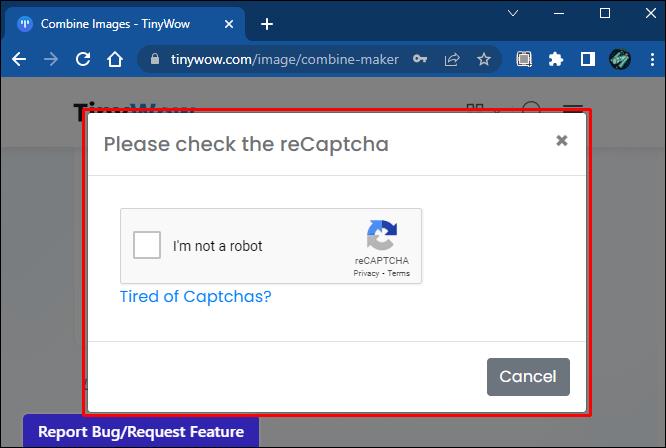
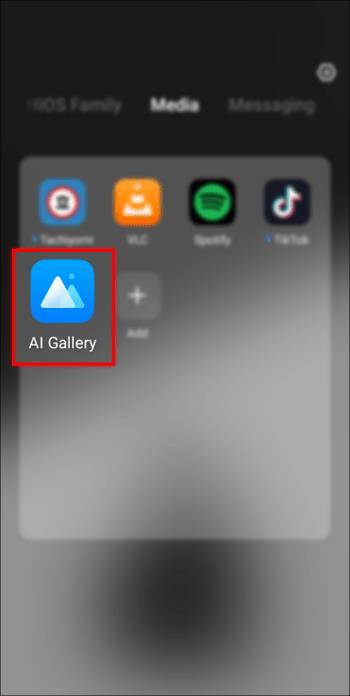
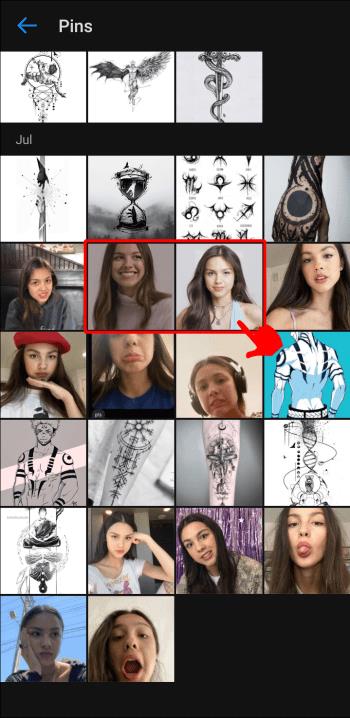
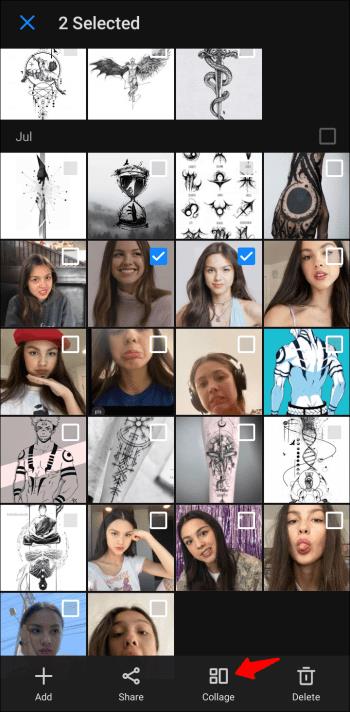
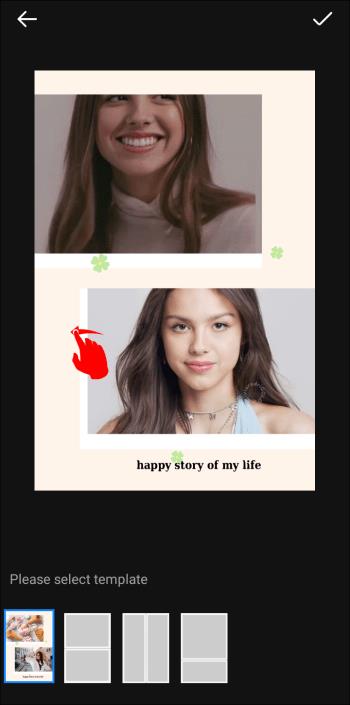
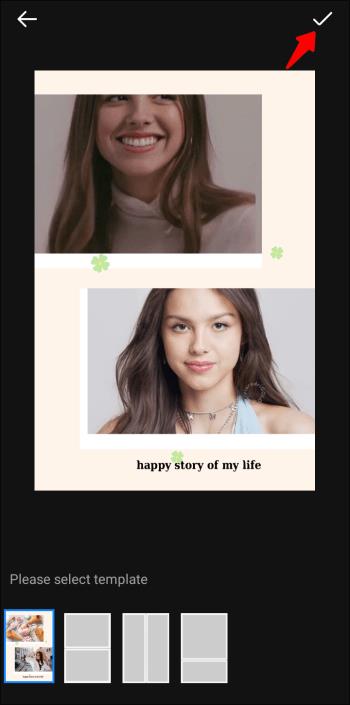
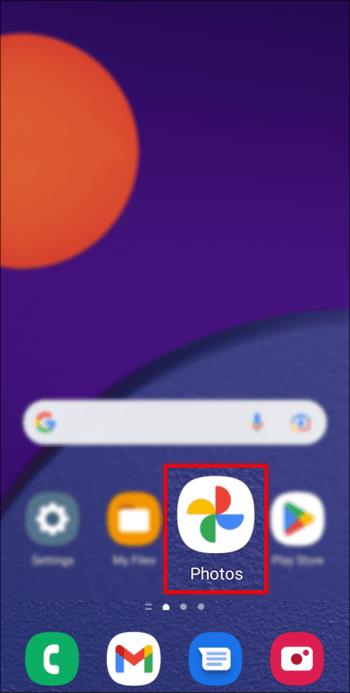
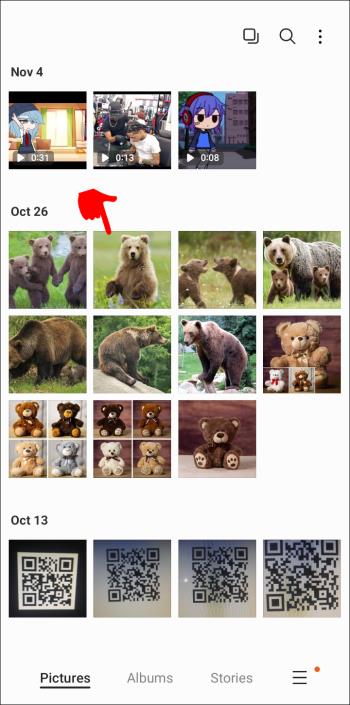
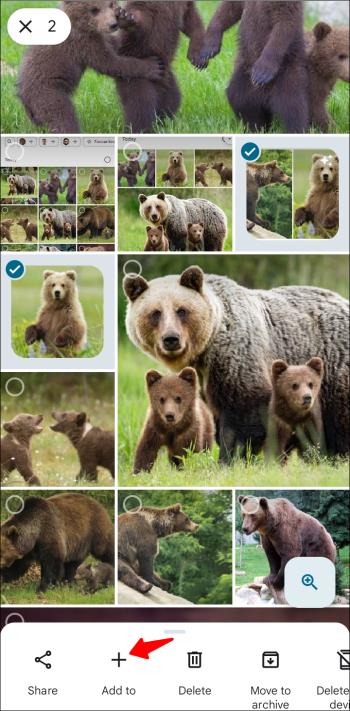
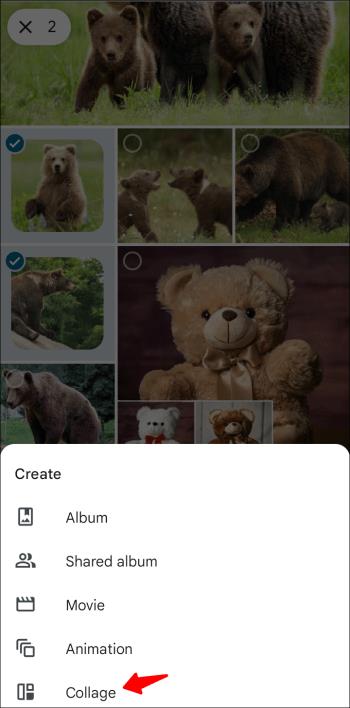
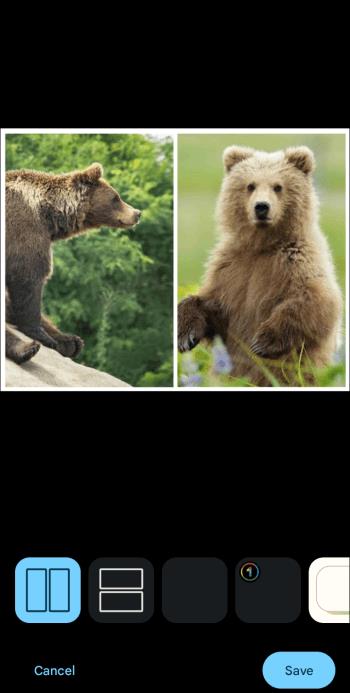
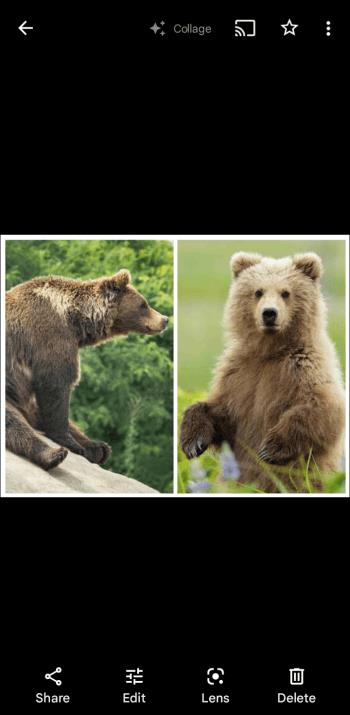

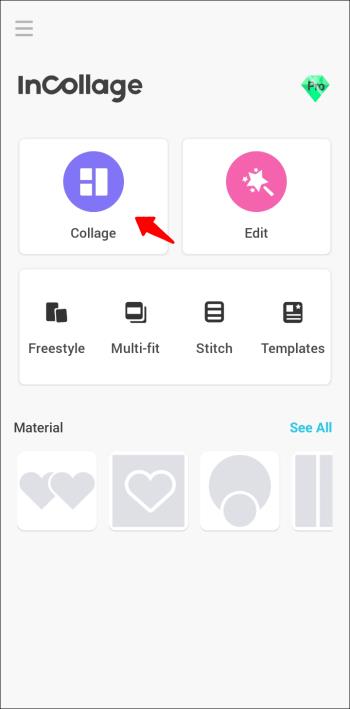

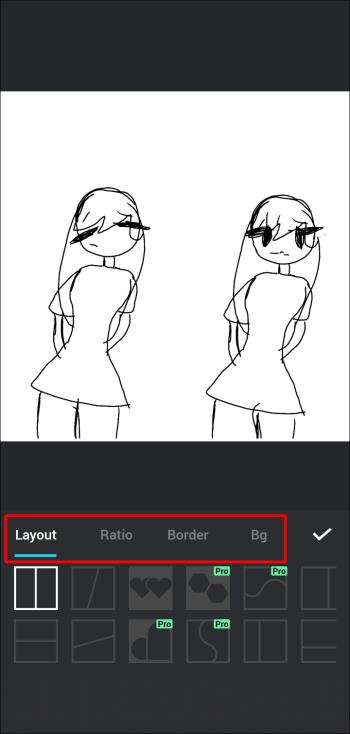
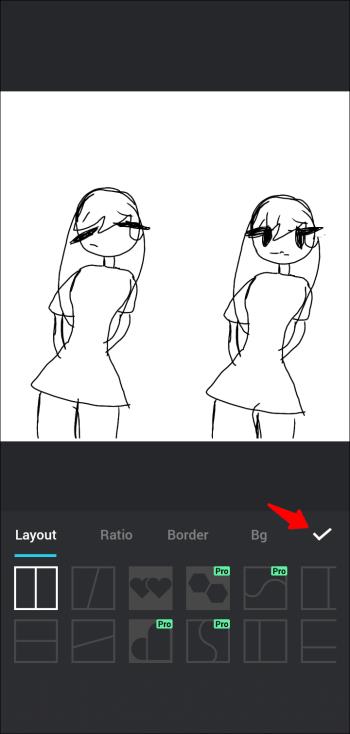
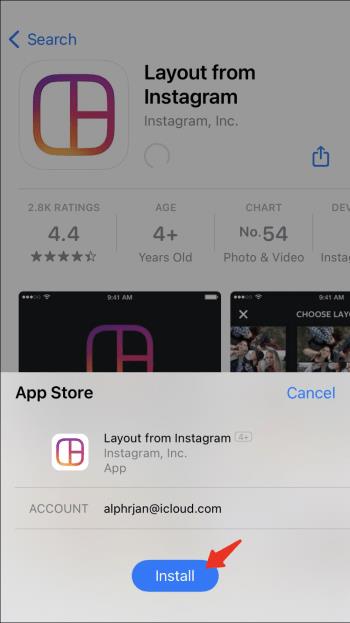
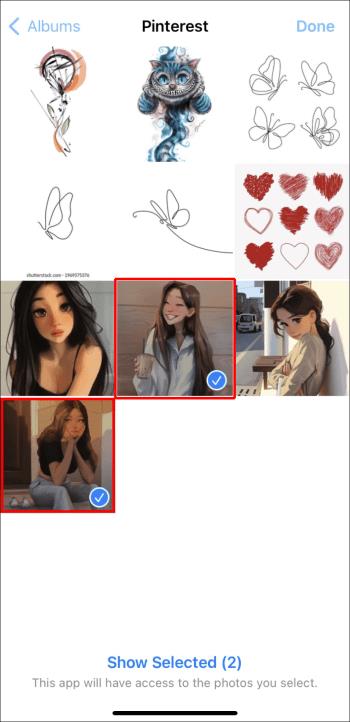
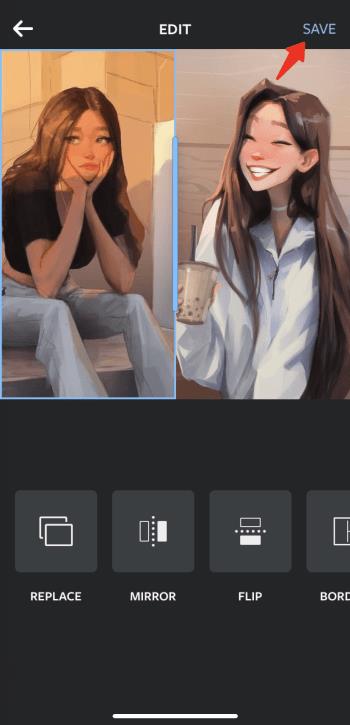






![Ta reda på hur du gör försättssidor i Google Dokument [Enkla steg] Ta reda på hur du gör försättssidor i Google Dokument [Enkla steg]](https://blog.webtech360.com/resources3/images10/image-336-1008140654862.jpg)

