Att kopiera innehåll är en värdefull färdighet för olika uppgifter, inklusive sociala medier, webbsurfning och att arbeta med text. Men olika enheter har sina egna metoder för kopiering, vilket kan få dig att undra om Mac och Windows delar samma tillvägagångssätt.

I den här guiden kommer vi att dyka ner i hur kopiering fungerar på en Mac, vilket ger dig insikter om hur du effektiviserar processen och gör den så effektiv som möjligt.
Kopiera på Mac med hjälp av menyraden
Att kopiera på en Mac är enkelt. Titta bara på den översta menyraden när du använder din MacBook, så hittar du enkla alternativ för att kopiera element.
Här är de enkla stegen för att kopiera på en Mac:
- Välj objektet eller filen du vill kopiera.

- Utan att använda några tangenter, flytta markören till den övre menyraden och klicka på "Redigera" eller "Alternativ" och välj sedan "Kopiera".
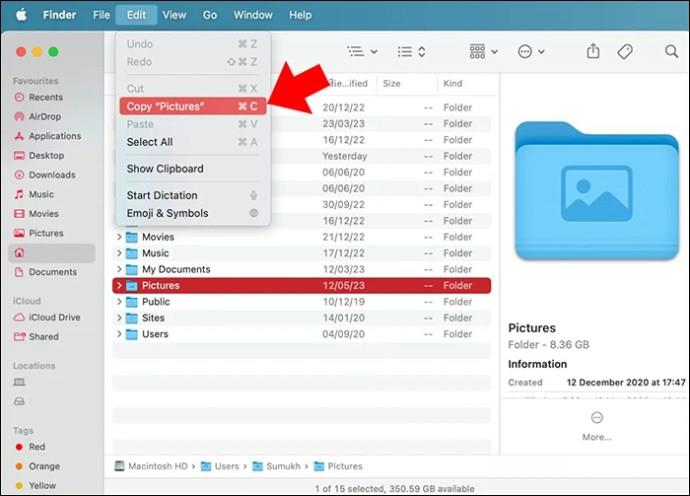
- Elementet är nu kopierat till ditt urklipp.
- Gå till platsen där du vill klistra in den.
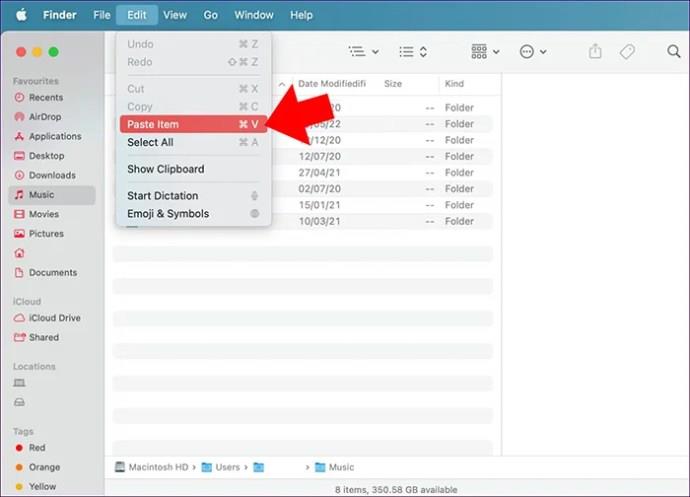
Kopiera på Mac med musen
Att kopiera innehåll med din dators mus är en enkel process som involverar bara några enkla steg.
Så här kan du göra det:
- Placera muspekaren i början av texten eller elementet du vill kopiera.
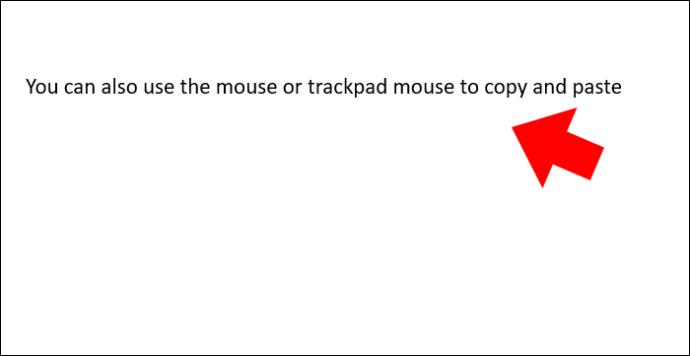
- Håll ner höger musknapp och dra musen nedåt för att markera den önskade texten eller delarna.
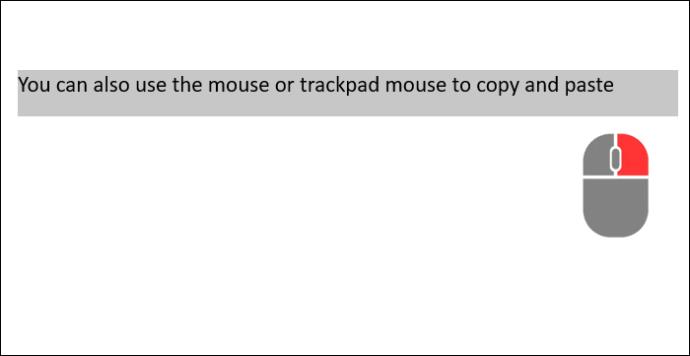
- När innehållet är markerat, håll markören över det valda området.
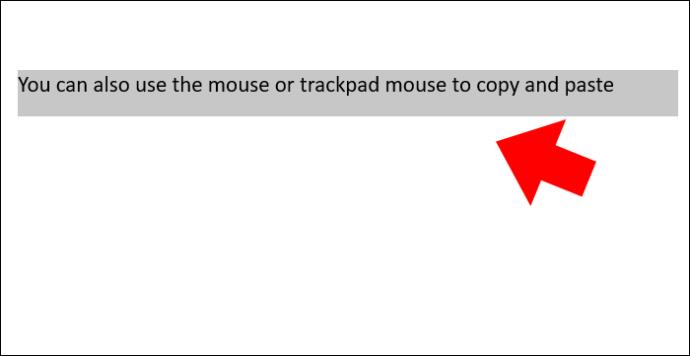
- Klicka på vänster musknapp så visas en meny; välj "Kopiera" från den här menyn.
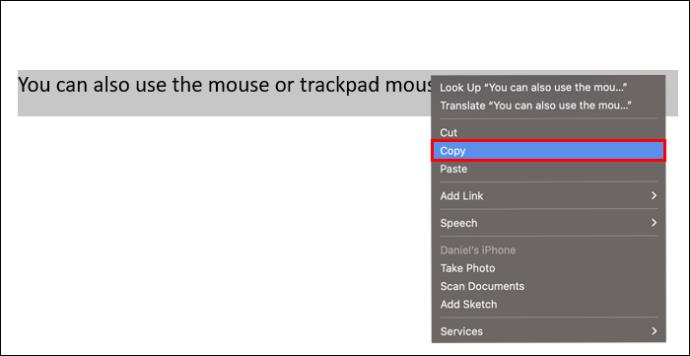
- Navigera nu till platsen där du vill klistra in det kopierade objektet.
Använd Touch-styrplattan
Att kopiera på en Mac är enkelt när du använder pekplattan, som fungerar precis som en mus. Följ bara samma steg som du gör med en mus för att kopiera på din Mac.
Använd tangentbordet
Att kopiera något på din Mac är enkelt när du använder ditt tangentbord tillsammans med kommandotangenten. Kortkommandon gör det ännu snabbare. Om du är van vid Windows, kommer du att märka att på en Mac är processen ganska lik.
Mac Kommandotangent för kopiering
Att kopiera på din Mac med tangentkombinationer är enkelt. Följ bara dessa enkla steg:
- För att kopiera allt på sidan, tryck på "Kommando + A."
- Om du bara vill kopiera ett specifikt objekt, välj det med din pekplatta.
- För att kopiera, tryck på "Command + C."
- Slutligen, byt till sidan där du vill klistra in objektet med "Kommando + Tab".
Så här fixar du att kopian inte fungerar på Mac
Att kopiera på en Mac är vanligtvis lätt, men ibland kan du stöta på problem, särskilt med urklippet, som tillfälligt håller kopierad data tills du klistrar in den någonstans. Om du har problem med att kopiera på din Mac, här är några enkla tips som hjälper dig att felsöka problemet.
Starta om Urklipp
Det enklaste sättet att återställa urklippet är genom att starta om ditt system, men se till att du aktiverar alternativet att öppna dina fönster och applikationer igen när du loggar in igen. Så här gör du:
- Klicka på Apple-logotypen i den övre menyraden.
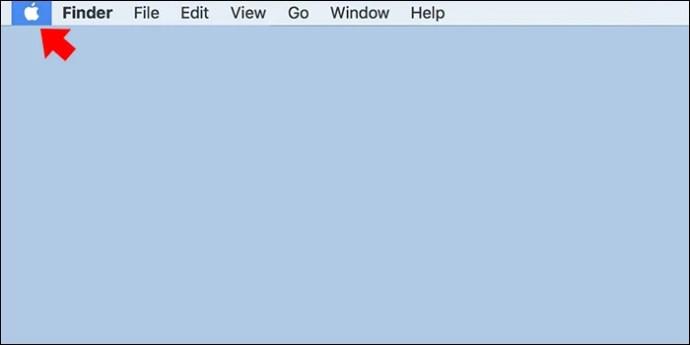
- Välj "Starta om" från menyn.
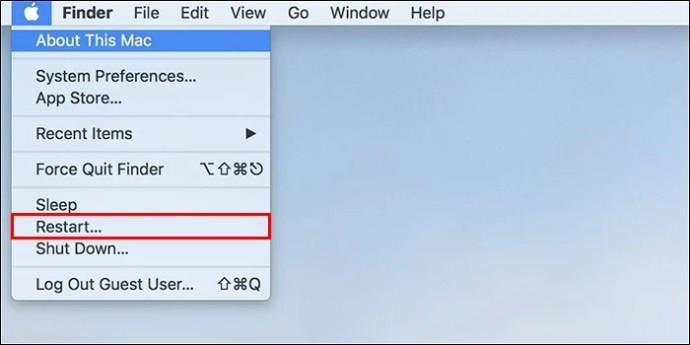
- En omstartsprompt visas. Se till att alternativet "Öppna fönster när du återansluter" är markerat eller aktiverat.
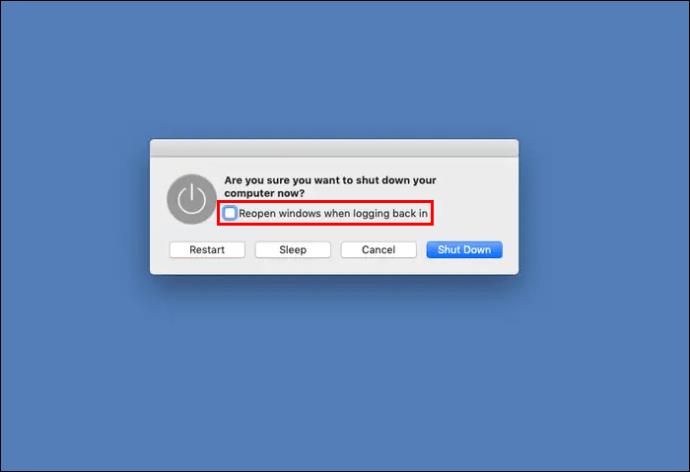
- Klicka på knappen "Starta om" för att starta om din Mac.
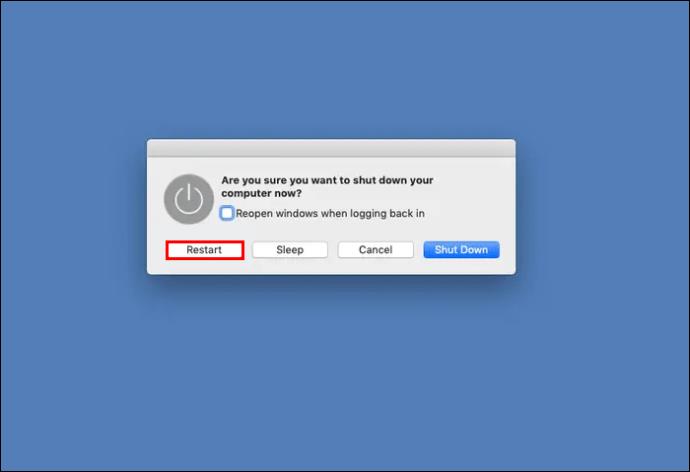
Tvinga ur urklippet
Om du fortfarande har problem med att kopiera på din Mac även efter omstart kan du prova en mer avgörande metod genom att stänga av den helt. Denna åtgärd bör effektivt återställa ditt systems urklipp och sannolikt lösa problemet.
Här är stegen att följa:
- Börja med att öppna Activity Monitor på din Mac. Du kan göra detta genom att gå till huvudmenyn, välja "Program" och sedan klicka på "Verktyg" och slutligen starta Activity Monitor.
- I Activity Monitor hittar du en lista över alla appar som körs i bakgrunden. Leta efter sökfältet högst upp och skriv in "pboard".
- Det relevanta resultatet för ditt systems urklipp, märkt som "pboard", kommer att visas. Klicka på den för att markera den.
- Leta sedan upp "X"-knappen eller välj alternativet "Avsluta" i närheten.
- Ett popup-fönster kommer att visas som ett bekräftelsesteg. Bekräfta helt enkelt ditt val genom att klicka på knappen "Force Stop".
Genom att följa dessa steg kan du framgångsrikt återställa systemets urklipp med hjälp av Activity Monitor på din Mac, och eventuellt lösa eventuella kopieringsproblem som du har upplevt.
Åtgärda ett urklipp som fastnat med terminal
Om du är bekant med Terminal-appen på din Mac och vill ta ett mer direkt tillvägagångssätt, kan du tvångsåterställa urklippet med ett enkelt kommando. Här är vad du behöver göra:
- Öppna terminalen genom att navigera till Applications > Utilities. Vänligen se till att du har administratörsbehörighet.
- I terminalfönstret skriver du kommandot "
killall pboard" och trycker på returtangenten.
- Detta kommando stänger urklippet med våld. Du kan nu försöka kopiera och klistra in igen.
Genom att använda terminalens "killall"-kommando kan du effektivt återställa urklippet på din Mac, vilket ger en potentiell lösning på alla kopieringsproblem du kan ställas inför.
Vanliga frågor
Hur kopierar och klistrar jag in bilder på en Mac?
Att kopiera och klistra in bilder på en Mac är enkelt, precis som att hantera alla andra typer av filer. För att kopiera eller klippa ut bilder är allt du behöver göra att välja dem och sedan använda kortkommandon: kommando + C för kopiera eller kommando + X för klipp. När du väl har gjort det kan du enkelt klistra in dem i din önskade målmapp med hjälp av kommando + V. Alternativt kan du helt enkelt dra och släppa bildfilerna från var de är till där du vill att de ska vara. Det är otroligt enkelt, och dessa enkla metoder gör att arbeta med bilder på din Mac till en smidig och effektiv process.
Hur kopierar och klistrar jag in på Mac utan att formatera?
När du klistrar in text på din Mac och vill undvika att överföra någon formatering, hoppa över den vanliga Kommando + V-metoden. Välj istället denna kortkommando: Alternativ + Skift + Kommando + V. Den här fiffiga kombinationen säkerställer att din text klistras in utan någon formatering, vilket hjälper dig att behålla ett rent och konsekvent textutseende.
Hur kopierar och klistrar jag in mellan Apple-enheter?
När du behöver hantera din enhets lagring och flytta filer kan du helt enkelt använda kommandot + C genväg eller välja alternativet "Kopiera". Dessutom finns det specialiserade verktyg som iTunes tillgängliga som kan hjälpa dig att överföra data från din Apple-enhet med lätthet. Dessa metoder gör hanteringen av dina filer och data mer bekväm.
Kan du ändra Mac kopiera och klistra in?
För att skapa en anpassad tangentbordsgenväg, gå till "Meny Title"-fältet och skriv in det specifika kommandot du vill att genvägen ska utföra. Till exempel, om du vill skapa en genväg för kopiering, skriv "Kopiera", eller om det är för att klistra in, skriv "Klistra in." Denna enkla process låter dig ställa in genvägar som är skräddarsydda efter dina preferenser.
Hur hittar jag Urklippshistorik på Mac?
Tänk på din Macs urklipp som ett praktiskt tillfälligt lagringsutrymme för saker du nyligen har kopierat, vilket gör det bekvämt att flytta runt data. Men ibland kanske du vill återvända till det du kopierade tidigare. För att kontrollera ditt nuvarande urklippsinnehåll, följ bara dessa enkla steg: Gå till huvudmenyn på din Mac, klicka på "Redigera" och välj sedan "Visa urklipp." Om du gör detta kommer att visa det senaste objektet du kopierade, vilket gör det enkelt att komma åt och använda igen.
Kopiering enkelt: Tips för Mac-användare
Att kopiera innehåll kommer väl till pass för olika digitala uppgifter, vare sig du arbetar på sociala nätverk, webbplatser eller textredigerare. Men det finns en twist: olika enheter har sina egna metoder för kopiering. Om du är nyfiken på hur det fungerar på en Mac kontra Windows, är vi här för att ge dig en tjuvtitt på Macs kopieringstekniker. Att bekanta sig med dessa knep kan förenkla processen att kopiera och hantera innehåll på din Mac, vilket gör dina digitala uppgifter mer effektiva och användarvänliga.
Har du någon gång kopierat på en MacBook? Om så är fallet, använde du något av tipsen och tricken i den här artikeln? Låt oss veta i kommentarsektionen nedan.



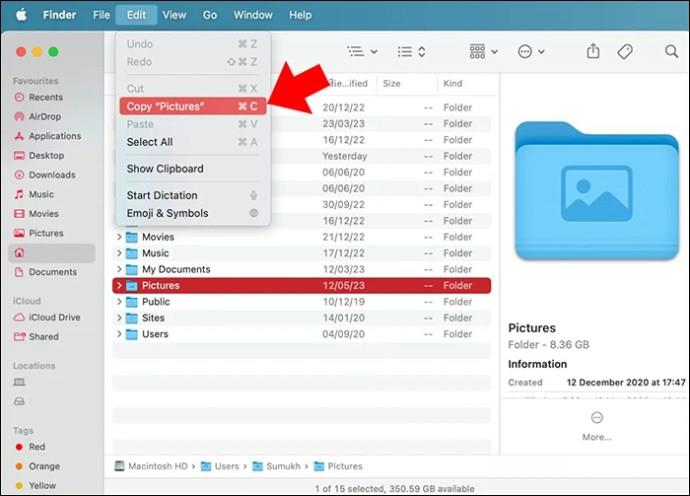
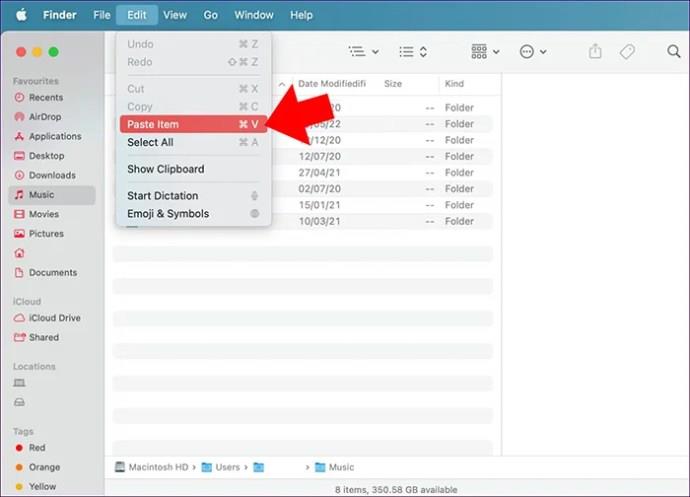
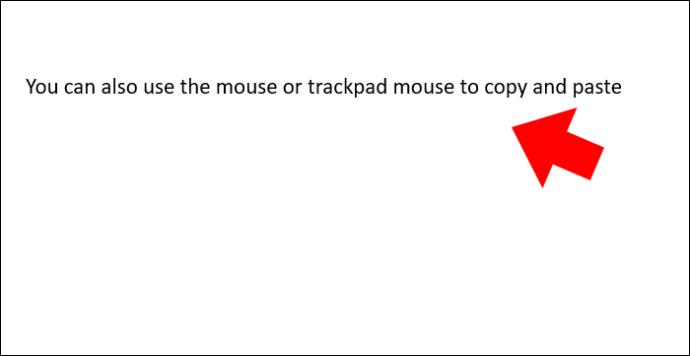
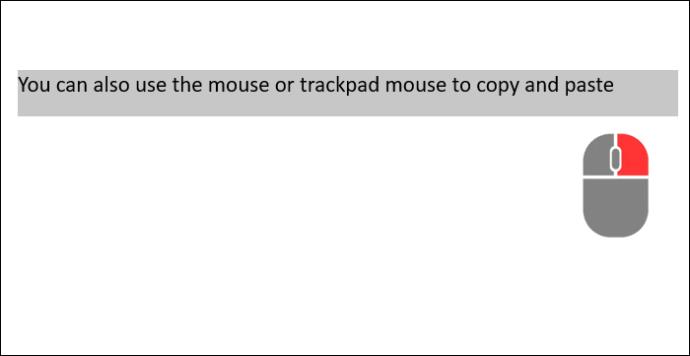
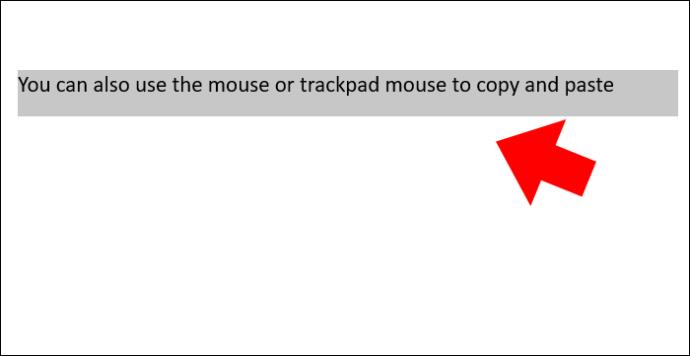
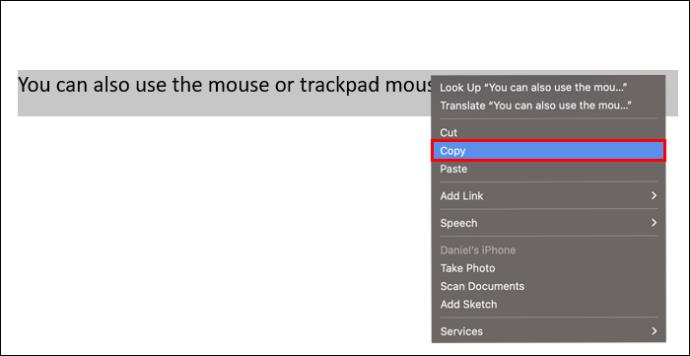
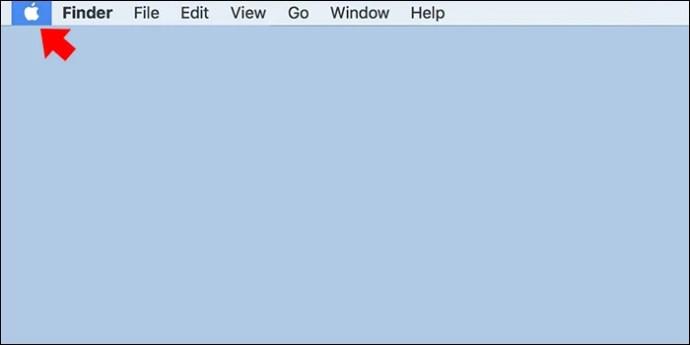
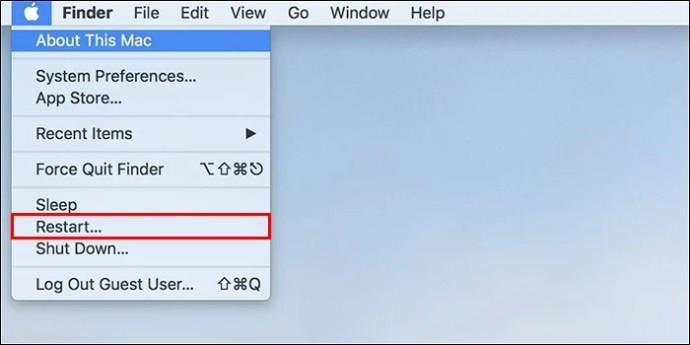
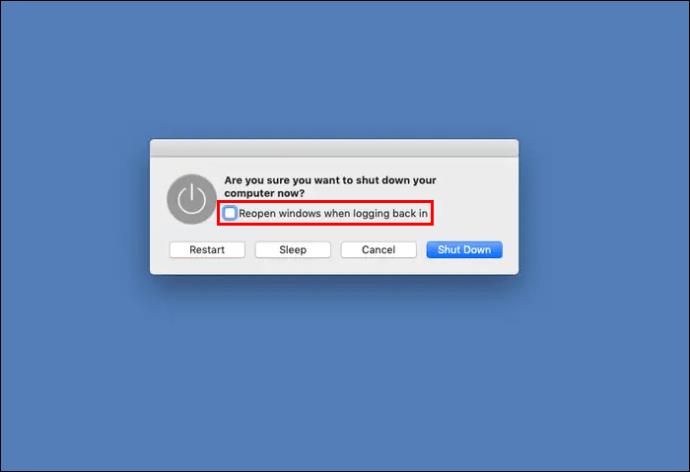
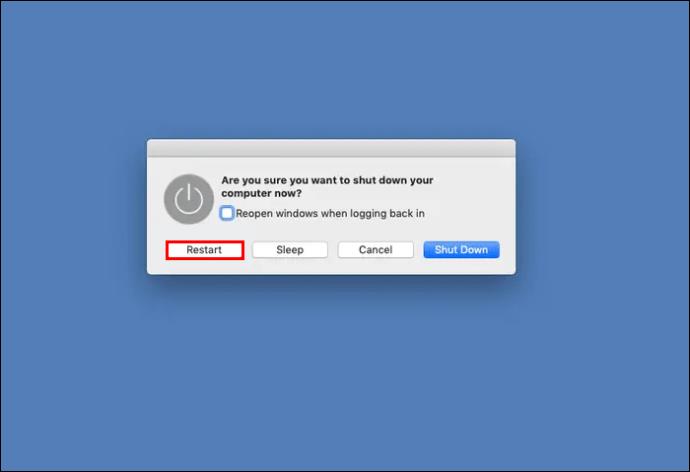






![Ta reda på hur du gör försättssidor i Google Dokument [Enkla steg] Ta reda på hur du gör försättssidor i Google Dokument [Enkla steg]](https://blog.webtech360.com/resources3/images10/image-336-1008140654862.jpg)

