Om du precis har bytt till att använda en Mac kan du bli förvirrad över vissa funktioner som kopiera och klistra in. Tja, du kommer att bli glad att veta att detta är en enkel process. Dessa funktioner är användarvänliga och skiljer sig inte riktigt från andra operativsystem.
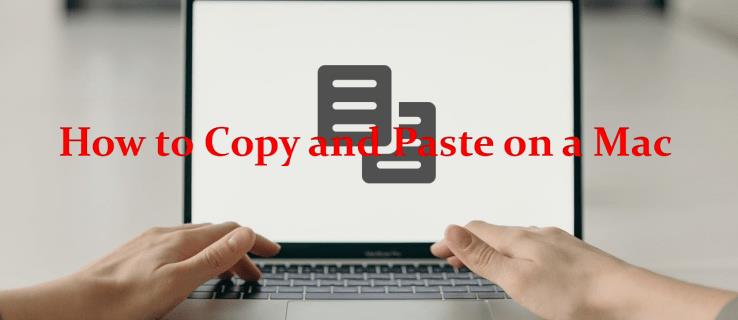
Den här artikeln visar dig några metoder för att effektivt kopiera och klistra in på en Mac, med några tips för att göra upplevelsen lite enklare. Oavsett om du är ny på Mac-systemet eller letar efter en repetitionskurs, har den här artikeln dig täckt. Fortsätt läsa för att lära dig mer.
Hur man kopierar och klistrar in på en Mac med kortkommandon
Funktionstangenterna i Macs operativsystem liknar Windows-funktioner så du kommer gärna att veta att det ska vara enkelt att anpassa slagen. Vissa av genvägskommandona skiljer sig dock från andra system så du måste lära dig dessa för att få ut det mesta av kopiera-och-klistra-funktionerna.
Verktygen för att använda funktionen för att kopiera och klistra in nås antingen genom att använda kortkommandon eller genom att använda mus-/spårningsplattan. Så här kopierar och klistrar du in på Mac med kortkommandon.
- Markera texten eller filerna som du vill kopiera med din mus eller tracker pad.
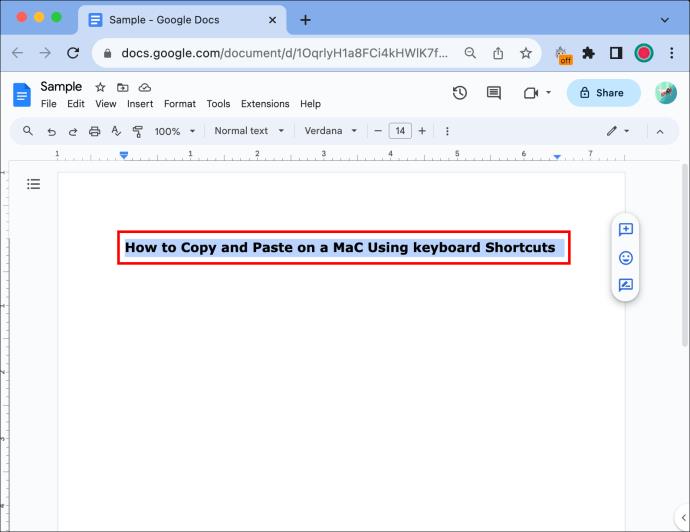
- Tryck på "Command + C" för att kopiera.
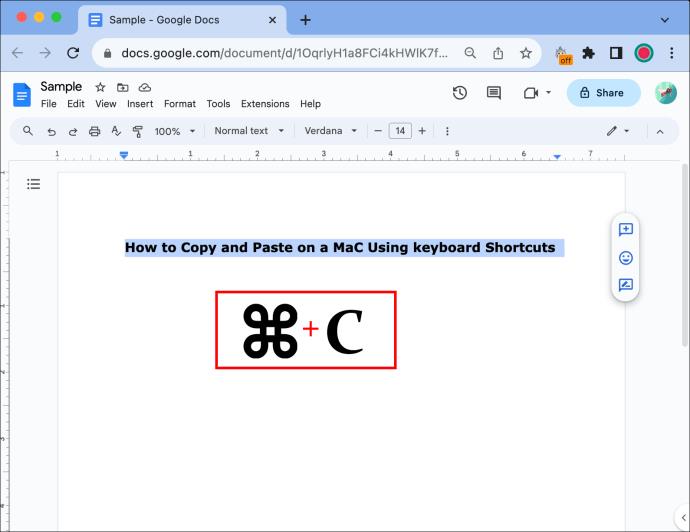
- Vänsterklicka på platsen där du vill klistra in din text eller bilder.
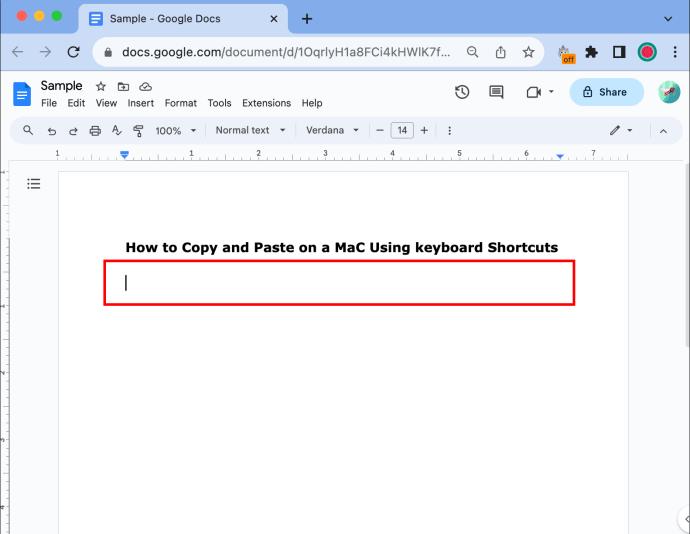
- Tryck på "Kommando + V" för att klistra in en dubblett av texten.
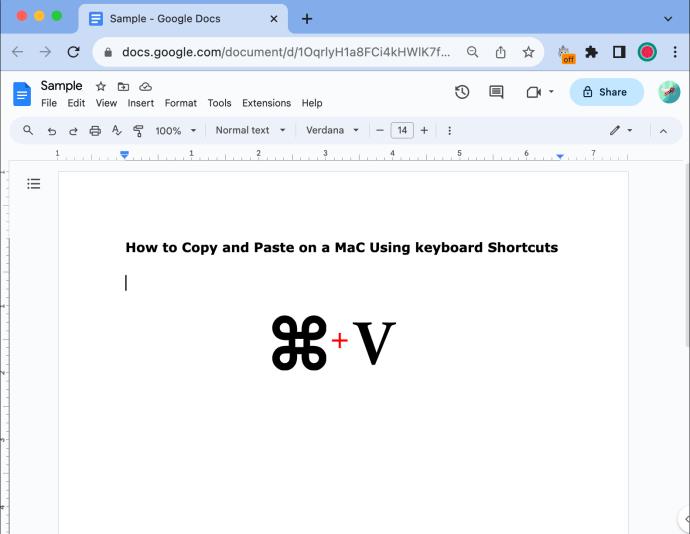
Tips: Om området du kopierar från har ett annat teckensnitt eller stil än måldokumentet, kan du trycka på "Kommando + Skift + V" för att klistra in din text i samma stil.
Genvägstangenter för att kopiera och klistra in på en Mac
Kommandoknapp (⌘): Det här är funktionsknappen du behöver hålla nere och para ihop med andra knappar för att utföra kortkommandon.
Kopiera (Kommando + C): Detta kommer i huvudsak att duplicera all markerad text och spara den på urklippet så att du kan klistra in den var du vill.
Klipp ut (Kommando + X): Detta tar bort all text eller bilder som du har markerat
Klistra in (Kommando + V): Genom att klistra in kommer du att skriva ut vilken text eller bild du har kopierat på den plats du senast klickade på.
Välj alla (Kommando + A): Detta kommer att markera all text i ett specifikt fält eller hela sidan, beroende på var du klickar. Detta är enklare än att dra markören över all text för att markera den.
Hur man kopierar och klistrar in på en Mac med hjälp av musen
Om du föredrar en mer traditionell metod för att kopiera/klistra in, kan du använda menyalternativen och musen.
- Vänsterklicka och dra över området du vill kopiera med musen eller spårplattan.

- Högerklicka på det markerade området för att öppna en popup-meny.
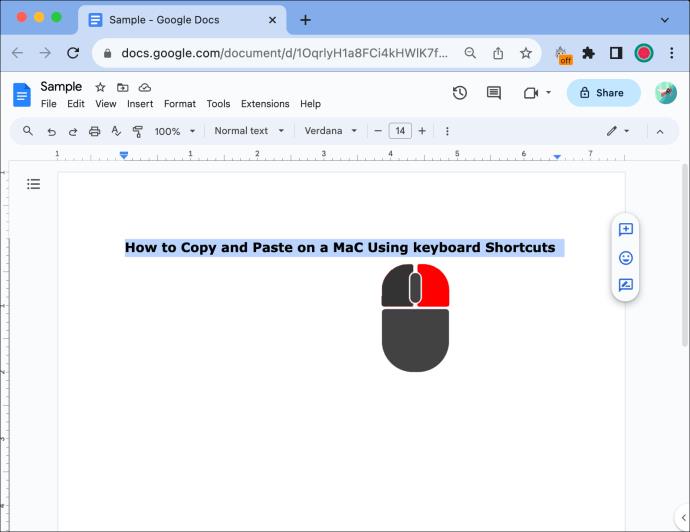
- Klicka på det tillgängliga alternativet "Kopiera".
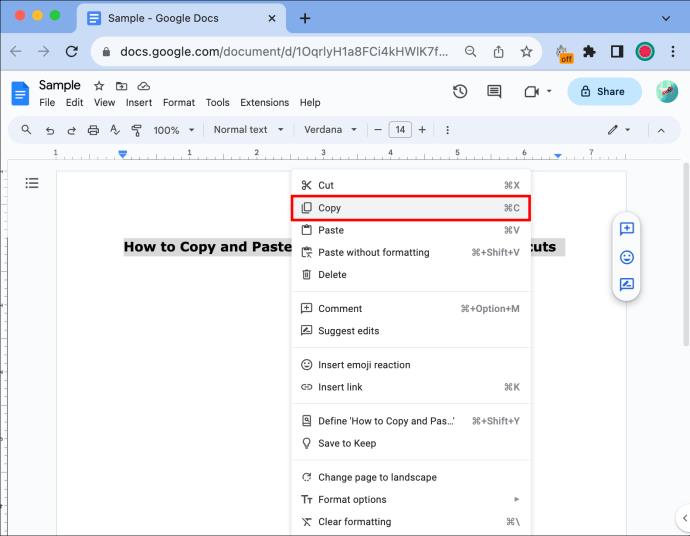
- Välj den plats du vill klistra in ditt innehåll genom att högerklicka på det.
- Använd alternativet "Klistra in" för att placera din text där du har valt.
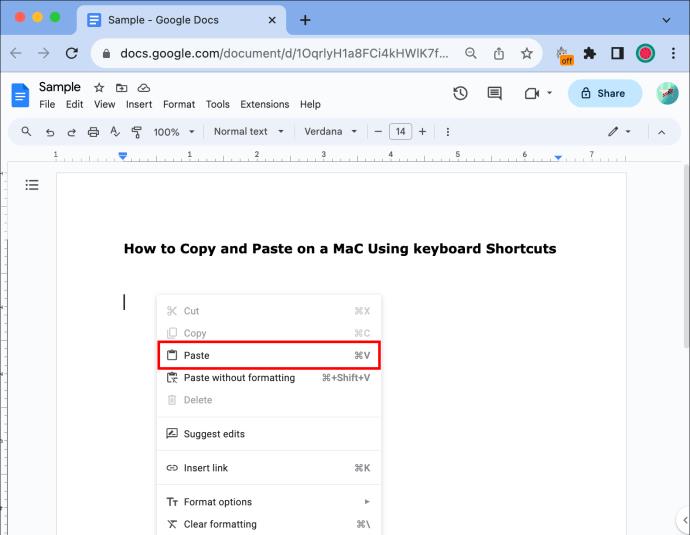
Tips: Om du, av någon anledning, inte kan använda din högerklickare, kan du fortfarande kopiera och klistra in genom att följa de två första stegen och trycka på "Kopiera" eller "Klistra in" i "Redigera"-menyn från ditt verktygsfält högst upp på Mac-skärmen.
Avancerade kopierings- och klistratekniker på en Mac
När du har grunderna nere kan du prova att använda mer avancerade tekniker för att spara tid när du skapar eller redigerar Word-dokument. Här är några sätt du kan få ut det mesta av verktygen Kopiera/Klistra in på Mac.
Klistra in som vanlig text
Om du kopierar text från ett fönster till ett annat och vill klistra in den i samma innehåll som du använder är det enkelt med kortkommandon.
Istället för att trycka på Kommando + V, försök att använda Alternativ + Skift + Kommando + V för att klistra in din kopierade text som vanlig text. Detta kommer att spara tid och öka din produktivitet utan att behöva formatera ditt innehåll varje gång du klistrar in.
Använd din urklippshistorik
Du kan komma åt din urklippshistorik för att använda ditt nyligen kopierade innehåll. Allt du behöver göra är att hålla ner Kommando + V för att ta fram urklippsvisningen. Härifrån kan du välja något av dina nyligen kopierade objekt och klistra in dem som du vill utan att behöva markera det igen.
Dra och släpp
På Mac-operativsystemet kan du dra och släppa en fil genom att markera den, hålla ned Alternativ-tangenten och släppa den på en annan plats. Detta kommer att skapa en dubblett av filen och gör att du enkelt kan exportera den till e-postmeddelanden, word-filer och mer.
Kopiera skärmdumpar
Skapa en skärmdump genom att använda Kommando + Skift + 4. När den är klar kommer skärmdumpen att kopieras till urklipp och du kan sedan klistra in den var du vill.
Felsökning av kopierings- och klistraproblem
Även om det i allmänhet är lätt att använda, kan du få problem med att kopiera och klistra in på Mac. Här är några vanliga problem som användare stöter på och hur man åtgärdar dem.
- Om ditt urklipp inte fungerar som det ska, det har en bugg, eller rent ut sagt låst, försök starta om programmet, eller om det inte fungerar, försök starta om din Mac.
- När du använder en delad arbetsyta som Dropbox och upptäcker att du inte kan klistra in, se till att du har rätt behörigheter för att komma åt och ändra dokument.
- Vissa applikationer tillåter inte att klistra in bilder direkt. För att lösa detta kan du behöva spara bilden på din Mac och sedan ladda upp eller infoga den i appen därifrån.
- Du kanske använder kopiera och klistra in funktionen ofta och som ett resultat kan din urklippshistorik bli svår att navigera. Skulle det bli för rörigt kan du rensa din urklippshistorik för att göra framtida navigering enklare.
Vanliga frågor
Kan jag kopiera och klistra in emojis och specialtecken på en Mac?
Ja, men tänk på att vissa applikationer inte stöder vissa emojis eller specialtecken, så de kan se ut som ett "[X]". Detta varierar från app till app, så du vet vanligtvis inte förrän du försöker klistra in eller till och med skicka emojin.
Mac har en teckenvisare som är tillgänglig med Command + Control + Space för i stort sett universellt accepterade emojis och specialtecken som du kan ersätta.
Kan jag kopiera och klistra in flera texter samtidigt?
Nej, vanligtvis kan du bara kopiera eller klistra in en sak åt gången. Alternativt kan du genom att öppna din Urklippsvisare välja bland tidigare kopierade texter att klistra in efter varandra.
Finns det begränsningar för vad jag kan klistra in?
Ja, även om text, bilder och länkar mycket enkelt kopieras och klistras in, kommer du inte att kunna klistra in ljud eller videoklipp lika lätt. Detta kan dock uppnås genom att ladda ner videon eller ljudet du vill ha och ladda upp den istället för att klistra in den.
Kan jag kopiera text i ett lösenordsfält eller klistra in kopierat innehåll i dem?
Det beror på vilken app du använder, men av säkerhetsskäl tillåter de flesta appar inte detta. Detta för att skydda känslig information från att vara lättillgänglig.
Finns det urklippshanterare från tredje part för Mac?
Det finns flera tredjepartsappar tillgängliga, och de kan erbjuda tjänster som att gruppera objekt. Alternativen inkluderar CopyClip och Alfred.
Kopiera och klistra in som ett proffs
Att använda kopiera-och-klistra-funktionerna på Mac är en enkel process. Kom ihåg att lära dig genvägsknapparna för att lägga mindre tid på formatering, och prova de avancerade teknikerna för att öka din produktivitet. Genom att förstå grunderna, utforska genvägar eller felsöka vanliga problem ger din Mac en plattform för att finslipa dina kopierings-och-klistra färdigheter.
Har du använt något av stegen eller tipsen i den här artikeln för att kopiera och klistra in på Mac? Hjälpte de i så fall? Låt oss veta i kommentarsfälten nedan.

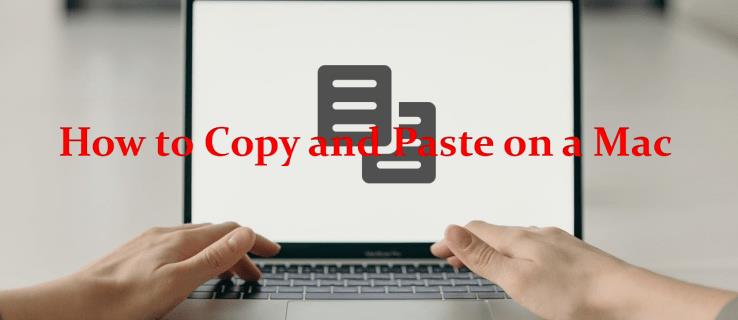
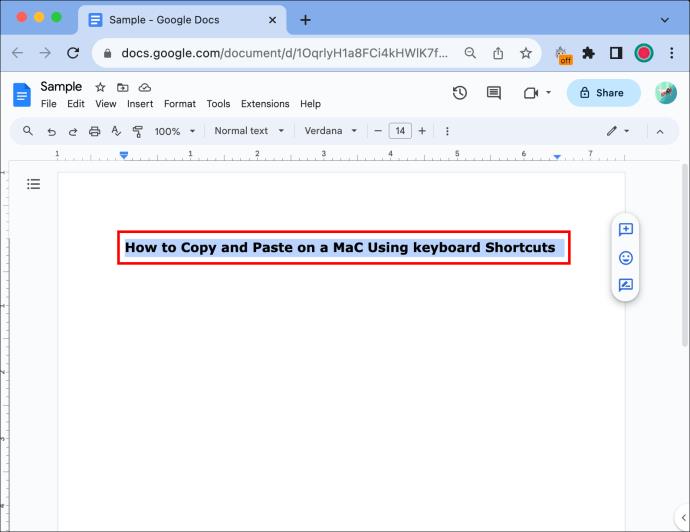
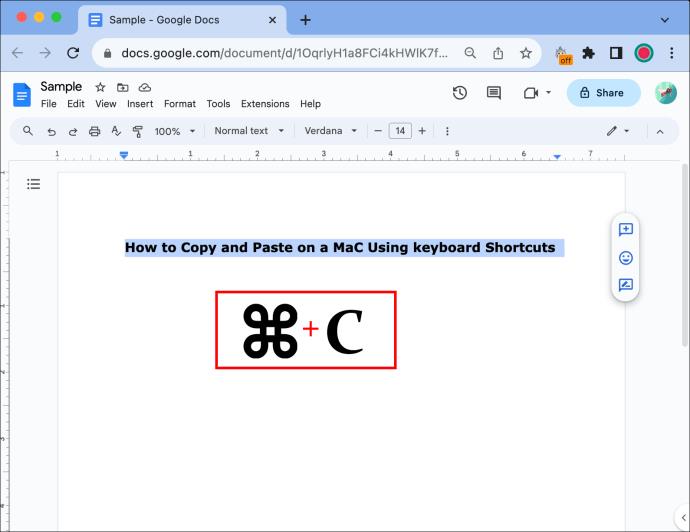
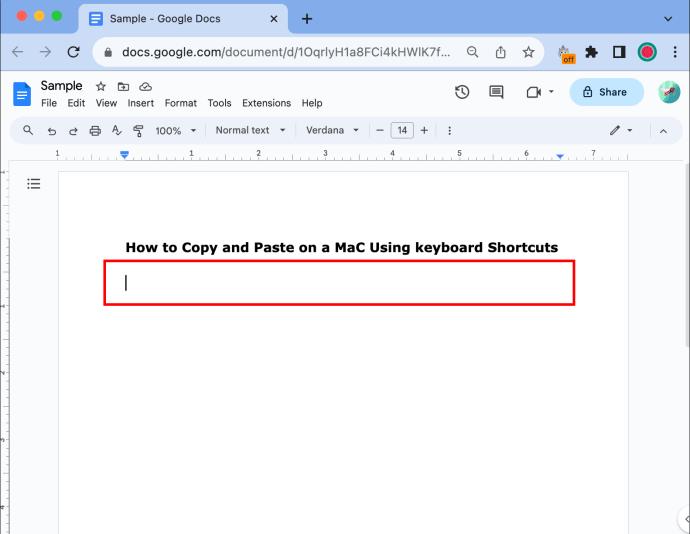
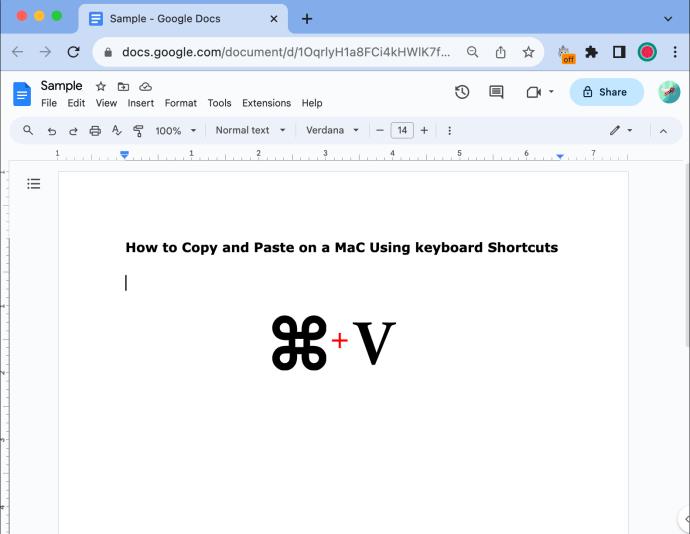

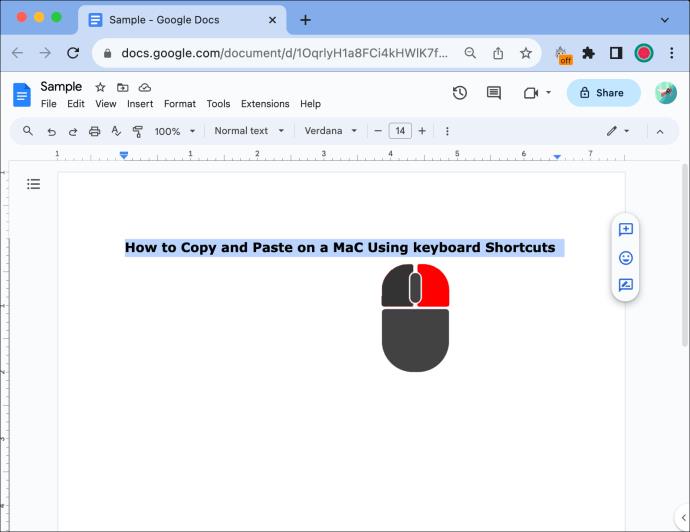
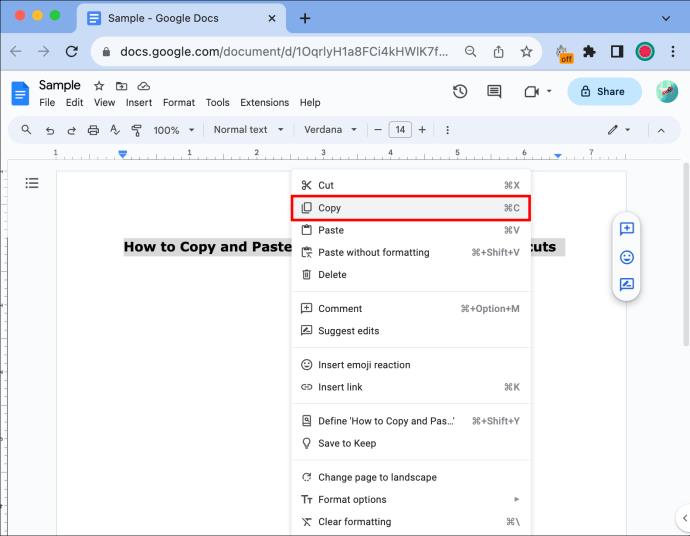
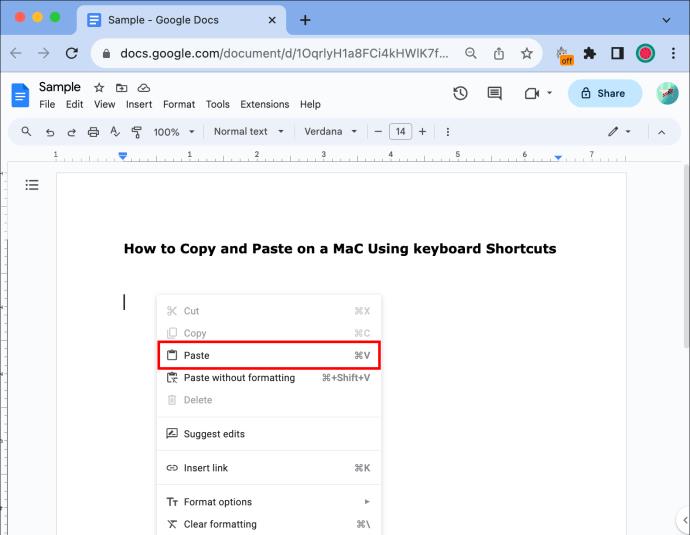






![Ta reda på hur du gör försättssidor i Google Dokument [Enkla steg] Ta reda på hur du gör försättssidor i Google Dokument [Enkla steg]](https://blog.webtech360.com/resources3/images10/image-336-1008140654862.jpg)

