Chromebooks blir populära på grund av det lätta operativsystem de har installerat på dem, och det faktum att du kan köra alla Android-appar utan större problem. De personer som använder bärbar dator har segregerats till de som använder den för ganska små uppgifter som att titta på film, spela spel, mejla och läsa/skriva och andra som utför hårda professionella uppgifter. Medan en bärbar Windows-dator rekommenderas för tunga uppgifter, är en Chromebook det bästa alternativet för lättare uppgifter tills bärbara datorer med Windows Core OS dyker upp.
Men eftersom de flesta av oss är vana vid att använda en bärbar Windows-dator kan det bli ganska knepigt när du använder en Chromebook med sin egen uppsättning kommandon och funktioner. Här är några steg för hur du kopierar och klistrar in på en Chromebook.
Steg för hur man kopierar och klistrar in på en Chromebook
Hur man kopierar och klistrar in på en Chromebook med traditionella metoder.
De grundläggande kommandona för att kopiera, klistra in och klippa ut i Chromebook-enheten är desamma som i en bärbar Windows-dator
Om du vill kopiera text, filer och mappar i en Chromebook trycker du på CTRL- och C-tangenterna på tangentbordet. Högerklicken efter att ha valt en text eller en fil fungerar även i en Chromebook.
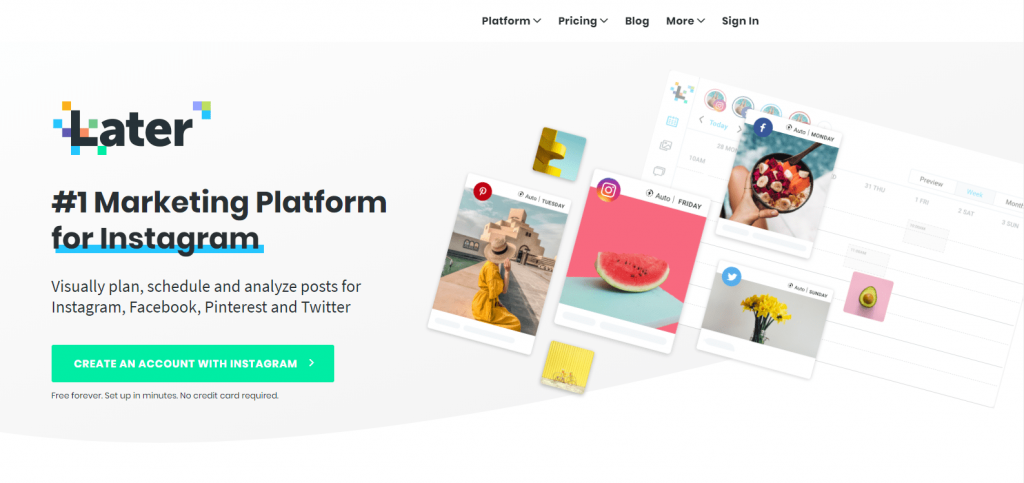
Genvägstangenter: CTRL + C
För att klistra in text, filer och mappar som har kopierats måste du trycka på CTRL- och V-tangenterna på Chromebook-tangentbordet. Kontextmenyn kan också användas genom att högerklicka på den plats dit du vill flytta de kopierade objekten.
Genvägstangenter: CTRL + V
Chromebook tillåter sina användare att bara klistra in text utan att behålla sin ursprungliga formatering, en funktion som saknas på en bärbar Windows-dator. Detta är en användbar funktion som kan uppnås på en bärbar Windows-dator genom att kopiera originaltexten och sedan klistra in den i Anteckningsblocket, där den förlorar all sin formatering. Och sedan kopiera den tillbaka till den plats där du tänkte att den skulle kopieras. Denna långa process kan förkortas genom att trycka på tre tangenter samtidigt på din Chromebook – CTRL & Shift & V.
Genväg: Ctrl + Shift + V
Den sista metoden är att klippa ut filerna, dvs att ta bort dem istället för att kopiera och klistra in dem någon annanstans. Klistra in kommandot förblir alltid detsamma oavsett om du vill kopiera eller klippa ut. Kommandot Klipp ut kan uppnås genom att trycka på tangenterna CTRL och X på tangentbordet tillsammans med högerklicksmenyn.
Genväg: Ctrl + X
Läs också: Hur man tar skärmdump på Chromebook?
Hur man kopierar och klistrar in på en Chromebook efter att ha tagit en skärmdump
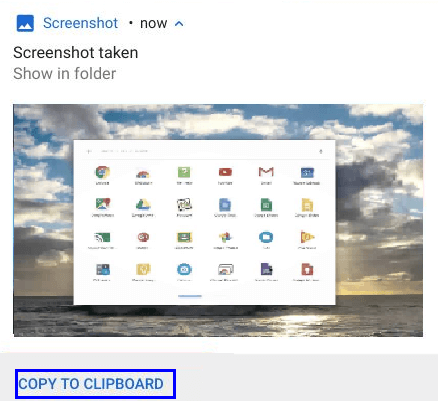
Om du vill kopiera och klistra in en bild i ditt textdokument eller infoga en bild i en fotoredigerare, erbjuder Chromebook ett speciellt alternativ för sina användare. När du tar en skärmdump på en Chromebook får du alternativet "Kopiera till Urklipp" i den lilla meddelanderutan som visas med en miniatyr av bilden. Klicka på det alternativet och du kan infoga bilden var du vill, inklusive Gmail-skrivfält eller någon annan Android-app som stöds. Bilden kopieras genom att klicka på alternativet och för att klistra in den måste du trycka på CTRL & V.
Genväg: Ctrl + V
Läs också: Så här åtgärdar du Chrome OS saknas eller är skadat
Hur man kopierar och klistrar in på en Chromebook med Linux-terminalen.
Ett annat sätt att kopiera och klistra in på Chromebook är att använda Linux-terminalen. Om du har börjat använda Chromebook vet du förmodligen vad en Linux-terminal är och hur du använder den. Om kortkommandot inte fungerar i din terminal, välj sedan kommandot med musen eller pekplattan. Ändå, här är stegen för hur du kopierar och klistrar in på en Chromebook via Linux-terminalen.
För att kopiera är kommandot: CTRL + Shift + C
För att klistra in är kommandot: CTRL + Shift + V
För att klippa är kommandot: CTRL + Shift + X
Obs: Använd inte CTRL + C, eftersom det är kommandot att Avbryt inte kopiera i Linux-terminalen.
Läs också: Fabriksåterställ din Chromebook i snabba och enkla steg
Hur man kopierar och klistrar in på en Chromebook med Urklippshanterare.
Som diskuterats erbjuder tidigare Chromebook funktioner som inte är tillgängliga i den bärbara Windows-datorn och blir därför allt populärare. Ett annat exempel på en unik funktion är tillgången på Chrome OS-tillägg som håller register över allt du har kopierat och låter användaren välja vad han/hon behöver klistra in, när och var. Den här funktionen kan utnyttjas genom att installera någon av de nedan nämnda tilläggen:
- Urklipp History Pro
Clipboard History Pro är en av de bästa resurserna att kopiera och klistra in på en Chromebook. Den låter användarna kopiera och klistra in allt de vill genom att välja från listan med alternativ som visas i snabbmenyn som visas med ett högerklick. Jag har personligen använt den i min Chromebook och kan säga att den inte har några problem och fungerar bra i Chrome OS. Den enda funktionen jag inte gillade är att jag var tvungen att betala för premiumversionen, som har några extra widgets.
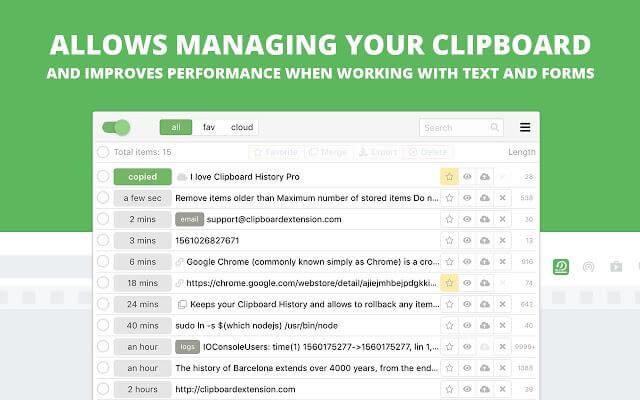
Bildkälla: Google
- Urklippshanterare
Urklippshanteraren är en annan app som är ett viktigt omnämnande av steg för att kopiera och klistra in i Chromebook. Den stöder bara kopiering och inklistring av text istället för filer och mappar. Clipboard Manager är en liten app och inte då en tillägg, och det är anledningen till att du kan fästa den på din hylla och använda kortkommandon för att kopiera, markera och klistra in vilken text som helst.
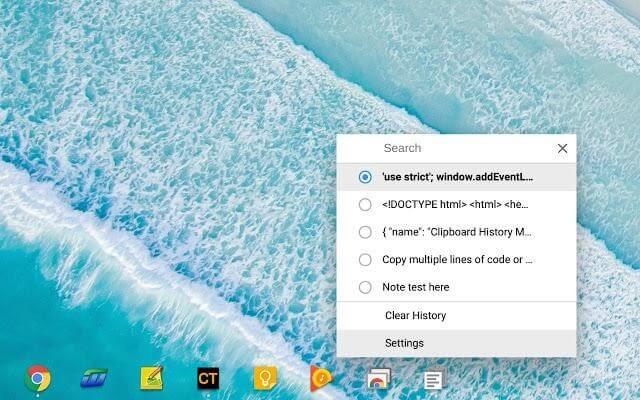
Bildkälla: Google
Läs också: Hur man snabbar upp Chromebook
Snabba och enkla steg för hur man kopierar och klistrar in på en Chromebook: Vilken gillar du?
Så nu vet du hur du kopierar och klistrar in på Chromebook på mer än en metod. Chromebook erbjuder speciella funktioner som att kopiera och klistra in när skärmdumpen har tagits, att klistra in en text utan att behålla sin ursprungliga formatering och använda urklippshanterare för att välja från en lista med kopierade objekt. Oavsett om du använder de traditionella metoderna, Linux-terminal eller urklippshanterare är upp till dig, men jag föreslår att använda urklippshanterare är en av de bästa upplevelserna jag haft.
Om du står inför några problem eller inte vet hur du ska utföra en uppgift i din nya Chromebook, skicka ett meddelande till oss i kommentarsfältet nedan, så hjälper vi dig gärna med detsamma.

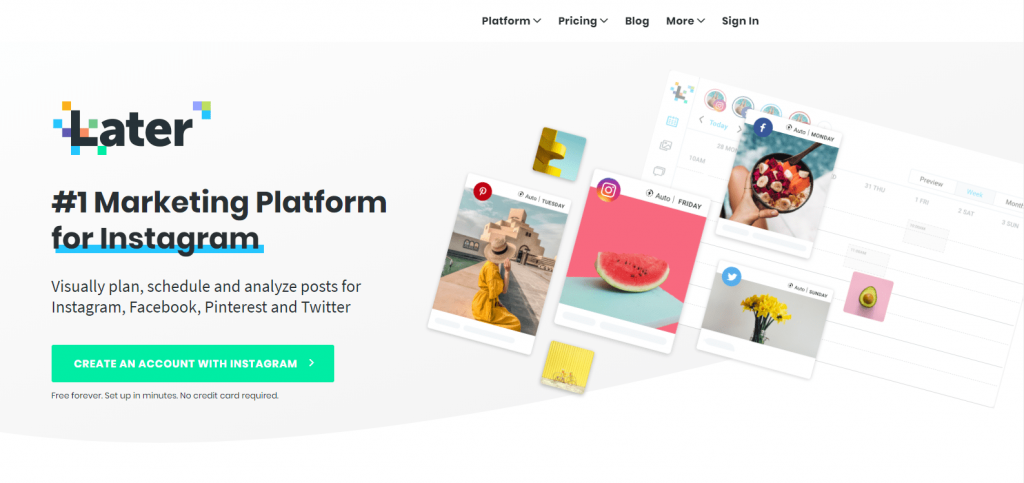
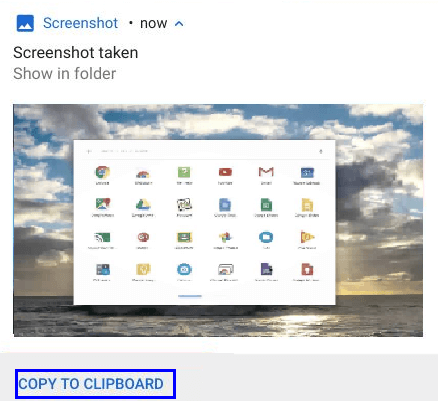
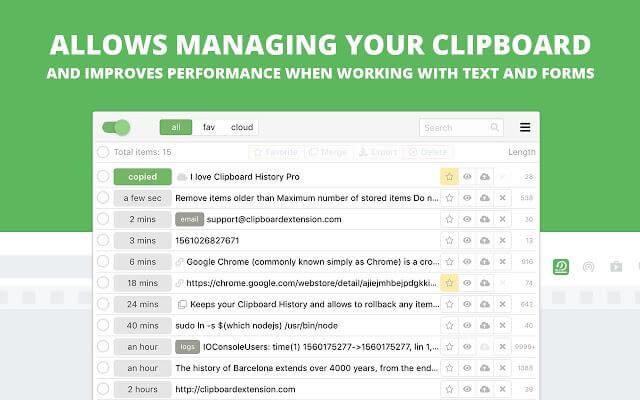
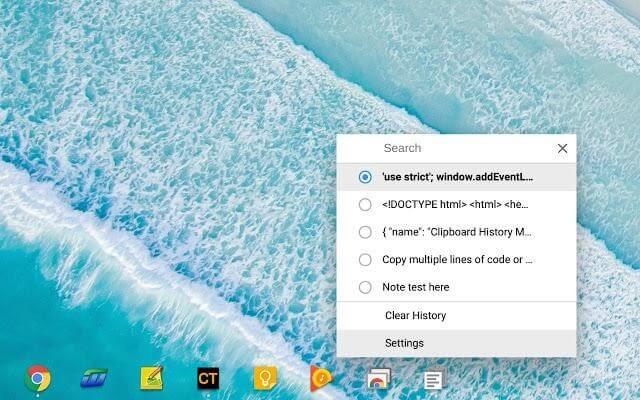






![Ta reda på hur du gör försättssidor i Google Dokument [Enkla steg] Ta reda på hur du gör försättssidor i Google Dokument [Enkla steg]](https://blog.webtech360.com/resources3/images10/image-336-1008140654862.jpg)

