VLC-mediaspelaren kan hjälpa dig att konvertera mp4-videor till mp3-ljudfiler. Även om du inte har VLC kan du ladda ner den från VideoLANs webbplats. Du kan extrahera ljud från video i VLC och spela upp det som en mp3-fil med en annan mediaspelare. Dessutom kan du lägga till den i en PowerPoint eller något annat projekt.

Den här artikeln förklarar hur man utför mp4 till mp3-konverteringar i VLC och alternativa mjukvaruverktyg.
Hur man konverterar en MP4-video till ett MP3-ljud i VLC på Windows PC
Om du inte har en VLC-applikation på din Windows-dator är din första uppgift att skaffa den. Besök Videolan och hitta ett installationsprogram för Windows-datorer. Ladda sedan ner och installera den på din PC.
Efter det, använd VLC för att konvertera mp4 till mp3-filer:
- Ladda din VLC mediaspelare-applikation och navigera till fliken "Media" i toppmenyn. Välj "Konvertera/Spara" från rullgardinsmenyn.
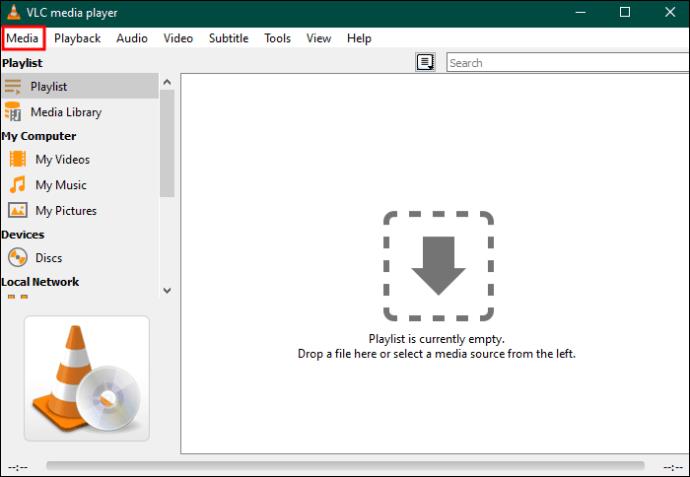
- Ett nytt fönster med flera flikar visas. Flytta under fliken "Arkiv" och tryck på "Lägg till". Välj sedan mp4-videofilen du vill konvertera till mp3.
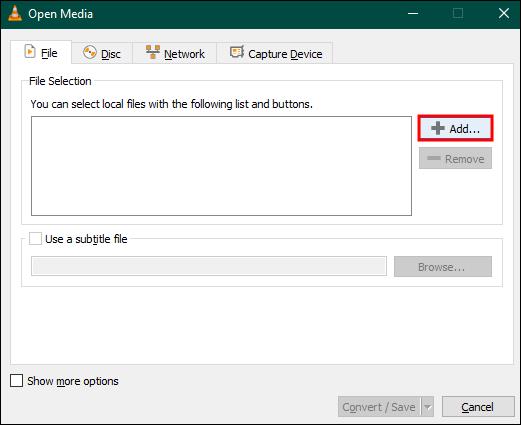
- Klicka på "Öppna" för att importera videofilen till VLC. Tryck på "Konvertera/Spara" igen.
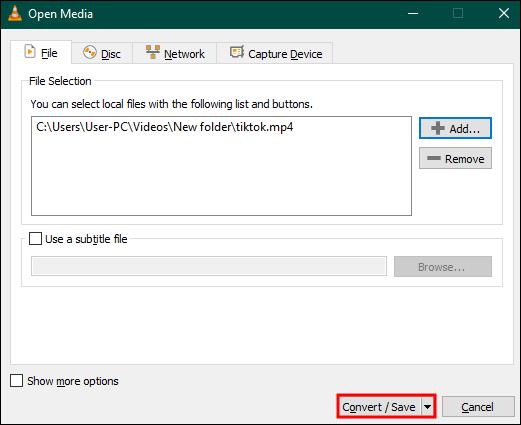
- Ett nytt "Konvertera"-fönster kommer att dyka upp. Gå till "Inställningar" och välj "MP3" från rullgardinsmenyn. Flytta till "Destination", bläddra i mappen som kommer att lagra din nya mp3-fil och ge den ett namn.
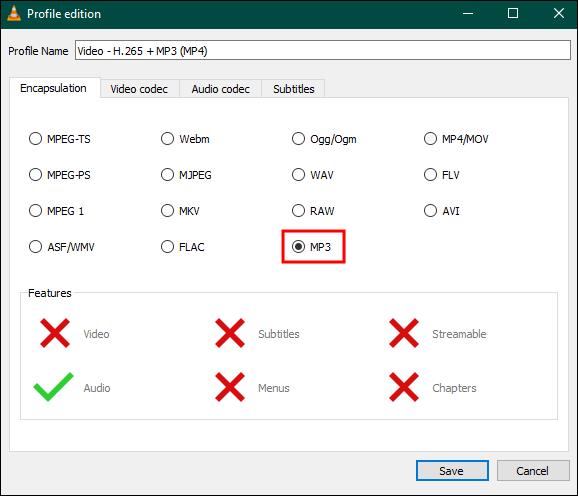
- Klicka sedan på "Start". Observera att det kan ta ett par minuter att göra jobbet.
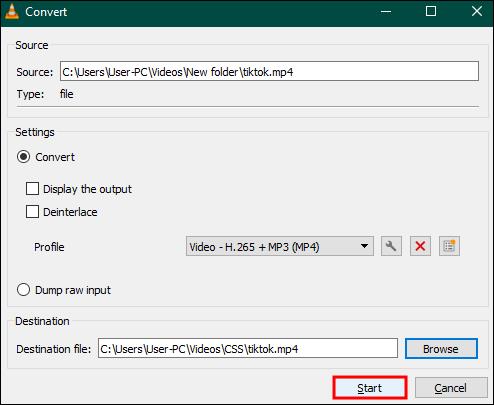
Hur man förvandlar MP4 till MP3 i VLC på Mac
Vissa av er kör VLC på MacOS. VLC-gränssnittet på Mac ser något annorlunda ut från det på Windows PC. Det är därför förfarandet för konvertering av mp4 till mp3 är något annorlunda. Förutsatt att du har VLC för Mac på din maskin, här är stegen att följa:
- Öppna din VLC mediaspelare och klicka på "Arkiv". Välj sedan "Konvertera/Stream" från menyn och klicka på "Konvertera/Spara".
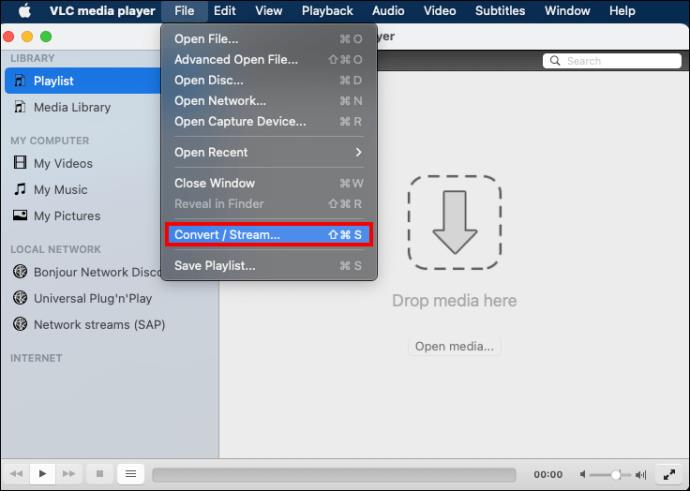
- En skärm "Konvertera och strömma" visas. Så klicka på "Öppna media" för att välja den mp4-fil du vill förvandla till en mp3-ljudfil.
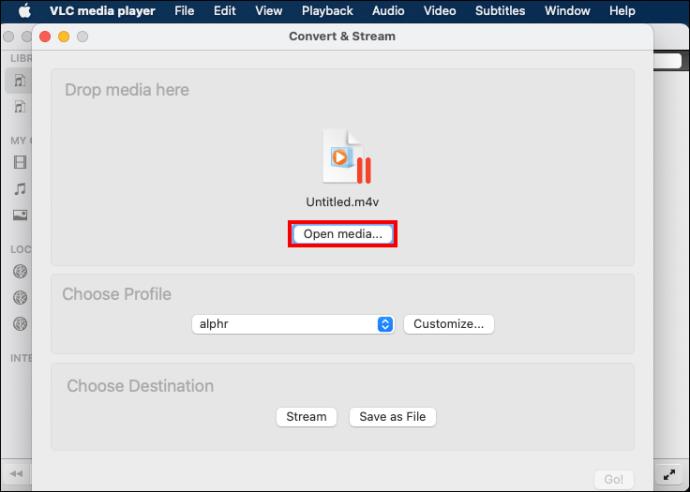
- Gå till "Välj profil" och klicka på "MP3" från en rullgardinsmeny. Klicka på "Bläddra" för att välja en utdatakatalog.
- Flytta till "Spara som" och byt namn på mp3-utgångsmappen du valde ovan. Klicka på "Spara" för att lagra ändringar och återgå till föregående skärm.
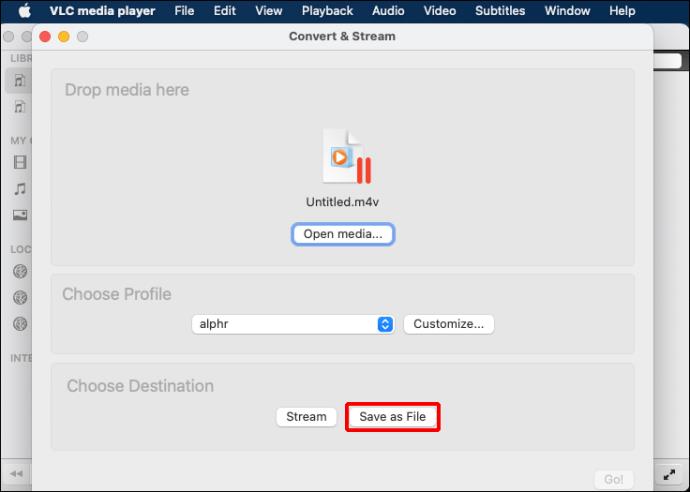
- Tryck på "Start" för att börja konvertera din källfil till mp3. Lämna din MAC ifred för att låta VLC slutföra konverteringen utan avbrott.
- Lyssna på ditt nya mp3-ljud eller använd det som du tänkt dig.
Hur man konverterar MP4-videor till MP3-filer med VLC-alternativ från tredje part
VLC utför mp4 till mp3-konverteringar bra. Men du kanske väljer något annat med mer avancerade funktioner. Till exempel kan en premiumomvandlare från tredje part fungera snabbare än VLC via GPU-accelerationsfunktionen. Det kan också konvertera partier av filer snabbare än VLC utan att förstöra utdatakvaliteten.
Lyckligtvis har du många tredjepartskonverterare att välja mellan. Här är pålitliga val för Windows PC och Mac.
EaseUs Video Converter
EaseUs Video Converter kan vara rätt programvara för dig om du använder Windows. Eftersom den stöder över 1 000 video- och ljudformat kan EaseUs Video Converter förvandla mp4 till mp3-filer. Dessutom har den en 30X GPU-accelerationsfunktion som kan låta dig påskynda uppgiften. EaseUs Video Converter stöder batchkonverteringar för att spara tid.
Så här använder du det:
- Ladda ner, installera och starta EaseUs Video Converter på din dator.
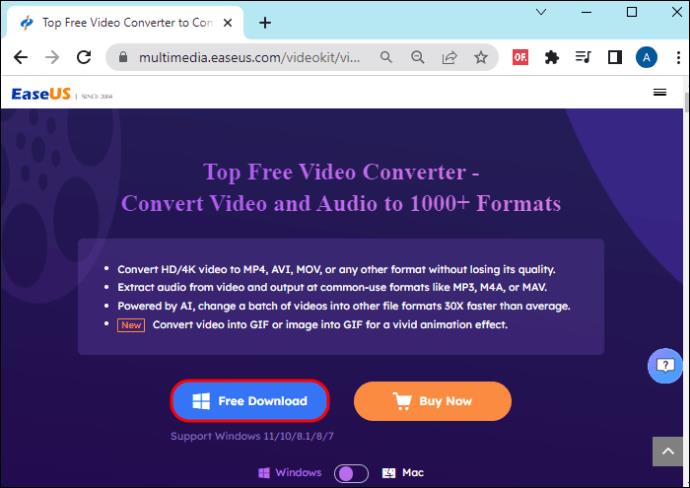
- Leta upp och klicka på "Audio Extractor" på vänster sida av huvudgränssnittet. Det här alternativet ger dig två sätt att lägga till en källfil. Först kan du trycka på "Välj filer" för att lägga till en fil direkt från en mapp. Alternativt kan du dra och släppa filer.
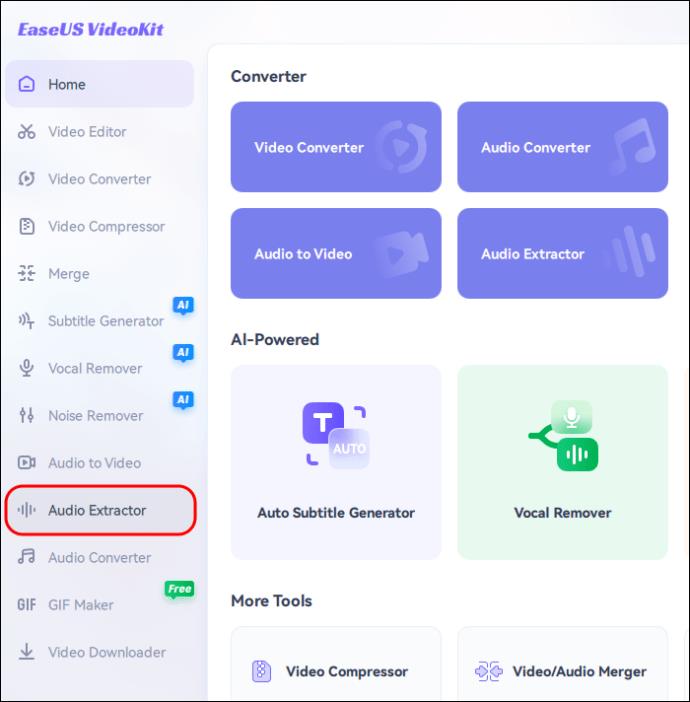
- Tryck på "Inställningar" och välj "Audio Extractor" från menyn. Klicka på "MP3" som ditt utdatafilformat. Du kan också anpassa din mp3-utgång genom att lägga till lämplig bithastighet, kanal, samplingshastighet, etc. Klicka på "Skapa".
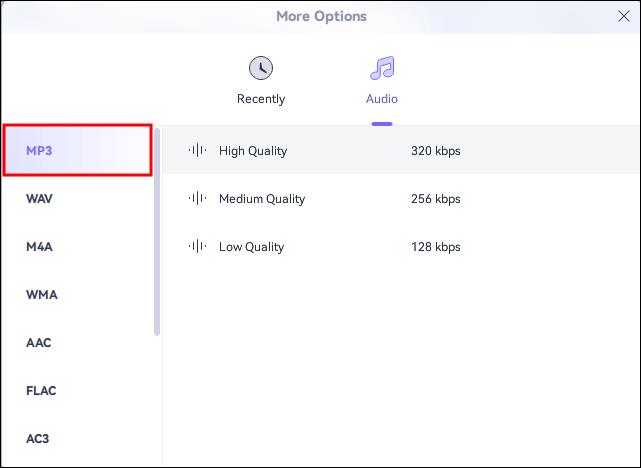
- Flytta till botten av huvudgränssnittet och välj "Spara till" för att aktivera en rullgardinsmeny. Du kan välja "Spara som källfil" eller hitta en annan mapp från menyn.

- Klicka på "Extrahera alla" och låt verktyget slutföra uppgiften.
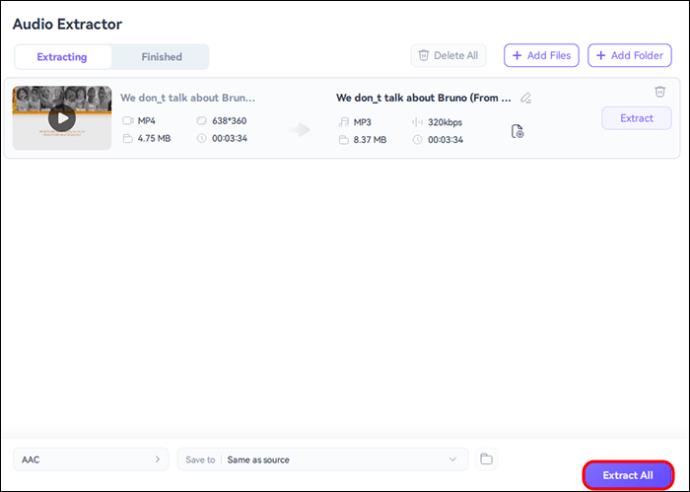
UniConverter
Om du vill ha ett verktyg med ett användarvänligt gränssnitt som VLC, kan UniConverter av Wondershare vara det. Denna omvandlare stöder många populära video- och ljudformat och är idealisk för Windows 7 eller senare versioner. Du kan också spela den konverterade mp3-filen på Windows, Mac, Android och Apple mobila enheter.
Så här använder du den för mp4-mp3-konverteringar:
- Besök Wondershare-webbplatsen, hitta Uniconverter och ladda ner den på din PC. När du har installerat den, öppna den och välj "Omvandlare" under knappen "Hem".
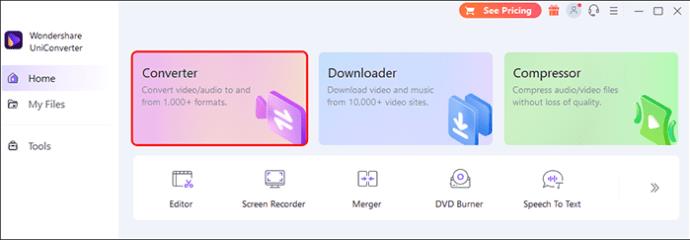
- Du kan lägga till videor direkt från din dator genom att klicka på ikonen "Lägg till filer" längst upp till vänster. Den har ett "+"-tecken. Bredvid den här knappen finns en "dra och släpp"-ikon och ett "+"-tecken. Använd den för att ladda videor från din Android, iPad eller iPhone.
- Välj "MP3-högkvalitet" som utdataformat genom att klicka på fliken "Ljud".
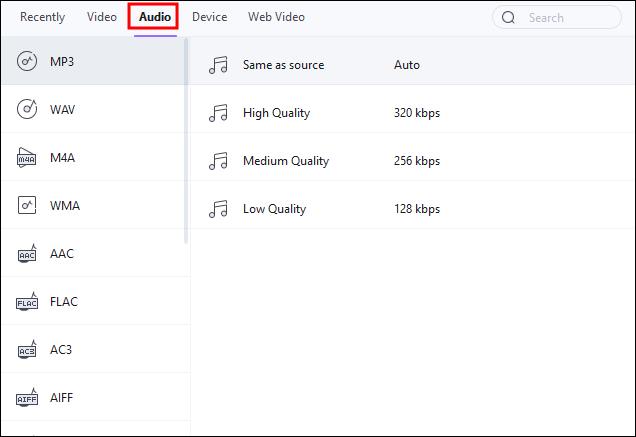
- Gå tillbaka till huvudgränssnittet och klicka på "Starta allt" för att påbörja filkonverteringsprocessen.
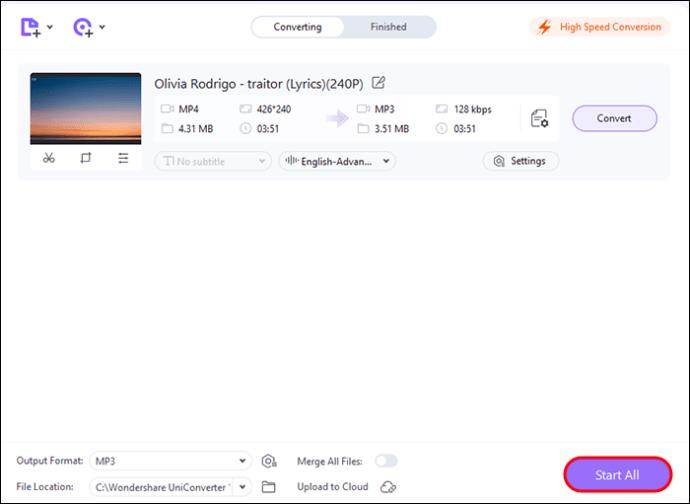
HitPaw Video Converter
HitPaw kan utföra video-till-ljud-konverteringar eftersom det stöder många format. Den är lämplig för Mac- och Windows-användare. HitPaw tillhandahåller en GPU-accelerationsfunktion som kan öka konverteringshastigheten till 90X. Du kan få videor från YouTube, Instagram och 10 000 fler webbplatser. Så här använder du HitPaw:
- Ladda ner HitPaw på din PC, installera och starta den.

- Lägg till dina mp4-videofiler till HitPaw för konvertering genom att välja "Lägg till filer" i den vänstra rutan.
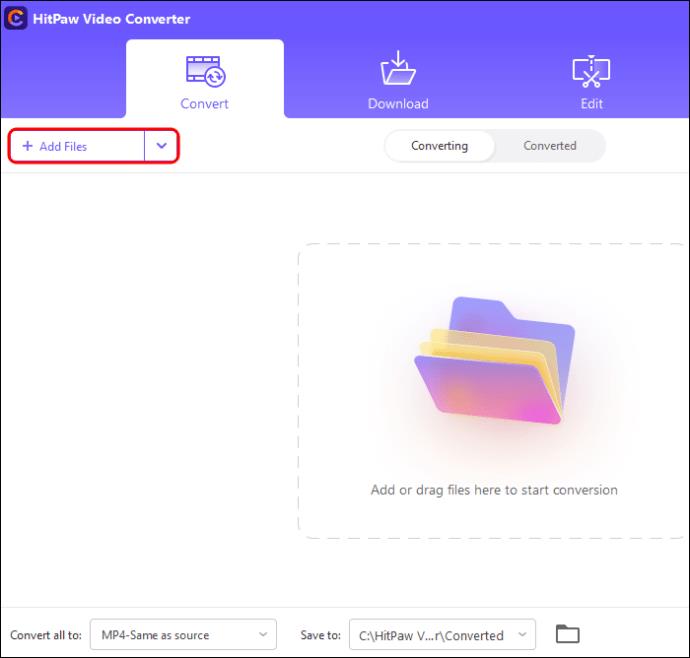
- Klicka på "Ljud" och välj "MP3" som önskat utdataformat.
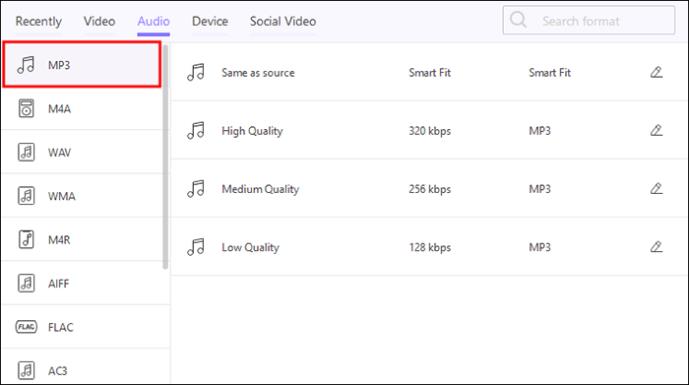
- Starta konverteringsprocessen genom att klicka på "Konvertera alla" och vänta tills appen producerar en lista med mp3-filer.
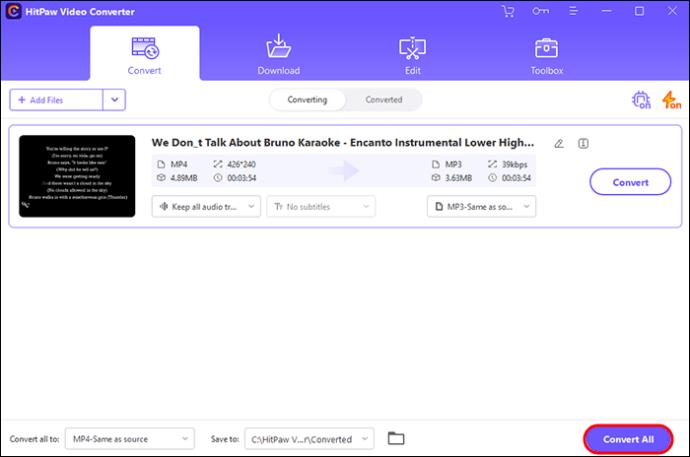
Media.io
Media.io är en allomfattande webbaserad videokonverterare. Förutom att förvandla mp4-videor till mp3-ljudfiler, låter den dig redigera eller komprimera dina videor. Den stöder snabbare video-till-ljud-konverteringar samtidigt som den behåller den ursprungliga kvaliteten på källfilen. Media.io är en gratis videokonverterare online som kan öppnas i vilken webbläsare eller enhet som helst.
Om du inte vill ladda ner en omvandlare kan den här videoomvandlaren fungera för dig. Så här fungerar det:
- Ladda upp dina mp4-videor till Media.io-gränssnittet. Du kan lägga till ett parti filer eftersom den här videokonverteraren stöder det.
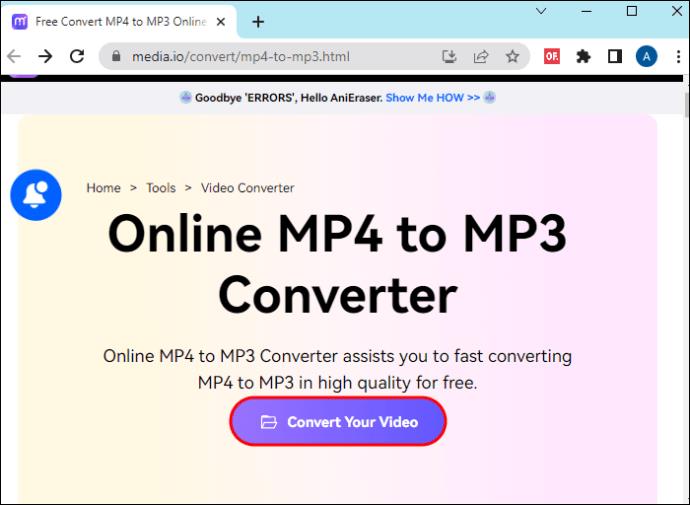
- Applikationen kommer att använda mp3 som standardutdatafilformat. Du kan dock göra några justeringar för att få din fil precis som du vill ha den.
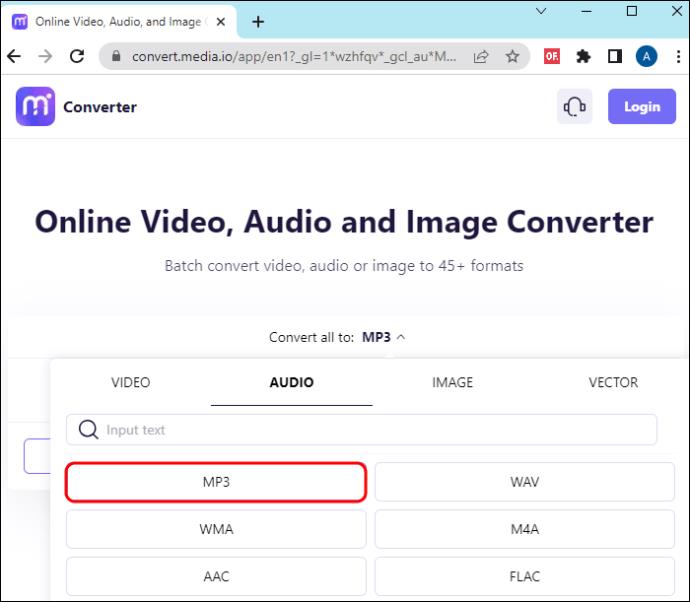
- Klicka på "KONVERTERA" för att börja transformera din källfil.
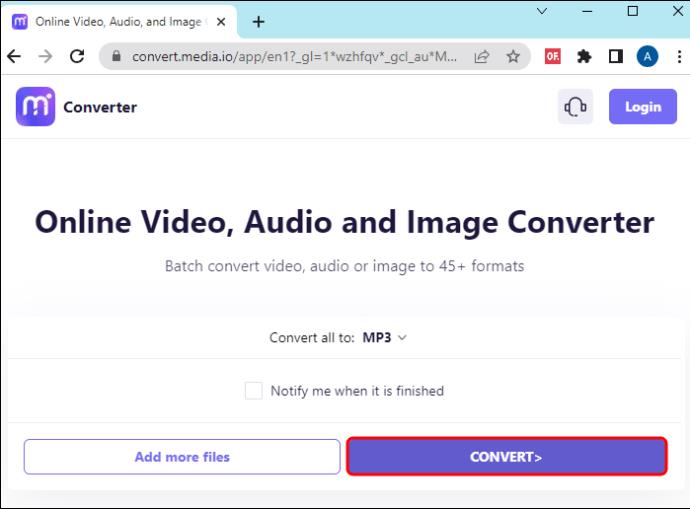
- Spara det konverterade mp3-ljudet efter att ha förhandsgranskat det. Tryck på "Ladda ner" och välj en lokal mapp för att lagra din fil. Detta verktyg låter dig också skicka filen till Dropbox.
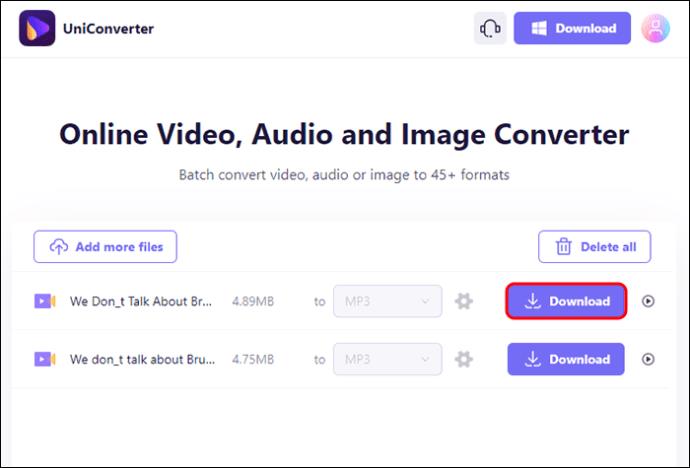
FAQ
Kan VLC göra mp3?
VLC är en mästare på allt och det är gratis. Om du vill göra mp3-filer med den, följ bara instruktionerna ovan. Det kommer att generera högkvalitativa ljudfiler på några minuter.
Kan jag konvertera mp4 till mp3 på min telefon?
Du kan förvandla mp4-videor till mp3-ljudspår på din Android- eller iOS-enhet. Gå till relevant appbutik och ladda ner en lämplig videokonverteringsapp. Installera och starta appen. Följ de enkla instruktionerna för att avsluta konverteringsprocessen.
Förvandla mp4 till mp3 med VLC
Oddsen att du har VLC på din Mac eller Windows PC är höga. Om din version är föråldrad, ladda ner en nyare på VideoLAN-webbplatsen. Utför enkla steg för att konvertera mp4-videor till mp3-ljudspår i VLC för Windows eller Mac. Njut av att lyssna på dina mp3-filer eller lägga till dem i presentationer eller onlineprojekt.
Har du testat att extrahera ljud från mp4-videor tidigare? Använde du VLC eller laddade ner en annan videokonverterare? Låt oss veta i kommentarsfältet nedan.


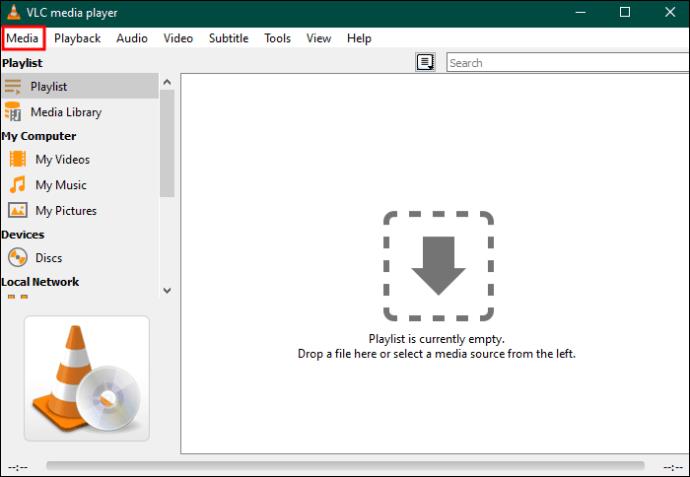
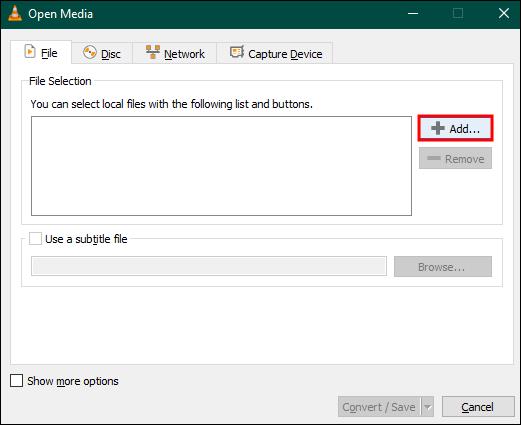
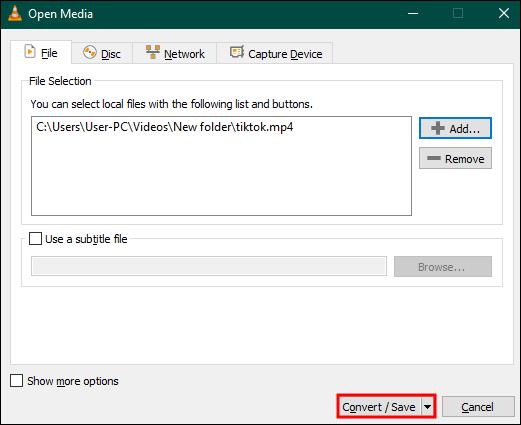
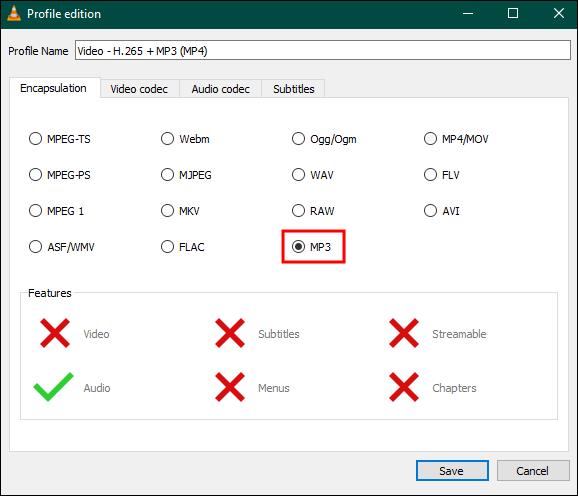
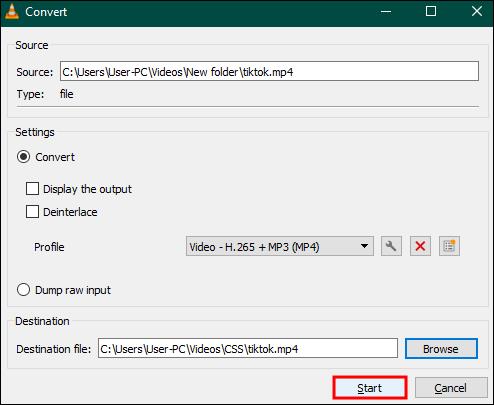
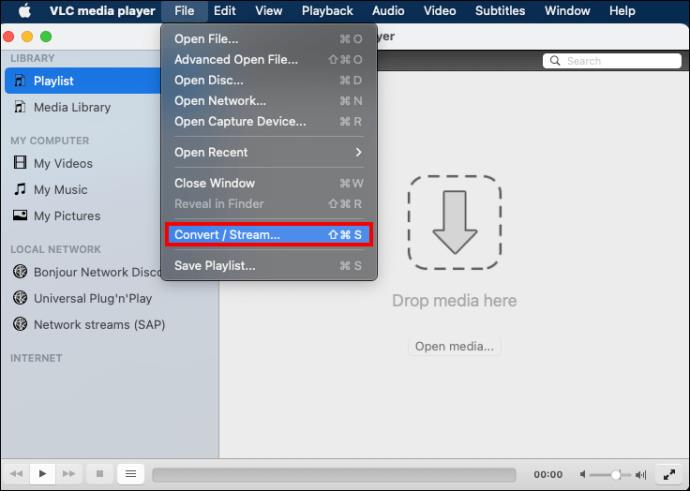
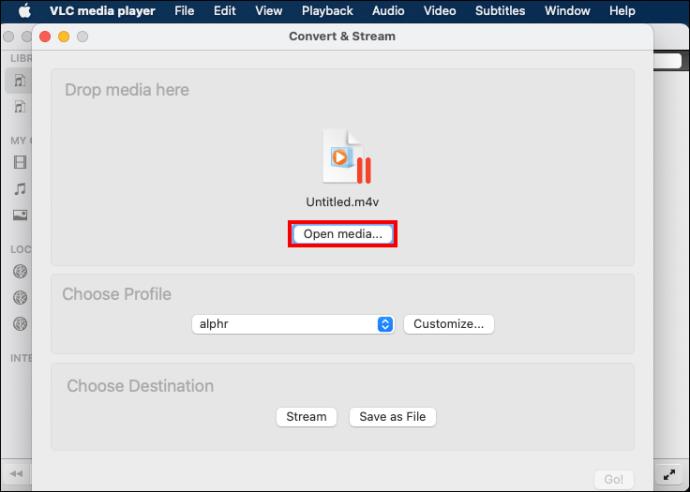
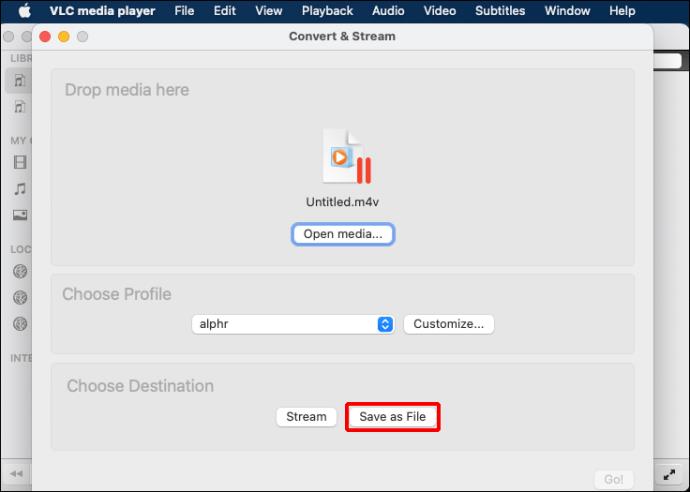
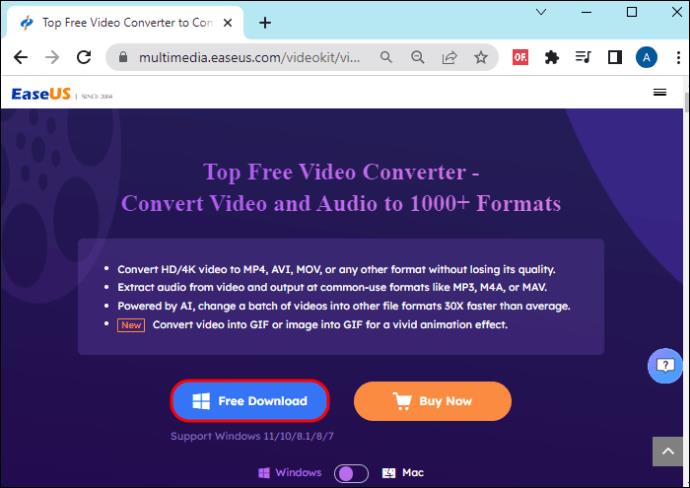
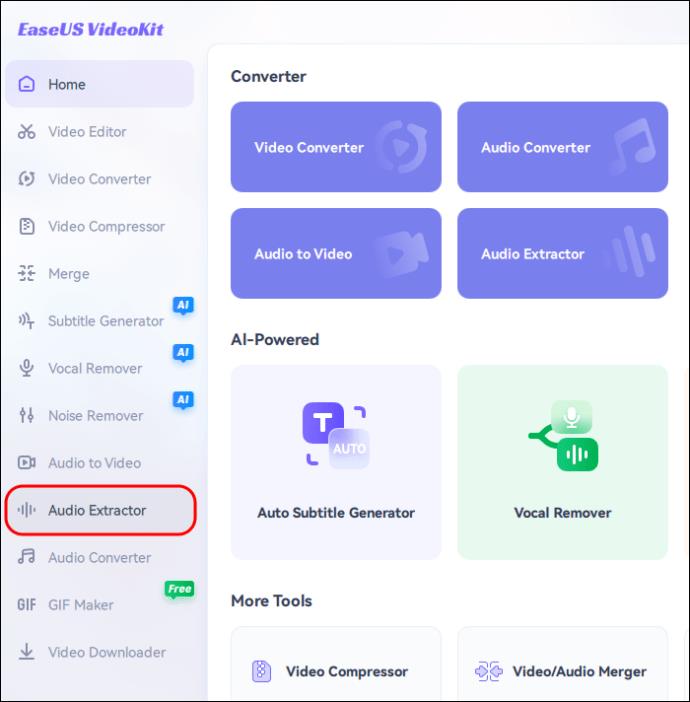
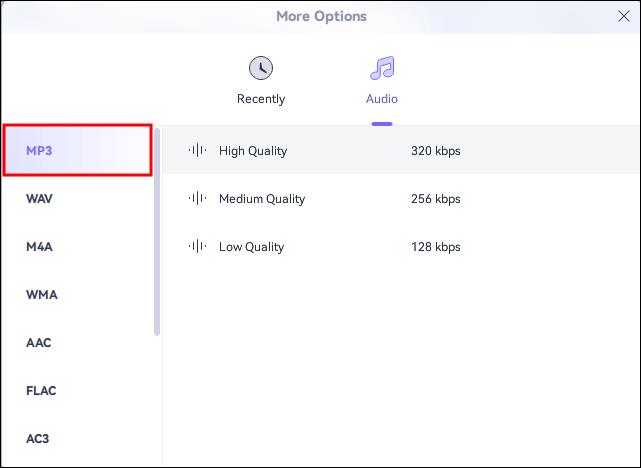

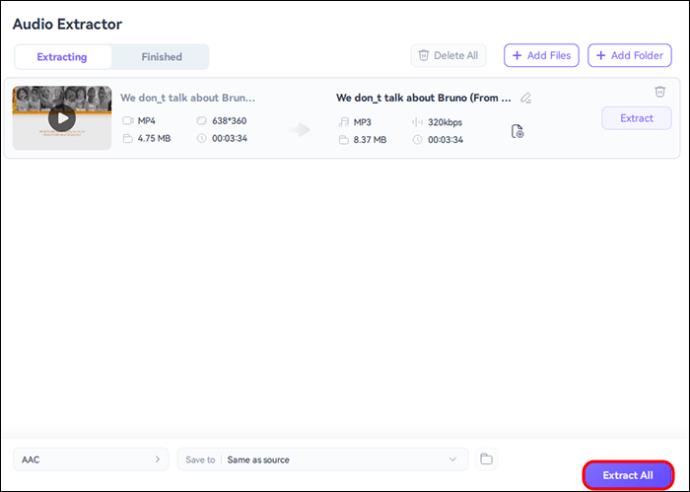
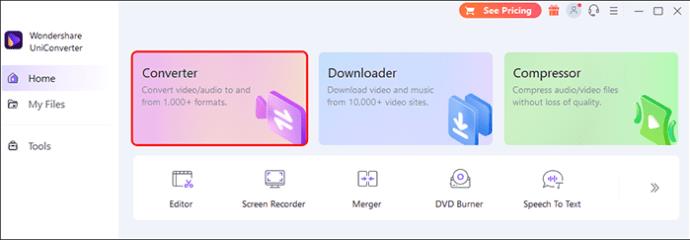
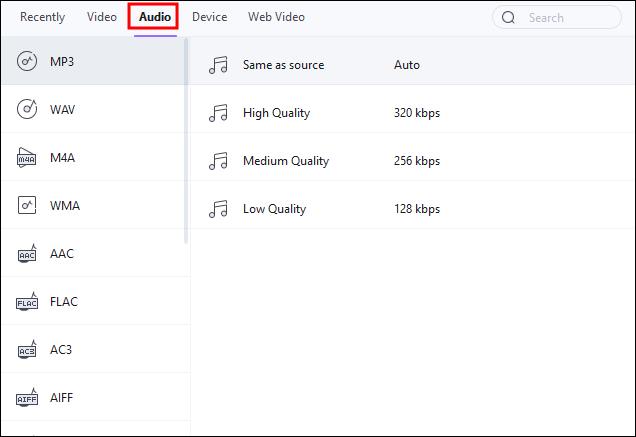
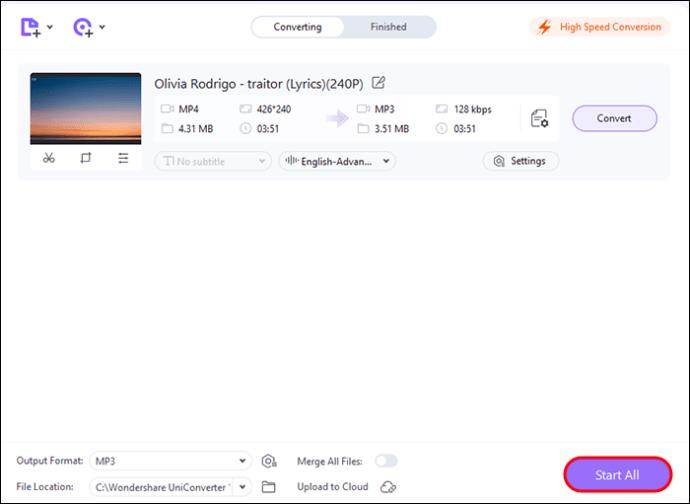

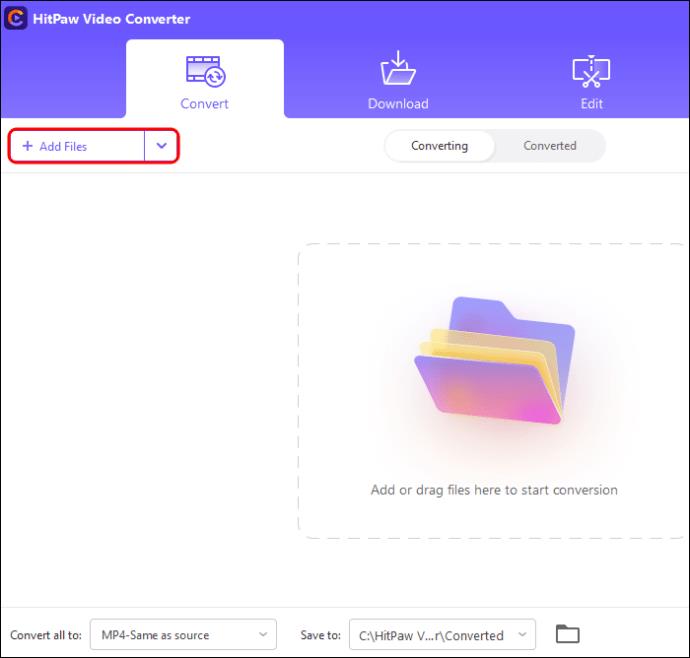
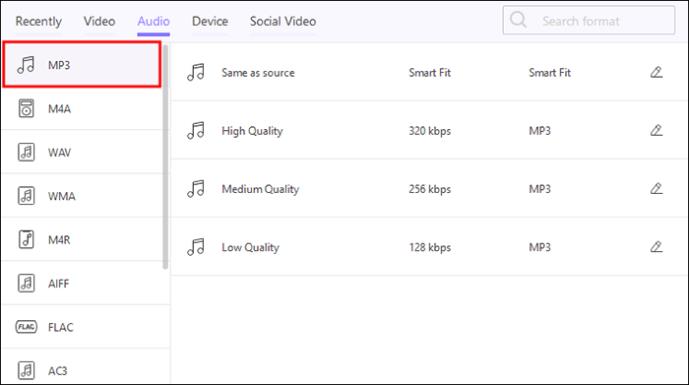
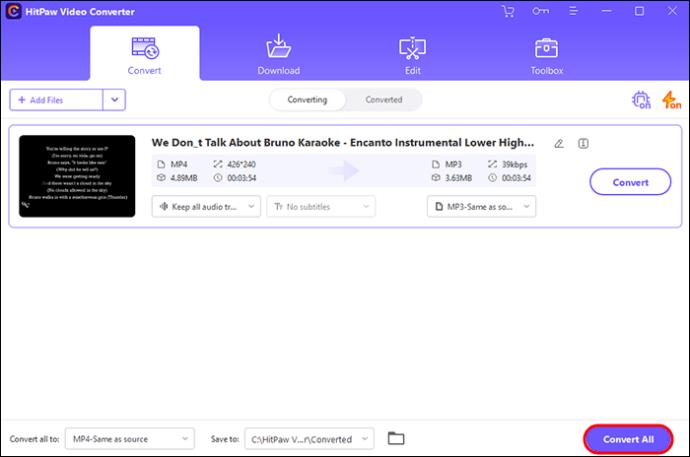
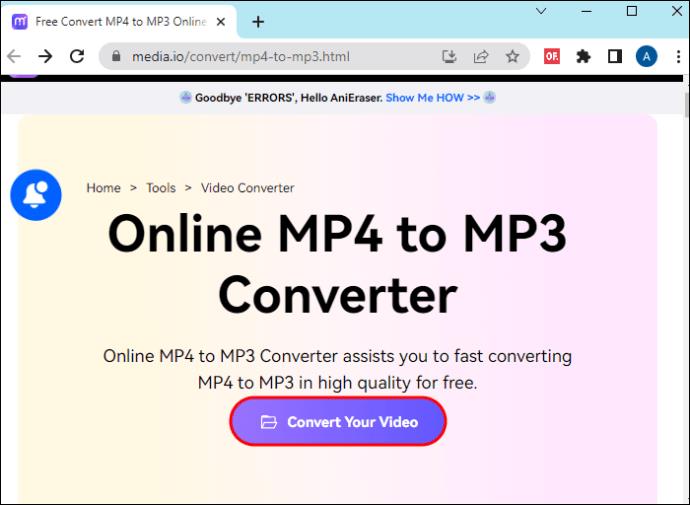
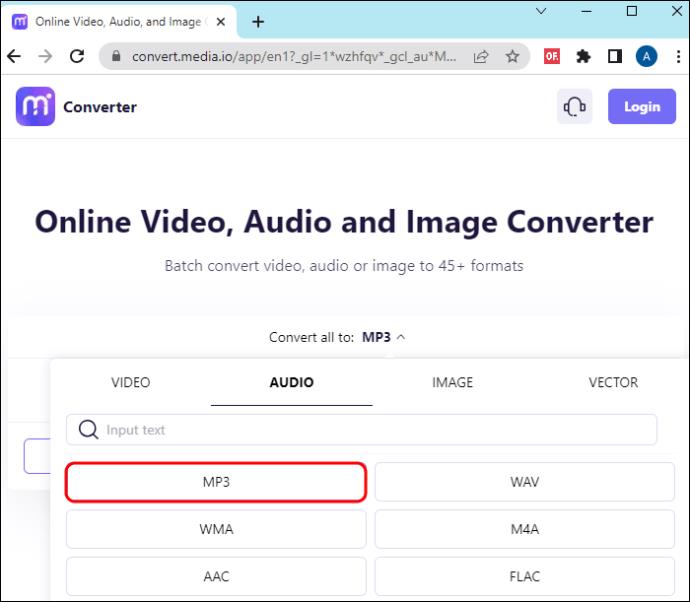
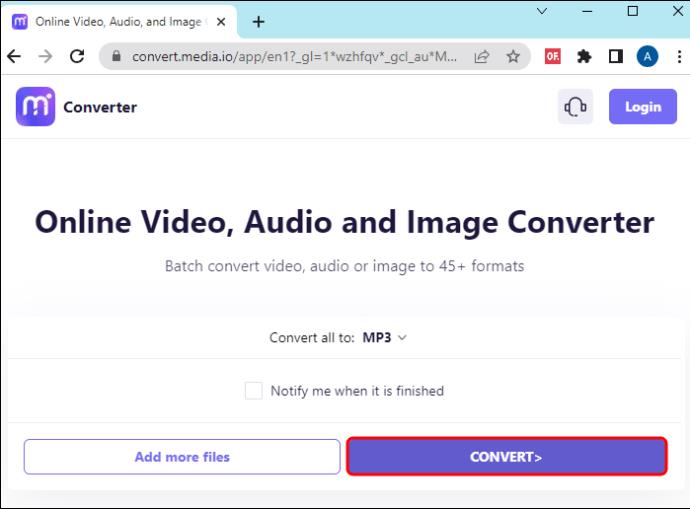
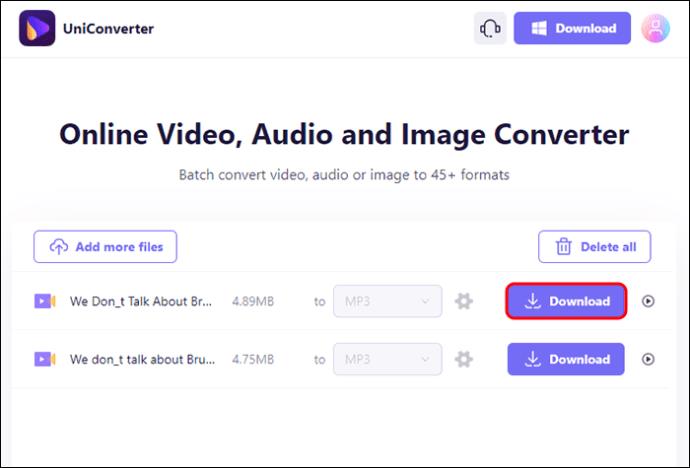






![Ta reda på hur du gör försättssidor i Google Dokument [Enkla steg] Ta reda på hur du gör försättssidor i Google Dokument [Enkla steg]](https://blog.webtech360.com/resources3/images10/image-336-1008140654862.jpg)

