Matroska-video, populärt känt som MKV, är ett containerformat designat för att hålla flera multimediafiler. Men MKV-behållarformatet är inte lika vanligt som MP4 och tenderar att ha problem med att ladda upp. Processen att hitta enheter som är kompatibla med detta format kan också vara irriterande.

De flesta användare föredrar att konvertera MKV-filen till MP4 för att få tillgång till och njuta av innehåll med högre video- och ljudkvalitet. Så, hur går du till väga? VLC-mediaspelaren ger ett ganska enkelt sätt att konvertera detta format.
I den här artikeln kommer du att lära dig hur du använder VLC för att konvertera MKV till MP4 och några felsökningstips för konvertering.
Använder VLC Media Player
VLC är en stor favorit för många eftersom den innehåller ett brett utbud av video- och ljudformat, inklusive MKV. Men du kan också använda funktionen Konvertera för att ändra ditt videoformat om du fortfarande behöver dina filer i MP4. Kolla in stegen nedan för att komma igång.
- Klicka på alternativet "Media" längst upp till vänster i ditt VLC-huvudfönster.
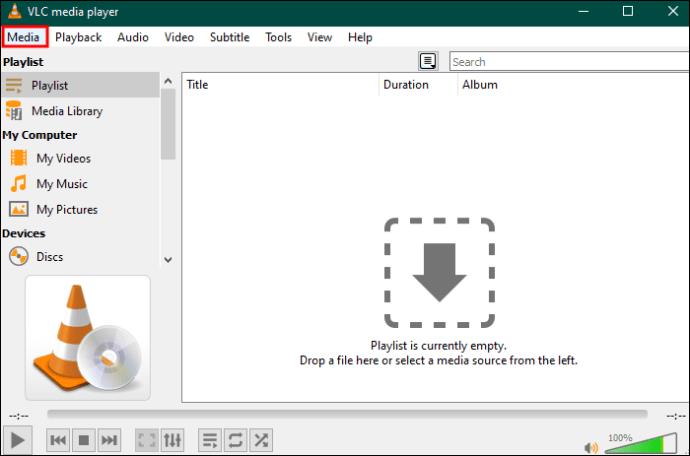
- Rulla ner i rullgardinsmenyn och klicka på "Konvertera/spara".

- Välj "Lägg till" och hitta MKV-videon du vill konvertera.

- Klicka på "Konvertera/spara" när videon har laddats upp.

- En "Konvertera"-dialogruta visas. Klicka på rullgardinsmenyn under alternativet "Profil".
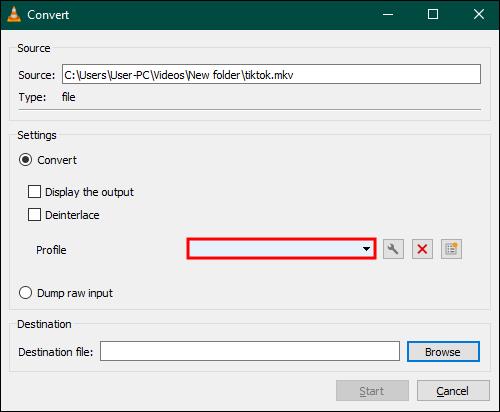
- Välj "Video – H.264 + MP3 (MP4)" och klicka på ikonen "Inställningar" till höger.
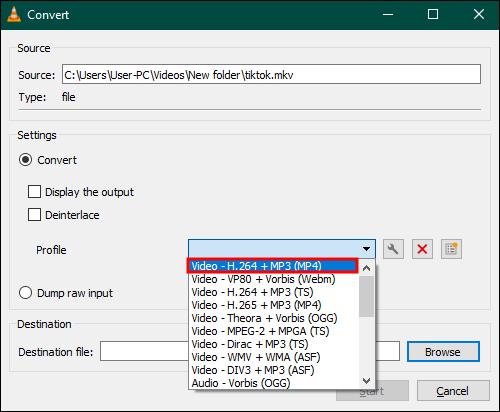
- Välj "MP4/MOV" under fliken "Encapsulation".
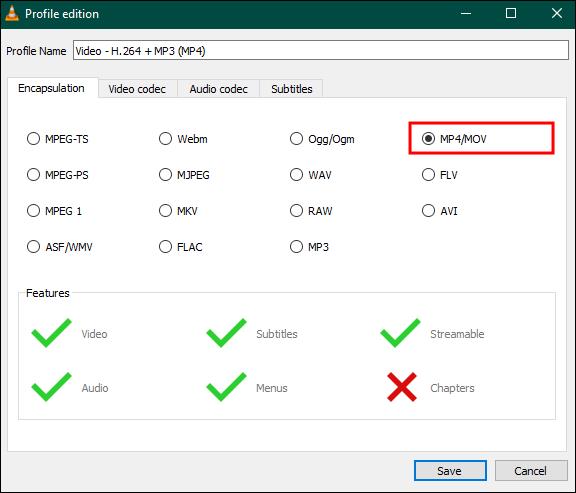
- Navigera till fliken "Video codec" och markera både rutorna "Video och "Behåll originalvideospår", klicka sedan på knappen "Spara".

- Klicka på alternativet "Bläddra" under "Destinationsfil".

- Hitta knappen "Start" i din nuvarande dialogruta och klicka på den för att slutföra processen.
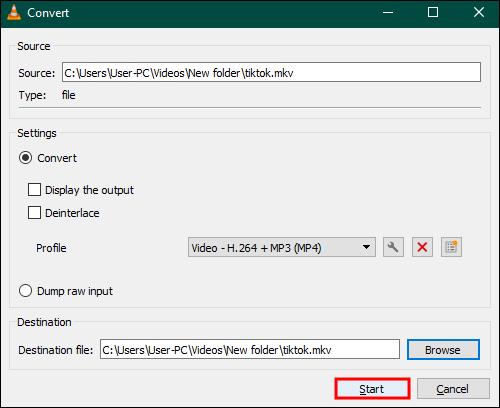
Proffstips: Om du upptäcker att du fortfarande inte kan konvertera din MKV-fil till MP4 med den här metoden, ändra “Input Video – H.264 + MP3 (MP4)” till “Video – H.265 + MP3 (MP4) .” Ställ in din videocodec till "Codec= H-264" och Audio Codec till "MPEG 4 (AAC)." Detta är känt för att göra susen.
VLC visar konverteringsförloppet och sparar automatiskt din video under målmappen när konverteringen är klar. Om du märker att det finns ett problem med ljudsynkronisering efter att du har konverterat din MKV-video till MP4, så här kan du göra:
- Öppna din VLC-huvudmeny och navigera till "Verktyg".
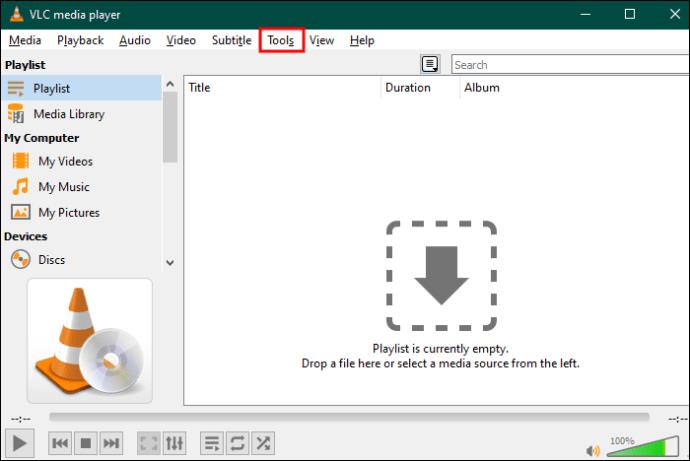
- Klicka på "Inställningar" och välj sedan "Avancerade inställningar".
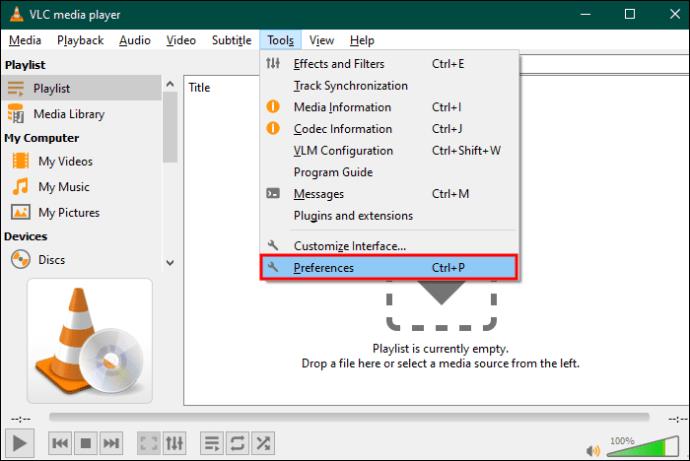
- Välj fliken "Ljud" och klicka sedan på "Alla" under "Visa inställningar".
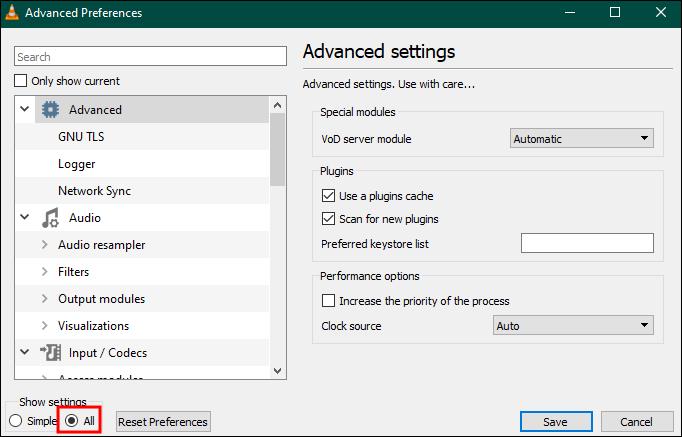
- Leta reda på inställningen "Audio desynchronization compensation" och ange ett värde. För att sakta ner ljudet, mata in ett negativt värde och ett positivt värde för att påskynda ljudet.
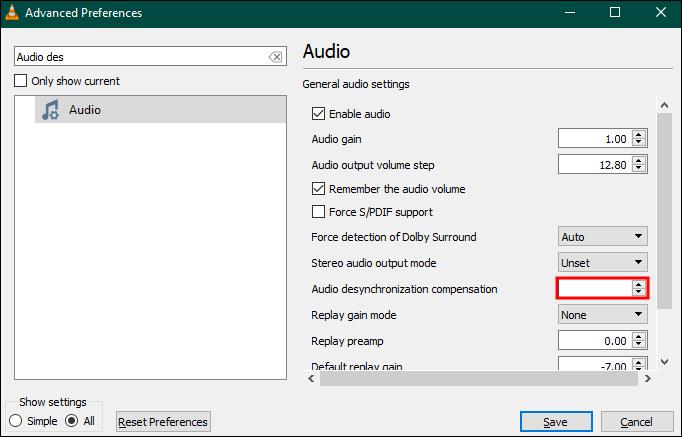
- Klicka på "Spara" för att slutföra synkroniseringen.
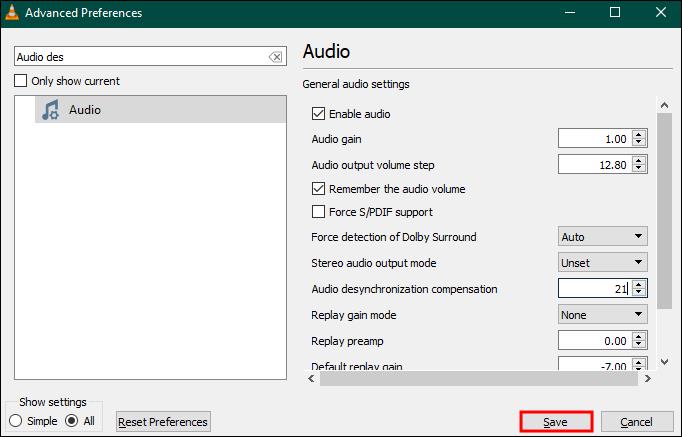
Förstå VLC-videokonvertering
Du kan enkelt ändra dina filformat via VLC, men appen har några nackdelar, inklusive:
- Du kan inte diktera kvaliteten och upplösningen på din videofil.
- Omvandlingshastigheten är långsam, särskilt för MKV-format.
- Du kan inte redigera din video före konvertering.
- Det ger dig mindre kontroll över utdata jämfört med betalda videokonverteringsverktyg.
- Kvaliteten på MKV-konverterade filer är lägre jämfört med betalprogram.
Snabbfixar för VLC kommer inte att konvertera MKV till MP4
VLC kan misslyckas med att konvertera dina videor i vissa fall. Nedan finns några vanliga bovar och några snabba lösningar på hur du löser problemet.
Audioinkompatibilitet
MP4-behållarformatet stöder inte Digital Theater Sounds (DTS), medan MKV stöder detta ljudformat. Följaktligen kan du upptäcka att din video inte har något ljud efter konvertering. Det finns flera sätt du kan åtgärda problemet. Prova alternativen nedan för att åtgärda ditt ljudproblem:
Aktivera ljudström med Windows
MKV-formatet använder både video- och ljudströmmar. Om du inte har markerat alternativet för ljudström under Codec-inställningar kanske det inte fungerar. Du måste se till att ljudalternativet är aktiverat för att undvika detta problem. Så här kan du göra det när du använder VLC på Windows:
- Öppna fönstret Konvertera/spara i VLC.

- Hitta knappen "Lägg till" och välj den för att lägga till videon vars format du vill ändra på VLC-spelaren.

- Rulla ner ditt nuvarande fönster och välj knappen "Konvertera/Spara".

- Välj "skiftnyckel"-ikonen för att redigera den valda profilen.
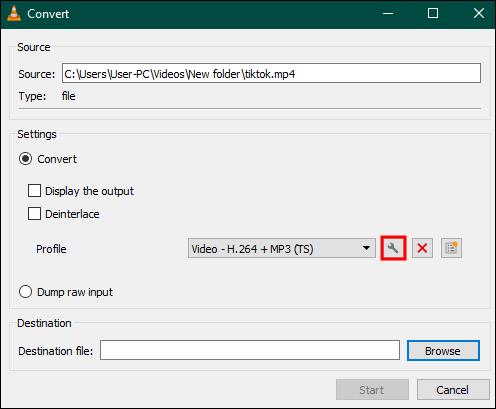
- Aktivera strömningsalternativet "Ljud" genom att markera rutan bredvid.
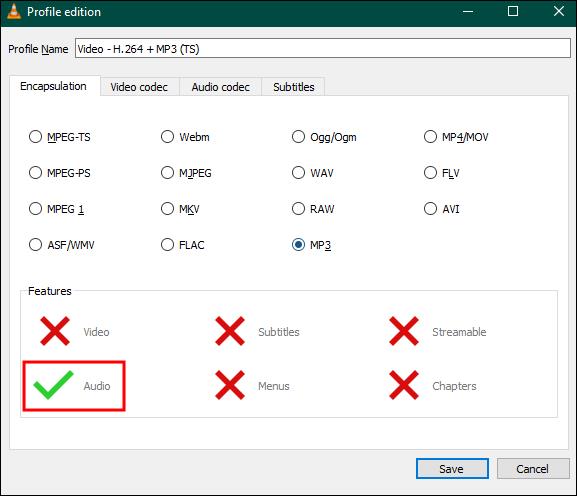
- Klicka på "Spara" och påbörja konverteringen.
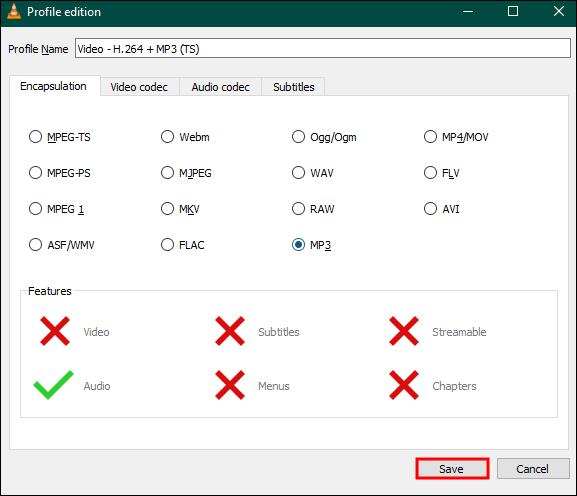
Aktivera ljudström med Mac
Även om stegen för att aktivera ljudströmmen är liknande för de två, kan namngivningen skilja sig åt i MACs VLC-version.
- Starta din VLC Player och klicka på "Arkiv"-menyn.
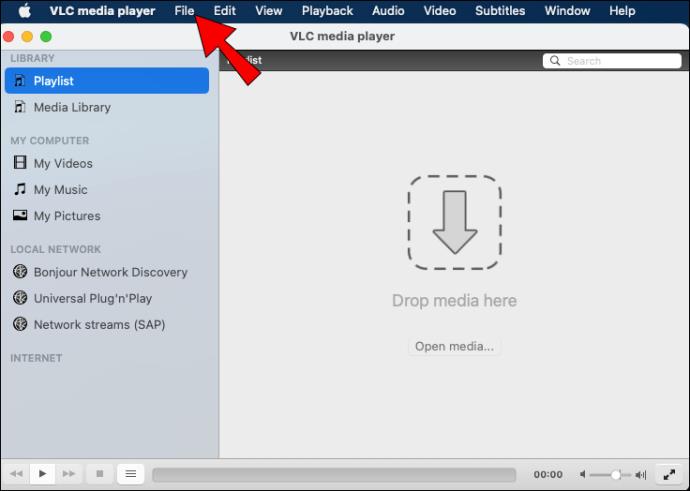
- Välj "Konvertera/Stream" och lägg till videon du vill konvertera.
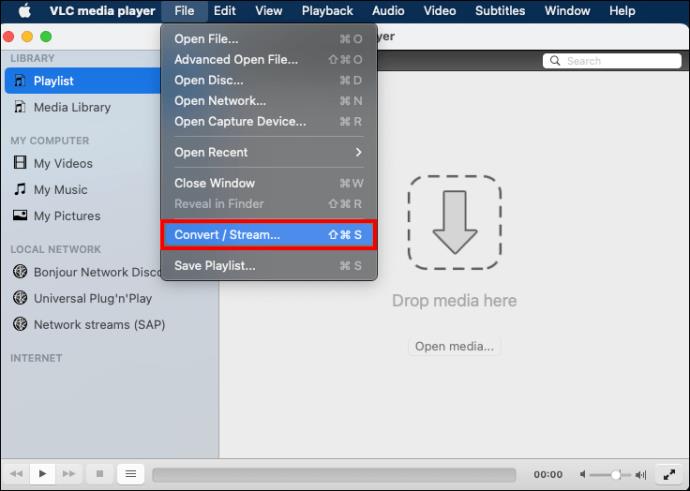
- Klicka på "Anpassa-knappen" och välj alternativet "Audio Codec".
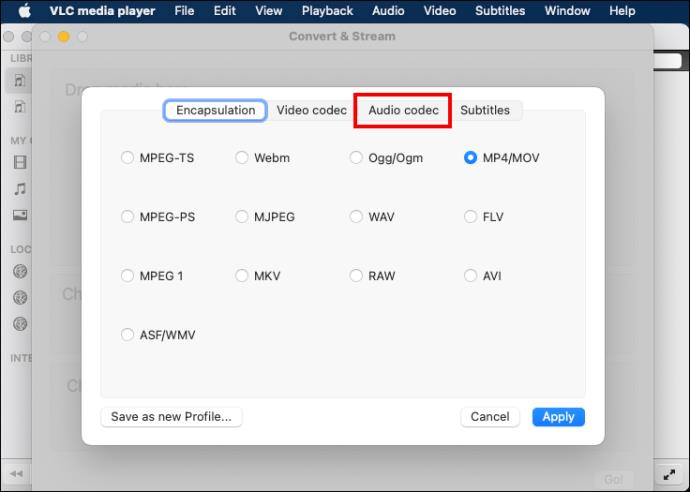
- Markera både "Audio" och "Behåll originalljudspåret."
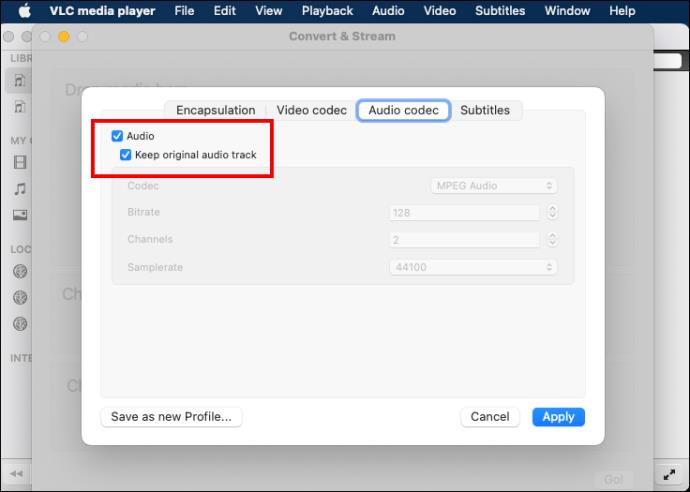
- Välj "Spara som fil" och välj sedan en målfil för att starta konverteringen.
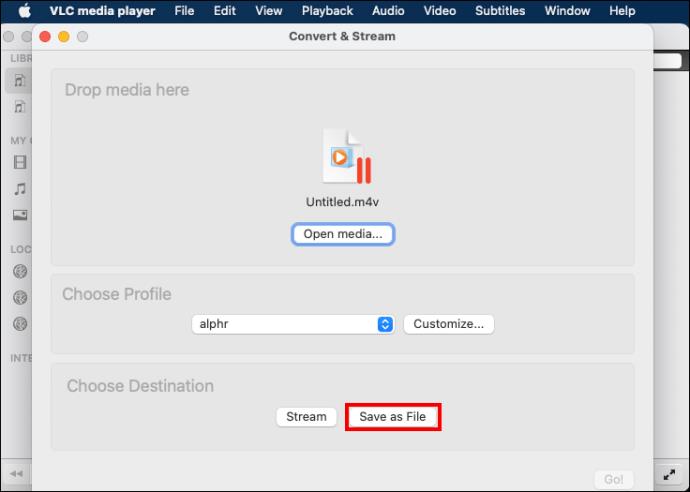
Instabil VLC-programvara
Det finns rapporter från VideoLan Forum om att de senaste VLC-uppdateringarna har varit instabila. Så om du nyligen har uppdaterat din VLC-programvara och inte kan konvertera din MKV-video till MP4, rekommenderas det att du använder en äldre version för att konvertera din fil. Testa att installera en äldre version och kontrollera om problemet kommer att lösas.
Kontrollera dina codec-inställningar
VLC-mediaspelaren kräver att du justerar Codec-inställningar för vissa format, inklusive MKV. Dubbelkolla dina Codec-inställningar eftersom att välja en inkompatibel ström troligen kommer att störa din MKV till MP4-videokonvertering. Om MP4 fortfarande inte stöder videokonvertering måste du använda tredjepartsprogram.
Långsam omvandlingsfrekvens
Du kanske ser att din konverteringsindikator har stannat eller att den är för långsam. Det här felet kan bero på stora videofilstorlekar eller en överbeskattad CPU. Att inaktivera alla andra applikationer när du kör din VLC-mediaspelare är den bästa lösningen för att öka hastigheten.
Använda tredjepartsprogram
Prova att använda en annan filkonverterare, till exempel TinyWow Video Converter . Detta är ett professionellt gratisverktyg som har fler funktioner som snabbt kan lösa problem med ljudströmning och Codec-inställningar.
Vanliga frågor
Förlorar din MKV-formatbehållare kvalitet när du använder VLC för att konvertera den till MP4?
Ja. Det är troligt att din videokvalitet och upplösning kommer att sjunka efter att du använder VLC eftersom den kodar om videon.
Varför ska du välja VLC för din MKV-konvertering?
Denna videokonverterare med öppen källkod är bekväm eftersom den kan stödja ett bredare utbud av format.
Master VLC MKV till MP4-konvertering
MKV:s huvudsakliga begränsning är kompatibilitet. VLC-mediaspelaren ger ett bekvämt sätt att konvertera dina filer till MP4-format. VLC har också ett användarvänligt gränssnitt och har en rad funktioner för de vanligaste användningsområdena. En tredjepartsapplikation kan dock ge dig fler alternativ om du behöver mer avancerade funktioner.
Hur ofta konverterar du filer med VLC? Varför föredrar du det framför betalprogram? Låt oss veta i kommentarsfältet nedan.


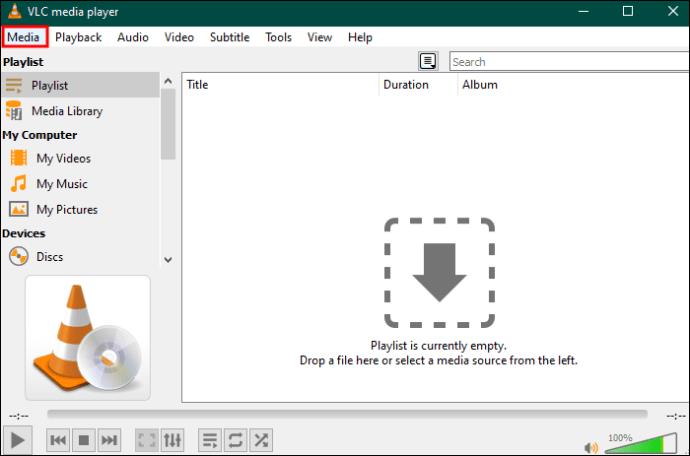



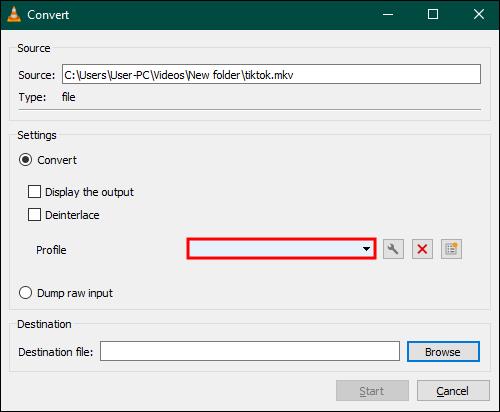
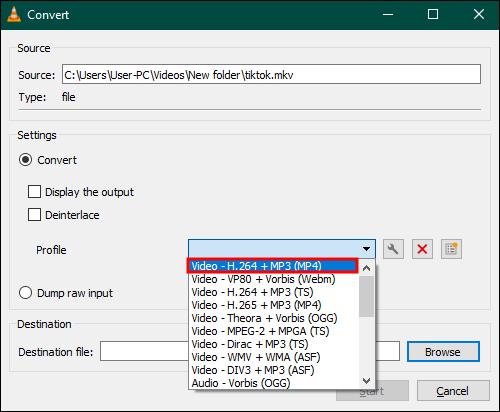
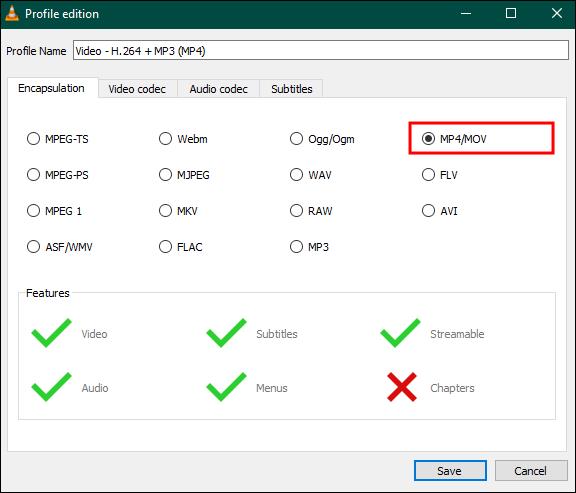


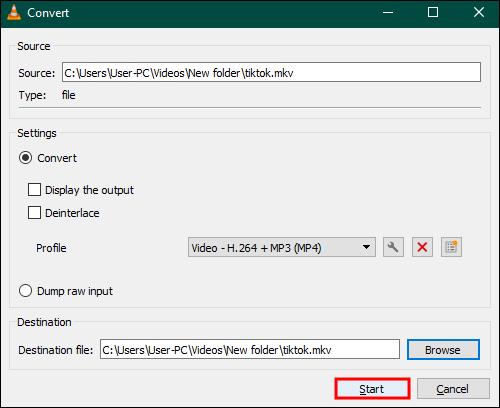
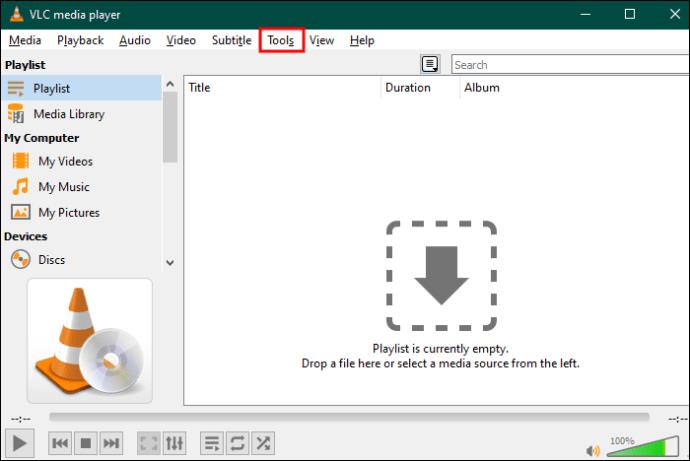
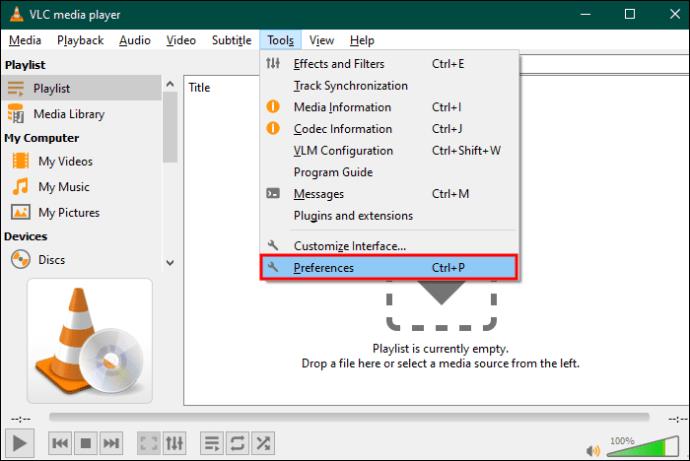
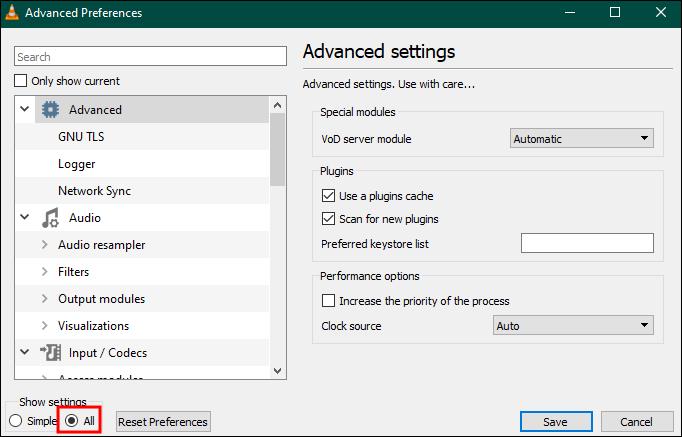
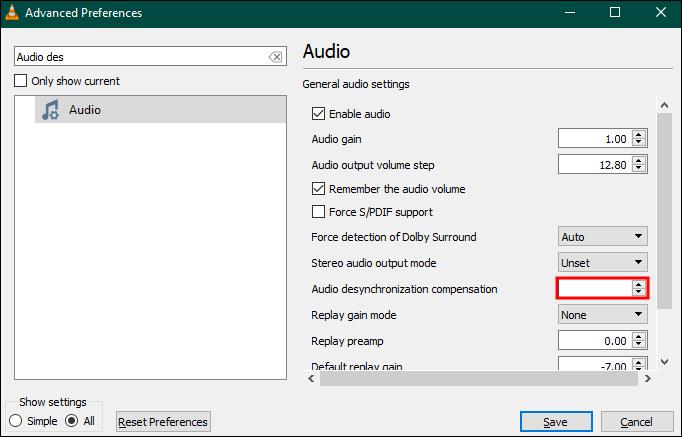
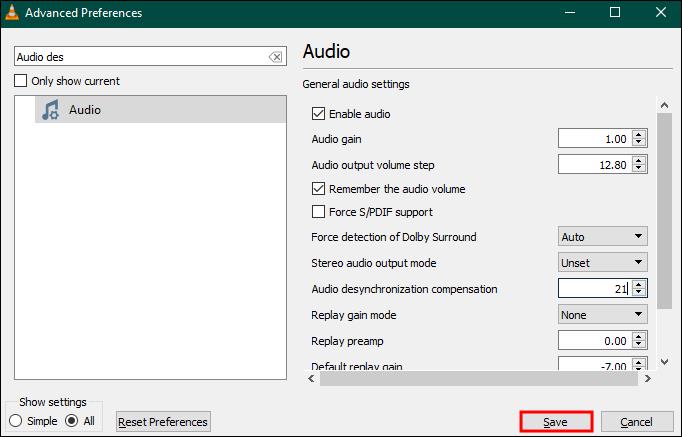
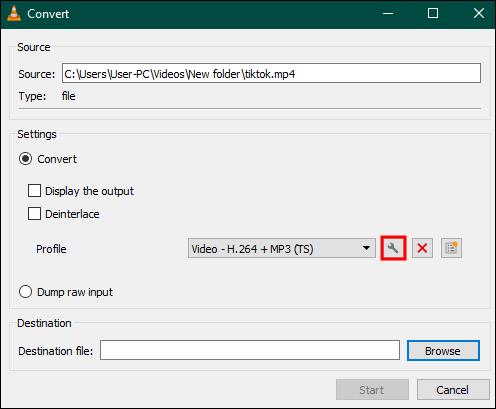
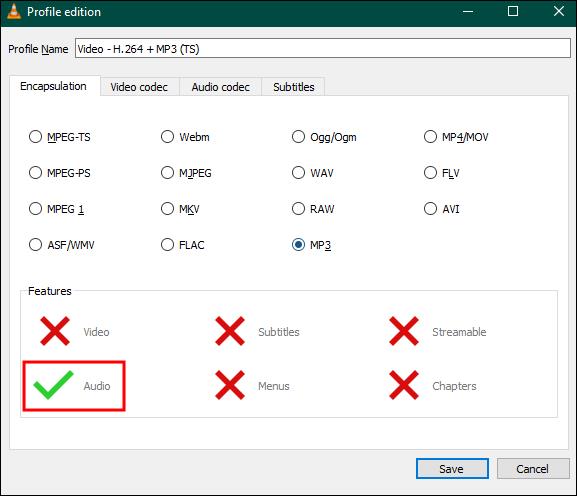
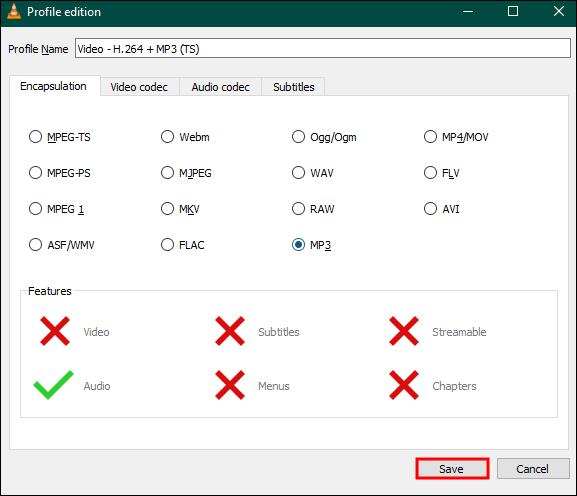
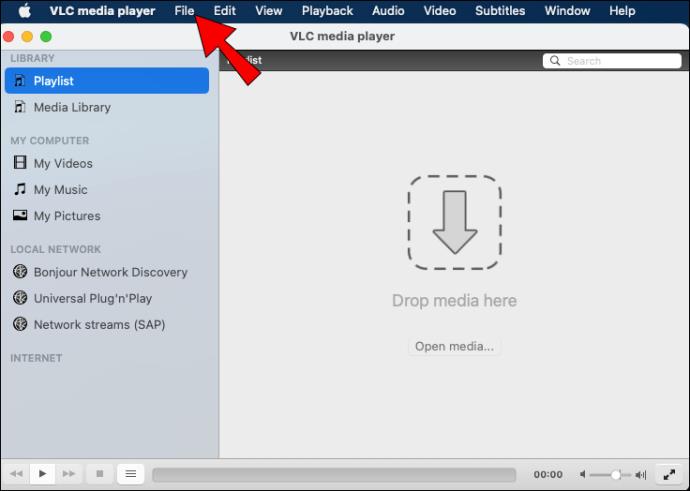
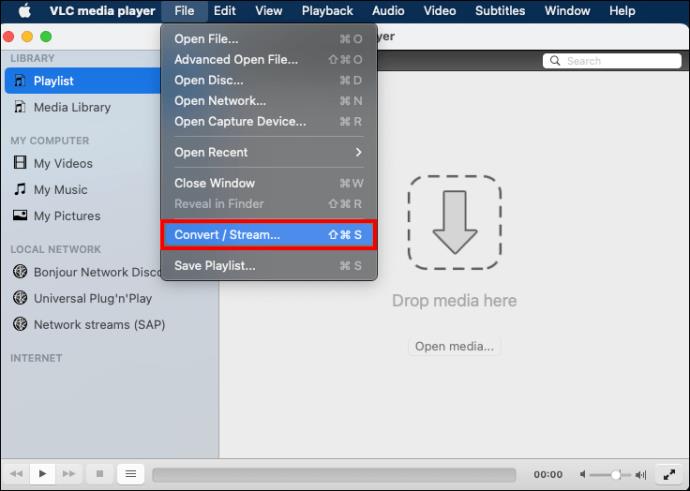
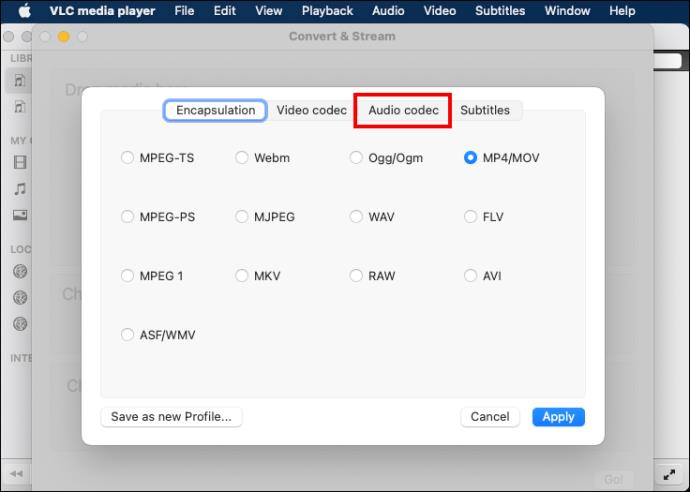
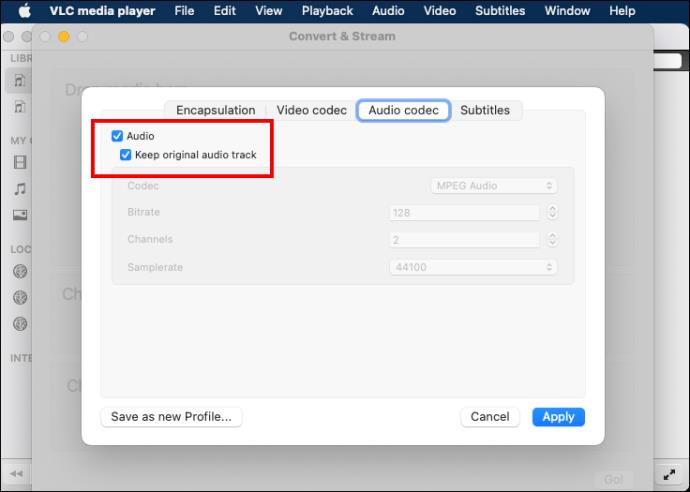
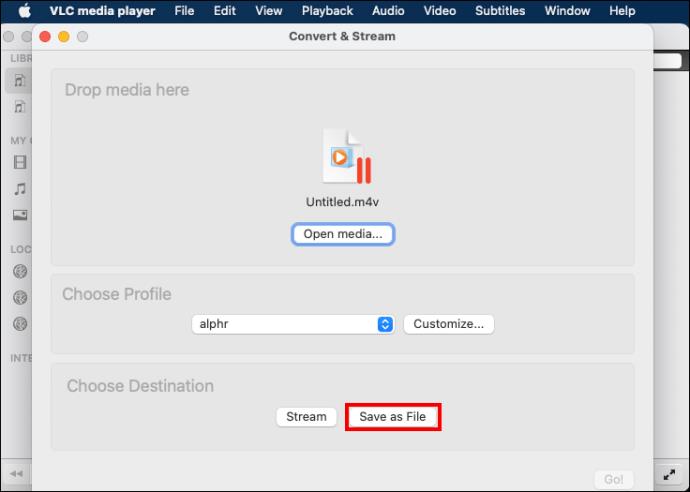






![Ta reda på hur du gör försättssidor i Google Dokument [Enkla steg] Ta reda på hur du gör försättssidor i Google Dokument [Enkla steg]](https://blog.webtech360.com/resources3/images10/image-336-1008140654862.jpg)

