Att försöka hantera fjärrkontroller 2024 känns som att försöka hantera räkningar. Tack och lov, om du använder en Fire Stick för att strömma dina favoritprogram och filmer, kan du ta på dig själv att minska antalet fjärrkontroller och spelkontroller som förmodligen översvämmer ditt vardagsrum.

Beroende på vilken Fire Stick-modell du äger kan du ha en fjärrkontroll som redan styr din volym. Om du inte gör det är det också okej. I den här guiden ser du alla alternativ för att få din Fire Stick eller Cube att ändra TV:ns volym. Låt oss börja!
Använd Firestick-fjärrkontrollen för att styra TV-volymen
Med Fire Stick 4K började Amazon att utrusta Fire-fjärrkontrollen med en volymknapp, en mute-knapp och en strömbrytare för din TV. Oavsett så kanske du inte har en TV utrustad för att hantera inmatningen.
Om du försöker få din Firestick-fjärrkontroll att fungera för din TV:s volym, se till att din TV stöder High-Definition Multimedia Interface-Consumer Electronics Control (HDMI-CEC) och att din Fire Stick ansluts till en CEC-kompatibel port med en CEC -kompatibel HDMI-kabel.

För alla andra som inte har en Amazon Fire TV-volymutrustad fjärrkontroll, här är de goda nyheterna: du kan köpa den senaste versionen tillgänglig från Amazon utan att behöva köpa en helt ny enhet. Amazon säljer fjärrkontroller individuellt, och de nyare versionerna fungerar med alla Fire Sticks/Cubes och de flesta andra Fire-enheter utom tidiga Fire TV-boxar eller TV-apparater med Fire OS inbyggt.
Para ihop Firestick-fjärrkontrollen för TV:ns volymkontroll
Att para ihop en ny fjärrkontroll med din Fire Stick är lätt och kan hjälpa om du har en äldre fjärrkontroll som inte svarar. Så här gör du.
- Håll "Hem" -knappen på din Firesticks fjärrkontroll för att gå till "Inställningar"-menyn eller komma åt den från "Hemskärmen" via fliken "Inställningar" .
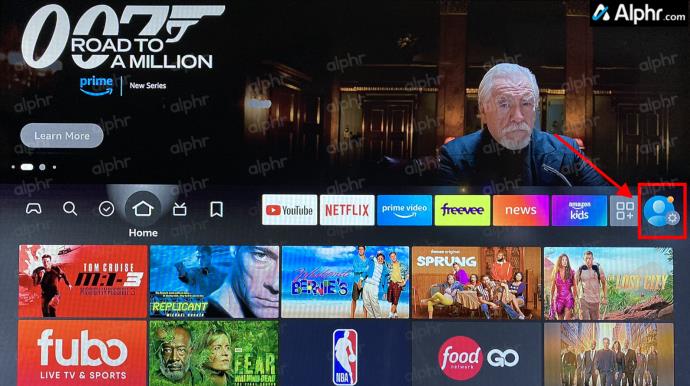
- Navigera till och välj "Equipment Control."

- Välj "Hantera utrustning" från menyn.
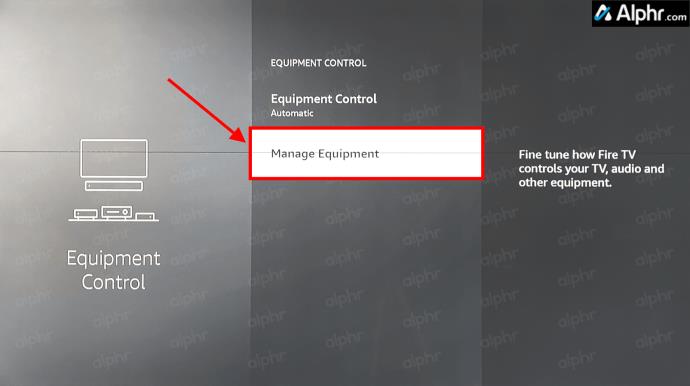
- I "Manage Equipment Menu" väljer du "TV" från listan.
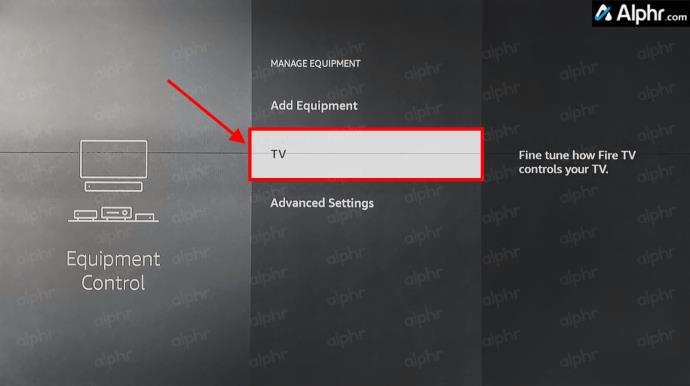
- Välj "Ändra TV."
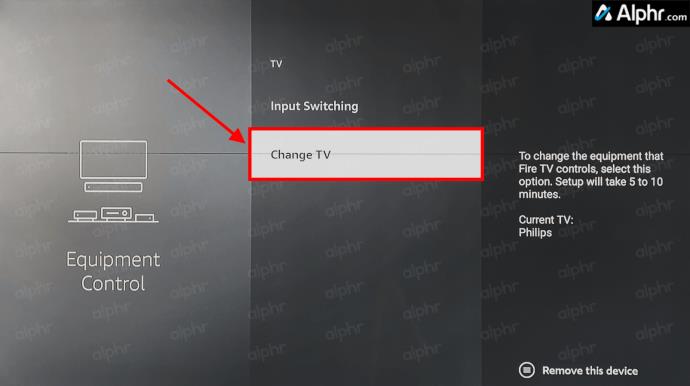
- Välj knappen "Ändra TV" .
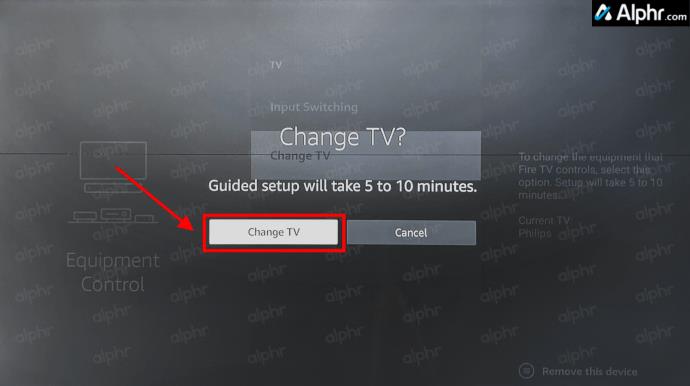
- Bekräfta din TV:s varumärke. Om du väljer "Ja", hoppa till steg 18. Om du väljer "Nej", gå till nästa steg.
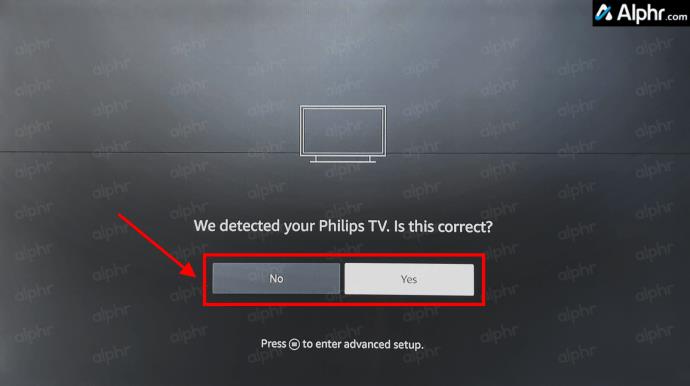
- Välj ditt TV-märke från listan.
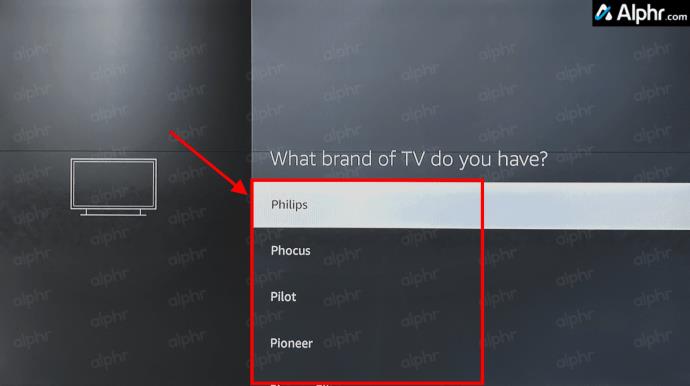
- Tryck på fjärrkontrollens "ström" -knapp och vänta sedan cirka tio sekunder.

- Tryck på fjärrkontrollens "ström" -knapp igen för att slå på TV:n. Tryck på den även om TV:n inte stängs av.

- Bekräfta avstängningsstatus. Om du väljer "Ja", hoppa till steg 18. Om du väljer "Nej", gå till nästa steg.
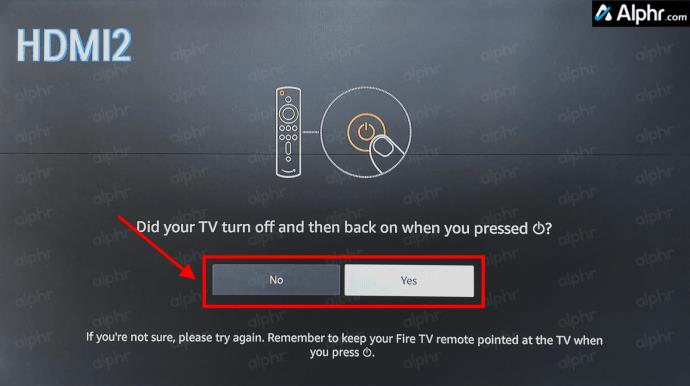
- Exemplet har sex koder att prova (6/6) och testar #2 av 6 (markerad i grönt). Tryck på Firestick/Fire Cube-fjärrkontrollens "ström" -knapp för att prova den aktuella koden.
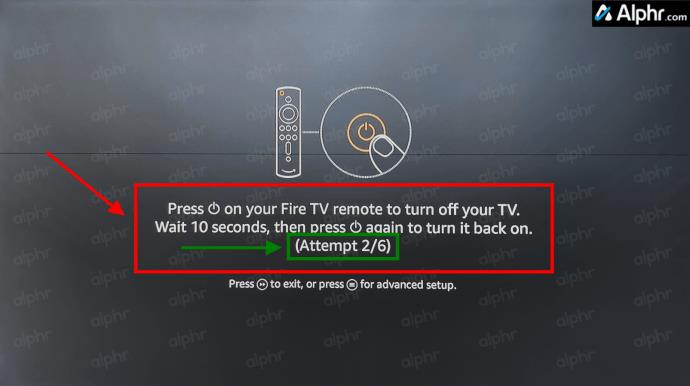
- Bekräfta avstängningsstatus. Om du väljer "Ja", gå till steg 18. Om du väljer "Nej", gå tillbaka till steg 9 för att upprepa upp till det senaste kodförsöket (dvs. 6/6). Om den förblir på kan du behöva trycka på "Power" -knappen två gånger för att få uppmaningen "Nej/Ja". Om testomgång ett (dvs. 6/6) misslyckades, fortsätt till nästa steg.
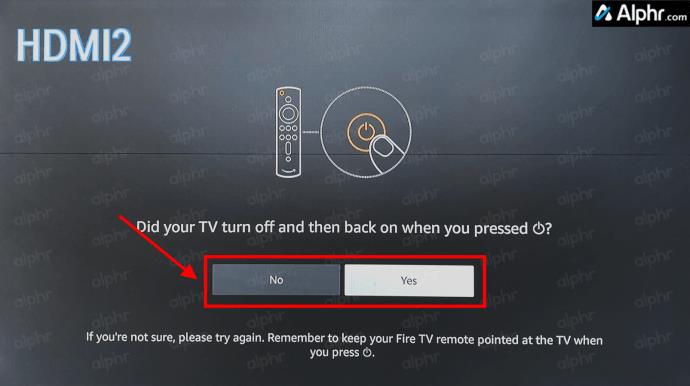
- Processen kommer att upprepas om den misslyckas efter den första omgången av #/# försök. Gå tillbaka till steg 9 för att prova en annan omgång. Om omgång två (dvs. 6/6) misslyckas, fortsätt till nästa steg.
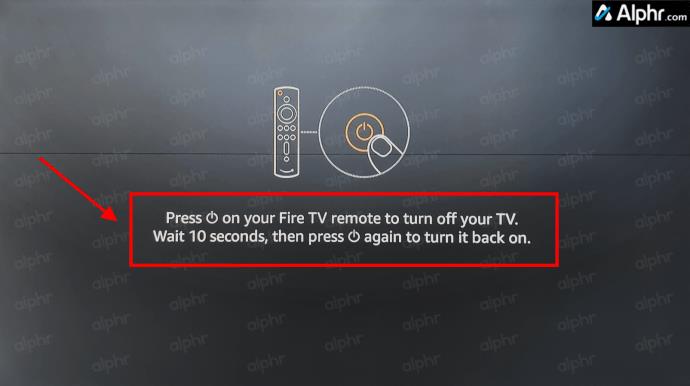
- Om det fortfarande misslyckas efter två omgångar av avstängningsförsök, välj "Try Again" och gå tillbaka till steg 8 för att välja märke igen, eller välj alternativet "avancerad inställning", som också är tillgängligt när som helst på "power off" skärm.

- Om du valde alternativet "avancerad inställning", sök på webben efter ditt TV-märkes IR-profilnummer och ange dem, en efter en, för att testa dem. Du kan också trycka/välja "Avbryt" för att se ditt valda varumärkes lista över typiska "IR-profil"-nummer.
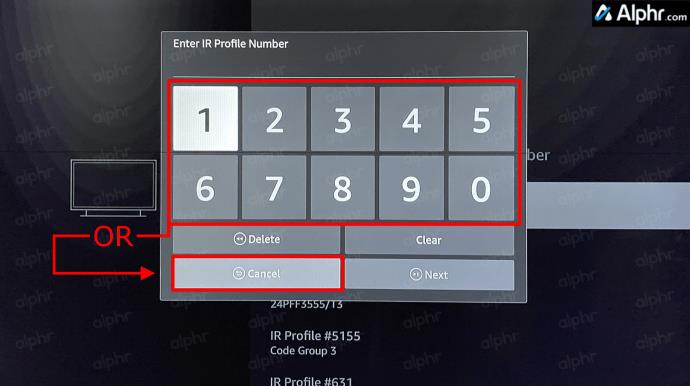
- Om du avbröt föregående steg, bläddra igenom listan och prova varje "IR-profilnummer" tills ett stänger av din TV. Du kan fortfarande återgå till skärmen "profilnummer" från skärmen "avstängning" när som helst.
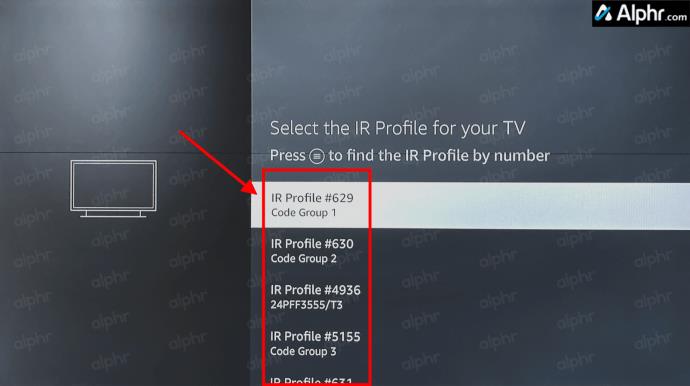
- När en process korrekt hittar ett "profilnummer" som stängde av din TV och du väljer "Ja", kommer den att flyttas till skärmen "volymtestning". Välj "Nästa" för att fortsätta.
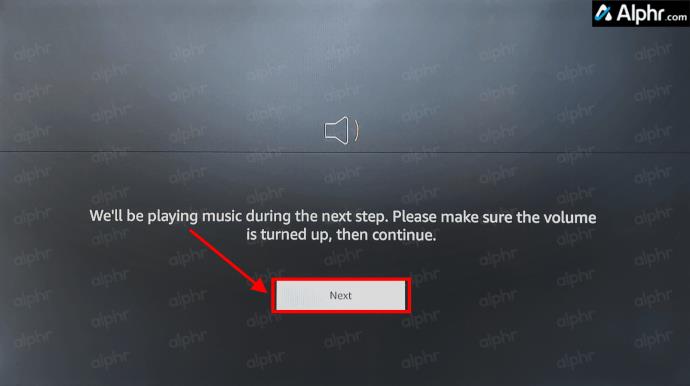
- Skärmen visar ett ja/nej-meddelande efter att du tryckt på volymknapparna. Om du väljer "Ja", gå till steg 21. Om du väljer "Nej", gå till nästa steg.

- Det kan testa ytterligare ett par "avstängningsrunder", och du bör se en skärm för val av ljudenhet. Välj "Jag använder bara min TV" och följ anvisningarna. Du kommer att se "avstängningsprocessen" igen, som visas i steg 9. Om du fortsätter att försöka och det misslyckas kan din TV vara skadad eller inkompatibel.
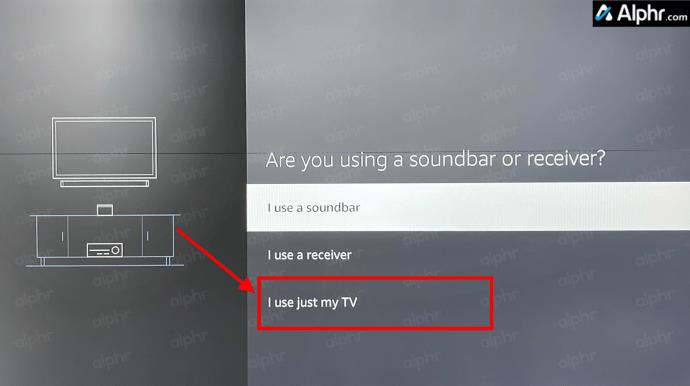
- Efter framgångsrikt slutförande, där din Firestick-fjärrkontroll styr volymen på TV:n, kommer du att se en kompletteringsskärm. Välj "OK" för att spara inställningarna.
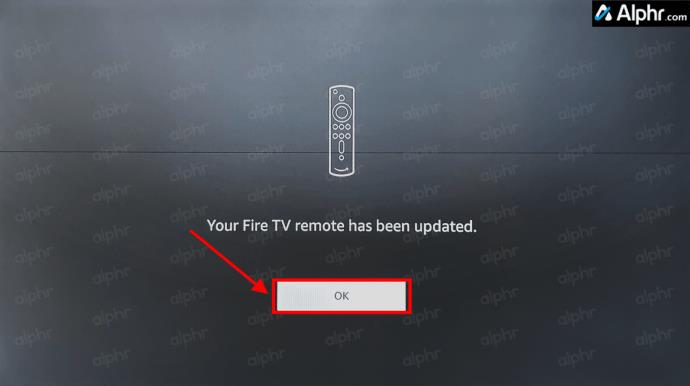
Flera personer har rapporterat att de måste köra igenom fjärrinstallationsprocessen minst tre gånger för att få det att fungera, så ha tålamod och fortsätt att försöka om det behövs. Inte för att tråka ut dig med detaljer om hur det fungerar, men fjärrkontrollen skannar och ställer in sig själv för att matcha TV:ns IR-mottagares frekvens med hjälp av så kallade IR-profiler.
Ägare av Fire Stick-enheter som har 2:a generationens Alexa-fjärrkontroller kan också styra volymen via röstkommandon . Tryck på fjärrkontrollens "Microphone" -knapp och säg till Alexa att höja eller sänka volymen.

Använda Alexa för att styra TV-volymen
Glöm inte; om du inte har en Fire TV Stick 4K-fjärrkontroll som stöder volymkontroll kan du fortfarande använda Echo-enheter för att be Alexa att höja eller sänka volymen. Naturligtvis har du även Alexa-fjärrkontrollen att prata med när det behövs. Det fungerar inte på alla tv-apparater, men om din enhet stöder CEC bör du kunna styra volymen utan någon fjärrkontroll.
Felsökning av Firestick-volymkontroller
Medan Firestick och de flesta Amazon-produkter fungerar utmärkt, händer hicka. Så vad är det som händer och vad kan du göra? Låt oss titta på några felsökningssteg för att få din volym att fungera.
- Först, om dina volymkontroller inte fungerar, byt batterierna i din Firestick-fjärrkontroll. Även om detta kan verka för lätt, är det det första du bör kontrollera.
- Kontrollera sedan att ingenting blockerar din Fire TV eller Firestick. Om fjärrkontrollen inte samarbetar har den troligen ett signalproblem. Flytta föremål, skräp eller damm som blockerar signalen.
- Om batterierna är bra och det inte finns något hinder som blockerar signalen kan du starta om din Firestick eller byta HDMI-port.
- Se till att du använder en HDMI-CEC-port och -kabel.
- Som en sista utväg kan du fabriksåterställa din Firestick.
Vanliga frågor om Firestick TV-volymkontroll
Vad är HDMI-CEC?
Om du inte är bekant med portarna på din TV, stöder de flesta nyare TV-apparater HDMI-CEC (Consumer Electronics Control). I huvudsak stöder HDMI-CEC-porten avancerad kommunikation mellan enheter och TV:n, såsom automatisk strömförsörjning, automatisk ingångsval, automatisk inställning (ljud, video, upplösning, etc.), volymkontroll och användning av en fjärrkontroll för att styra alla enheter genom att skicka signaler.
Det är dock inte alla TV-tillverkare som hänvisar till denna port som HDMI-CEC. Philips listar till exempel sin port som EasyLink, medan Sony listar den som BRAVIA Link. Kontrollera din TV:s manual för den bästa porten att använda med din Firestick.
Avslutningsvis är det enkelt att styra din TV:s volym från Fire TV Stick-fjärrkontrollen, så länge du har rätt fjärrkontroll (4K Firestick eller nyare). Men oroa dig inte om du har en äldre Firestick-modell. Du kan antingen prata med din Echo Dot, använda mikrofonknappen för att fråga Alexa eller uppgradera din fjärrkontroll från din äldre Firestick.



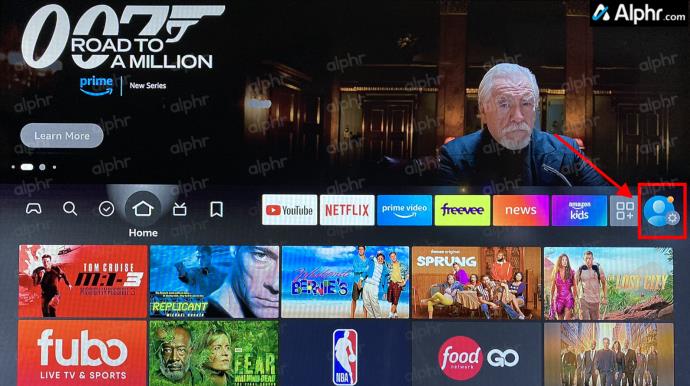

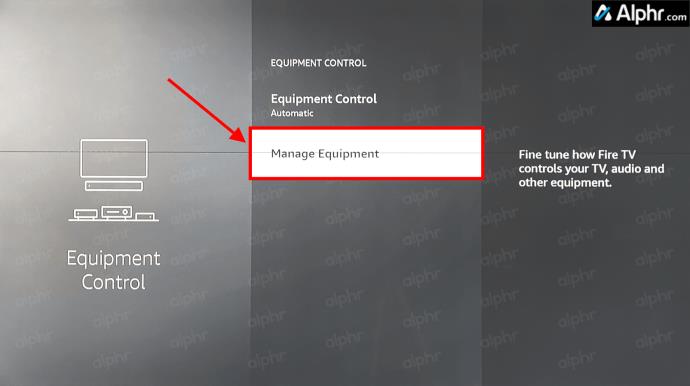
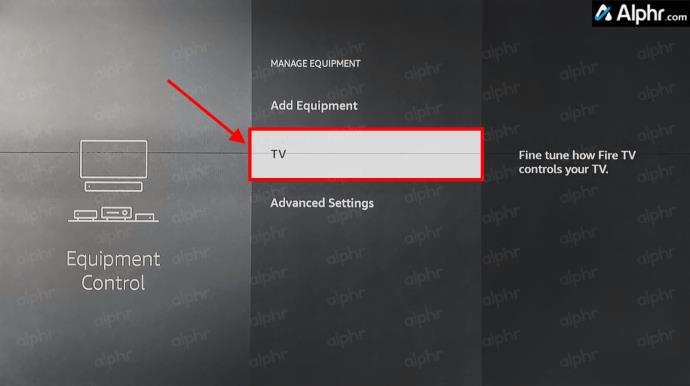
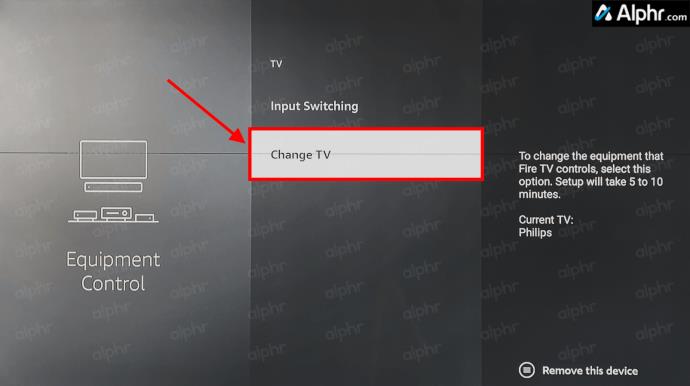
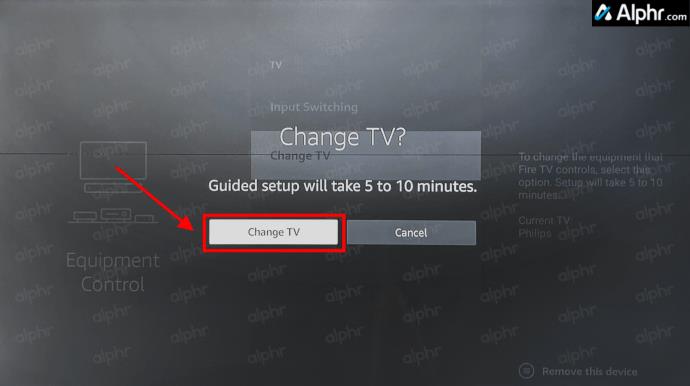
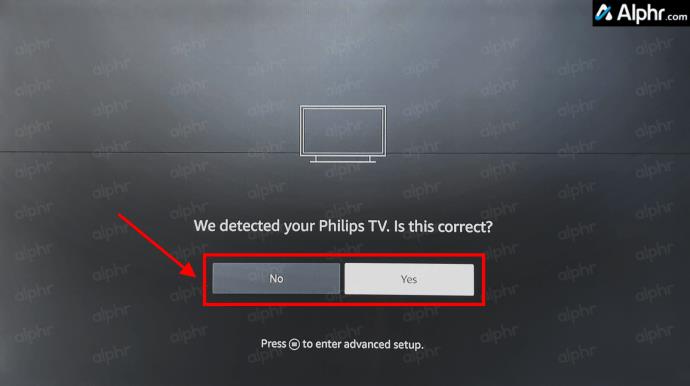
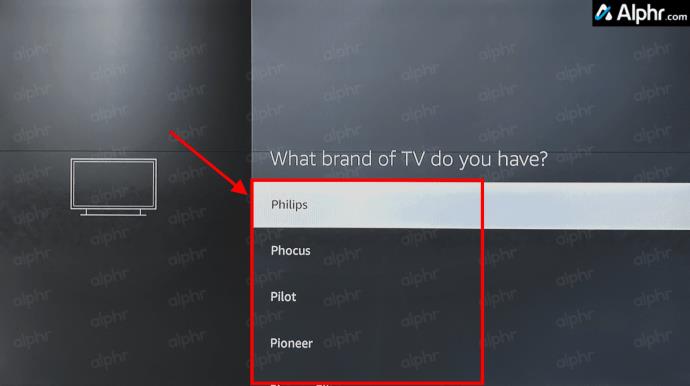


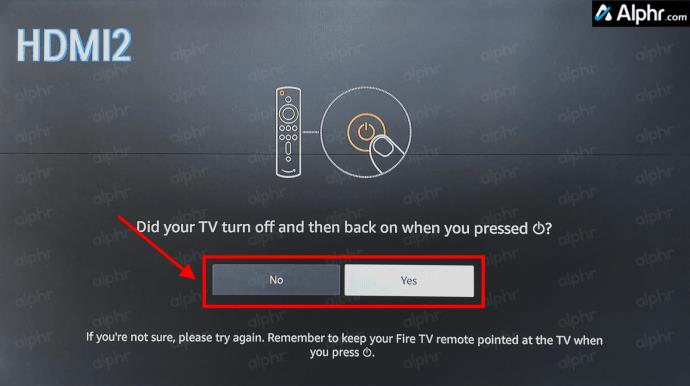
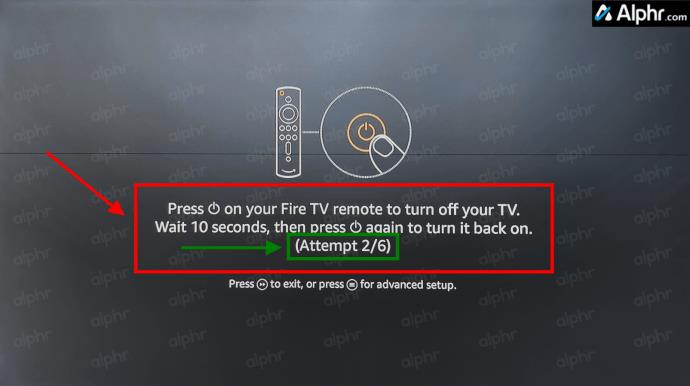
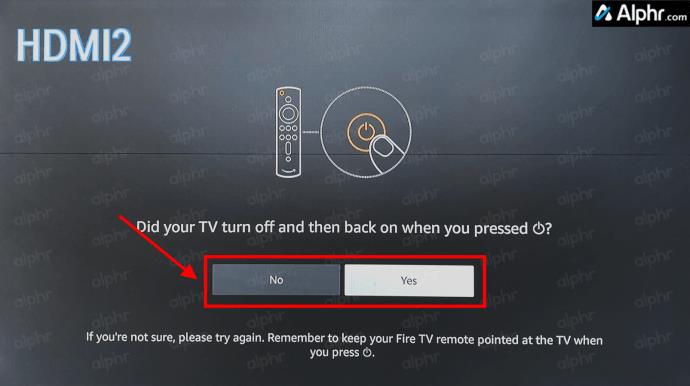
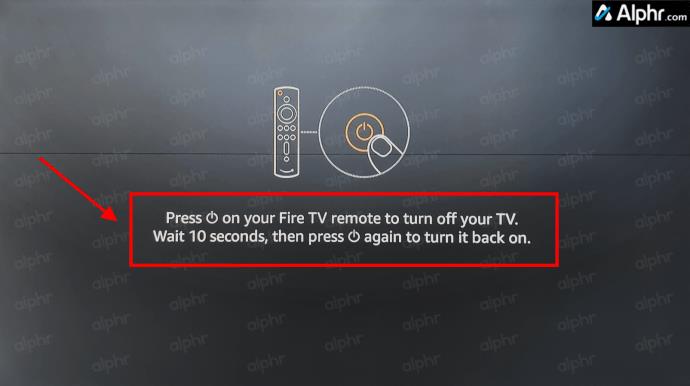

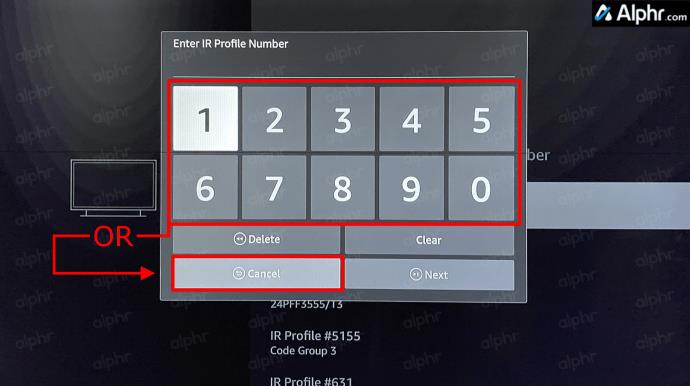
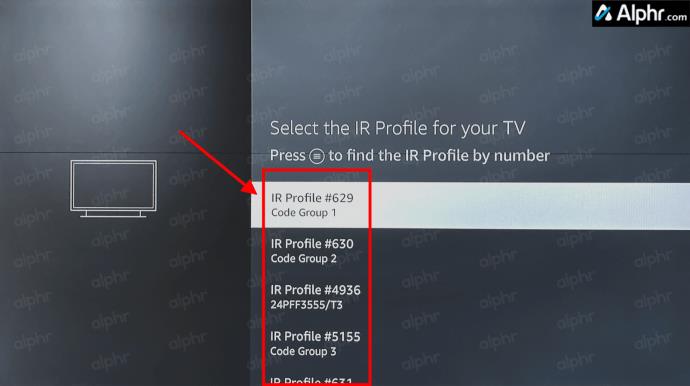
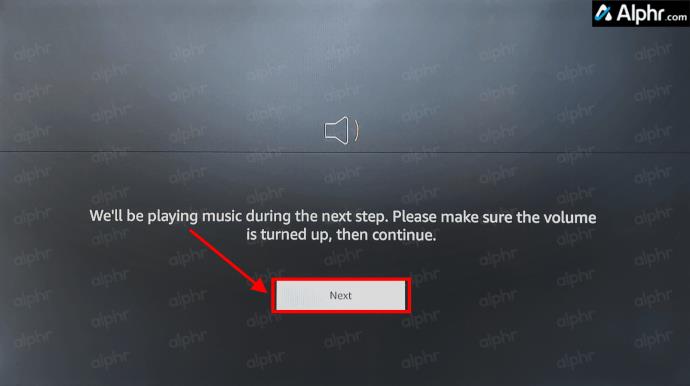

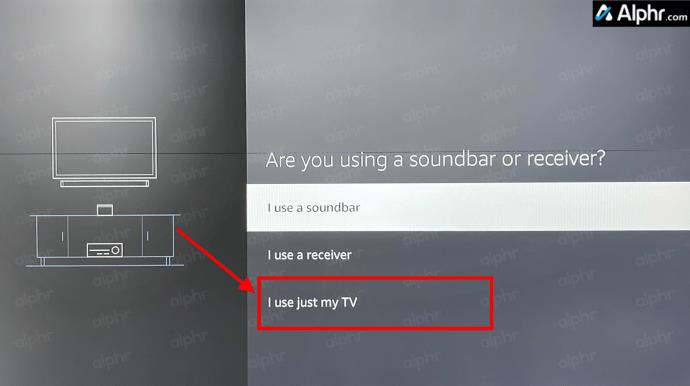
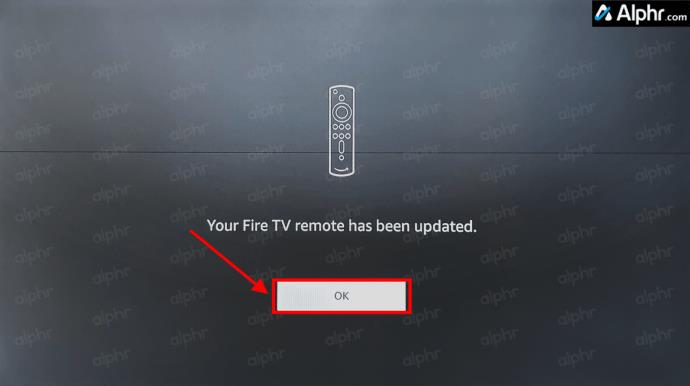







![Ta reda på hur du gör försättssidor i Google Dokument [Enkla steg] Ta reda på hur du gör försättssidor i Google Dokument [Enkla steg]](https://blog.webtech360.com/resources3/images10/image-336-1008140654862.jpg)

